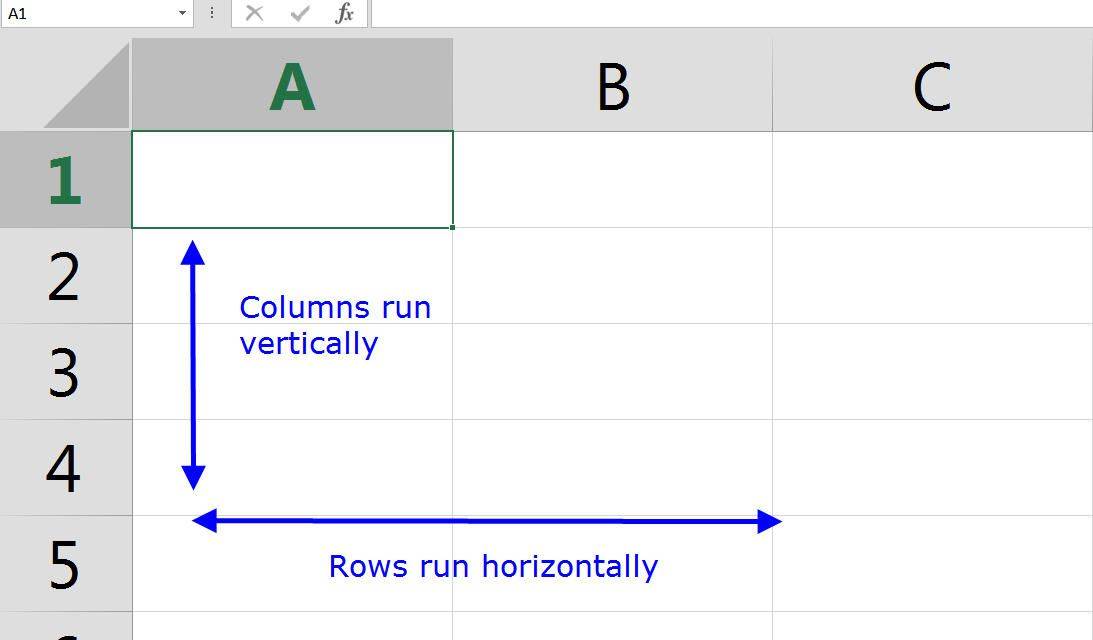The Dock Apple کے Mac OS X آپریٹنگ سسٹم کی ضروری خصوصیات میں سے ایک ہے۔ یہ میک کا استعمال بہت آسان اور آسان بنا دیتا ہے۔ OS کے تازہ ترین ورژنز نے آپ کے ڈاک کے رویے میں تبدیلیاں دیکھی ہیں جب متعدد ڈسپلے کمپیوٹر سے منسلک ہوتے ہیں۔

اس مضمون میں، ہم اس کی تحقیق کریں گے کہ اسے کسی دوسرے مانیٹر میں کیسے منتقل کیا جائے۔ ہم ملٹی مانیٹر سیٹ اپ کی بنیادی باتوں پر بھی برش کریں گے۔
میک اور ایک سے زیادہ مانیٹر
میک لیپ ٹاپ کو ایک طویل عرصے سے متعدد مانیٹر سپورٹ حاصل ہے۔ تاہم، ایپل نے اس طریقے کو تبدیل کر دیا ہے کہ آپ ان کو ترتیب دے سکتے ہیں اور آپ ان کے ساتھ سال بھر میں کیا کر سکتے ہیں۔ کچھ خصوصیات کو صرف ایک یا دو ورژن کے بعد چھوڑنے کے لیے متعارف کرایا گیا تھا، جب کہ دیگر پھنس گئے اور وقت کے ساتھ ساتھ بہتر ہو گئے۔

مثال کے طور پر، مینو بار صرف پرائمری مانیٹر پر ظاہر ہوتا تھا۔ بہر حال، OS X 10.9 Mavericks کے متعارف ہونے کے ساتھ، آپ کا Mac اسے ہر اس مانیٹر پر دکھانا شروع کر دے گا جس میں آپ نے پلگ ان کیا ہے۔ بار صرف اس وقت فعال مانیٹر پر ہی فعال ہو گا، جب کہ دوسرے مانیٹر پر یہ خاکستری ہو جائے گا۔
OS X El Capitan کے تعارف کے ساتھ، اب آپ بنیادی ڈسپلے کی ترتیبات کو تبدیل کیے بغیر ڈاک کو سیکنڈری ڈسپلے میں منتقل کر سکتے ہیں۔ تمام بعد کے ورژن، بشمول سیرا، ہائی سیرا، اور موجاوی اس فنکشن کو سپورٹ کرتے ہیں۔
گودی کو کیسے منتقل کریں۔
ڈاک کو میک لیپ ٹاپ پر نان پرائمری ڈسپلے میں منتقل کرنا ایک ہوا کا جھونکا ہے۔ طریقہ Mavericks، El Capitan، اور بعد کے تمام ورژنز کے لیے یکساں ہے۔ اگر آپ ماؤنٹین شیر، شیر، یا OS X کا کوئی سابقہ ورژن چلا رہے ہیں، تو جب اس صاف ستھرا خصوصیت کی بات آتی ہے تو آپ کی قسمت سے باہر ہو جاتے ہیں۔
یہاں یہ ہے کہ آپ اسے کیسے استعمال کرسکتے ہیں:
- اپنے ماؤس یا ٹریک پیڈ کو غیر پرائمری مانیٹر پر منتقل کریں۔ اگر آپ کے پاس تین، چار، یا اس سے زیادہ ڈسپلے منسلک ہیں، تو کرسر کو ان میں سے کسی پر منتقل کریں۔
- کرسر کو ڈسپلے کے نیچے لے جائیں، تقریباً اس پوزیشن پر جہاں ڈاک کو میک ڈسپلے پر ظاہر ہونا چاہیے۔
- چند سیکنڈ تک انتظار کریں جب تک کہ ڈاک آپ کے کرسر کے نیچے ظاہر نہ ہو۔
- ڈاک اب فعال ہے اور اس مانیٹر پر استعمال کے لیے تیار ہے۔
ذہن میں رکھیں کہ آپ یہ طریقہ استعمال کر کے ڈاک کو اپنی پسند کے کسی بھی مانیٹر پر منتقل کر سکتے ہیں صرف ان اقدامات کو دہرا کر۔
بہت ساری قیاس آرائیاں کی جا رہی ہیں کہ جب آپ ماؤس یا ٹریک پیڈ کرسر کو غیر پرائمری ڈسپلے میں منتقل کرتے ہیں تو ڈاک خود بخود کیوں ظاہر نہیں ہوتی ہے۔ اس پر ہمارا مؤقف یہ ہے کہ ایپل نے صارف کے تجربے کو ہموار اور کم بصری خلفشار کے ساتھ بنانے کے لیے ایک بولی میں یہ فیصلہ دیا ہے۔
اس طرح، آپ ہمیشہ ڈاک کو طلب کر سکتے ہیں جب اور جہاں آپ کو اس کی ضرورت ہو سیکنڈوں میں۔ آپ کو یہ سوچنے کی ضرورت نہیں ہے کہ گودی کہاں ہے یا آپ کا بنیادی ڈسپلے اب کیا ہے۔ اسی طرح، جب آپ کسی دوسرے ڈسپلے پر جاتے ہیں تو گودی آپ پر نہیں چھلانگ لگاتی ہے۔ اس کے بجائے، یہ پس منظر میں صبر سے انتظار کرتا ہے جب تک کہ اس کی ضرورت نہ ہو۔
پرائمری ڈسپلے کو کیسے تبدیل کریں۔
جب ہم اس پر ہیں، ہم میک پر پرائمری ڈسپلے کو سیٹ کرنے اور تبدیل کرنے کے طریقے پر بھی برش کر سکتے ہیں۔ اس بات کو ذہن میں رکھیں کہ اصل اقدامات اور دستیاب اختیارات وقت کے ساتھ اور سالوں کے دوران جاری کیے گئے تمام مختلف OS X ورژنز کے درمیان قدرے تبدیل ہو سکتے ہیں۔ تاہم، عمل زیادہ تر ایک ہی رہتا ہے. میک OS X پر پرائمری ڈسپلے کو تبدیل کرنے کا طریقہ یہاں ہے:
- ایپل مینو پر کلک کریں۔
- سسٹم کی ترجیحات پر جائیں۔
- اب ڈسپلے پر کلک کریں۔
- جب ڈسپلے سیکشن کھلتا ہے، آپ کو ترتیب والے ٹیب پر کلک کرنا چاہیے۔
- پرائمری ڈسپلے کے آئیکن کے اوپر سفید بار پر کلک کریں اور اسے اس ڈسپلے پر گھسیٹیں جسے آپ پرائمری کے طور پر سیٹ کرنا چاہتے ہیں۔

اگر آپ ڈسپلے کا بندوبست کرنا چاہتے ہیں، تو آپ ڈسپلے آئیکنز کو اس وقت تک گھسیٹ سکتے ہیں جب تک کہ وہ آپ کے جسمانی مانیٹر کے بائیں سے دائیں ترتیب سے میل نہ کھا لیں۔ جب آپ ڈسپلے کو منتخب کرتے ہیں اور اسے منتقل کرنا شروع کرتے ہیں، تو آئیکن اور اصل مانیٹر کے ڈسپلے کے ارد گرد ایک سرخ بارڈر نمودار ہوگا۔
ذہن میں رکھنے کی ایک اور بات یہ ہے کہ، Mavericks ورژن کے تعارف کے بعد سے، تمام مانیٹر مینو بار کو ظاہر کرتے ہیں۔ تاہم، یہ ڈسپلے کی ترتیبات میں بنیادی ڈسپلے کو نامزد کرنے کے لیے استعمال ہوتا ہے۔
اپنے پرائمری ڈسپلے کو بڑھائیں۔
Mac OS X آپ کو اپنے بنیادی ڈسپلے کو بیرونی مانیٹر تک بڑھانے کی بھی اجازت دیتا ہے۔ یہاں یہ کیسے کام کرتا ہے:
- ایپل مینو پر کلک کریں۔
- سسٹم کی ترجیحات کو منتخب کریں۔
- ڈسپلے پر کلک کریں۔
- اگر یہ نشان زد ہے تو، آئینہ ڈسپلے چیک باکس کو غیر چیک کریں۔

مفت گودی
کچھ لوگوں کا خیال ہے کہ جب ضرورت ہو تو ایپل کا ڈاک کو بغیر کسی رکاوٹ کے ظاہر کرنے کا فیصلہ صارف کے تجربے کو بہت بہتر بناتا ہے۔ دوسری طرف کچھ صارفین اسے الجھا ہوا محسوس کرتے ہیں۔
آپ کس طرف ہیں؟ کیا یہ ایک اچھی خصوصیت ہے جسے ایپل کو مستقبل کے ورژن کے لیے رکھنا چاہیے یا کوئی ایسی چیز جسے ضائع کرنے کی ضرورت ہے؟ اس پر آپ کی کیا رائے ہے؟ ذیل میں تبصرے کے سیکشن میں ہمیں اپنے دو سینٹ دینا یقینی بنائیں۔
میں اپنے انسٹاگرام اسٹوری میں میوزک کیسے شامل کرتا ہوں