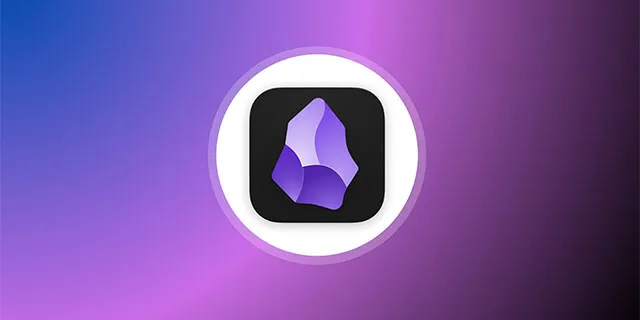اگرچہ اینڈرائیڈ اسمارٹ فونز کے بہت سے مینوفیکچررز، بشمول گوگل، اپنے فون میں مائیکرو ایس ڈی کارڈ سلاٹ استعمال کرنے سے ہٹ گئے ہیں، سام سنگ نے اناج کے خلاف کیا ہے، گلیکسی ایس 6 سے ہٹائے جانے کے بعد ایس ڈی کارڈ سلاٹ کو اپنے فلیگ شپ فون میں واپس کر دیا ہے۔ Galaxy S7 اور S7 ایج دونوں میں سم کارڈ ٹرے میں ایک مائیکرو ایس ڈی کارڈ سلاٹ شامل ہے، جس سے آپ کے SD کارڈ کے سائز کے لحاظ سے 32GB آن بورڈ اسٹوریج کو اضافی 256GB تک بڑھایا جا سکتا ہے۔ اس کا مطلب ہے کہ شاید آپ کو اپنی تصاویر، ویڈیوز یا موسیقی کے آلے پر بہت زیادہ جگہ لینے کے بارے میں فکر کرنے کی ضرورت نہیں پڑے گی۔

بدقسمتی سے، SD کارڈ داخل کرنے سے آپ کی پہلے سے موجود تمام فائلیں ڈیوائس پر منتقل نہیں ہوں گی، اور نہ ہی یہ مستقبل کی فائلوں کو SD کارڈ میں محفوظ کرے گی۔ یہ یقینی بنانے کے لیے کہ آپ کا آلہ آپ کی فائلوں کے لیے بطور ڈیفالٹ SD کارڈ سلاٹ استعمال کرتا ہے، آپ کو ترتیبات میں غوطہ لگانا ہوگا۔ اگر آپ کے آلے پر کمرہ ختم ہو رہا ہے، یا آپ ایپس کے لیے اپنے فون پر زیادہ سے زیادہ جگہ بچانا چاہتے ہیں (جن میں سے سبھی کو SD کارڈ میں منتقل نہیں کیا جا سکتا)، تو آپ اس کے لیے وقت نکالنا چاہیں گے۔ اپنی موجودہ اور مستقبل کی فائلوں کو اپنے قابل توسیع اسٹوریج میں منتقل کریں۔ تو، آئیے اس پر ایک نظر ڈالتے ہیں کہ آپ کے Galaxy S7 کے لیے اپنے نئے مائیکرو ایس ڈی کارڈ سے کس طرح زیادہ سے زیادہ فائدہ اٹھایا جائے۔
موجودہ فائلوں اور تصاویر کو SD کارڈ میں منتقل کریں۔
ایک بار جب آپ اپنا نیا مائیکرو ایس ڈی کارڈ داخل اور فارمیٹ کر لیتے ہیں، تو آپ اپنی موجودہ فائل اور فوٹو لائبریریوں کو اپنے آن بورڈ اسٹوریج سے اپنے قابل توسیع اسٹوریج میں منتقل کر کے شروع کرنا چاہیں گے۔ ایسا کرنے کے لیے، ہمیں Samsung کی شامل فائل براؤزر ایپ، My Files استعمال کرنے کی ضرورت ہوگی۔ اپنا ایپ ڈراور لانچ کریں اور اپنے فائل براؤزر میں لانچ کرنے کے لیے میری فائلز کو تھپتھپائیں۔ اگر آپ نے پہلے مائی فائلز استعمال نہیں کی ہیں، تو اس کے بارے میں فکر نہ کریں- یہ کوئی پیچیدہ ایپ نہیں ہے، اور یہ میک پر ونڈوز ایکسپلورر یا فائنڈر کی طرح کام کرتی ہے۔ آپ کو اپنی فائلیں دیکھنے کے لیے اس ایپ میں کئی مختلف آپشنز نظر آئیں گے۔ اوپر سے نیچے تک: آپ کی حالیہ فائلیں اور ڈاؤن لوڈز؛ آپ کے فون پر فائل کی اقسام کے لیے چھ انفرادی زمرے، بشمول تصاویر، آڈیو اور ویڈیو؛ آپ کے مقامی اسٹوریج کے اختیارات (آپ کے اندرونی اسٹوریج اور آپ کے SD کارڈ دونوں کو ظاہر کرنا) آخر میں، آپ کے فون پر کوئی بھی کلاؤڈ اسٹوریج حل، بشمول Google Drive یا Samsung Cloud۔

اگرچہ یہ اقدامات My Files میں چھ فائل کیٹیگریز میں سے کسی کے ساتھ کام کریں گے، لیکن ہم مثال کے طور پر تصاویر استعمال کرنے جا رہے ہیں۔ اگر آپ میری طرح ہیں تو تصاویر—چاہے وہ اسکرین شاٹس ہوں، ڈاؤن لوڈز ہوں یا آپ کے کیمرہ ریل سے حقیقی تصاویر ہوں—فائل کی قسم آپ کے فون کے اندرونی اسٹوریج میں سب سے زیادہ جگہ لیتی ہے، لہذا یہ وہ جگہ ہونی چاہیے جہاں ہم فائلوں کو منتقل کرنا شروع کریں۔ صرف انہیں راستے سے ہٹانے کے لیے۔ لہذا، تصاویر کی فائلوں پر تھپتھپائیں، جو آپ کے آلے پر تمام تصاویر کو ایک لمبی فہرست میں لوڈ کرے گی، ترتیب میں وقت اور تاریخ کی بنیاد پر۔ ایک بار جب آپ کے پاس یہ فہرست ہو تو، اپنے مینو کے اختیارات کو دیکھنے کے لیے اوپری دائیں کونے میں ٹرپل ڈاٹڈ مینو آئیکن کو تھپتھپائیں، اور ترمیم کو منتخب کریں۔

یہ ہر علیحدہ تصویری فائل کے آگے چیک باکسز (اچھی طرح سے دائرے) بنائے گا۔ اگر آپ صرف تصاویر کے ایک چھوٹے سے انتخاب کو اپنے SD کارڈ پر منتقل کرنا چاہتے ہیں، تو آپ ہر فائل کو ایک دوسرے کی انفرادی طور پر منتخب کر سکتے ہیں، یا آپ اسکرین کے اوپری بائیں جانب تمام چیک باکس کو تھپتھپا سکتے ہیں۔ سبھی کو منتخب کرنے سے ہر تصویر خود بخود چیک ہو جائے گی، لہذا اگر آپ اپنی تمام تصاویر کو منتقل کرنا چاہتے ہیں لیکن چند ایک، آپ ہر تصویر کو دستی طور پر غیر منتخب کر سکتے ہیں جیسا کہ آپ عام طور پر کرتے ہیں۔ بصورت دیگر، تمام تصاویر کو ایک ساتھ منتقل کرنا بہتر ہے۔ ایک بار جب آپ اپنی تصاویر منتخب کر لیتے ہیں، اوپر دائیں کونے میں ٹرپل ڈاٹڈ مینو آئیکن پر دوبارہ ٹیپ کریں اور منتقل کو منتخب کریں۔

آپ کو اپنے S7 کے نیچے ایک پاپ اپ ایریا ملے گا، جیسا کہ آپ اسپلٹ اسکرین ملٹی ٹاسکنگ استعمال کر رہے ہیں۔ آپ کو کم از کم دو اختیارات موصول ہوں گے کہ آپ اپنی فائلوں کو کہاں منتقل کریں: اندرونی اسٹوریج یا SD کارڈ۔ اگر آپ نے اپنے فون کے ساتھ کلاؤڈ سروس کی مطابقت پذیری کی ہے، تو آپ اسے ایک آپشن کے طور پر بھی دیکھ سکتے ہیں۔ ابھی کے لیے، اپنی فائلوں کے لیے SD کارڈ کو اپنی منزل کے طور پر منتخب کریں۔ یہ آپ کو آپ کے SD کارڈ کے فائل سسٹم کے اندر لے جائے گا، پہلے سے موجود تمام فائلوں اور فولڈرز کو ظاہر کرتا ہے۔ جب تک کہ آپ نے پہلے سے ہی اپنی تصاویر کے لیے کوئی فولڈر تیار یا نامزد نہیں کیا ہے، آپ کو ڈسپلے کے اوپری حصے میں فولڈر بنائیں پر ٹیپ کرنا چاہیے، اور جو بھی آپ کو مناسب لگے اس فولڈر کا نام دیں (شاید امیجز یا پکچرز، یا اس جیسی)۔ فولڈر بن جانے کے بعد، اسے خود بخود آپ کے براؤزر کو اندر رکھنا چاہیے۔ اگر آپ پہلے ہی ایک فولڈر بنا چکے ہیں، تو آپ اس کے بجائے اپنے SD کارڈ کے ذریعے اسکرول کر سکتے ہیں اور اس فولڈر کو ٹیپ کر سکتے ہیں۔

اب جب کہ آپ اس فولڈر کے اندر ہیں جس میں آپ تصاویر کو منتقل کرنا چاہتے ہیں، اپنی اسکرین کے نچلے پینل کے اوپری حصے میں ہو گیا پر ٹیپ کریں۔ منتقلی کا عمل شروع ہو جائے گا، اور آپ کی فائلیں آپ کے اندرونی اسٹوریج سے SD کارڈ میں منتقل ہو جائیں گی۔ اس میں کچھ وقت لگ سکتا ہے، ان تصاویر کے سائز اور مقدار پر منحصر ہے جو آپ منتقل کر رہے ہیں۔ ایک بار منتقلی مکمل ہو جانے کے بعد، آپ کو آپ کے SD کارڈ پر اپنے نئے فولڈر میں واپس رکھا جائے گا، آپ کی فائلوں کے ساتھ مکمل کریں۔

یہ بھی نوٹ کریں کہ، اگرچہ ہم نے مثال کے طور پر تصاویر کا استعمال کیا ہے، کسی بھی فائل کی قسم کو منتقل کرنے کا عمل، چاہے وہ موسیقی، ویڈیو، دستاویزات، یا کوئی اور چیز ہو، بالکل وہی ہے جیسا کہ اوپر بیان کیا گیا ہے۔ لہذا، اگر آپ اپنے فون پر زیادہ سے زیادہ جگہ خالی کرنے کی کوشش کر رہے ہیں، تو My Files کے مرکزی ڈسپلے پر چھ زمروں میں سے ہر ایک میں جانے کے لیے وقت نکالیں اور ان سب کو اپنے SD کارڈ کے متعلقہ فولڈرز میں منتقل کریں۔
ایک بار جب آپ اپنی فائلوں کو اپنے S7 کے اندرونی اسٹوریج سے SD کارڈ میں منتقل کر لیتے ہیں، تو آپ اپنے فون پر ہوم بٹن پر کلک کر کے My Files سے باہر نکل سکتے ہیں۔ اگر آپ صرف موجودہ فائلوں کو اپنے نئے SD کارڈ میں منتقل کرنا چاہتے ہیں، تو آپ جانے کے لیے تیار ہیں۔ آپ کو اپنے فون کے اندرونی اسٹوریج پر فائل کھولنے کے مقابلے میں اپنے SD کارڈ پر فائل کھولتے وقت رفتار، معیار، یا کارکردگی میں کوئی فرق محسوس نہیں کرنا چاہیے، جب تک کہ آپ نے کافی تیز رفتار مائیکرو ایس ڈی کارڈ اٹھایا ہو۔ اگر آپ یہ یقینی بنانا چاہتے ہیں کہ آپ کی مستقبل کی تصاویر اور ڈاؤن لوڈز خود بخود آپ کے SD کارڈ میں بطور ڈیفالٹ محفوظ ہو جائیں، یا آپ اپنے فون پر موجود کچھ ایپلیکیشنز کو اپنے SD کارڈ میں منتقل کرنا چاہتے ہیں، تو اپنے فون کے اسٹوریج میں مزید جگہ بچانے کے لیے یہاں سے پڑھتے رہیں۔ .
تصاویر کے لیے SD کارڈ کو ڈیفالٹ جگہ کے طور پر سیٹ کرنا
جب آپ اپنے Galaxy S7 میں SD کارڈ رکھتے ہیں، تو آلے کو اپنے کیمرے کی سیٹنگز کو خود بخود ایڈجسٹ کرنا چاہیے تاکہ تمام تصاویر کو فون کی اندرونی میموری کی بجائے SD کارڈ میں محفوظ کیا جا سکے۔ تاہم، اگر آپ اس بات کو یقینی بنانا چاہتے ہیں کہ آپ کے فون نے یہ کیا ہے، یا آپ کو اسے خود سے تبدیل کرنے کی ضرورت ہے، تو یہ واضح نہیں ہوسکتا ہے کہ کیمرے کے اسٹوریج ڈیوائس کی سیٹنگز کہاں چھپی ہوئی ہیں۔ لہذا، اپنے فون کی تصاویر کے لیے محفوظ کرنے کی ترتیبات کو تبدیل کرنے کے لیے، آپ کیمرہ ایپلیکیشن کھول کر شروع کرنا چاہیں گے۔ یا تو اپنے ڈیوائس پر ہوم بٹن پر دو بار تھپتھپائیں، یا اپنے فون کے ایپ ڈراور کے ذریعے کیمرہ لانچ کریں۔

ڈسپلے کے اوپری دائیں کونے میں ترتیبات کے آئیکن پر ٹیپ کریں۔ یہ ایک گیئر کی طرح ہے. یہ آپ کو اپنے ماسٹر کیمرہ کی ترتیبات کی طرف لے جاتا ہے۔ یہاں بہت ساری ترتیبات موجود ہیں، لہذا آپ اس وقت تک کامن ذیلی زمرہ میں نیچے جانا چاہیں گے جب تک کہ آپ کو اسٹوریج کا مقام نہ مل جائے۔ اگر آپ پہلے ہی اپنے Galaxy S7 میں SD کارڈ داخل کر چکے ہیں، تو مقام پہلے سے ہی SD کارڈ پر سیٹ ہونا چاہیے۔ اگر یہ نہیں ہے تو، زمرہ کو تھپتھپائیں اور ڈراپ ڈاؤن مینو سے SD کارڈ منتخب کریں۔

SD کارڈ کو ڈاؤن لوڈز کے لیے ڈیفالٹ جگہ کے طور پر سیٹ کرنا
یہ اتنا آسان نہیں ہے جتنا کہ SD کارڈ کو تصاویر کے لیے پہلے سے طے شدہ جگہ کے طور پر سیٹ کرنا، لیکن یہ آپ کے براؤزر کے انتخاب کے لحاظ سے ممکن ہے۔ اگر آپ گوگل کروم استعمال کر رہے ہیں، بدقسمتی سے، ایسی کوئی خصوصیت نہیں ہے جو آپ کے فون کے اندرونی ڈاؤن لوڈز فولڈر میں SD کارڈ کو ڈاؤن لوڈ کرنے کی مرکزی جگہ کے طور پر منتخب کرنے کی اجازت دیتی ہو۔ لیکن اگر آپ Samsung انٹرنیٹ، Samsung کا پہلے سے لوڈ کردہ براؤزر استعمال کر رہے ہیں، تو آپ ڈیفالٹ ڈاؤن لوڈ کی جگہ کو تبدیل کر سکتے ہیں، جیسا کہ آپ کیمرہ ایپ کے لیے کر سکتے ہیں۔ آپ کے کیمرے کے برعکس، Samsung انٹرنیٹ آپ کے SD کارڈ میں ڈیفالٹ ڈاؤن لوڈ فولڈر کو خودکار طور پر تبدیل نہیں کرتا ہے، لہذا اگر آپ فائلوں کو کسی مختلف جگہ پر محفوظ کرنا چاہتے ہیں، تو آپ کو محفوظ جگہ کو دستی طور پر تبدیل کرنا ہوگا۔

اپنے ایپ ڈراور میں ایپ آئیکن کو تھپتھپا کر انٹرنیٹ کھولیں۔ انٹرنیٹ کے مرکزی صفحہ سے، ٹرپل ڈاٹڈ مینو بٹن کو تھپتھپائیں جسے ہم نے بہت کچھ دیکھا ہے۔ ڈراپ ڈاؤن مینو سے، ترتیبات کو تھپتھپائیں، اور پھر دستیاب اختیارات کی فہرست سے ایڈوانسڈ کو تھپتھپائیں۔

یہ انٹرنیٹ میں خصوصی خصوصیات کی فہرست لوڈ کرے گا جس تک زیادہ تر صارفین کو رسائی کی ضرورت نہیں ہے۔ اوپر سے چار نیچے، آپ کو نیچے فون کے لفظ کے ساتھ مواد کو محفوظ کریں دیکھیں گے۔ کیمرہ ایپ کی طرح، اس ترتیب پر ٹیپ کریں اور توسیع شدہ مینو سے SD کارڈ کو منتخب کریں۔ یہ آپ کے تمام ڈاؤن لوڈز کو آپ کے SD کارڈ کے اندر ایک نئے فولڈر میں محفوظ کر دے گا، حالانکہ آپ کو اپنے پچھلے ڈاؤن لوڈز کو دستی طور پر منتقل کرنا پڑے گا۔
اسنیپ چیٹ پر پیغامات کو کیسے حذف کریں

ایپلیکیشنز کو SD کارڈ میں منتقل کرنا
آخر میں، ایک آخری مرحلہ جس پر آپ اپنے نئے SD کارڈ کے ساتھ غور کرنا چاہیں گے: اپنی پہلے سے موجود ایپلیکیشنز کو اپنے SD کارڈ میں منتقل کرنا۔ اس قدم کے لیے، آپ اس بات کو یقینی بنانا چاہیں گے کہ آپ کے پاس ایک تیز مائیکرو ایس ڈی کارڈ ہے تاکہ آپ کے پاس سکپنگ یا لوڈنگ کے خراب اوقات کو روکا جا سکے، خاص طور پر اگر آپ گیمز کو SD کارڈ میں منتقل کر رہے ہیں۔ شکر ہے، زیادہ تر نئے SD کارڈز تیز رفتاری کے زمرے میں آتے ہیں، لہذا اگر آپ نے ابھی یہ کارڈ خریدا ہے، اور یہ کوئی سستا یا بغیر نام والا برانڈ کارڈ نہیں ہے، تو شاید آپ ٹھیک ہوں گے۔ یہ بھی نوٹ کریں کہ اس قدم میں ایپس کو منتقل کرنے اور ہر اس ایپ کو منتقل کرنے میں کافی وقت لگتا ہے جسے آپ منتخب کرنا چاہتے ہیں۔ اس نے کہا، اگر آپ کو واقعی اپنے آلے پر کچھ جگہ خالی کرنے کی ضرورت ہے، تو آپ ایسا کرنے کے لیے ان اقدامات پر عمل کرنا چاہیں گے۔

معمول کی طرح سیٹنگز میں غوطہ لگا کر شروع کریں—یا تو نوٹیفکیشن ٹرے میں شارٹ کٹ استعمال کریں یا اپنے ایپ ڈراور سے ایپ آئیکن کو منتخب کریں۔ وہاں سے، آپ ایپس تلاش کرنا چاہیں گے۔ معیاری ترتیبات کے مینو کے تحت، آپ اسے فون کے نیچے تلاش کریں گے۔ اگر آپ آسان ترتیبات استعمال کر رہے ہیں، تو اس کی اپنی کیٹیگری ہے اور یہ فہرست کے درمیانی حصے میں پائی جاتی ہے۔ اس کے بعد، ایپس مینو سے ایپلیکیشن مینیجر کو تھپتھپائیں۔
یہاں، آپ کو ڈیوائس پر موجود ہر ایپ کی ایک لمبی فہرست ملے گی۔ بدقسمتی سے، ہر ایپ کو SD کارڈ پر منتقل کرنے کا کوئی تیز اور آسان طریقہ نہیں ہے، اور نہ ہی ہر ایپ کو منتقل کیا جا سکتا ہے۔ کچھ ایپس کے پاس آپ کے فون کے سٹوریج سے ہٹائے جانے کا اختیار نہیں ہوتا ہے، اور جو ایسا کرتے ہیں انہیں ایک ایک کرکے کرنا ہوگا۔

اس ایپلیکیشن کو منتخب کرکے شروع کریں جسے آپ اپنے فون سے اپنے SD کارڈ میں منتقل کرنا چاہتے ہیں۔ یہ جاننے کا کوئی حقیقی آسان طریقہ نہیں ہے کہ آیا ایپ کی مخصوص ترتیبات کو کھولے بغیر کسی ایپ کو منتقل کیا جا سکتا ہے، اس لیے ایپس کی اپنی فہرست کے اوپر یا اس کے قریب شروع کرنا بہتر ہے۔ ایک بار جب آپ کسی ایپ کی مخصوص ترتیبات دیکھ رہے ہیں، تو استعمال کی معلومات کے تحت اسٹوریج کو تھپتھپائیں۔ یہ وہ اسکرین ہے جہاں آپ کو پتہ چل جائے گا کہ آیا کسی ایپ میں آپ کے S7 پر موجود اندرونی اسٹوریج سے آپ کے SD کارڈ میں منتقل کرنے کی صلاحیت موجود ہے یا نہیں۔ اگر ایسا ہو سکتا ہے تو، آپ کو اپنی اسکرین کے اوپری حصے میں ایک ڈسپلے نظر آئے گا جس میں استعمال شدہ سٹوریج کے ساتھ، اندرونی سٹوریج یا بیرونی سٹوریج کے ساتھ، اس بات پر منحصر ہے کہ ایپ کو فی الحال کہاں سے رسائی حاصل ہے، اور ایک تبدیلی کا بٹن نظر آئے گا۔اگر یہ چیزیں وہاں نہیں ہیں، تو آپ ایپ کو بیرونی اسٹوریج میں منتقل نہیں کر سکتے۔

ایک پاپ اپ پیغام موصول کرنے کے لیے تبدیلی کو تھپتھپائیں جس میں سٹوریج کا مقام تبدیل کریں، اور اندرونی اسٹوریج اور SD کارڈ کے اختیارات لکھے ہوئے ہیں۔ SD کارڈ کو منتخب کریں، جو آپ کو ایپلیکیشن کے لیے برآمدی مینو کی طرف لے جائے گا۔ ڈسپلے آپ کو متنبہ کرے گا کہ آپ ایپلیکیشن کو ایس ڈی کارڈ میں منتقل کرنے کے دوران استعمال نہیں کر سکتے، اور ایپ کے ڈیٹا کو ایکسپورٹ ہونے میں چند لمحے لگیں گے۔ آگے بڑھنے کے لیے موو کو دبائیں۔ آپ کا فون ایپ کے سائز کے لحاظ سے ایپلیکیشن کو اپنے نئے گھر میں منتقل کرنے میں پندرہ سیکنڈ اور ایک منٹ کے درمیان کہیں خرچ کرے گا۔ اس کے مکمل ہونے کے بعد، آپ کو ترتیبات کے مینو میں واپس کر دیا جائے گا، جو اب بیرونی اسٹوریج کے ساتھ استعمال شدہ سٹوریج کو ظاہر کرے گا۔ اگر آپ کبھی بھی ایپ کو واپس داخلی اسٹوریج میں منتقل کرنا چاہتے ہیں، تو بس مذکورہ بالا عمل کو دہرائیں۔ آپ کو ہر ایپ کو خود ہی منتقل کرنا پڑے گا، اس لیے اس کی توثیق کرنے اور SD کارڈ پر لوڈ کیے جانے کے قابل ہر ایپ کو منتقل کرنے میں کچھ وقت لگ سکتا ہے۔

***
اپنی تصاویر، موسیقی، موویز، اور کچھ مخصوص ایپس کو آف لوڈ کرنے کے درمیان، آپ کو اپنے فون کے اندرونی اسٹوریج میں بہت زیادہ اضافی جگہ ملے گی۔ یہ نہ صرف ایک مکمل بھری ہوئی فون کے مقابلے میں قدرے بہتر کارکردگی کا باعث بن سکتا ہے، بلکہ اس کا مطلب یہ بھی ہے کہ آپمزیدآپ کے Galaxy S7 یا S7 کنارے پر کسی بھی وقت دستیاب تصاویر، موسیقی، فلمیں اور ایپس۔ جب آپ کے پاس یہ پریمیم ڈیوائس ہے، تو آپ کو اسے اس کی پوری صلاحیت کے ساتھ استعمال کرنا چاہیے۔ اپنے سامان کو کسی بیرونی ماخذ پر منتقل کرنا — چاہے وہ SD کارڈ ہو یا Samsung Cloud یا Google Drive جیسی کوئی چیز — آپ کے آلے کو روزانہ استعمال میں بہت بہتر بنا دے گی۔