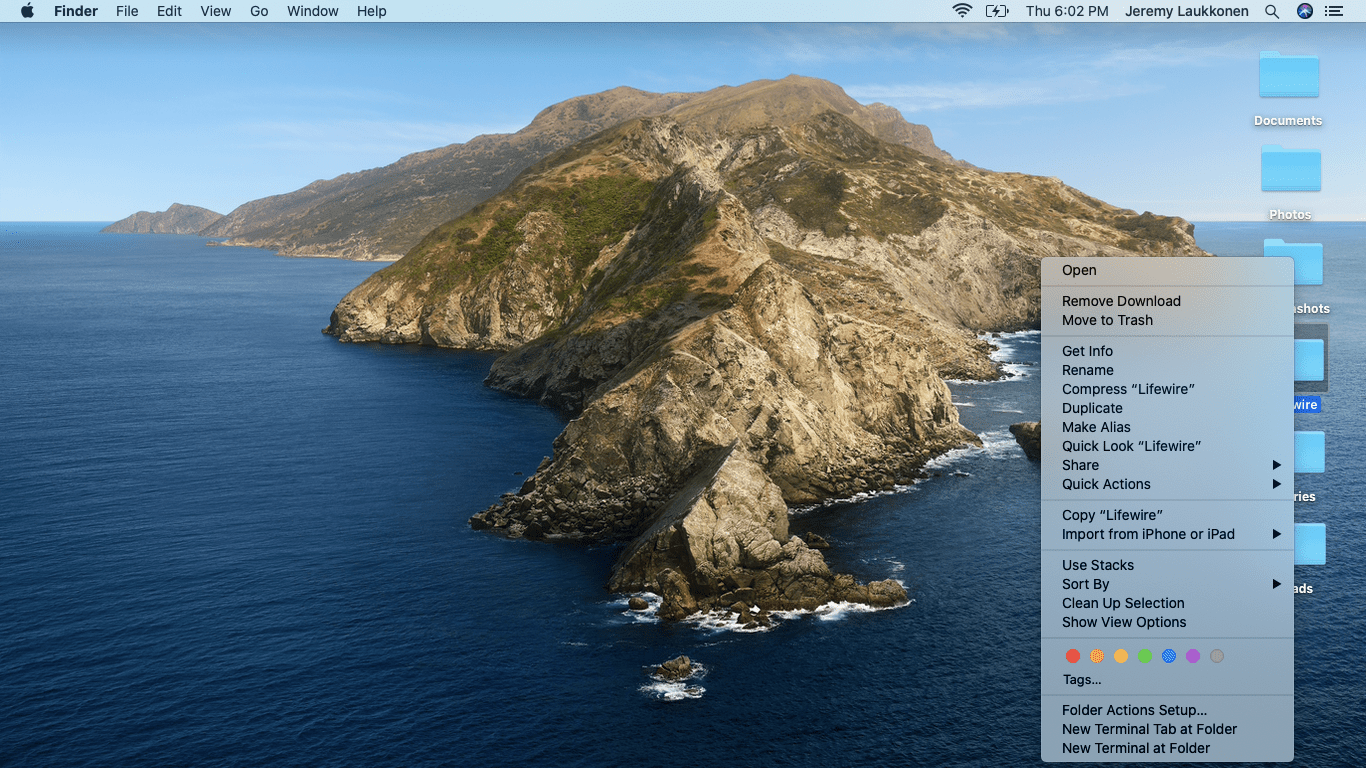کئی دہائیوں سے مائیکرو سافٹ کا پاورپوائنٹ سلائڈ شو کی پیش گوئی کا بادشاہ رہا ہے۔ صرف ہچکی یہ ہے کہ آپ کو مائیکروسافٹ آفس سوائٹ خریدنا پڑے گا۔
خوش قسمتی سے ، اب پاورپوائنٹ کے قابل مفت متبادل موجود ہیں۔ گوگل کی سلائیڈز کے ذریعہ ، آپ نئی پیشکشیں تشکیل دے سکتے ہیں اور ساتھ ہی موجودہ پاورپوائنٹ فائلیں بھی کھول سکتے ہیں۔ اس کا طریقہ سیکھنے کے ل below ، نیچے چیک کریں۔
ونڈوز ، میک ، یا کروم بک پی سی پر گوگل سلائیڈز کے ساتھ پاورپوائنٹ کیسے کھولیں
کسی بھی کمپیوٹر پر گوگل سلائیڈ کے ساتھ پاورپوائنٹ کھولنا آسان ہے۔ اگر اتفاق سے آپ کے پاس پہلے سے ہی گوگل اکاؤنٹ نہیں ہے تو ، ان اقدامات پر عمل کرکے ایک بنائیں۔
- اپنے کمپیوٹر پر ویب براؤزر کھولیں۔

- داخل کرکے گوگل ہوم پیج پر جائیں https://www.google.com .

- جب صفحہ کھلتا ہے تو ، دائیں کونے میں اوپر والے سائن ان بٹن پر کلک کریں ،

- گوگل لاگ ان اسکرین کھلتی ہے۔ ونڈو کے نچلے حصے میں اکاؤنٹ بنائیں پر کلک کریں۔

- ڈراپ ڈاؤن مینو میں سے اپنے لئے منتخب کریں۔

- اب اپنی تفصیلات درج کریں اور اپنے گوگل اکاؤنٹ کا نام بنائیں۔ یہ آپ کے ای-میل ایڈریس کا بھی کام کرے گا۔

- Google کو مطلوبہ اضافی معلومات فراہم کرکے رجسٹریشن کے عمل میں آگے بڑھیں۔

- ایک بار جب آپ اپنا اکاؤنٹ بنانا مکمل کر لیتے ہیں تو ، Google آپ کو آپ کے نئے Gmail ان باکس میں لے جائے گا۔

اب جب کہ آپ کے پاس اپنا گوگل اکاؤنٹ ہے ، آپ وہ پاورپوائنٹ پریسٹیشن کھول سکتے ہیں۔
آپ کے جی میل سے پاورپوائنٹ پریزنٹیشن کھولنا
اگر کسی نے آپ کو اپنے جی میل پر پاورپوائنٹ پریزنٹیشن بھیجی ہے تو اس میں گوگل سلائیڈز کھولنے میں کچھ ہی کلکس لگیں گے۔
- براؤزر میں اپنا جی میل کھولیں۔

- ای میل کھولیں جس میں پاورپوائنٹ فائل ہے۔

- ای میل کے نچلے حصے میں آپ کو منسلک پریزنٹیشن فائل دیکھنی چاہئے۔ منسلکہ پر ماؤس کرسر ہوور کریں۔

- منسلک پر تین شبیہیں دکھائی دیتی ہیں۔ گوگل سلائیڈیز کے ساتھ ایڈیٹ پر کلک کریں۔ یہ دائیں طرف سے ایک پنسل کی طرح دکھائی دیتا ہے۔

- اب گوگل سلائیڈز ایپ پاورپوائنٹ پریزنٹیشن کے ساتھ ایک نئے براؤزر ٹیب میں کھلتی ہے۔

یہاں سے ، آپ پیشکش کو دیکھنے اور اس میں ترمیم کرنے کے لئے آگے بڑھ سکتے ہیں۔ براہ کرم نوٹ کریں کہ Google سلائیڈز آپ کی پیش کش میں کی جانے والی کسی بھی تبدیلی کو خود بخود محفوظ کرتی ہے۔ یقینا ، آپ ایپ کے ٹول بار کے اوپری بائیں کونے میں واقع کالعدم آئیکون پر کلک کرکے ہمیشہ ان تبدیلیوں کو کالعدم کرسکتے ہیں۔ آپ Ctrl + Z دباکر کی بورڈ کو کالعدم شارٹ کٹ بھی استعمال کرسکتے ہیں۔ اگر ، کسی موقع سے آپ نے بہت ساری تبدیلیاں کی ہیں جن کو آپ کالعدم نہیں کرسکتے ہیں تو ، آپ ہمیشہ پریزنٹیشن فائل کھول کر تازہ دم شروع کرسکتے ہیں۔
پاورپوائنٹ پریزنٹیشن فریوما فولڈر کھولنا
اگر آپ نے اپنے کمپیوٹر پر پاورپوائنٹ پریزنٹیشن ڈاؤن لوڈ کیا ہے تو ، نیچے دیئے گئے اقدامات پر عمل کریں۔
- اپنے جی میل ان باکس سے ، اسکرین کے اوپری دائیں کونے میں گوگل ایپس کے آئیکن پر کلک کریں (آپ کی پروفائل شبیہ کے آگے نو نقطوں کا مربع)۔

- ایک پاپ اپ مینو ظاہر ہوگا ، لہذا اس وقت تک اسکرول کریں جب تک کہ آپ کو سلائیڈیز ایپ نہ ملے۔ اس پر کلک کریں۔

- حالیہ پیشکشوں کے سیکشن میں ، فائل منتخب کنندہ کو کھولیں آئیکن پر کلک کریں۔ یہ ایک دائیں طرف تک ہے جو فولڈر کی طرح لگتا ہے۔

- جب پاپ اپ ونڈو ظاہر ہوگی تو اپلوڈ ٹیب پر کلک کریں۔

- اپنے آلے سے فائل منتخب کریں پر کلک کریں۔

- اب جاو پاورپوائنٹ پریزنٹیشن واقع ہے۔

- جب آپ فائل ڈھونڈتے ہیں تو ، اسے منتخب کریں ، اور ونڈو کے نیچے دائیں کونے میں کھلا بٹن پر کلک کریں۔

- فائل اپ لوڈ کرنے کا انتظار کریں۔

- فائل گوگل سلائیڈوں میں خودبخود کھل جائے گی۔

اب جو کچھ بچا ہے وہ پیش کش کو دیکھنے اور اس میں ترمیم کرنے کے لئے آگے بڑھنا ہے۔ اوپر والے حصے میں شامل ، گوگل آپ کی تمام تبدیلیاں خود بخود محفوظ کرتا ہے۔
آئی فون پر گوگل سلائیڈز کے ساتھ پاورپوائنٹ کیسے کھولیں
اپنے آئی فون اوری پیڈ پر گوگل سلائیڈ کے ساتھ پاورپوائنٹ پریزنٹیشن کھولنے کے ل To ، آپ کو درج ذیل کی ضرورت ہوگی۔
- گوگل اکاؤنٹ۔
- Gmail موبائل ایپ
- گوگل ڈرائیو موبائل ایپ
- گوگل سلائیڈز موبائل ایپ
اگر آپ کے پاس پہلے سے ہی گوگل اکاؤنٹ نہیں ہے تو ، اس کو بنانا پریٹاسیپل ہے۔ صرف مندرجہ بالا ونڈوز ، میک ، یا کروم بک پی سی سیکشن پر گوگل سلائیڈ کے ساتھ پاور پوائنٹ کیسے کھولیں اس کے تحت دی گئی ہدایات پر عمل کریں۔
اگلا ، انسٹال کرنے کے لئے ایپ اسٹور ملاحظہ کریں جی میل ، گوگل ڈرائیو ، اور گوگل سلائیڈز آپ کے آلے پر موبائل ایپس۔ ایک بار جب آپ کے پاس اپنے آلے پر تمام ایپس ہوجائیں تو ، آپ Google سلائیڈیز ایپ میں پاورپوائنٹ پریزنٹیشنز کے ساتھ کھیلنا شروع کردیں گے۔
آپ کے جی میل سے پاورپوائنٹ پریزنٹیشن کھولنا
جو بھی Gmail ایپ استعمال کرتا ہے اس کے ل you ، آپ صرف چند قدموں میں سلائڈز ایپ کے ساتھ پاورپوائنٹ کھول سکتے ہیں۔
- youriPhone پر Gmail ایپ شروع کریں۔
- اپنے ان باکس میں ، منسلک پاورپوائنٹ پریزنٹیشن کے ساتھ تھائی میل کو تلاش کریں۔
- اب ٹی ٹیچمنٹ پر لمبی تھپتھپائیں۔
- نمودار ہونے والے پاپ اپ مینو سے سلائیڈوں میں کھولیں کو ٹیپ کریں۔
- اس سے گوگل سلائیڈز ایپ میں پاورپوائنٹ پریزنٹیشن کھل جائے گی ، جس سے آپ کو دیکھنے اور ترمیم کی اجازت ہوگی۔
پاورپوائنٹ پریزنٹیشن فریوما فولڈر کھولنا
اگر آپ کے پاس پہلے سے ہی اپنے آلے پر پاورپوائنٹ فائل موجود ہے تو ، آپ اسے گوگل سلائیڈز کے ساتھ کھول سکتے ہیں۔
ونڈوز 7 کے لئے فیس بک ڈیسک ٹاپ آئکن
- اپنے آئی فون پر گوگل سلائیڈ ایپ شروع کریں۔
- اسکرین کے اوپری سیدھے کونے میں فولڈر کا آئیکن ٹیپ کریں۔ یہ سرچ باکس کے دائیں جانب ہے۔
- اب آپ گوگل ڈرائیو یا اپنے آلے کے اسٹوریج سے فائل اوپنتھ منتخب کرسکتے ہیں۔
- آپ جو بھی اختیار منتخب کرتے ہیں ، وہ صرف پاورپوائنٹ فائل کو تلاش کرنے کی بات ہے جسے آپ کھولنا چاہتے ہیں۔
ایک Android ڈیوائس پر گوگل سلائیڈز کے ساتھ پاورپوائنٹ کیسے کھولیں
اس سے پہلے کہ آپ اپنے Android پر سلائیڈز کا استعمال کرکے پاورپوائنٹ فائل کھولنے کی کوشش کریں ، اس بات کو یقینی بنائیں کہ آپ نے پہلے ایپس انسٹال کیں جی میل ، گوگل ڈرائیو ، اور گوگل سلائیڈز . یقینا ، چونکہ آپ گوگل کے اینڈروئیڈ آپریٹنگ سسٹم کے ذریعہ کوئی ڈیوائس استعمال کررہے ہیں ، اس لئے آپ کے اسمارٹ فون یا ٹیبلٹ پر اس کے امکان موجود ہیں۔
آپ کے جی میل سے پاورپوائنٹ پریزنٹیشن کھولنا
اینڈرائیڈ صارفین کے ل Google ، گوگل سلائیڈز میں پاورپوائنٹ فائلیں کھولنے کا عمل بھی بالکل آسان ہے۔
- اپنے اسمارٹ فون پر جی میل کھولیں۔

- منسلک پاورپوائنٹ پریزنٹیشن کے ساتھ ای میل کو تلاش کریں اور کھولیں۔

- منسلکہ کو ٹیپ کریں۔

- مینو کے ساتھ اوپن سے ، سلائیڈز کو تھپتھپائیں۔

- اب پاورپوائنٹ پریزنٹیشن گوگل سلائیڈز ایپ میں کھل جائے گی ، اس سے آپ کو مندرجات کو دیکھنے اور اس میں ترمیم کرنے کی سہولت ملے گی۔

پاورپوائنٹ پریزنٹیشن فریوما فولڈر کھولنا
اگر آپ کے پاس پہلے سے ہی اپنے آلے پر پاورپوائنٹ فائل موجود ہے تو پھر سلائیڈز ایپ کا استعمال کرکے اسے براؤز کریں۔
- اپنے فون پر گوگل سلائیڈز کھولیں۔

- اسکرین کے اوپری دائیں کونے میں ، آپ کو ایک آئکن نظر آئے گا جس کو فولڈر کی طرح دکھائی دے رہا ہے۔ اسے تھپتھپائیں۔

- اوپن سے پاپ اپ مینو ظاہر ہوتا ہے ، جو آپ کو یہ منتخب کرنے کی اجازت دیتا ہے کہ آیا آپ گوگل ڈرائیو یا اپنے آلے کے اسٹوریج سے پریزنٹیشن فائل کھولنا چاہتے ہیں یا نہیں۔

- اگر آپ ڈیوائس اسٹوریج کا انتخاب کرتے ہیں تو ، ایک نیا مینو ظاہر ہوگا ، جس میں آپ کو اپنے آلے پر موجود تمام فائلوں کو دکھایا جائے گا۔

- جسے کھولنا چاہتے ہو اسے ٹیپ کریں اور وہی ہے۔

گوگل پر پاورپوائنٹ لانا
امید ہے کہ ، اس مضمون نے آپ کو گوگل سلائیڈز کے ساتھ پاورپوائنٹ پریسٹیشن کھولنے کے طریقے سیکھنے میں مدد فراہم کی۔ وسیع پیمانے پر آلات کی حمایت کے ساتھ ، یہ یقینی ہے کہ آپ کو ایسا کرنے کا کوئی طریقہ مل جائے گا۔ سلائیڈز کے ساتھ جی میل اور گوگل ڈرائیو میں شامل ہونے کا استعمال کرکے ، پریزنٹیشن میں مفت میں ترمیم کرنا کچھ کلکس (ortaps) کی دوری ہے۔
کیا آپ سلائیڈز ایپ میں پاورپوائنٹ فائل کھولنے میں کامیاب ہوگئے ہیں؟ آپ عام طور پر سلائیڈ شو کی پریزنٹیشن میں ترمیم کے لئے کون سا ٹائپ ڈیوائس استعمال کرتے ہیں؟ براہ کرم ذیل میں تبصرے کے سیکشن میں اپنے خیالات بانٹنے کے لئے فیل فری۔