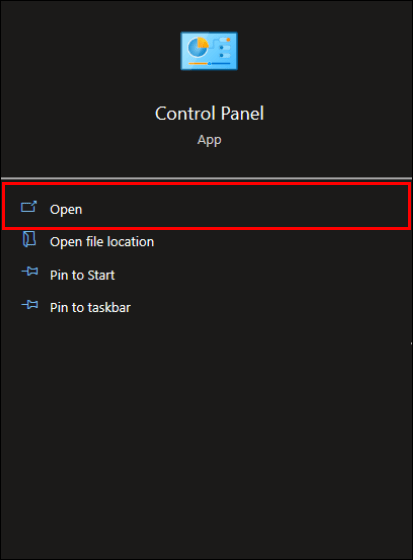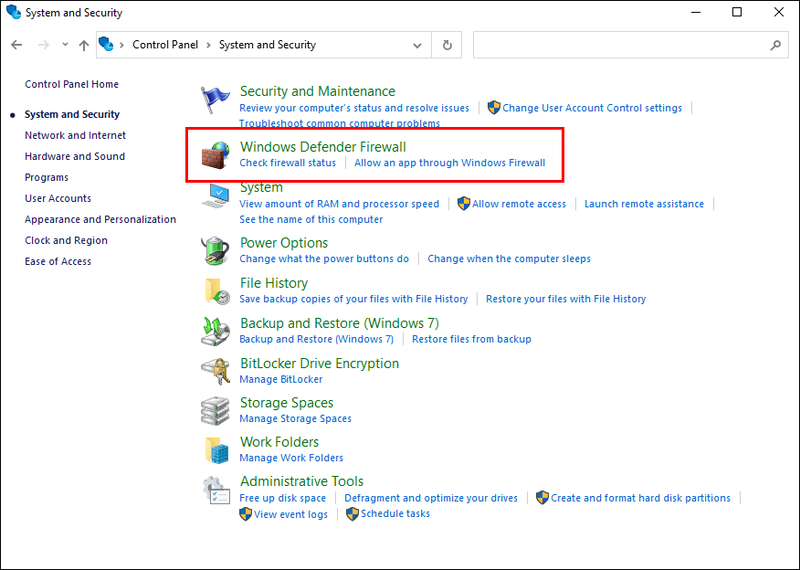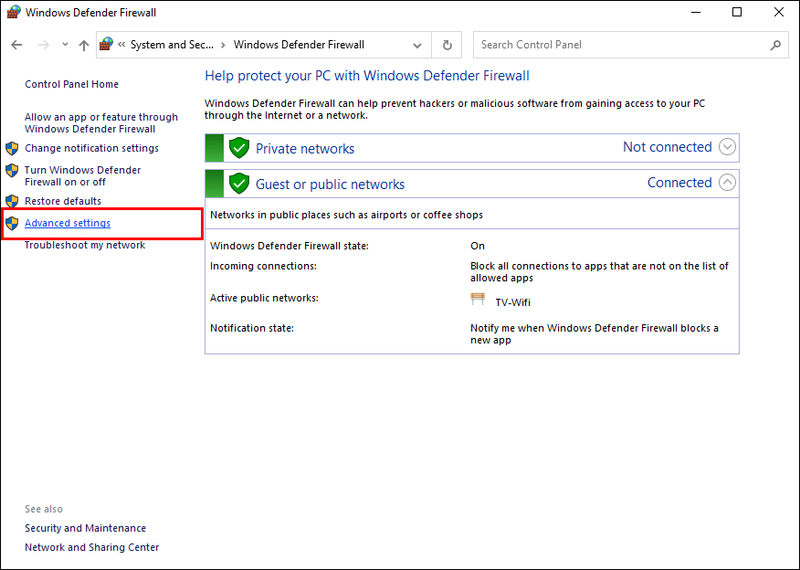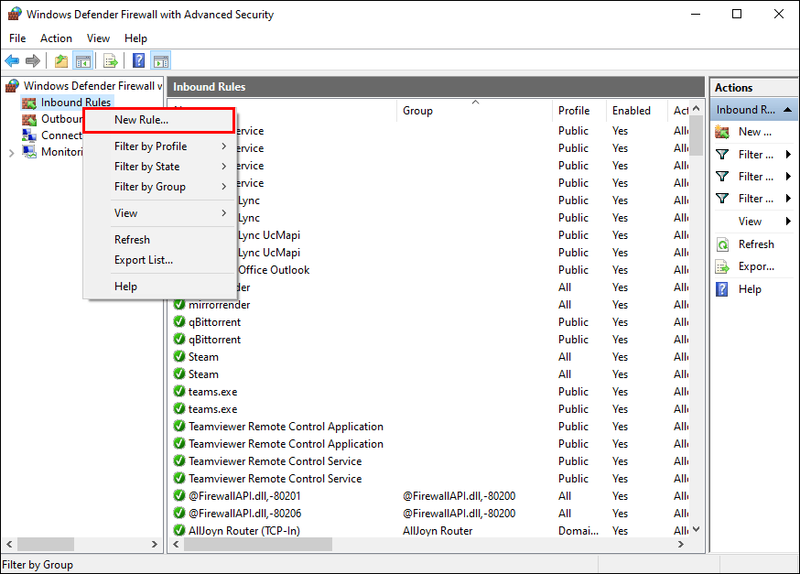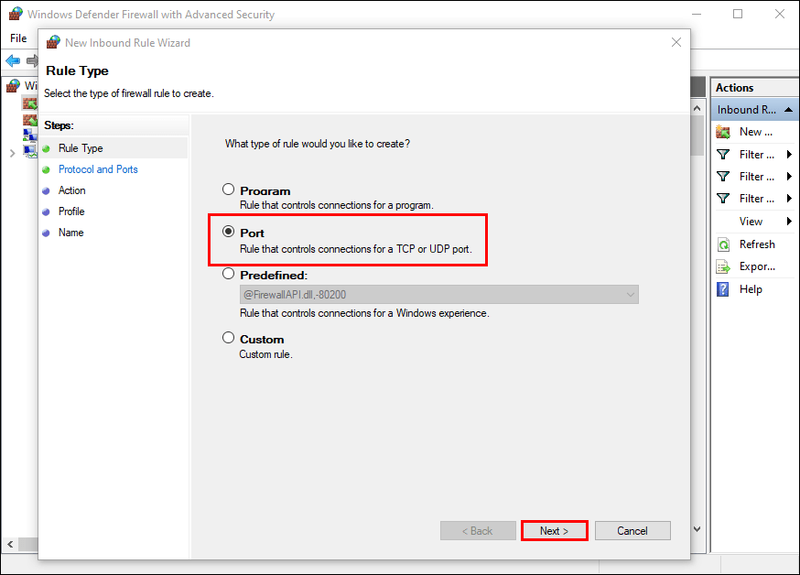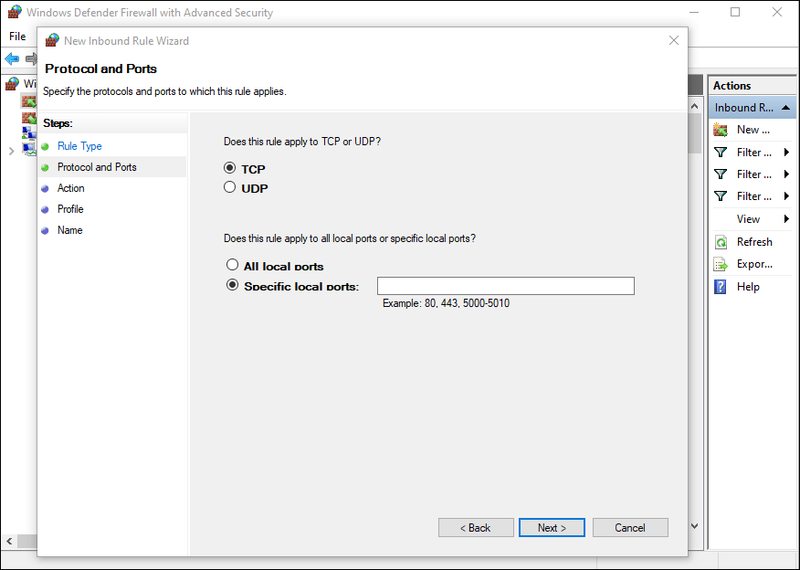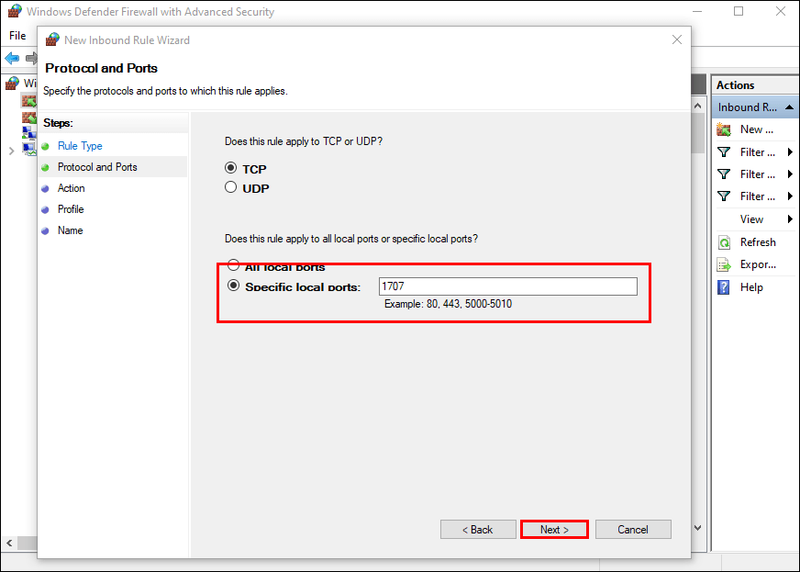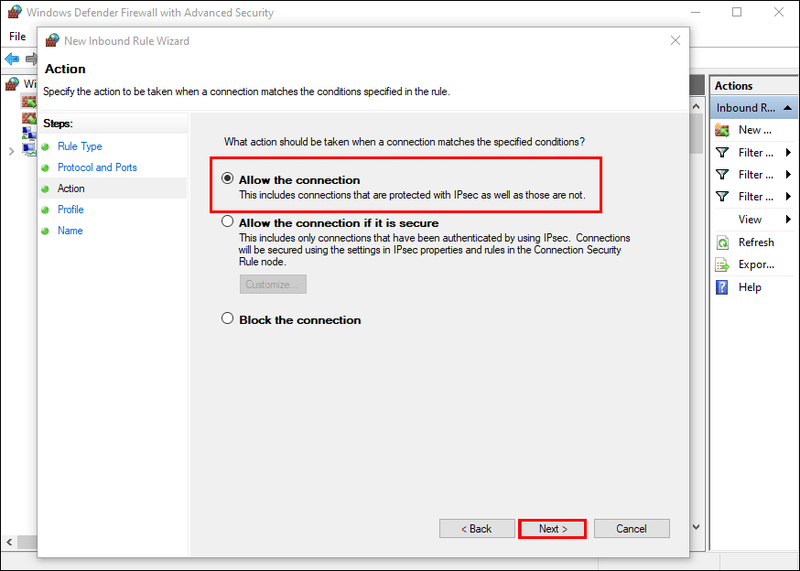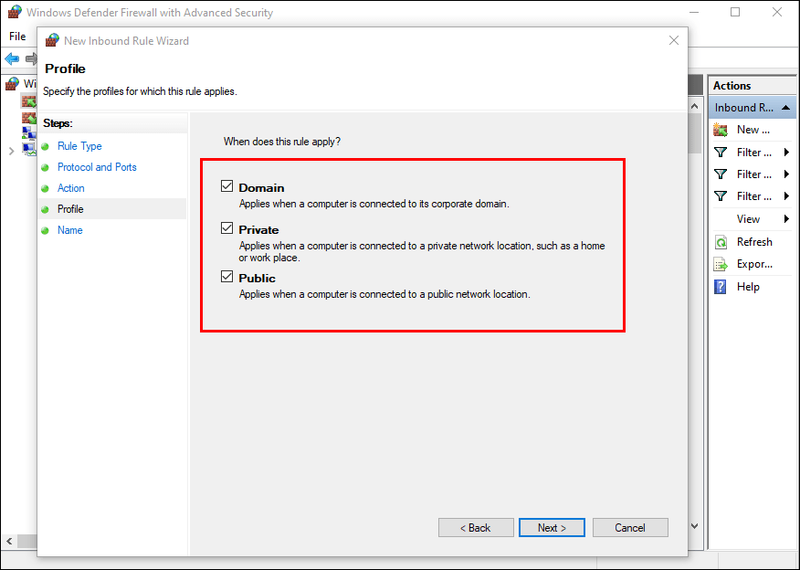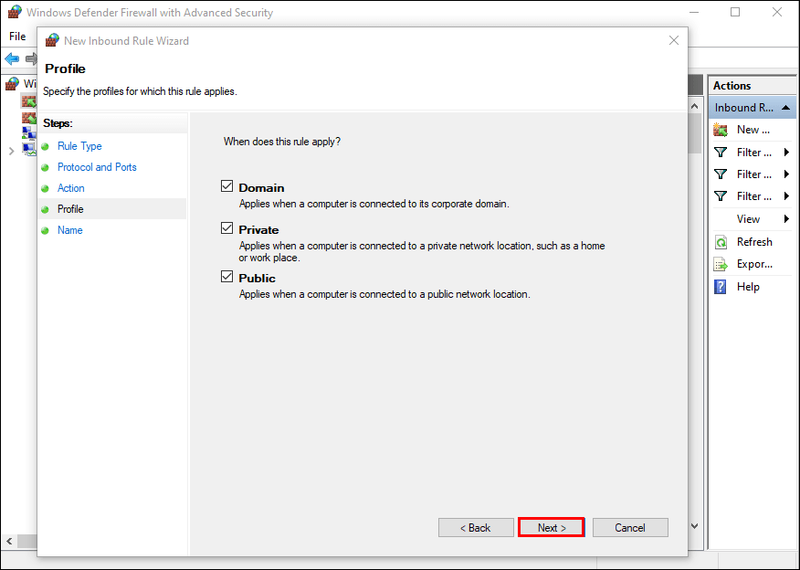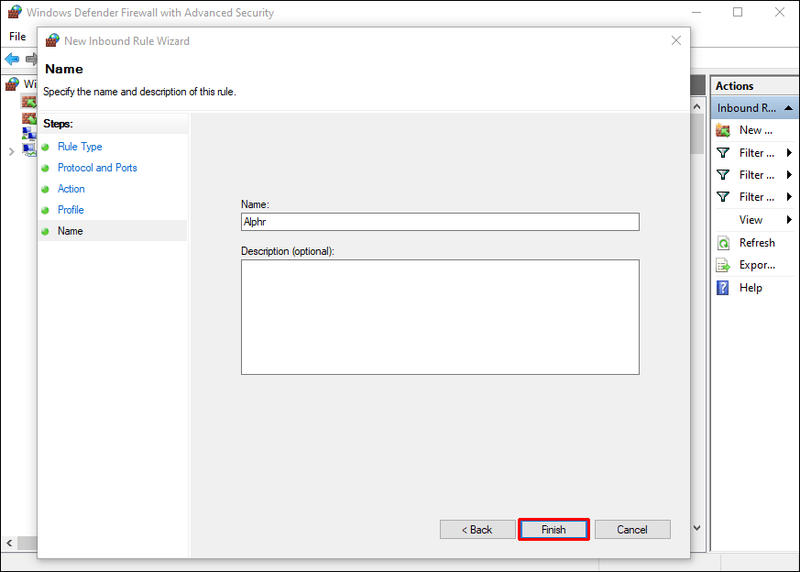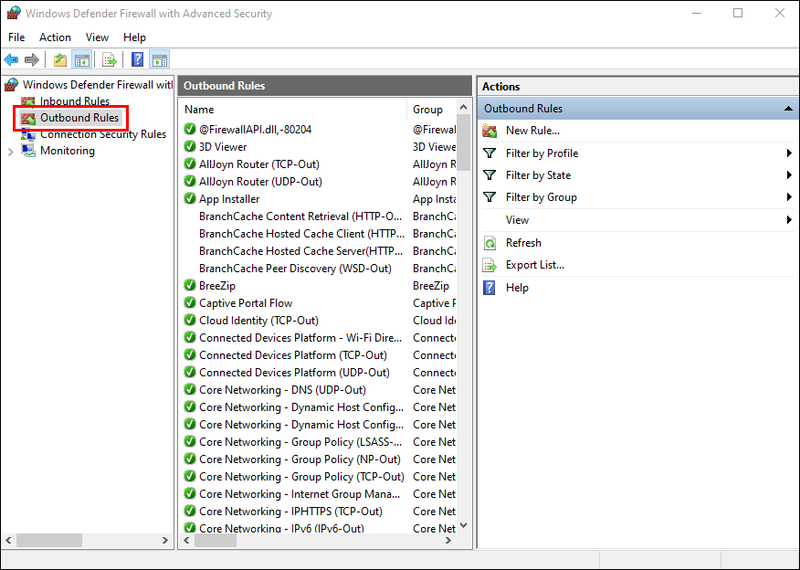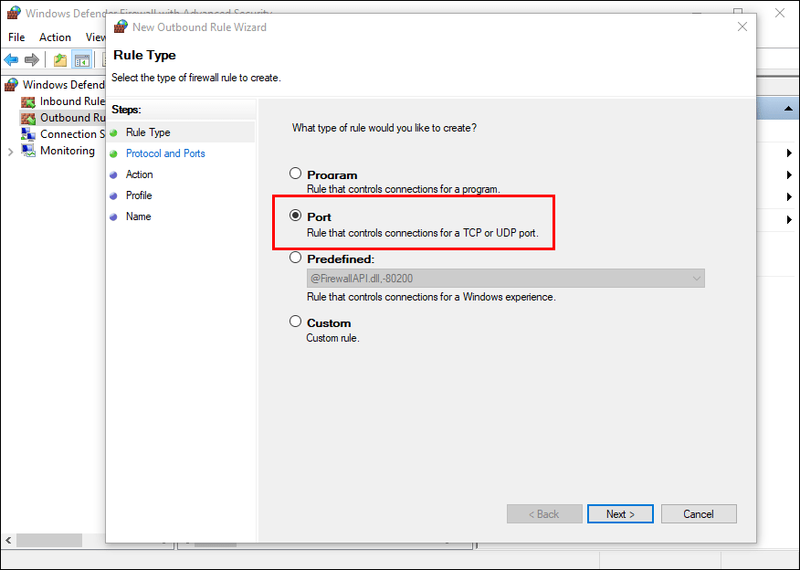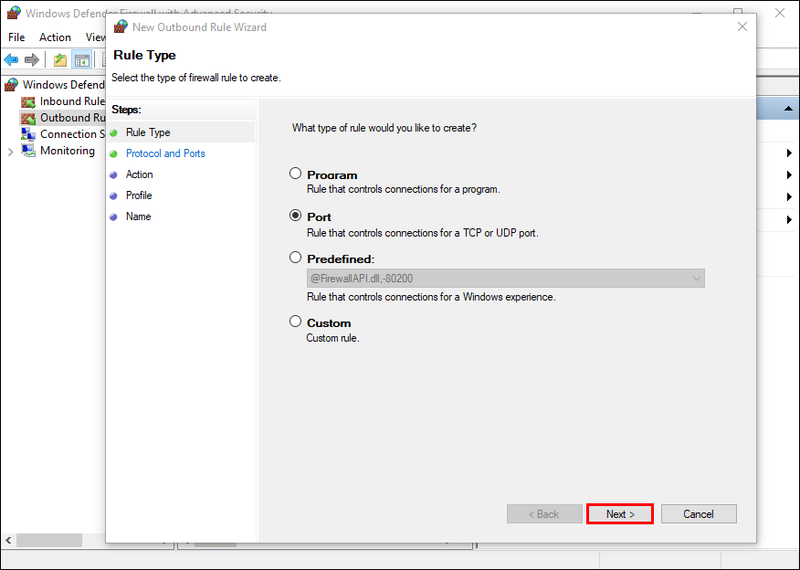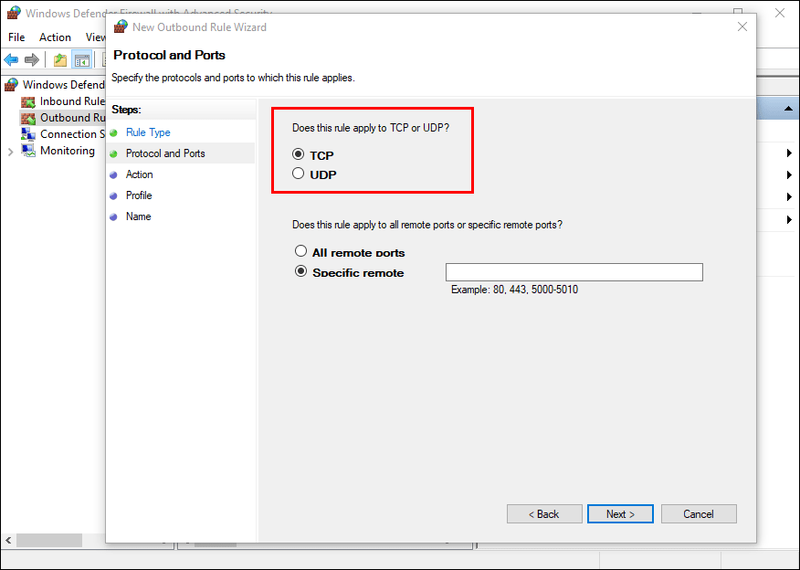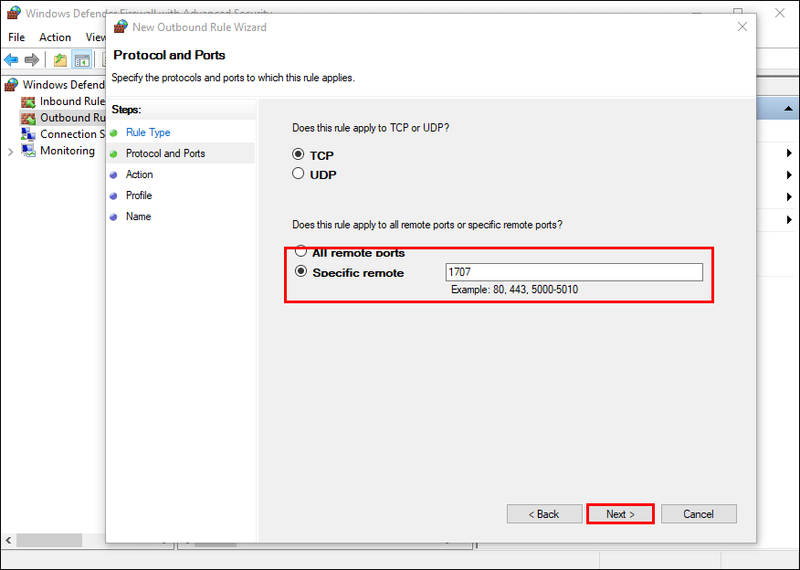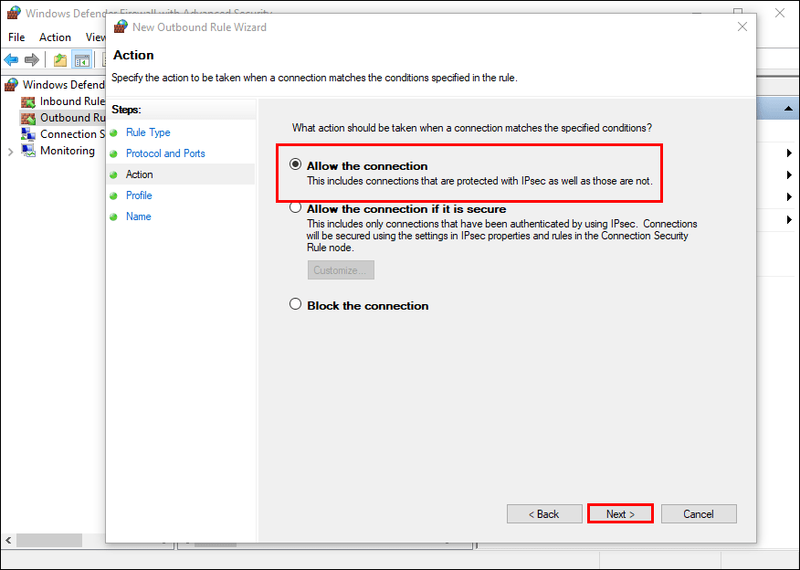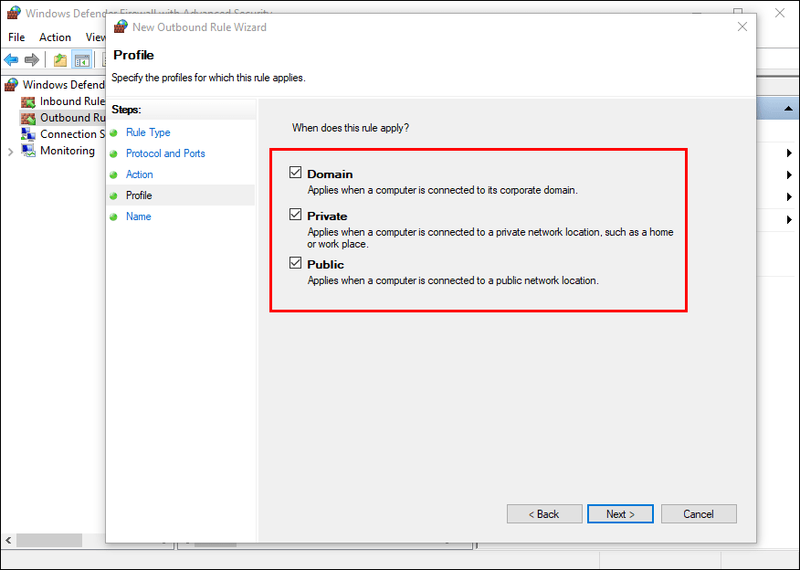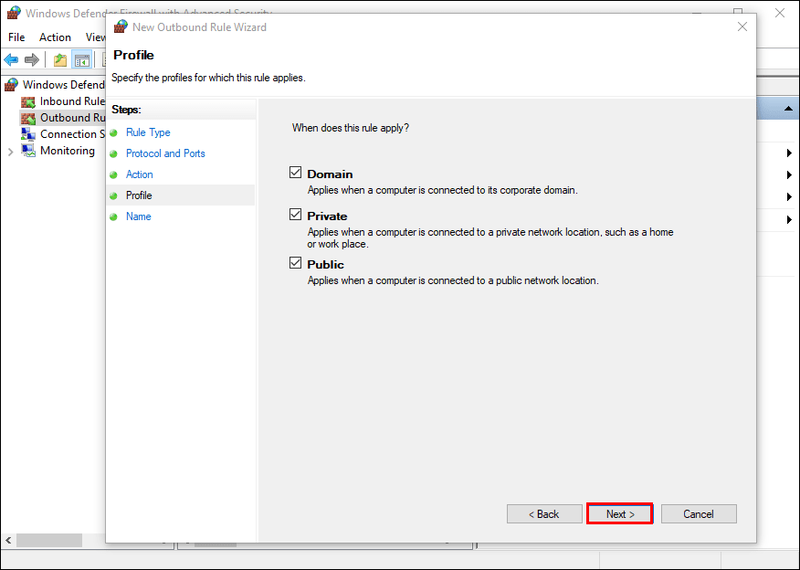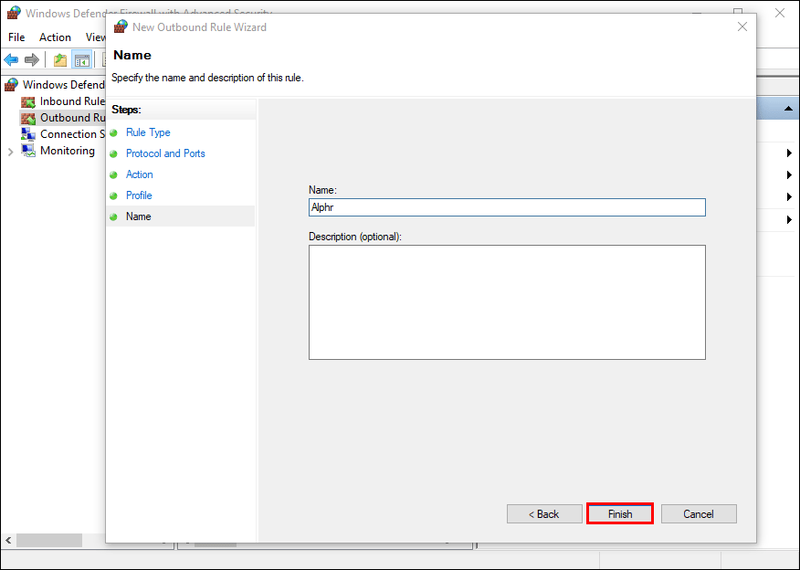ونڈوز فائر وال ایک حفاظتی اقدام ہے جو آپ کے کمپیوٹر تک غیر مجاز رسائی کو روکتا ہے۔ پہلے سے طے شدہ طور پر، فائر وال کو فعال کیا جاتا ہے، لیکن آپ اس سروس کے لحاظ سے مخصوص پورٹس کھول سکتے ہیں جو آپ استعمال کرنا چاہتے ہیں۔

اگر آپ اپنے کمپیوٹر پر FTP سرور چلا رہے ہیں، مثال کے طور پر، پورٹ 20 اور 21 کو کھولنے سے مقامی نیٹ ورک پر موجود دوسرے کمپیوٹرز کو آپ کے ساتھ جڑنے اور ڈیٹا کا اشتراک کرنے کی اجازت ملے گی۔
یہ مضمون آپ کو دکھائے گا کہ آپ اپنے ونڈوز فائر وال میں ایک مخصوص پورٹ کیسے کھولیں۔
ونڈوز فائر وال میں پورٹس کو کیسے کھولیں۔
فائر وال کا مقصد ٹریفک کو فلٹر کرنا اور آپ کے نیٹ ورک کو مخصوص قسم کے حملوں سے بچانا ہے۔ جس طرح لوگوں کو آپ کے گھر میں داخل ہونے سے روکنے کے لیے ڈور اسٹاپ کا استعمال کیا جا سکتا ہے، اسی طرح ایک فائر وال ناپسندیدہ صارفین اور پروگراموں کو انٹرنیٹ پر آپ کے سسٹم تک رسائی سے روک دے گی۔
یہ خصوصیت براؤزنگ کے دوران رازداری کو برقرار رکھنے میں آپ کی مدد کرتی ہے، مثال کے طور پر، اگر آپ غلطی سے کسی ایسی سائٹ پر جاتے ہیں جس میں میلویئر ہوتا ہے۔ ایک فائر وال اس بات کو بھی یقینی بناتا ہے کہ سائبر جرائم کی سرگرمیوں سے آپ کو نشانہ بنانے والا کوئی بھی شخص آپ کے کمپیوٹر تک رسائی حاصل نہیں کر سکتا۔
آپ کے ونڈوز فائر وال میں آپ کے کمپیوٹر کو انٹرنیٹ پر دوسرے محفوظ کمپیوٹرز اور سرورز کے ساتھ بات چیت کرنے میں مدد کرنے کے لیے بندرگاہوں کے نام سے کھلنے کا ایک سلسلہ ہے۔
ہر پورٹ میں 0 سے 65535 تک کا ایک مثبت 16 بٹ غیر دستخط شدہ عدد ہوتا ہے۔
فائر وال پورٹس بنیادی طور پر دو مقاصد کو پورا کرتے ہیں۔ سب سے پہلے، بندرگاہیں آپ کے نیٹ ورک اور اس سے آگے کے مخصوص آلات تک رسائی کو محدود کرکے آپ کے کمپیوٹر کی سیکیورٹی کو بہتر بناتی ہیں۔ دوسرا، اگر ڈیٹا پیکٹ کی منزل کی بندرگاہ متوقع رسپانس پیکٹ کی منزل کی بندرگاہ سے میل نہیں کھاتی ہے تو وہ پیکٹ چھوڑ کر ٹریفک کو محفوظ بناتے ہیں۔ یہ عمل پورٹ فلٹرنگ کے نام سے جانا جاتا ہے۔
پہلے سے طے شدہ طور پر، آپ کے کمپیوٹر اور بیرونی دنیا کے درمیان ہموار مواصلات کی سہولت کے لیے ہر پی سی کے پاس کئی کھلی بندرگاہیں ہوتی ہیں۔ لیکن بندرگاہوں کی ایک بڑی تعداد ایسی بھی ہے جو کھلی نہیں ہیں، خاص طور پر وہ بہت کم استعمال ہوتی ہیں۔
آپ ڈی ایم جی فائل کو کیسے کھولیں گے
مسئلہ یہ ہے کہ اگر ایک بندرگاہ جو کسی خاص قسم کی ویب ٹریفک کو سہولت فراہم کرتی ہے بند ہے، تو آپ کچھ خدمات استعمال کرنے کے قابل نہیں ہوں گے۔
مثال کے طور پر، اگر آپ Xbox کے شوقین ہیں، تو درج ذیل پورٹس کو کھلا ہونا ضروری ہے اس سے پہلے کہ آپ دوسرے پلیئرز کے ساتھ لنک اپ کر سکیں اور اپنے Xbox کنسول کو Xbox نیٹ ورک کے ساتھ بات چیت کرنے کی اجازت دے سکیں:
- پورٹ 500 (UDP)
- پورٹ 88 (UDP)
- پورٹ 4500 (UDP)
- پورٹ 53 (UDP اور TCP)
- پورٹ 80 (TCP)
- پورٹ 3544 (UDP)
- پورٹ 3074 (UDP اور TCP)
اچھی خبر یہ ہے کہ ونڈوز فائر وال آپ کو کسی بھی بندرگاہ کو کھولنے اور متعلقہ سروس چلانے کی اجازت دیتا ہے۔
آئیے دیکھتے ہیں کہ اپنے کمپیوٹر پر ان باؤنڈ اور آؤٹ باؤنڈ دونوں بندرگاہوں کو کیسے کھولیں۔
ونڈوز فائر وال میں ان باؤنڈ پورٹس کو کیسے کھولیں؟
ان باؤنڈ فائر وال پورٹس ان بندرگاہوں کا حوالہ دیتے ہیں جو انٹرنیٹ پر موجود بیرونی کمپیوٹرز (ریموٹ کمپیوٹرز) کو آپ کے کمپیوٹر یا لوکل ایریا نیٹ ورک میں موجود دیگر آلات تک رسائی کی اجازت دیتی ہیں۔ اس میں پرنٹرز، راؤٹرز اور نیٹ ورکنگ کے دیگر آلات شامل ہیں۔
آنے والی ٹریفک کے لیے پورٹ کھولنے کا طریقہ یہاں ہے:
میں اپنے android ڈاؤن لوڈ ، فون پر پاپ اپ کو کیسے روکوں؟
- کنٹرول پینل یوٹیلیٹی کھولیں۔
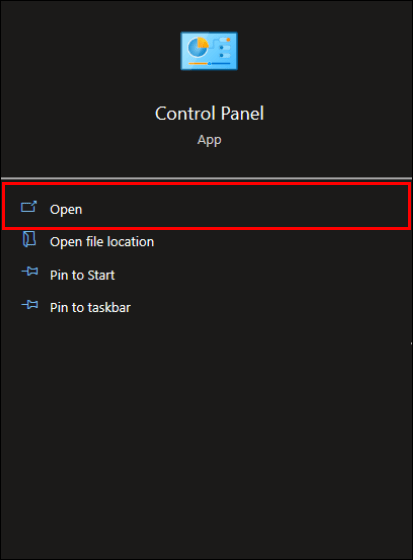
- سسٹم اور سیکیورٹی پر جائیں اور پھر ونڈوز ڈیفنڈر فائر وال کو منتخب کریں۔
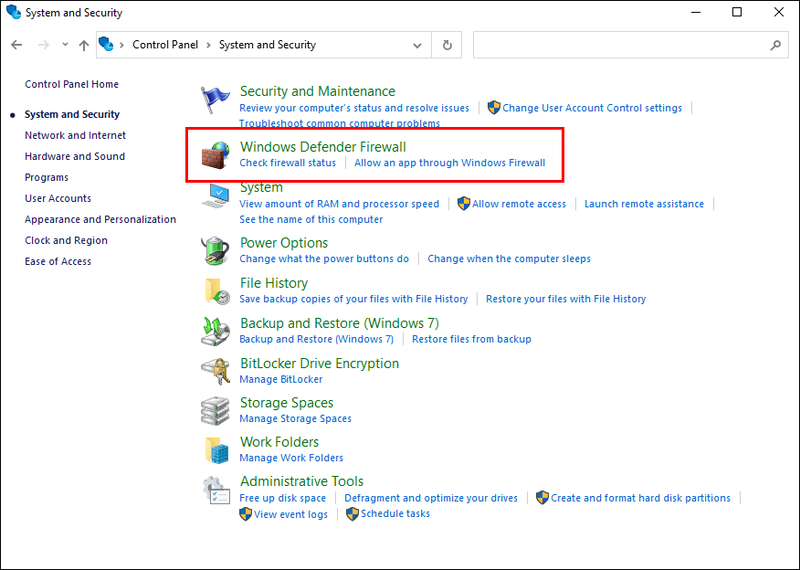
- ایڈوانسڈ سیٹنگز پر کلک کریں۔
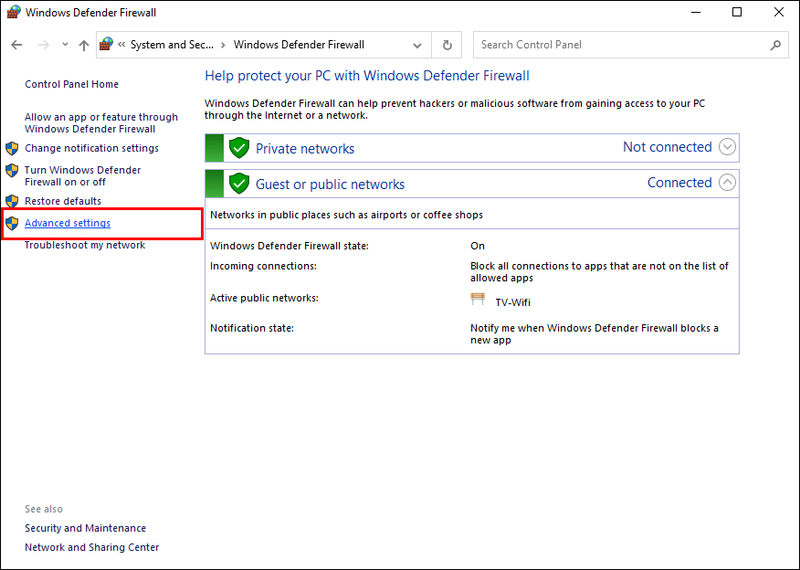
- ان باؤنڈ رولز پر دائیں کلک کریں اور پاپ اپ مینو سے نیا اصول منتخب کریں۔
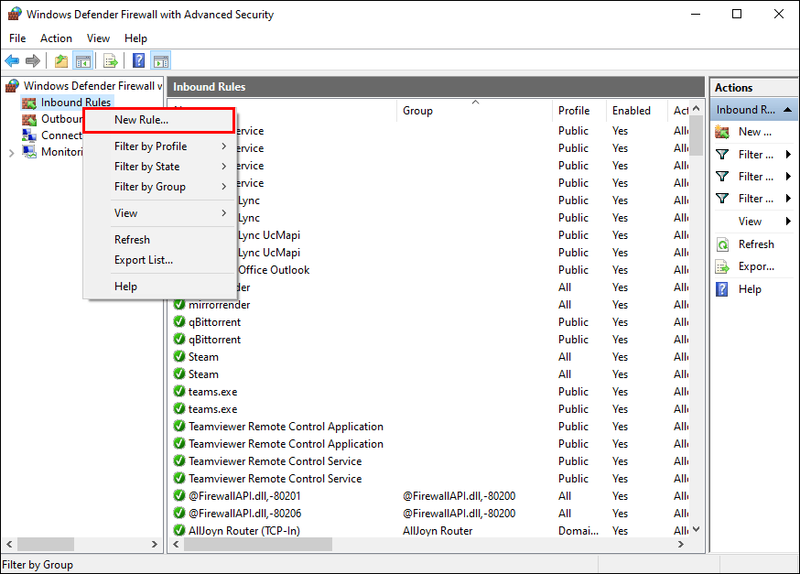
- پورٹ آپشن کو منتخب کریں اور اگلا پر کلک کریں۔
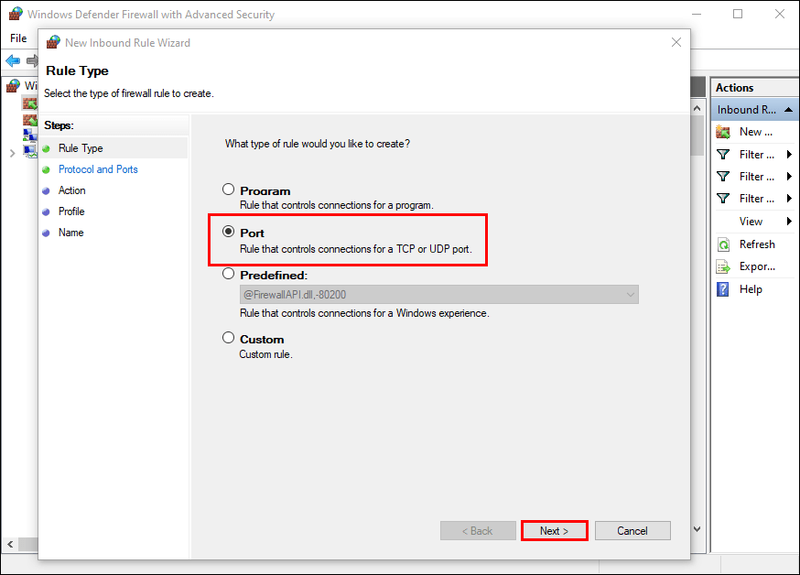
- پروٹوکول (TCP یا UDP) شامل کریں۔ یہ معلومات عام طور پر بندرگاہ کے سرکاری نام کا حصہ ہوتی ہے۔
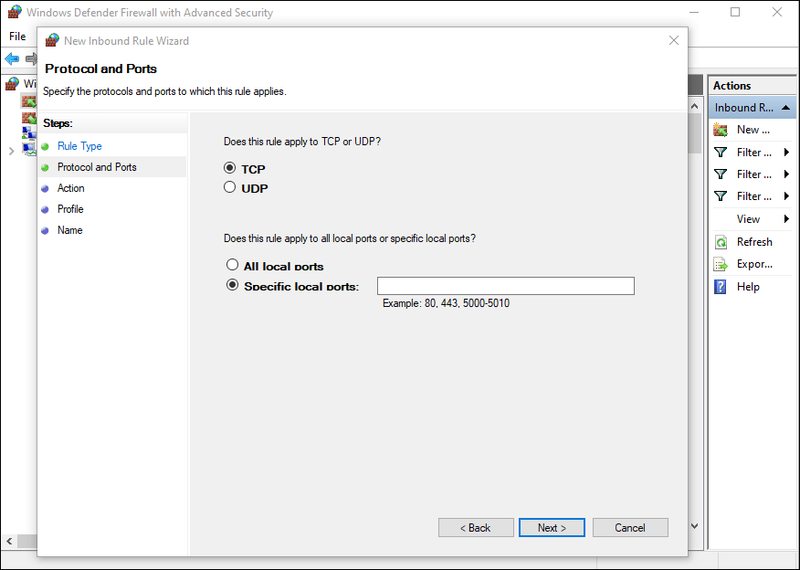
- فراہم کردہ باکس میں پورٹ نمبر درج کریں اور اگلا دبائیں۔
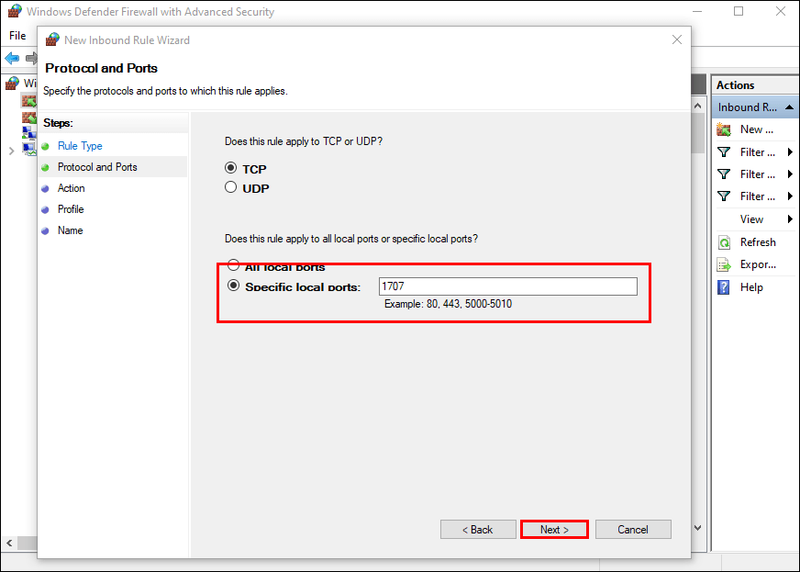
- کنکشن کی اجازت دیں اور پھر اگلا پر کلک کریں۔
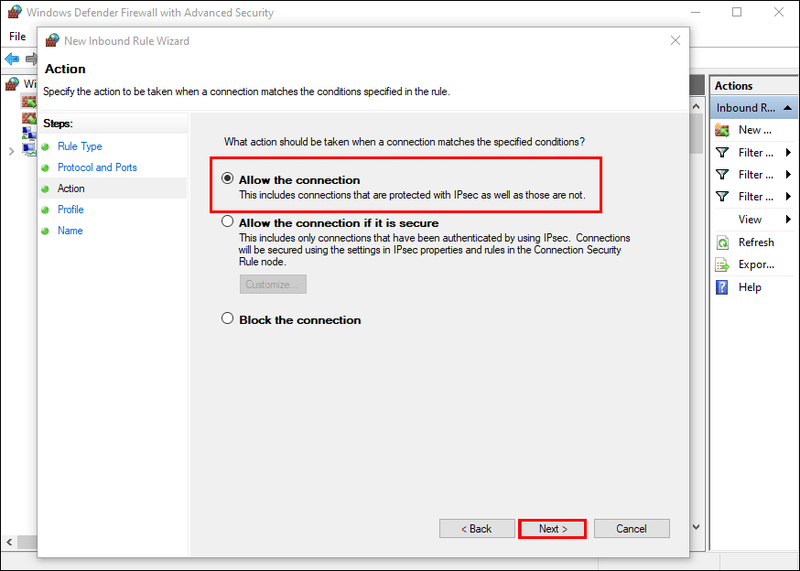
- نیٹ ورک کی قسم منتخب کریں۔
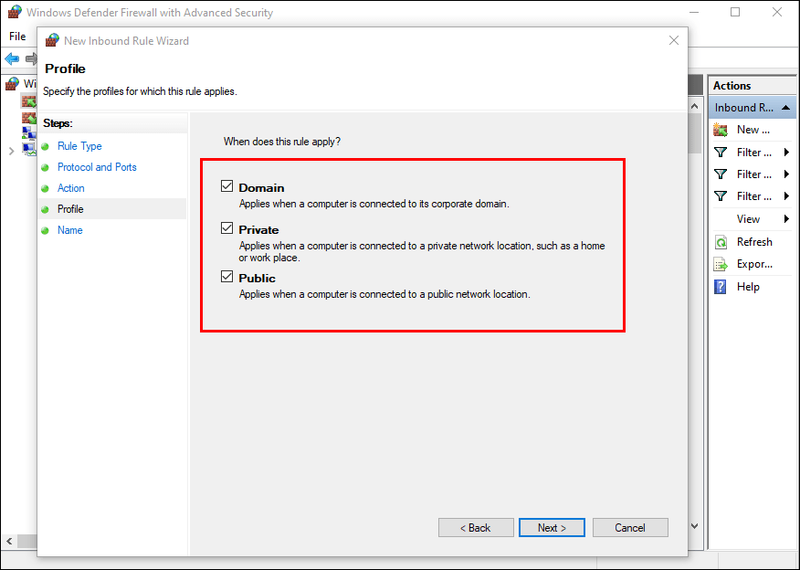
- اگر آپ کا پی سی کارپوریٹ ڈومین سے منسلک ہے تو ڈومین کو منتخب کریں۔
- اگر آپ کا کمپیوٹر پرائیویٹ نیٹ ورک سے منسلک ہے تو پرائیویٹ کو منتخب کریں۔
- عوامی نیٹ ورک کے لیے، پرائیویٹ کو منتخب کریں۔
- اگلا پر کلک کریں۔
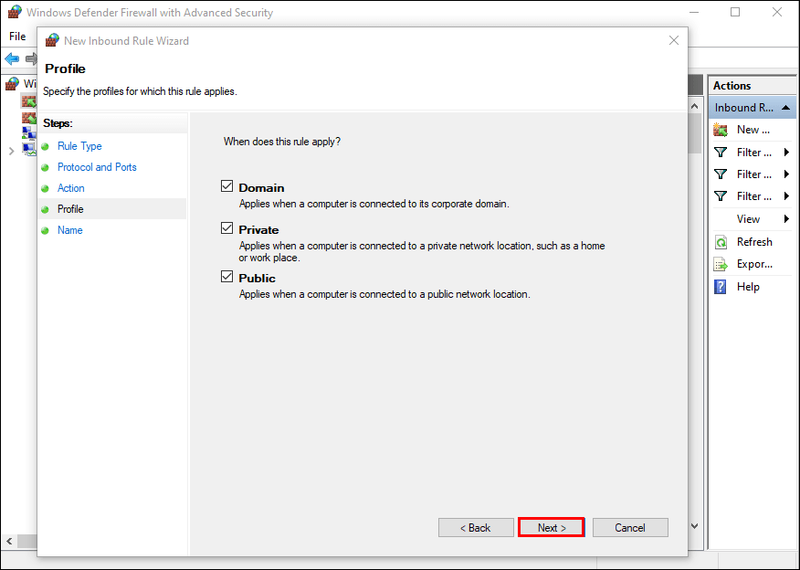
- نئے اصول کو نام دیں اور پھر ختم پر کلک کریں۔
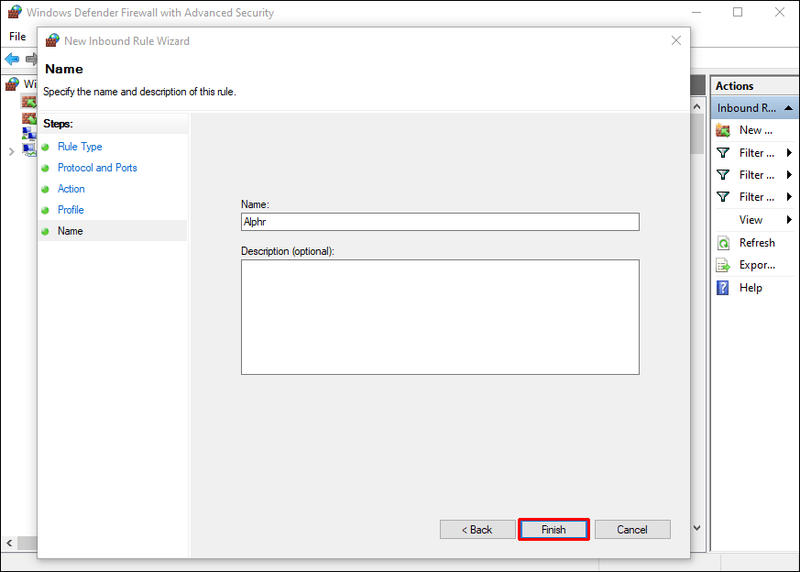
ونڈوز فائر وال میں آؤٹ باؤنڈ پورٹس کو کیسے کھولیں۔
آؤٹ باؤنڈ بندرگاہوں کا استعمال ایک مخصوص بندرگاہ سے باہر جانے والی تمام ٹریفک کو روکنے کے لیے کیا جاتا ہے۔ ایک نیٹ ورک آپریٹر آؤٹ باؤنڈ پورٹ کو بلاک کر سکتا ہے تاکہ مقامی نیٹ ورک کے صارفین کو بعض ویب سائٹس پر جانے یا یہاں تک کہ مخصوص پروگرام چلانے سے روکا جا سکے جن کے لیے انٹرنیٹ کنکشن کی ضرورت ہوتی ہے۔
اگر آپ آؤٹ باؤنڈ پورٹ کھولنا چاہتے ہیں، تو یہ ہیں:
- کنٹرول پینل کھولیں۔
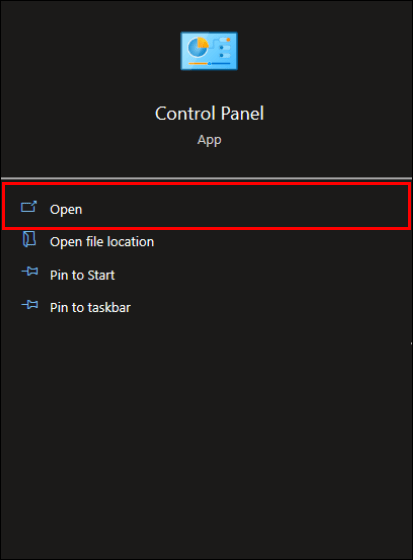
- سسٹم اور سیکیورٹی پر جائیں اور پھر ونڈوز فائر وال پر کلک کریں۔
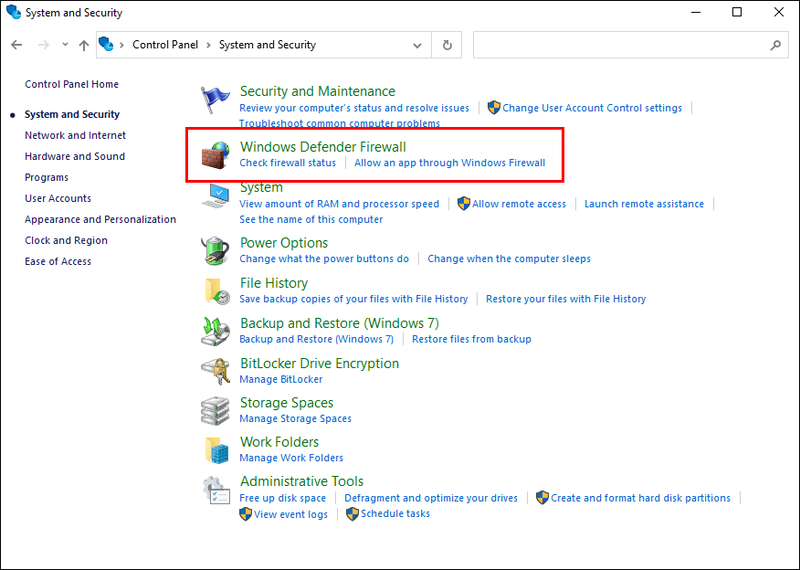
- بائیں پین سے اعلی درجے کی ترتیبات کو منتخب کریں۔
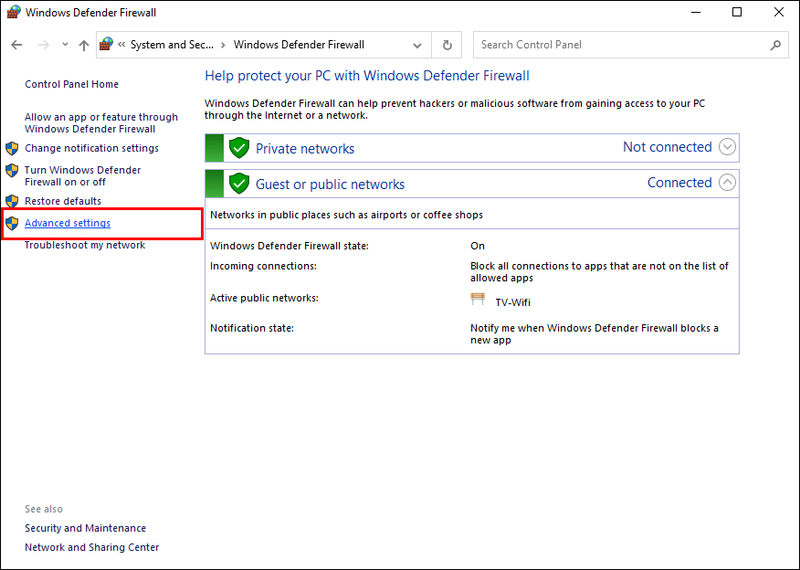
- آؤٹ باؤنڈ رولز پر دائیں کلک کریں۔
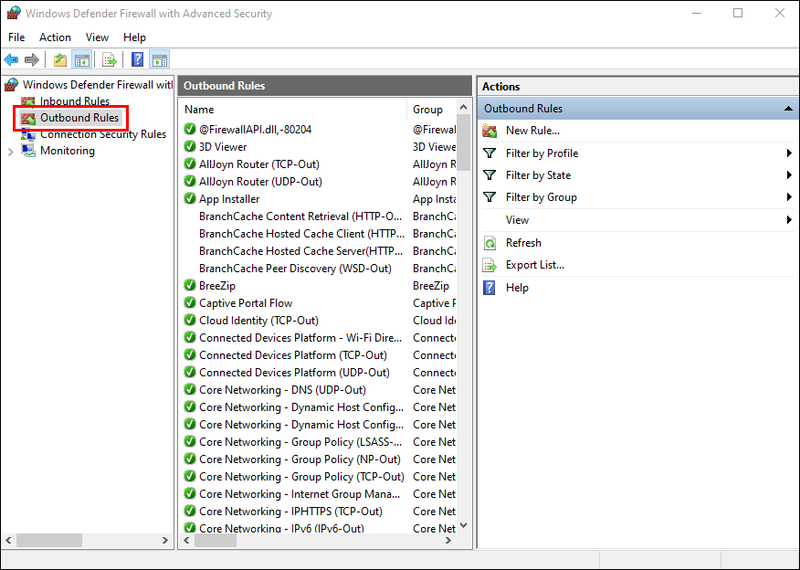
- پاپ اپ مینو میں نیو رول کو دبائیں اور پورٹ ٹوگل بٹن پر کلک کریں۔
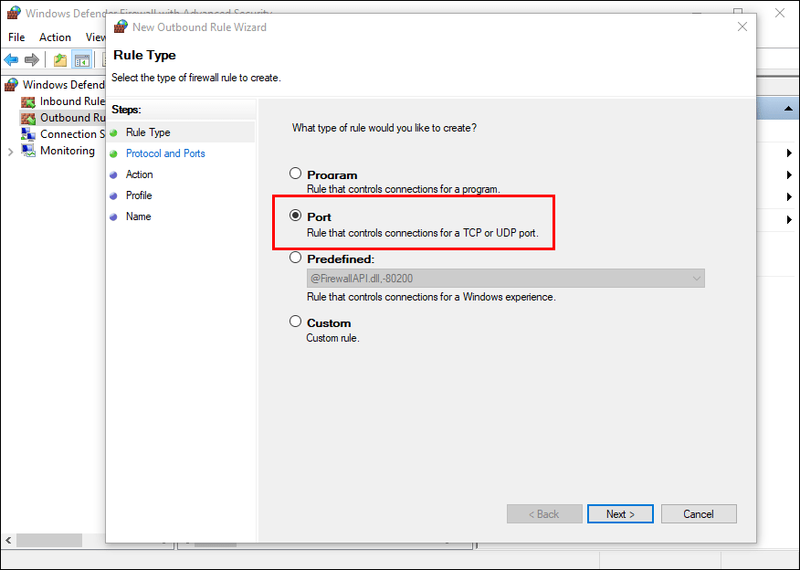
- اگلا پر کلک کریں۔
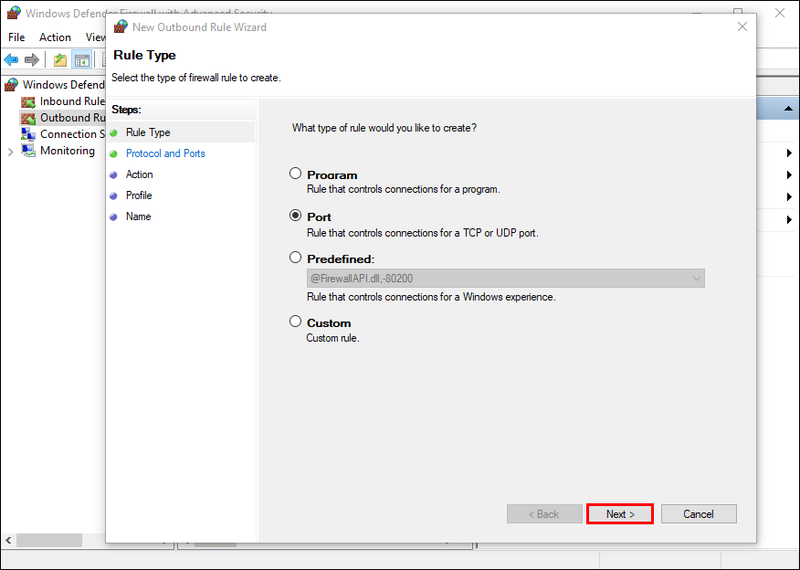
- واضح کریں کہ آیا پورٹ TCP پروٹوکول یا UDP پروٹوکول استعمال کرتا ہے۔
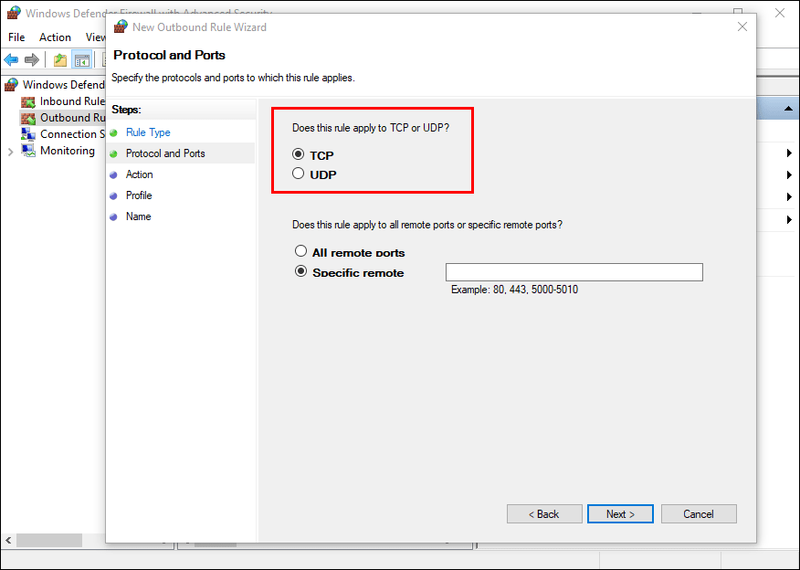
- اگلی ونڈو میں پورٹ نمبر ٹائپ کریں اور اگلا پر کلک کریں۔
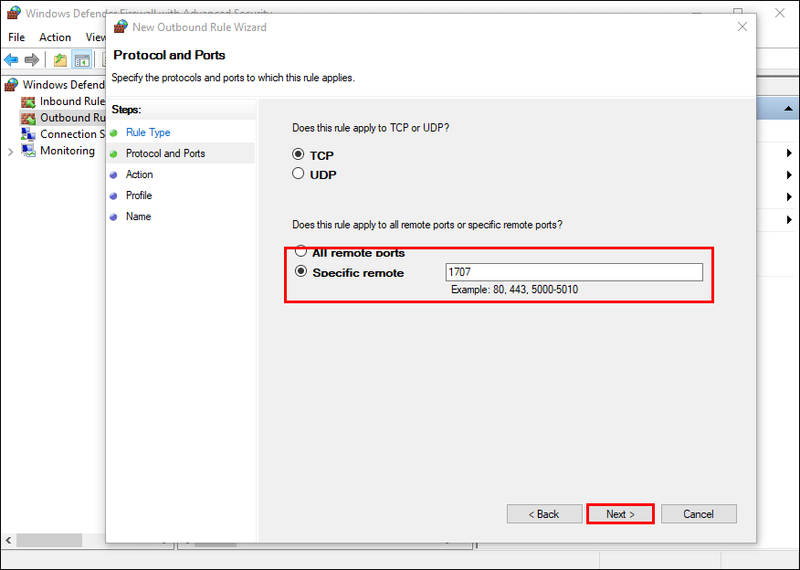
- کنکشن کی اجازت دینے کے ساتھ والے بٹن کو ٹوگل کریں اور پھر اگلا دبائیں۔
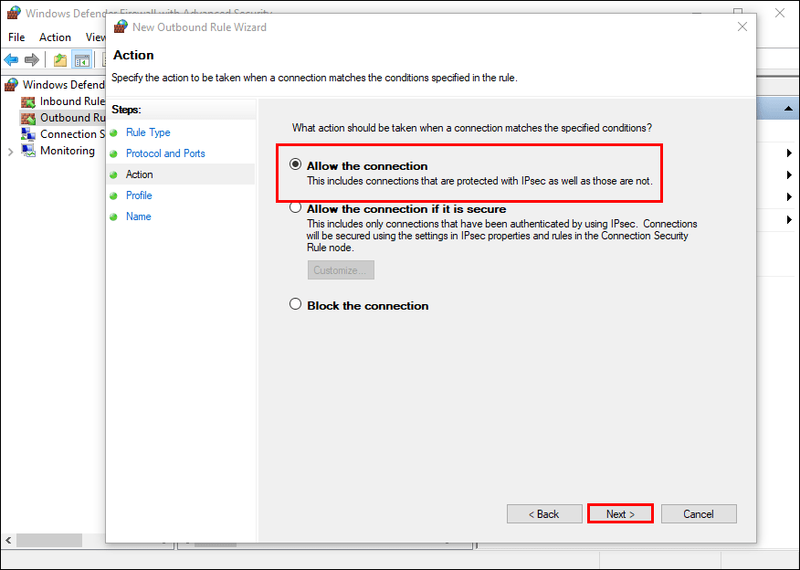
- نیٹ ورک کی قسم منتخب کریں۔
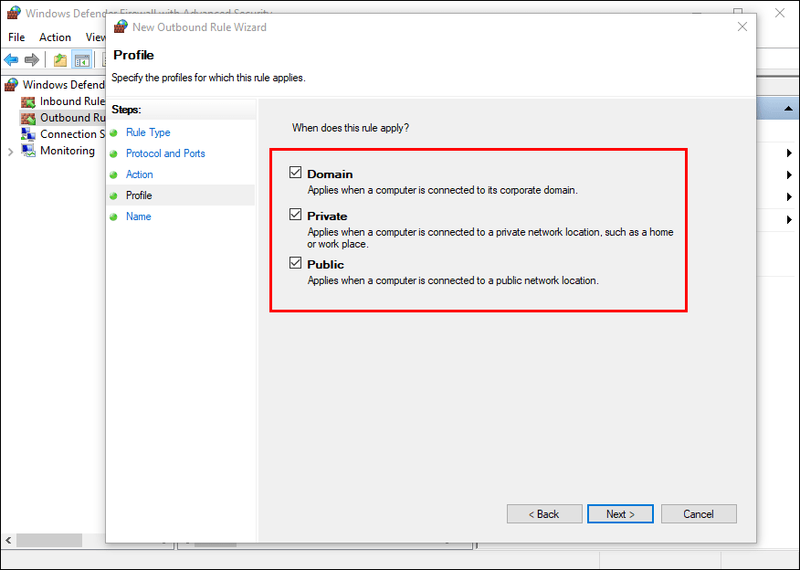
- دوبارہ اگلا پر کلک کریں۔
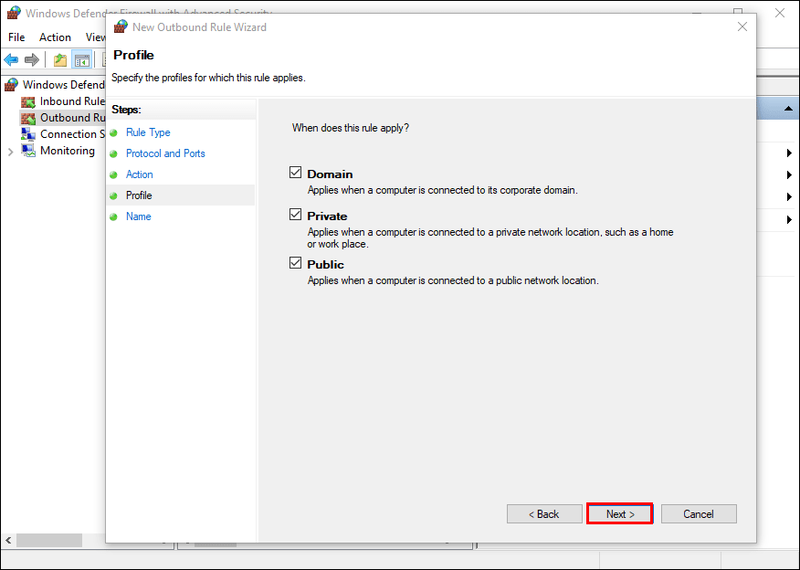
- نئے اصول کے لیے ایک نام ٹائپ کریں اور پھر ونڈو کے نیچے فنش بٹن کو دبائیں۔
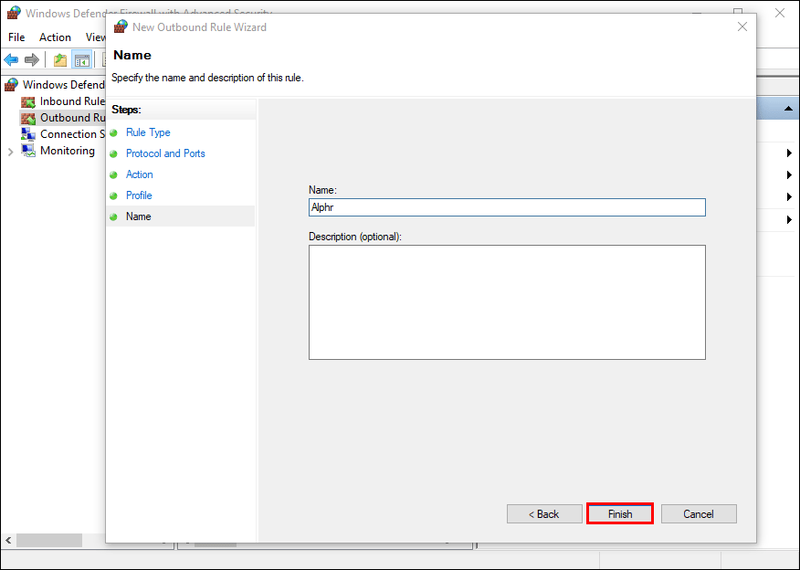
اضافی سوالات
میں کیسے چیک کروں کہ کون سی پورٹس کھلی ہیں؟
1. اسٹارٹ مینو کھولیں۔
2. کمانڈ پرامپٹ ٹائپ کریں اور رن بطور ایڈمنسٹریٹر پر کلک کریں۔
3. netstat-ab ٹائپ کریں اور پھر Enter کو دبائیں۔ چند لمحوں میں، آپ کو تمام کھلی بندرگاہوں کی فہرست نظر آنی چاہیے۔
بندرگاہ کھولنے کے خطرات کیا ہیں؟
فائر وال پورٹ کھولنے سے باہر کے لوگوں کو ان خدمات تک رسائی حاصل ہو سکتی ہے جو بصورت دیگر بیرونی عناصر سے محفوظ رہیں گی۔ مثال کے طور پر، آپ کے کمپیوٹر پر FTP دستیاب کرنے کے لیے TCP پورٹ کھولنا ہیکرز کو آپ کے سسٹم پر کسی بھی صوابدیدی حکم پر عمل درآمد کرنے کے قابل بنا سکتا ہے۔
اس کے علاوہ، ایک آؤٹ باؤنڈ پورٹ کھولنا اس میلویئر کے لیے آسان بنا سکتا ہے جس نے آپ کے نیٹ ورک میں موجود مشینوں میں سے کسی ایک میں گھس کر نیٹ ورک میں موجود دیگر تمام کمپیوٹرز تک پھیلا دیا ہے۔
آزادی سے جڑیں۔
ونڈوز میں فائر وال ایک حفاظتی جال لگاتا ہے تاکہ یہ یقینی بنایا جا سکے کہ کوئی بھی آپ کی فائلوں کو تلاش کرنے، آپ کے آئی پی ایڈریس یا مقام کو ٹریک کرنے، یا یہ معلوم کرنے کے لیے کہ آپ کن سائٹوں پر جاتے ہیں، اجازت کے بغیر آپ کی معلومات تک رسائی حاصل نہیں کر سکتے۔
تاہم، بعض اوقات آپ کو کچھ خدمات تک رسائی حاصل کرنے کے لیے ایک یا دو پورٹ کھولنے کی ضرورت ہوگی، جیسے کہ دنیا بھر کے دوسرے کھلاڑیوں کے ساتھ ویڈیو گیمز کھیلنا۔ اچھی بات یہ ہے کہ مائیکروسافٹ نے اس بات کو یقینی بنایا ہے کہ آپ جس پورٹ کو چاہیں صرف چند قدموں میں کھول سکتے ہیں۔
کسی بھی بندرگاہ کو کھولنے سے پہلے، تمام خطرات کا تجزیہ کرنا اور اس بات کا اندازہ لگانا ضروری ہے کہ اس طرح کے اقدام سے آپ کے مقامی نیٹ ورک کے دیگر آلات پر کیا اثر پڑے گا۔
محفوظ رہنے کے لیے، اگر آپ نے ونڈوز ڈیفنڈر اور مضبوط اینٹی وائرس پروگرام جیسے اضافی سیکیورٹی ٹولز انسٹال نہیں کیے ہیں تو آپ کو اپنے پی سی کی فائر وال پر کوئی پورٹس نہیں کھولنا چاہیے۔ اس طرح کی افادیتیں آپ کے سسٹم کی دفاعی صلاحیتوں کو تقویت دے سکتی ہیں اور کسی بھی حملہ آور کو رد کر سکتی ہیں جو آپ کے سسٹم میں دراندازی کی کوشش کر سکتے ہیں۔
آپ نے اپنے پی سی پر کون سی پورٹس کھولنے کی کوشش کی ہے؟ کیسا رہا؟
Mugen میں حروف کو کیسے شامل کریں
ہمیں نیچے تبصرے کے سیکشن میں بتائیں۔