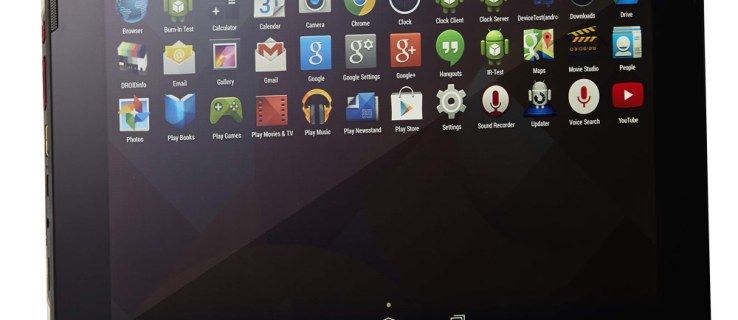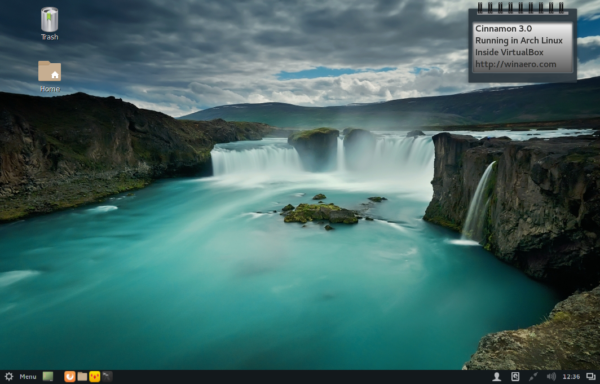Chromecast بہت بدیہی اور استعمال میں آسان ہے، اکثر اوقات۔ اس کے ساتھ کچھ مشکلات ہیں جن کا کافی حد تک ازالہ نہیں کیا گیا، یہاں تک کہ سرکاری گوگل سپورٹ کے ذریعے بھی۔ بہت سے صارفین کو ڈیوائس پر ویڈیو اور آڈیو کو الگ کرنے میں دشواری ہوتی ہے۔

جب آپ کے TV پر ویڈیو چل رہی ہو تو آپ اپنے PC اسپیکر کے ذریعے آڈیو کو درحقیقت جاری رکھ سکتے ہیں۔ آپ لوکل کاسٹ جیسی ایپس کا استعمال کرتے ہوئے موبائل آلات کے ساتھ بھی ایسا کر سکتے ہیں۔ یہ مضمون آپ کو Chromecast پر ویڈیو چلانے کے لیے درست اقدامات دکھاتا ہے لیکن آڈیو کو اپنے PC پر چھوڑ دیتا ہے۔
اپنے کمپیوٹر پر آڈیو سے ویڈیو تقسیم کریں۔
اپنے کمپیوٹر کا استعمال کرتے ہوئے آڈیو سے ویڈیو کو الگ کرنے کے لیے، آپ کو اپنے Chromecast کو چال کرنا ہوگا۔ بنیادی طور پر، آپ اپنے کمپیوٹر کے اسپیکر اور آڈیو اور مائیکروفون کے لیے اپنے ان پٹ استعمال کرتے ہیں۔ تاہم، آپ اصل میں اپنے مائیکروفون کے ساتھ کچھ بھی ریکارڈ نہیں کرتے ہیں، اور اس کے کام کرنے کے لیے آپ کو اصل مائیکروفون کی ضرورت نہیں ہے۔
مائیکروفون کو آڈیو ان پٹ کے طور پر استعمال کرنے سے قطع نظر، آپ کو ایک کی ضرورت ہے۔ HDMI سے HDMI+آڈیو اڈاپٹر کروم کاسٹ سے آڈیو نکالنے اور اسے کسی دوسرے ڈیوائس پر استعمال کرنے کے لیے، جیسے کہ آپ کے پی سی، لیپ ٹاپ، یا ہیڈ فونز۔
آپ صرف مائیکروفون پلے بیک کا استعمال میڈیا سے آڈیو چلانے کے لیے کریں گے جسے آپ اپنے PC اسپیکر کے ذریعے کاسٹ کر رہے ہیں۔ یہاں آپ کو کرنے کی ضرورت ہے:
- اپنے پی سی کو آن کریں۔ یہ ضروری ہے کیونکہ آپ کے کمپیوٹر کو اس کے کام کرنے کے لیے آن رہنا پڑتا ہے۔
- اپنے پی سی کے اسپیکر کو مناسب آڈیو جیک سے جوڑیں (سبز رنگ کے ساتھ اسپیکر باہر)۔
- کروم کاسٹ کو HDMI سے HDMI+آڈیو کنورٹر میں پلگ ان کریں، پھر اپنے PC (گلابی رنگ) پر مائیکروفون جیک سے منسلک ہونے کے لیے 3.5mm آڈیو آؤٹ استعمال کریں۔
- اپنا آڈیو مینیجر کھولیں (Realtek یا کچھ ایسا ہی)۔
- پلے بیک والیوم کو 50% پر سیٹ کریں۔
آپ کا Chromecast آڈیو اب عام طور پر چلتا ہے، لیکن آپ کے کمپیوٹر اسپیکر کے ذریعے آواز نکلتی ہے۔
ریئلٹیک ایچ ڈی آڈیو مینیجر کا استعمال کرتے ہوئے یہ طریقہ ونڈوز 10 پر کام کرنے کے لیے آزمایا اور ثابت ہوا۔ تاہم، اس کی کوئی وجہ نہیں ہے کہ یہ چال میک پر کیوں کام نہیں کرے گی۔ آخر میں، اگر یہ طریقہ کار ناکام ہوجاتا ہے، تو آپ مندرجہ ذیل طریقہ کا حوالہ دے سکتے ہیں۔

اپنے فون پر آڈیو سے Chromecast ویڈیو تقسیم کریں۔
آپ اپنے TV پر Chromecast ویڈیو کو سٹریم کر سکتے ہیں اور اپنے Android یا iOS اسمارٹ فون کے اسپیکر کے ذریعے آڈیو کو آگے بڑھا سکتے ہیں۔ آپ کو تھرڈ پارٹی ایپ کی ضرورت ہے، جیسے LocalCast۔ آپ اسے مفت میں ڈاؤن لوڈ کر سکتے ہیں۔ گوگل پلے اسٹور یا پھر ایپل ایپ اسٹور .
یہ ایپ استعمال میں محفوظ ہے، اور یہ اچھی طرح کام کرتی ہے۔ آپ اپنے ویڈیوز، موسیقی اور تصاویر کو Chromecast ڈیوائس پر کاسٹ کرنے کے لیے LocalCast استعمال کر سکتے ہیں۔ اس کے علاوہ، آپ ایپل ٹی وی، ایمیزون فائر ٹی وی، اور روکو جیسی بہت سی آن لائن سروسز کو اسٹریم کر سکتے ہیں اور Xbox One سے اپنے گیمز کاسٹ کر سکتے ہیں۔ اس کام کے لیے آپ کو جس فیچر کی ضرورت ہے وہ روٹ آڈیو ٹو ڈیوائس ہے۔ یہ اختیار آپ کے فون پر آڈیو کو رہنے دیتا ہے جب آپ Chromecast پر کچھ بھی اسٹریم کرتے ہیں۔
اپنے فون پر Chromecast آڈیو اور ویڈیو کو تقسیم کرنے کا طریقہ یہاں ہے۔
- اپنے آئی فون یا اینڈرائیڈ پر لوکل کاسٹ انسٹال کرنے کے بعد اسے کھولیں۔
- پر ٹیپ کریں۔ کاسٹ ایپ کے نیچے بائیں کونے میں آپشن، اور یہ Chromecast سے جڑ جائے گا۔
- جس ویڈیو کو آپ چلانا چاہتے ہیں اسے منتخب کریں اور اس پر کلک کریں۔ آڈیو کو ڈیوائس پر روٹ کریں۔ کھلاڑی کے اندر
- آخر میں، ایپ کا استعمال کرتے ہوئے ویڈیو اور آڈیو کو ہم آہنگ کریں۔
Android اور iOS پر LocalCast استعمال کرنے کے بارے میں مزید
لوکل کاسٹ کے پاس ایک چھوٹی ڈویلپر ٹیم ہے، اور یہ ایک بہت مفید ایپ ہے۔ یہ اشتہارات کے ذریعہ تعاون یافتہ ہے، اور اس میں ایپ خریداریاں ہیں۔ صرف پابندیاں یہ ہیں کہ آپ کی عمر کم از کم 17 سال ہونی چاہیے اور یہ کہ آپ کو اس ایپ کو استعمال کرنے کے لیے غیر محدود ویب تک رسائی حاصل ہے۔
لوکل کاسٹ انسٹال کرنے سے پہلے، اپنے فون کے آپریٹنگ سسٹم کو تازہ ترین ورژن میں اپ ڈیٹ کرنا یقینی بنائیں۔ دیو ٹیم کے مطابق، ایپ iOS ڈیوائسز کے مقابلے اینڈرائیڈ ڈیوائسز پر بہتر کام کرتی ہے۔ پھر بھی، یہ ایپ ایک بہترین ٹول ہے، اور یہ چیک کرنے کے قابل ہے کہ آیا آپ کو Chromecast ویڈیو اور آڈیو کو تقسیم کرنے میں کوئی مسئلہ درپیش ہے۔

کبھی کبھی آپ کو سلسلہ بندی کے دوران کچھ رازداری کی ضرورت ہوتی ہے۔ نیز، اگر آپ کے TV کے اسپیکر کام نہیں کررہے ہیں، تو آپ کو اسپیکر کے دوسرے سیٹ کے ذریعے آڈیو کو آگے بڑھانے کی ضرورت ہوگی۔ لوکل کاسٹ ایک بہترین حل ہے اگر آپ اپنے اسمارٹ فون کے اسپیکر کو نوکری کے لیے اندراج کرنے کا فیصلہ کرتے ہیں۔ اگر آپ زیادہ طاقت چاہتے ہیں تو آپ اپنے کمپیوٹر کے اسپیکر بھی استعمال کر سکتے ہیں۔
ونڈوز 10 آٹو بندوبست شبیہیں
جس طرح آپ چاہتے ہیں اسٹریم کریں۔
اب جب کہ آپ جانتے ہیں کہ Chromecast پر اپنی ویڈیو کو کس طرح سٹریم کرنا ہے اور اپنے کمپیوٹر کے ذریعے آڈیو چلانا ہے، آپ آسانی سے اپنے اگلے binge دیکھنے کے سیشن کو بہتر بنا سکتے ہیں۔ اگرچہ آپ کو اپنے آڈیو اور ویڈیو کو ڈیوائسز کے درمیان تقسیم کرنے کے لیے تھرڈ پارٹی ایپ یا اڈاپٹر کی ضرورت ہے، لیکن یہ اس کے قابل ہے۔