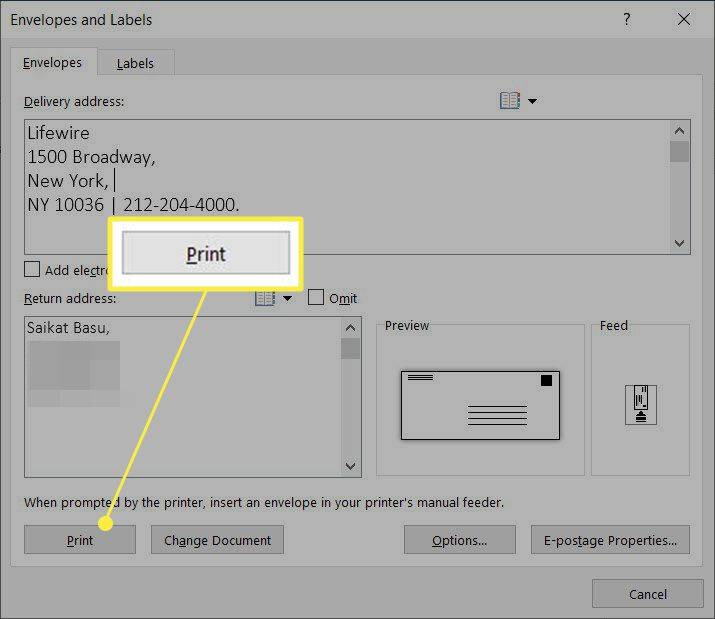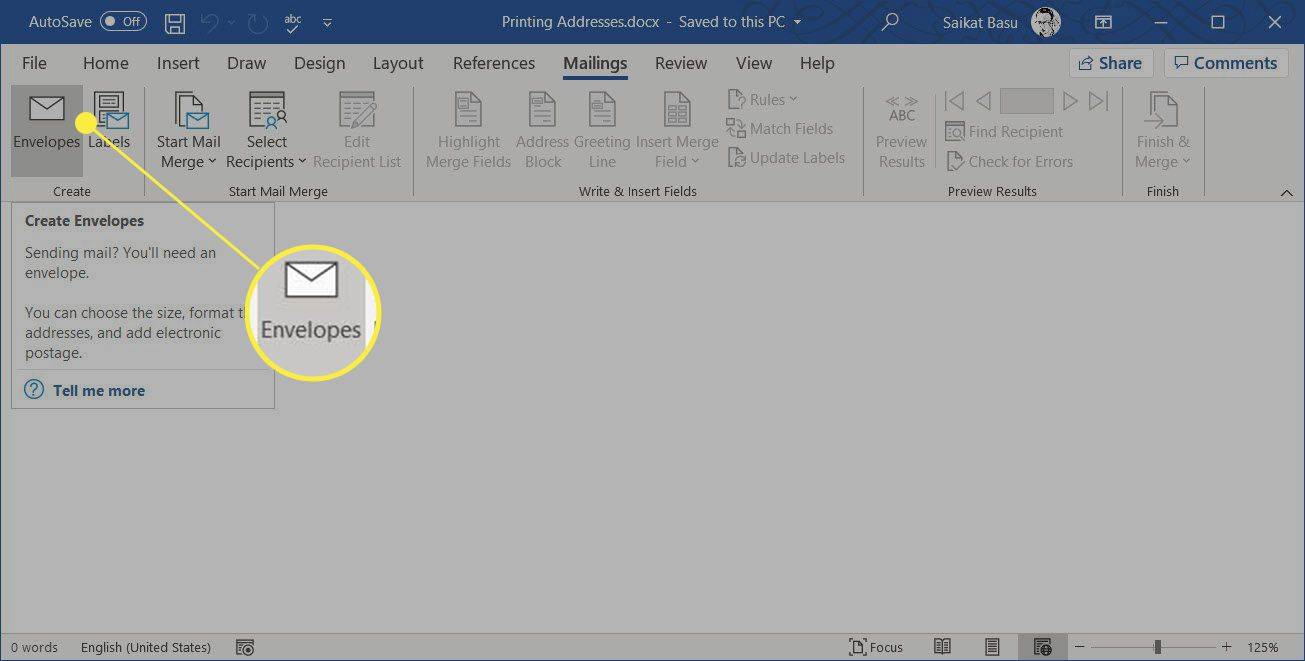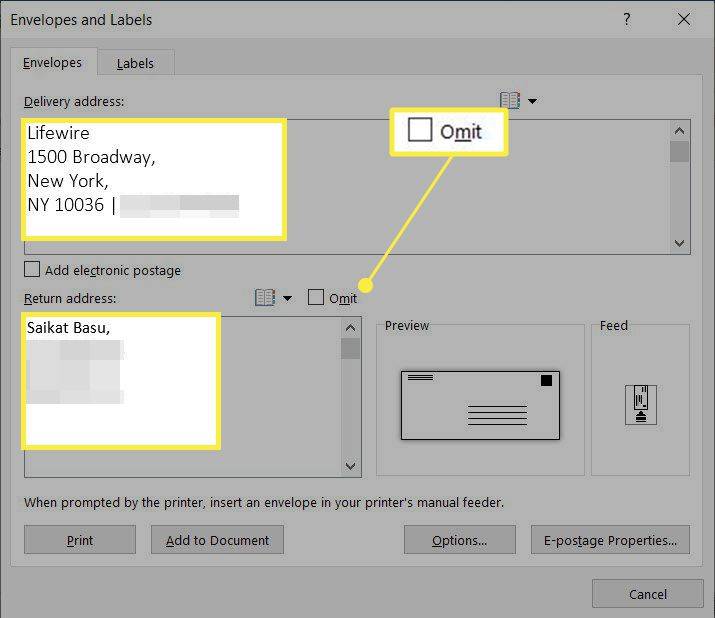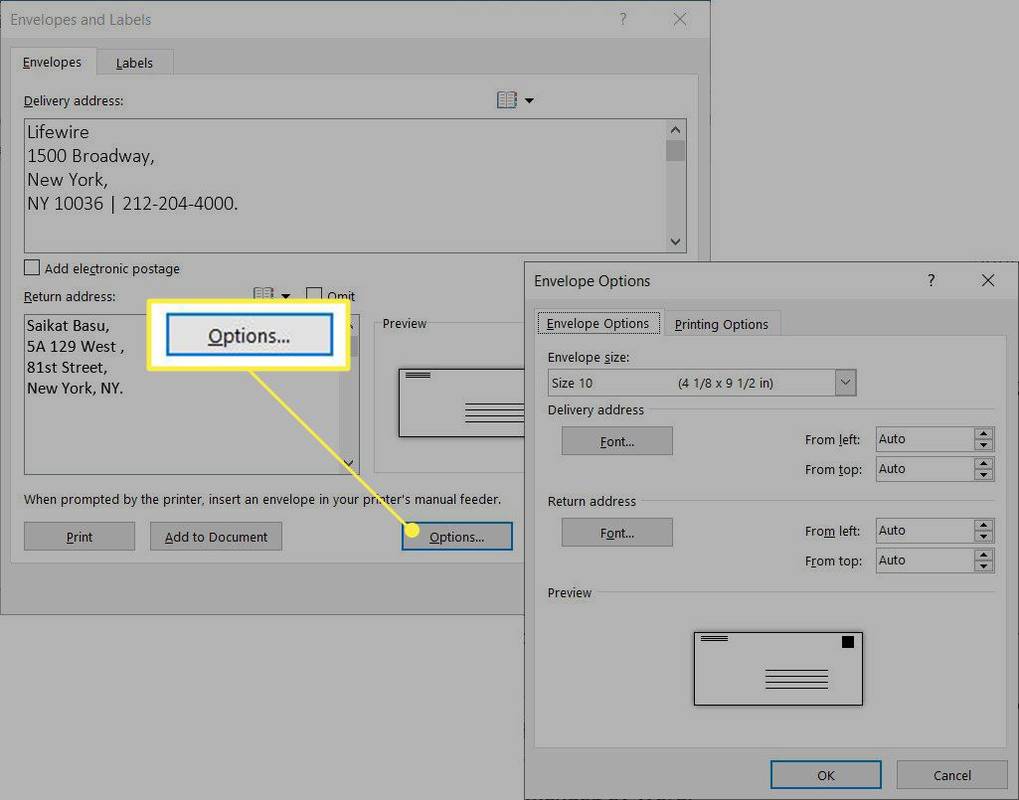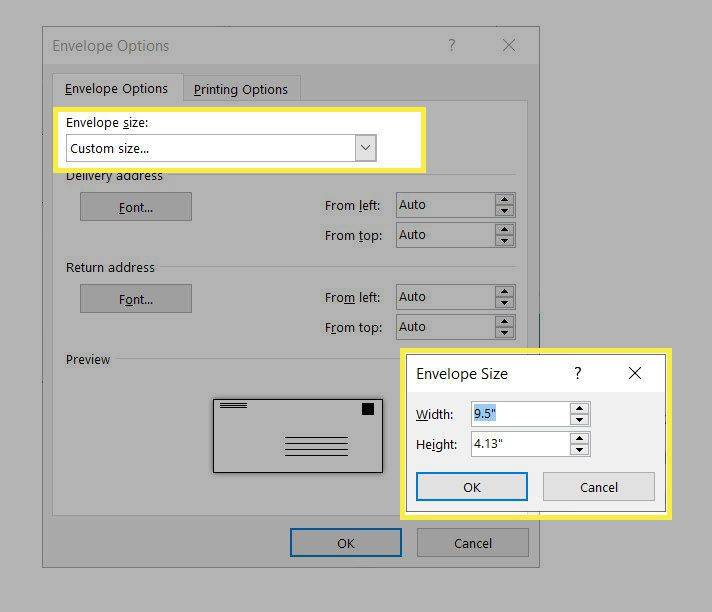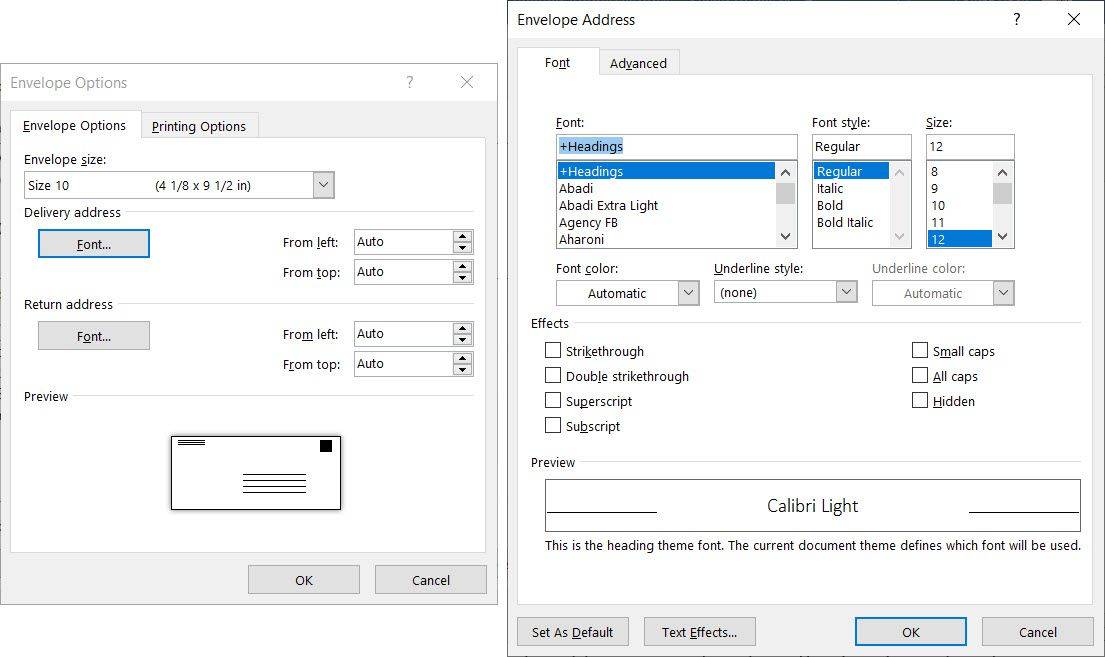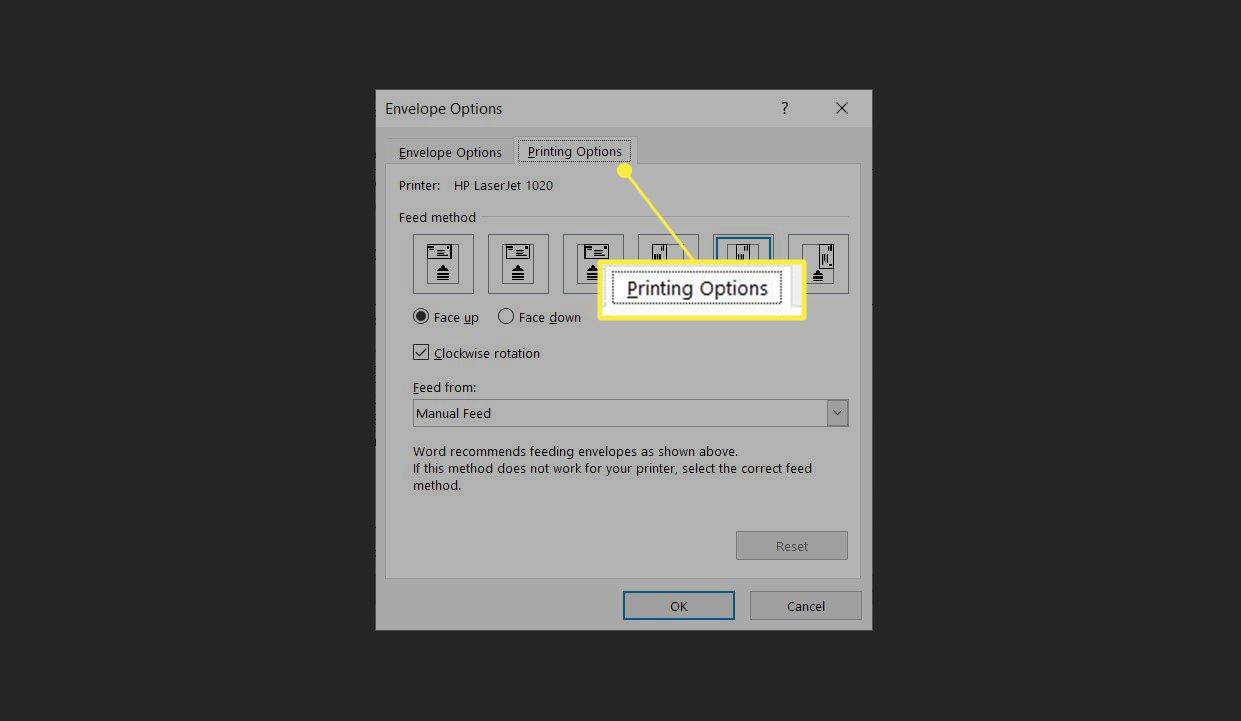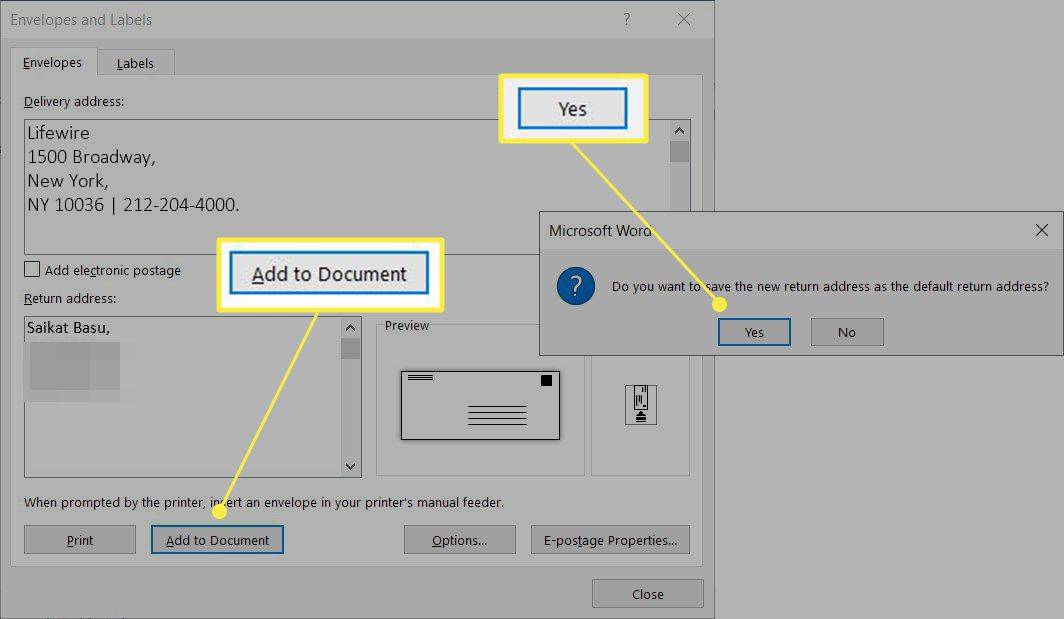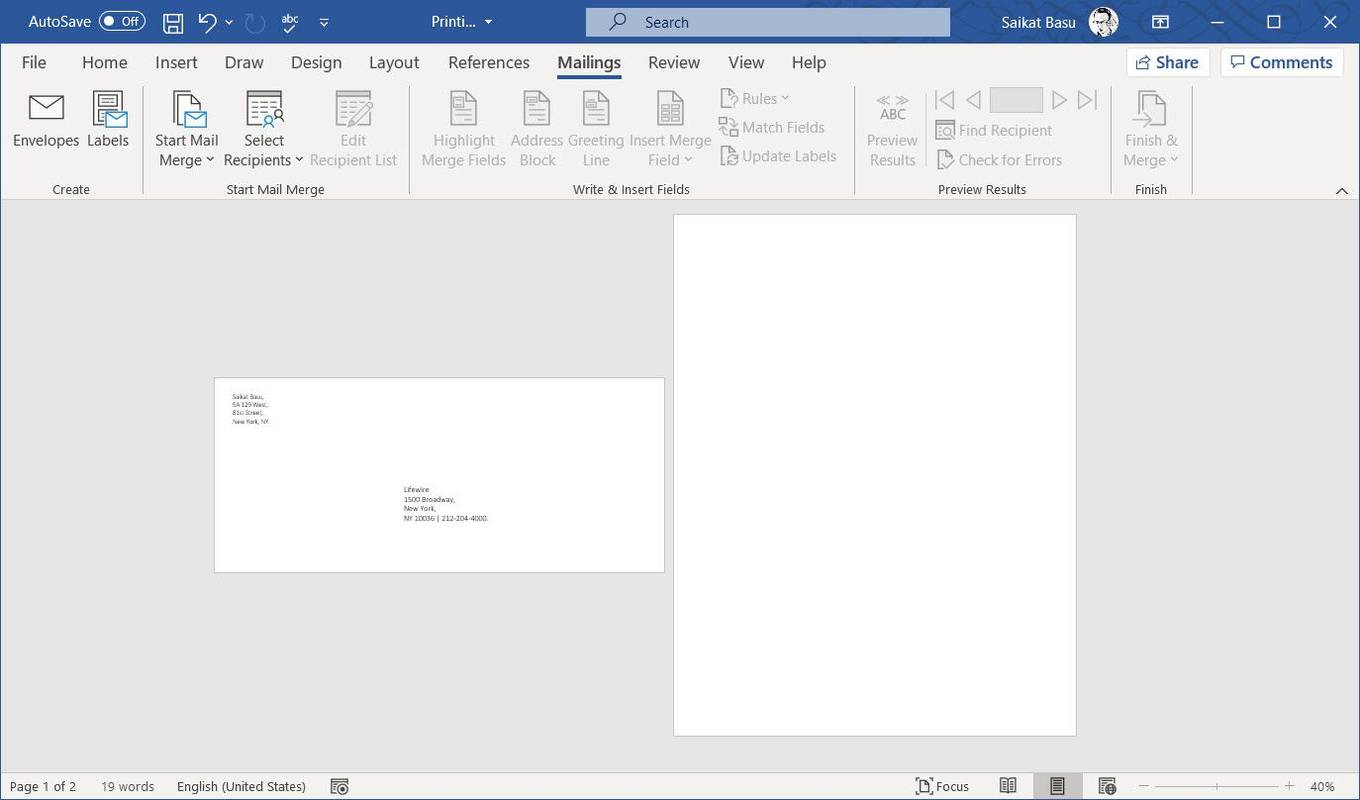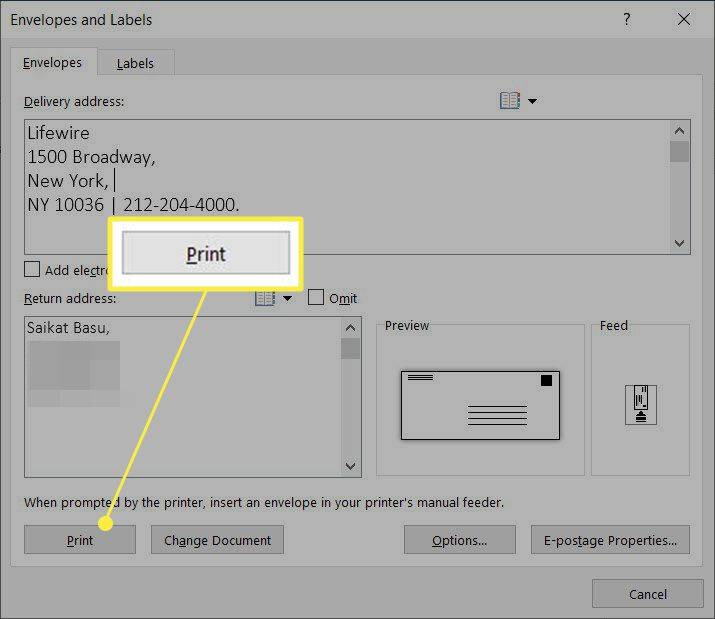کیا جاننا ہے:
- لفظ میں، پر جائیں میلنگز > لفافے۔ > لفافے اور لیبلز وصول کنندہ کا پتہ شامل کرنے کے لیے۔
- کے پاس جاؤ لفافے اور لیبلز > اختیارات > لفافے۔ > لفافے کے اختیارات لفافے، پتوں کی پوزیشن اور فونٹ کو حسب ضرورت بنانے کے لیے۔
- کے پاس جاؤ میلنگز > لفافے۔ > لفافے اور لیبلز . منتخب کریں۔ پرنٹ کریں لفافہ اور خط دونوں پرنٹر کو بھیجنے کے لیے۔
یہ مضمون بتاتا ہے کہ مائیکروسافٹ ورڈ میں ڈیلیوری ایڈریس اور ایک اختیاری واپسی ایڈریس کے ساتھ لفافہ کیسے پرنٹ کیا جائے۔ آپ اسے پرنٹر پر فیڈ ٹرے کے ذریعے تعاون یافتہ کسی بھی لفافے کے سائز کے لیے اپنی مرضی کے مطابق بنا سکتے ہیں۔ یہ ہدایات Word for Microsoft 365, Word 2019, 2016, 2013, 2010, and 2007, and Word for Mac 2019 اور 2016 پر لاگو ہوتی ہیں۔
مائیکروسافٹ ورڈ کے ساتھ لفافے پر ایڈریس کیسے پرنٹ کریں۔
Microsoft Word میں کسی بھی منسلک پرنٹر کے ساتھ لیبل اور لفافے پرنٹ کرنے کے لیے ربن پر ایک وقف شدہ ٹیب ہے۔ لفافوں کو ہاتھ سے لکھنے کے بجائے ورڈ میں صاف ستھرا پرنٹ کرکے پیشہ ور میلرز بنائیں۔ پرنٹنگ کے لیے لفافہ ترتیب دیں اور اسے جتنی بار چاہیں دوبارہ استعمال کریں۔
آپ اپنی فیس بک کو نجی کیسے بناتے ہیں؟
-
مائیکروسافٹ ورڈ لانچ کریں اور پر جائیں۔ فائل > نئی > خالی دستاویز ایک نئی دستاویز شروع کرنے کے لیے۔ متبادل طور پر، پہلے سے لکھے گئے خط سے شروع کریں جو لفافے میں جائے گا۔
-
منتخب کریں۔ میلنگز ربن پر ٹیب.
-
میں بنانا گروپ، منتخب کریں۔ لفافے۔ ظاہر کرنے کے لئے لفافے اور لیبلز ڈائلاگ باکس.
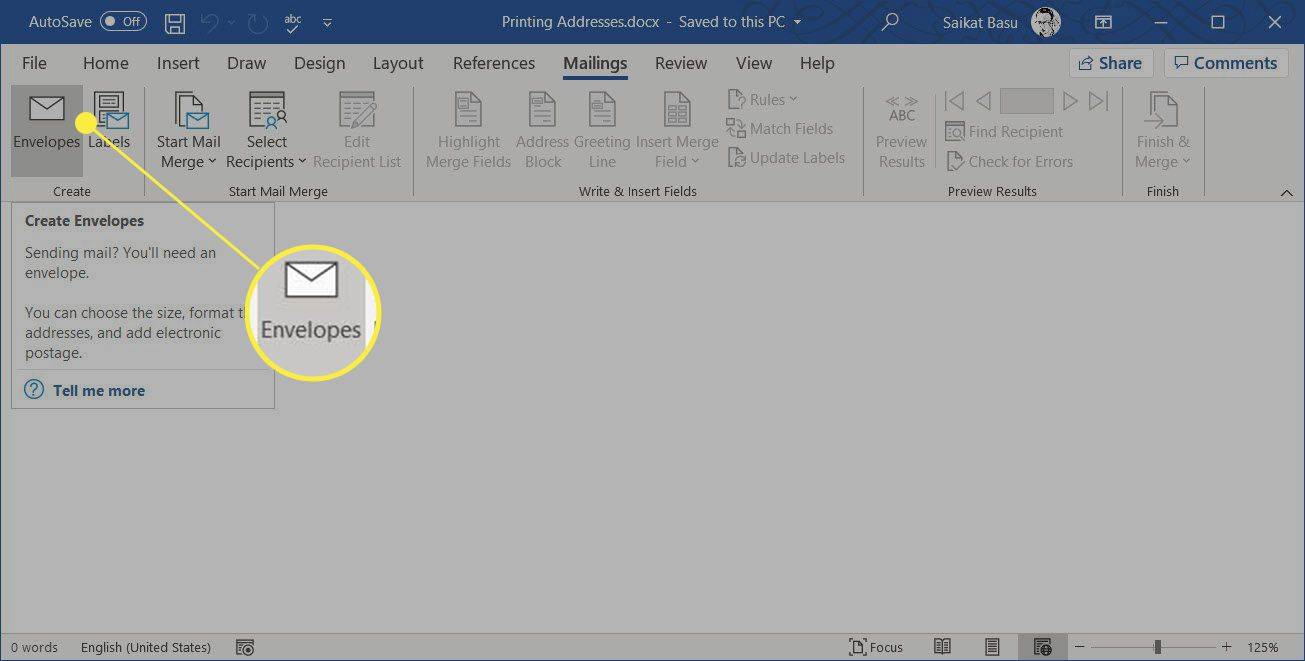
-
میں ترسیل کا پتہ فیلڈ میں، وصول کنندہ کا پتہ درج کریں۔ میں واپسی کا پتہ فیلڈ میں بھیجنے والے کا پتہ درج کریں۔ چیک کریں۔ چھوڑ دیں۔ باکس جب آپ لفافے پر واپسی کا پتہ پرنٹ نہیں کرنا چاہتے ہیں۔
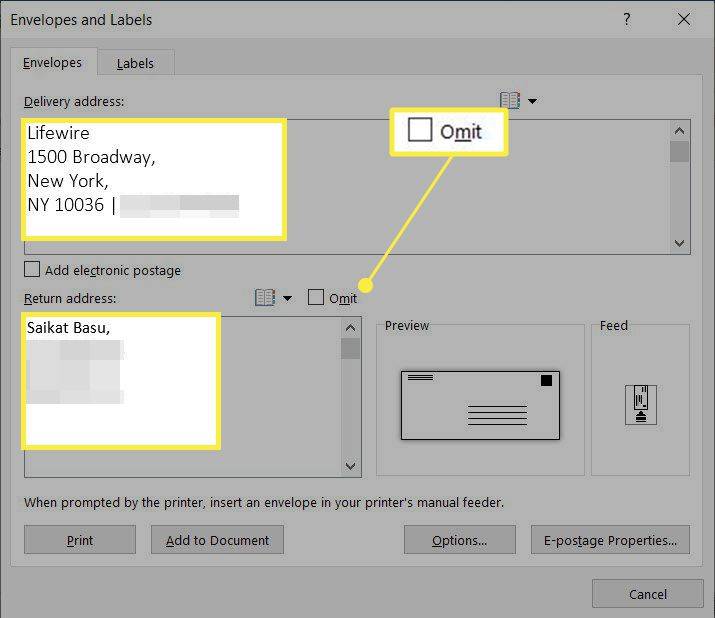
ٹپ:
منتخب کریں۔ ایڈریس داخل کریں۔ (چھوٹی کتاب کا آئیکن) آپ کے آؤٹ لک رابطوں میں محفوظ کردہ کسی بھی پتے کو استعمال کرنے کے لیے۔
-
منتخب کریں۔ اختیارات لفافے کے سائز اور پرنٹنگ کے دیگر اختیارات کو منتخب کرنے کے لیے۔
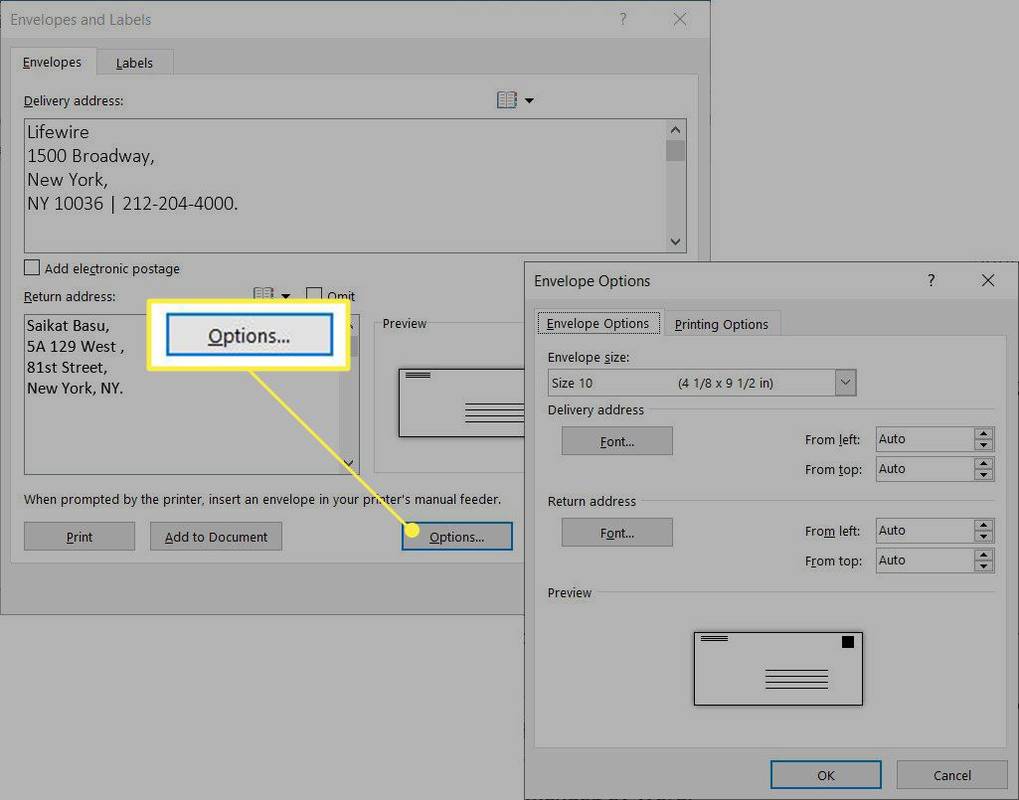
-
میں لفافے کے اختیارات ڈائیلاگ، ڈراپ ڈاؤن سے اپنے لفافے کے قریب ترین سائز کا انتخاب کریں۔ اپنا سائز سیٹ کرنے کے لیے، منتخب کرنے کے لیے ڈراپ ڈاؤن فہرست کے نیچے تک سکرول کریں۔ حسب ضرورت سائز . درج کریں۔ چوڑائی اور اونچائی ڈبوں میں لفافے کا۔
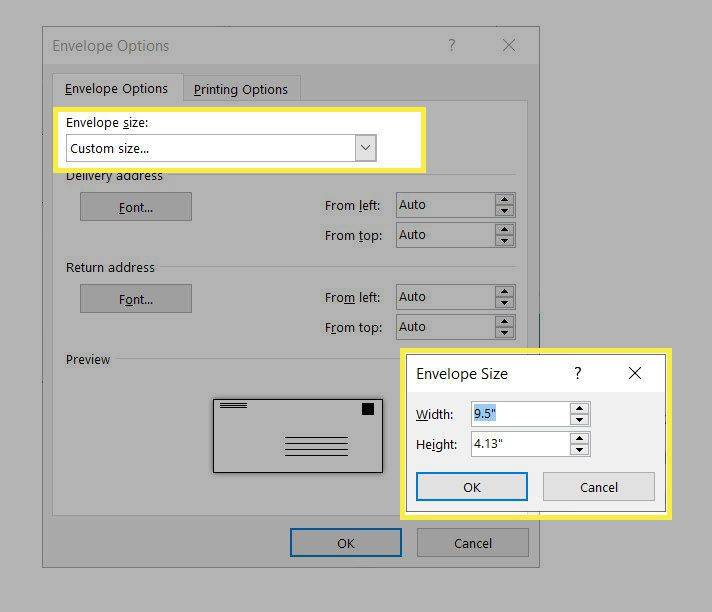
-
پوسٹل سروس کے کچھ منصوبے معیاری ایڈریس فارمیٹس کی پیروی کرتے ہیں۔ دی ترسیل کا پتہ اور واپسی کا پتہ میں اختیارات لفافے کے اختیارات ٹیب آپ کو مختلف فونٹس کا انتخاب کرنے اور لفافے پر پتوں کی درست پوزیشن کو ٹھیک کرنے کی اجازت دیتا ہے۔ آپ لفافے کو پرنٹ کرنے سے پہلے بھی ایسا کر سکتے ہیں۔
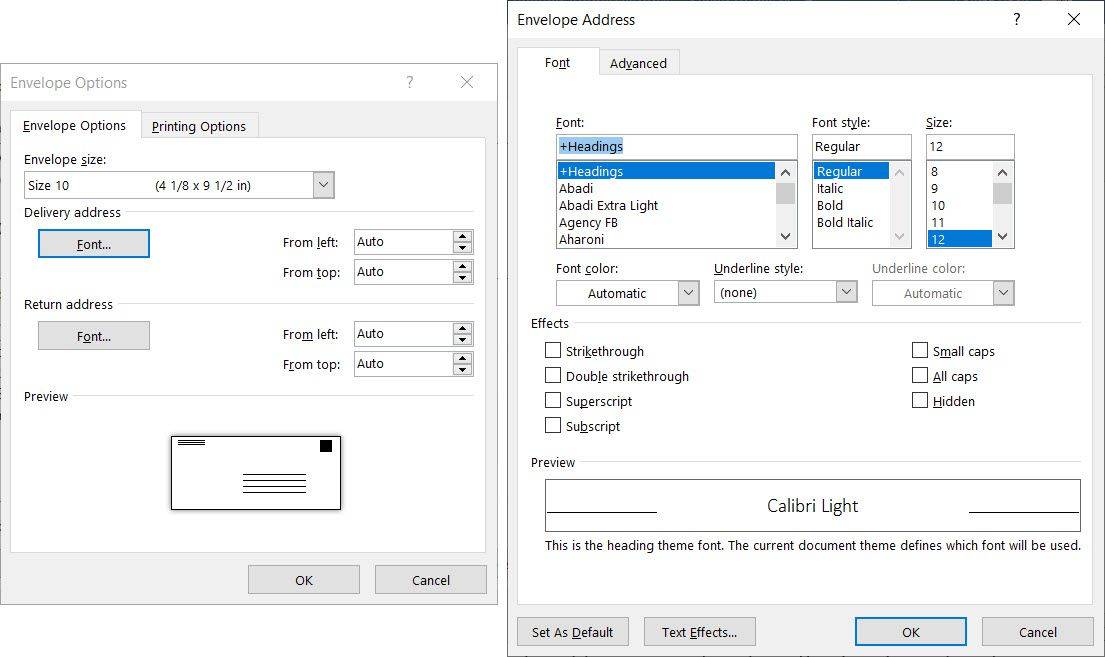
-
منتخب کریں۔ پرنٹنگ کے اختیارات ٹیب ورڈ پرنٹر ڈرائیور سے معلومات کا استعمال کرتا ہے تاکہ صحیح فیڈ کا طریقہ دکھایا جا سکے۔
میری تمام انسٹاگرام فوٹو کیسے ڈاؤن لوڈ کریں
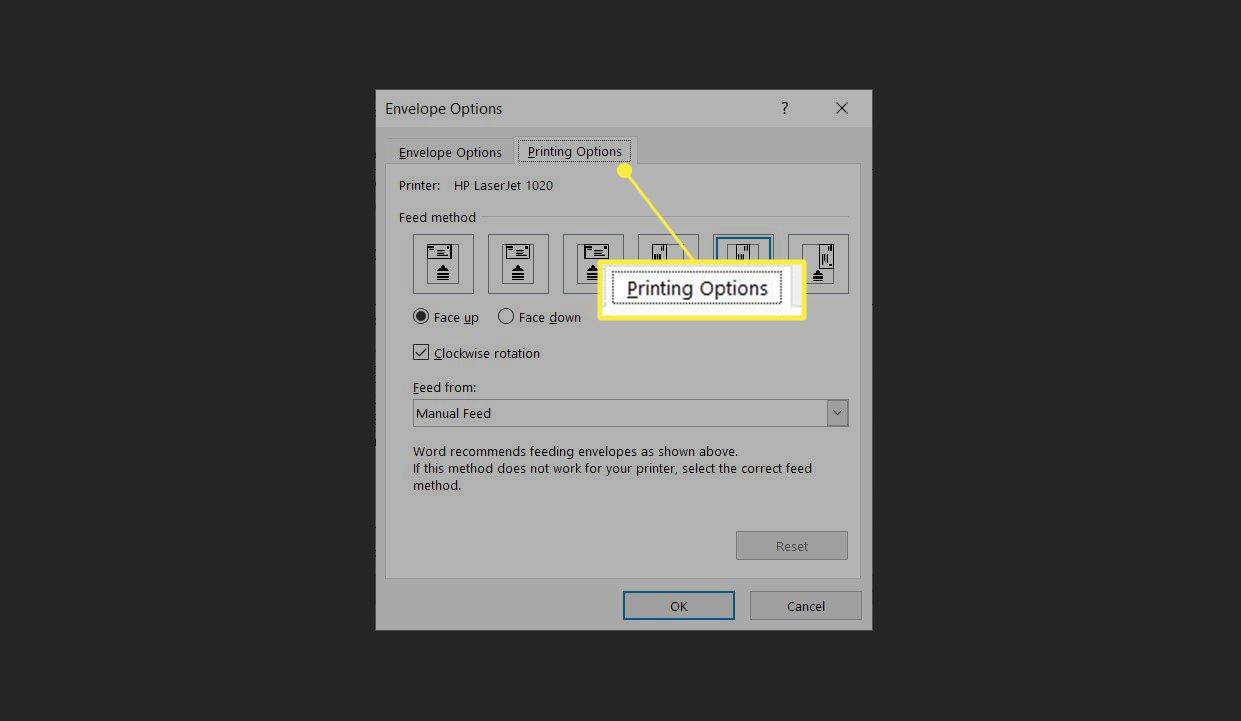
-
تھمب نیلز سے مناسب فیڈ طریقہ منتخب کریں اگر یہ Word کے تجویز کردہ ڈیفالٹ سے مختلف ہے۔
-
منتخب کریں۔ ٹھیک ہے پر واپس جانا لفافے۔ ٹیب
-
منتخب کریں۔ دستاویز میں شامل کریں۔ . ورڈ ایک پرامپٹ دکھاتا ہے جس میں پوچھا جاتا ہے کہ کیا آپ واپسی کے ایڈریس کو محفوظ کرنا چاہتے ہیں جو آپ نے ڈیفالٹ ریٹرن ایڈریس کے طور پر درج کیا ہے۔ منتخب کریں۔ جی ہاں اگر یہ عام پتہ ہے جسے آپ اپنے خط بھیجنے کے لیے استعمال کرتے ہیں۔ آپ یہ پتہ اور واپسی کا پتہ کسی بھی وقت تبدیل کر سکتے ہیں۔
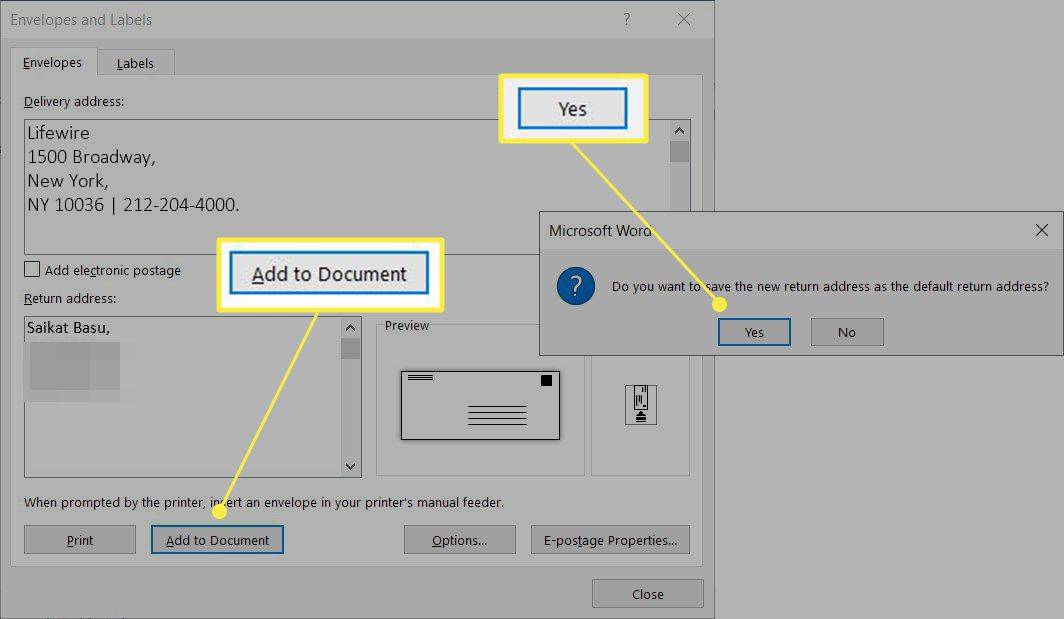
نوٹ:
لفظ واپسی کا پتہ اسٹور کرتا ہے تاکہ آپ اسے لفافے، لیبل یا کسی اور دستاویز میں دوبارہ استعمال کرسکیں۔
-
لفظ ترتیب دیتا ہے اور بائیں طرف آپ کے لفافے کے ساتھ ایک دستاویز اور دائیں طرف خط کے لیے خالی صفحہ دکھاتا ہے۔
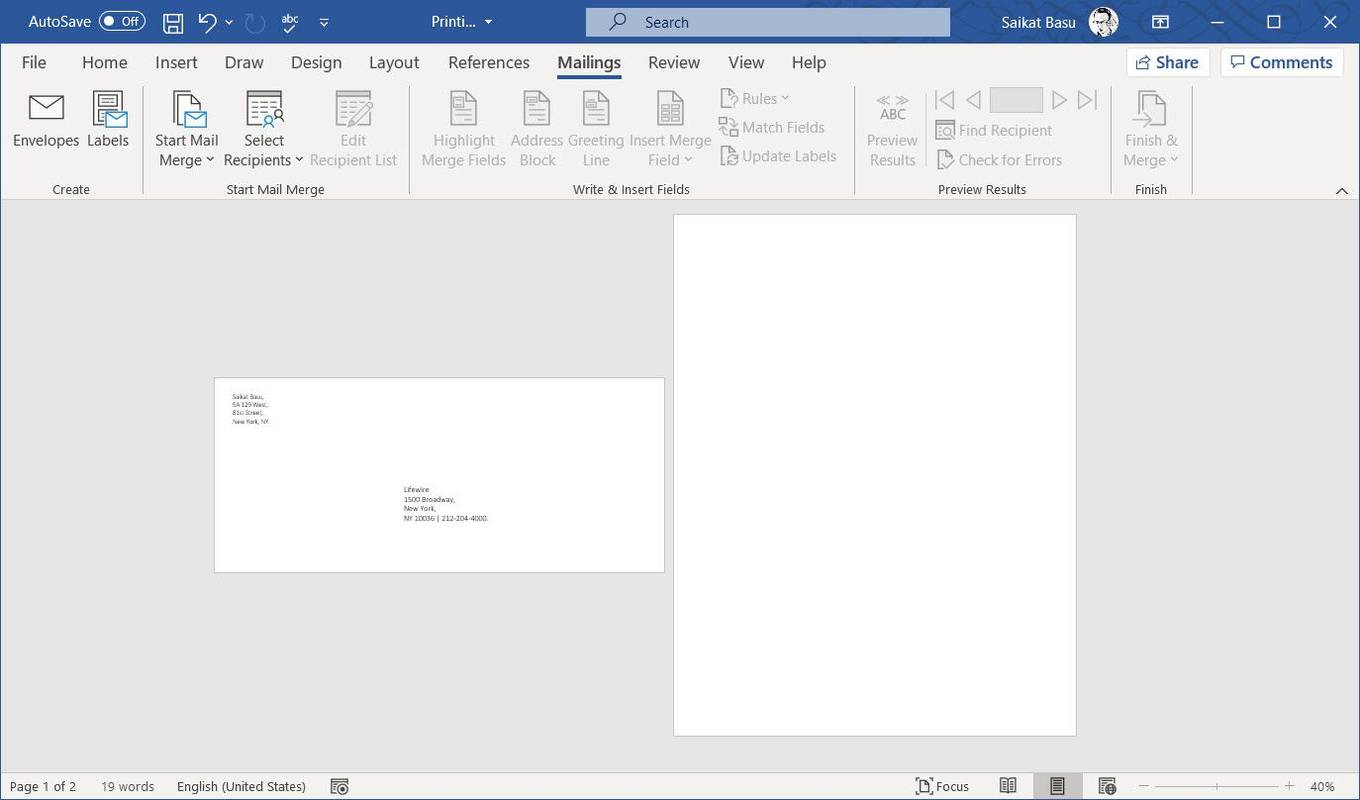
منتخب کیجئیے پرنٹ لے آؤٹ اگر آپ یہ پیش نظارہ نہیں دیکھتے ہیں۔
-
خط ختم کرنے کے لیے خالی صفحہ استعمال کریں۔ آپ پہلے خط بھی لکھ سکتے ہیں اور پھر لفافہ بنا سکتے ہیں۔
-
واپس جاو میلنگز > لفافے۔ > لفافے اور لیبل . منتخب کریں۔ پرنٹ کریں لفافہ اور خط دونوں پرنٹر کو بھیجنے کے لیے۔