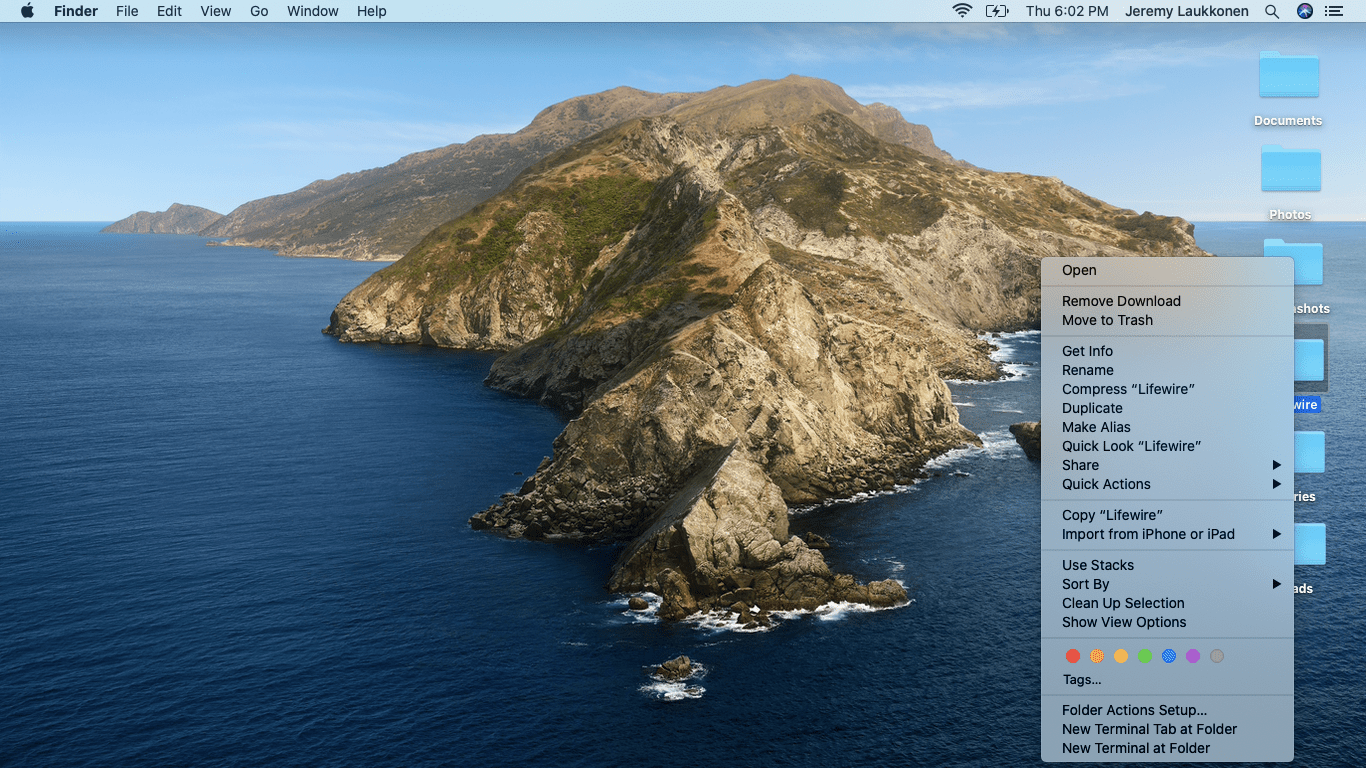گوگل دستاویز کلاؤڈ پر مبنی ورڈ پروسیسنگ سسٹم ہے جو گوگل نے پیش کیا ہے۔ اس کی بہت سی خوبیوں کے باوجود ، دستاویزات میں کمی ہے: اس کی خصوصیت نسبتا limited محدود ہے۔ مائیکروسافٹ ورڈ کے برعکس ، جس میں ایک خاص خصوصیات کی فہرست ہے ، گوگل ڈکس کچھ بنیادی چیزوں کو کرنے اور ان کو اچھ wellے طریقے سے انجام دینے پر مرکوز ہے۔ 99٪ صارفین کے لئے 99٪ وقت ، یہ کافی سے زیادہ ہے۔ تاہم ، بعض اوقات ایسی خصوصیات موجود ہوتی ہیں کہ آپ کو صرف دستاویزات کی ضرورت ہوتی ہے ، اور انہی لمحوں میں ، Google دستاویزات آپ کو ناکام بنا سکتی ہے۔
ایک خصوصیت جس کی بہت ساری صارفین کی خواہش ہے کہ آپ کی دستاویزات میں پس منظر کی تصاویر شامل کرنے کی صلاحیت ہے۔ بدقسمتی سے ، دستاویزات اس خصوصیت کی براہ راست تائید نہیں کرتی ہیں۔ تاہم ، کچھ کام کی گنجائشیں ہیں جو آپ کو اپنے دستاویزات کی دستاویز میں ایک پس منظر کی تصویر شامل کرنے دیتی ہیں ، اور اس مضمون میں ، میں آپ کو دکھاؤں گا کہ یہ کیسے ہوا ہے۔
ایک تصویر شامل کرنے کے لئے کام
آپ کے Google Docs فائل میں پس منظر کی تصویر شامل کرنے کے کم از کم دو طریقے ہیں۔ میں آپ کو بہترین تین طریقے بتانے جا رہا ہوں جس کے بارے میں میں جانتا ہوں۔ اگر آپ کے پاس کوئی اور تجاویز یا نقطہ نظر ہیں ، تو ، ہر طرح سے ، اس مضمون کے آخر میں تبصرے کے سیکشن میں ہمارے ساتھ ان کا اشتراک کریں!
پہلے طریقہ میں مائکروسافٹ ورڈ کا استعمال بیک گراؤنڈ امیج کو شامل کرنے کے ل. ، پھر جب آپ فائل کو دستاویزات میں درآمد کرتے ہیں تو تصویری شفافیت کو ایڈجسٹ کرنا ہوتا ہے۔ دوسرا طریقہ مکمل طور پر دستاویزات کو نظرانداز کرتا ہے اور تصویر شامل کرنے کیلئے گوگل سلائیڈز کا استعمال کرتا ہے۔ یہ ایک آسان طریقہ ہے اور ذاتی شادی کے دعوت نامے یا گریٹنگ کارڈ جیسی چیزوں کے لئے مناسب ہے ، جہاں آپ کو صرف ایک محدود مقدار میں متن کی ضرورت ہوتی ہے۔ تیسرا راستہ Google Docs کے علاوہ کچھ نہیں استعمال کرتا ہے۔ اس میں طاقت محدود ہے ، لیکن ایک عام متن سے زیادہ تصویری ڈسپلے کے لئے ، یہ ٹھیک ہے۔
کسی کو ٹکٹوک پر ڈوئٹ کرنے کا طریقہ
مائیکروسافٹ ورڈ
ورڈ کے طریقہ کار کا تقاضا ہے کہ آپ کے پاس مائیکروسافٹ ورڈ کی ایک کاپی ہو یا اس کا سبسکرپشن ہو آفس آن لائن . معذرت ، یہ ان سافٹ ویئر پیکجوں میں سے کسی ایک یا دوسرے تک رسائی کے بغیر کام نہیں کرے گا۔
پہلا قدم اپنے Google دستاویزات کو متن (لیکن پس منظر کی تصاویر کے بغیر) اور دوسرے عناصر کے ساتھ بنانا ہے جو آپ اپنی آخری دستاویز کے لئے چاہتے ہیں۔
ہماری انتہائی دلچسپ نمونہ دستاویز یہاں ہے:

اگلا مرحلہ Office آن لائن یا ورڈ کی آپ کی مقامی کاپی کو استعمال کرکے ایک ورڈ کی نئی دستاویز بنانا ہے۔ پھر ، اپنے دستاویزات کے دستاویز کے مندرجات کو ورڈ دستاویز میں کاپی کریں۔
اگر آپ چاہیں تو متبادل کے طور پر ، اپنے دستاویزات کی دستاویز کو صرف .docx فائل کے طور پر محفوظ کرسکتے ہیں۔ یہ آسان ہوسکتا ہے اگر دستاویزات دستاویز میں پیچیدہ ملٹی میڈیا ، شکل سازی ، یا گرافکس شامل ہوں۔ دستاویز کو بطور .docx محفوظ کرنا آسان ہے؛ گوگل دستاویزات میں ، منتخب کریں فائل -> کے طور پر ڈاؤن لوڈ -> مائیکرو سافٹ ورڈ (.docx) .

اب ورڈ میں .docx فائل کھولیں اور منتخب کریں داخل کریں > تصویر مرکزی ربن سے

فائل ڈائیلاگ سے اپنی تصویر کا انتخاب کریں اور منتخب کریں داخل کریں . اب آپ کی تصویر ورڈ دستاویز میں ظاہر ہوگی۔

تصویر پر دائیں کلک کریں اور منتخب کریں اختتامی کلمات -> سامنے کے متن میں . ہم اس اختیار کا انتخاب کرتے ہیں کیونکہ ہم اس فائل کو Google Docs میں دوبارہ درآمد کرنے جا رہے ہیں ، اور دستاویزات کے پیچھے متن کے آپشن کی حمایت نہیں کرتی ہے۔ ورڈ فائل کو محفوظ کریں اور ورڈ کو بند کریں۔
اب واپس گوگل دستاویزات میں جائیں ، اور منتخب کریں فائل -> کھولو . منتخب کریں اپ لوڈ کریں اختیار اور ورڈ فائل کا انتخاب کریں جو آپ نے ابھی بچایا ہے۔

شبیہ پر دائیں کلک کریں اور منتخب کریں تصویری اختیارات . تصویری اختیارات پین کھل جائے گی ، اور آپ شفافیت سلائیڈر کا استعمال اپنی تصویر کو کم یا زیادہ شفاف بنانے کے ل can ، نیچے متن کو ظاہر کرتے ہوئے استعمال کرسکتے ہیں۔ اپنی ضروریات کے مطابق شفافیت کو ایڈجسٹ کریں ، اور اپنے دستاویز کو محفوظ کریں۔ Voila! اب آپ (طرح کی) آپ کے دستاویزات میں ایک پس منظر کی تصویر ہے۔

گوگل سلائیڈز
محض گوگل ٹولز کا استعمال کرتے ہوئے بیک گراؤنڈ امیج کے ساتھ ایک سادہ دستاویز تیار کرنے کا دوسرا آپشن یہ ہے کہ گوگل سلائیڈز کا استعمال کیا جائے۔ یہ آپشن ان حالات میں بہتر کام کرتا ہے جہاں آپ کو بہت زیادہ متن کی ضرورت نہیں ہوتی ہے۔ میں ایک نئی خالی پریزنٹیشن بنائیں گوگل سلائیڈز .

اپنے خالی سلائڈ دستاویز سے ، پر کلک کریں فائل اور پھر منتخب کریں صفحے کی ترتیب . پھر کلک کریںاپنی مرضی کے مطابقاور اونچائی 11 اور چوڑائی 8.5 پر رکھیں۔ گوگل دستاویزات میں کسی صفحے کی طرح نظر آنے کے ل This یہ آپ کی پیشکش کو طے کرتا ہے۔

پر کلک کریں سلائیڈ ٹیب اور منتخب کریں پس منظر تبدیل کریں آپشن
کس طرح بتاؤں کہ میرے پاس کس طرح کا رام ہے

پس منظر ڈائیلاگ باکس ظاہر ہوگا۔ وہاں سے ، آپ پر کلک کرنا چاہئے تصویر منتخب کریں بٹن جس تصویر کو آپ شامل کرنا چاہتے ہیں اس کے ل your اپنے کمپیوٹر کو براؤز کریں اور پر کلک کریں کھولو . تصویر اپ لوڈ ہونے کے بعد ، پر کلک کریں ہو گیا .

اگر آپ کو مزید تصاویر کی ضرورت ہو تو ، پچھلے مراحل کو دہرائیں۔ (نوٹ کریں کہ اگر آپ متعدد سلائڈز پر ایک ہی پس منظر چاہتے ہیں تو ، آپ کو ان میں سے ہر ایک پر اسے اپ لوڈ کرنا پڑے گا۔)
اپنی تصویر (زبانیں) شامل کرنے کے بعد ، آپ متن بکس شامل کرسکتے ہیں اور متن میں ترمیم کرسکتے ہیں جب آپ اپنی دستاویز کا مواد بنانا چاہتے ہیں۔

ایک بار جب آپ متن میں ترمیم کرلیتے ہیں ، تو آپ اپنی تخلیق شدہ پیش کش کو پی ڈی ایف کے طور پر ڈاؤن لوڈ کرسکتے ہیں اور اسے پاورپوائنٹ کے ساتھ استعمال کرسکتے ہیں۔
دستاویزات میں بس کرو!
ٹیک جنکی کے قاری مورگن کا بہت بہت شکریہ ، جنھوں نے یہ کام کرنے کے لئے ہمیں ابتدائی آئیڈیا دیا۔ یہ بہت آسان ہے۔
آپ کو اپنی دستاویز کی فائل میں کرنے کی ضرورت سب منتخب ہے داخل کریں -> ڈرائنگ -> + نیا .

وہاں سے ، پر کلک کریں تصویر شامل کریں بٹن پر کلک کریں اور وہ تصویری فائل منتخب کریں جسے آپ پس منظر کے طور پر استعمال کرنا چاہتے ہیں۔

اگلا ، اگر آپ کو پنسل آئیکن پر کلک کرکے اور 'شفاف' پر کلک کرکے اپنی شبیہہ کی شفافیت کو تبدیل کریں۔

اس کے بعد ، منتخب کریں ٹیکسٹ باکس شامل کریں بٹن لگائیں اور ٹیکسٹ باکس رکھیں جہاں آپ چاہتے ہیں کہ آپ کا پیش منظر متن نمودار ہو۔ اگلا ، پیش منظر متن ٹائپ کریں ، اس کے فونٹ ، رنگ اور سائز کو ترتیب دیں جتنا آپ پسند کریں۔ پریسٹو ، فوری پس منظر کی تصویر!

آپ کو اپنی دستاویز میں موجود باقی متن کی طرح نظر آنے کے ل. آپ کو اس کے ساتھ تھوڑا سا جھلکنا پڑ سکتا ہے۔ عام ٹیکسٹ دستاویز میں شفاف پس منظر کی شبیہہ کی بجائے یہ تکنیک بہت سادہ ٹیکسٹ اوورلیس کے لئے بہتر ہے ، لیکن یہ کام کرتی ہے۔
کیا آپ کو گوگل دستاویزات میں متن کے پیچھے تصویر ڈالنے کے کوئی اور طریقے معلوم ہیں؟ ذیل میں ایک تبصرہ چھوڑیں!