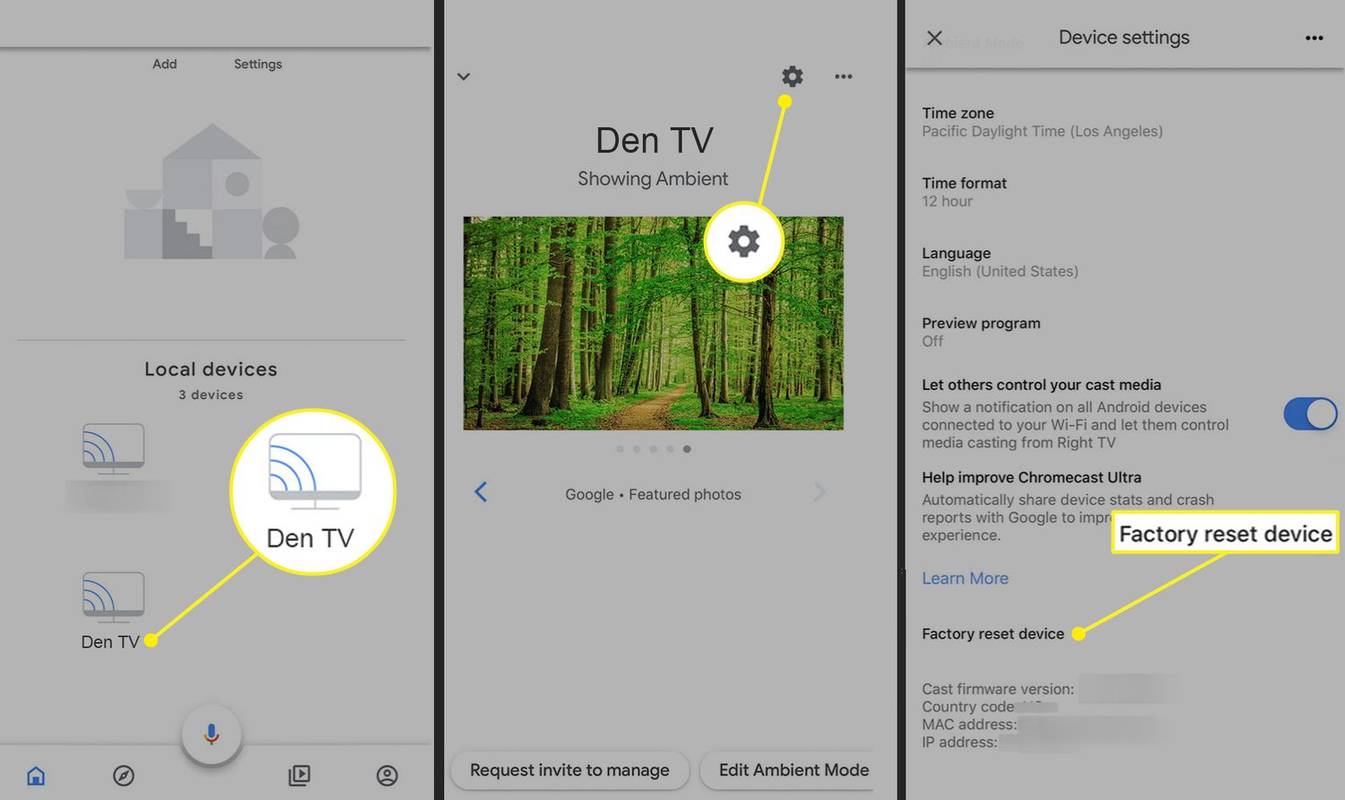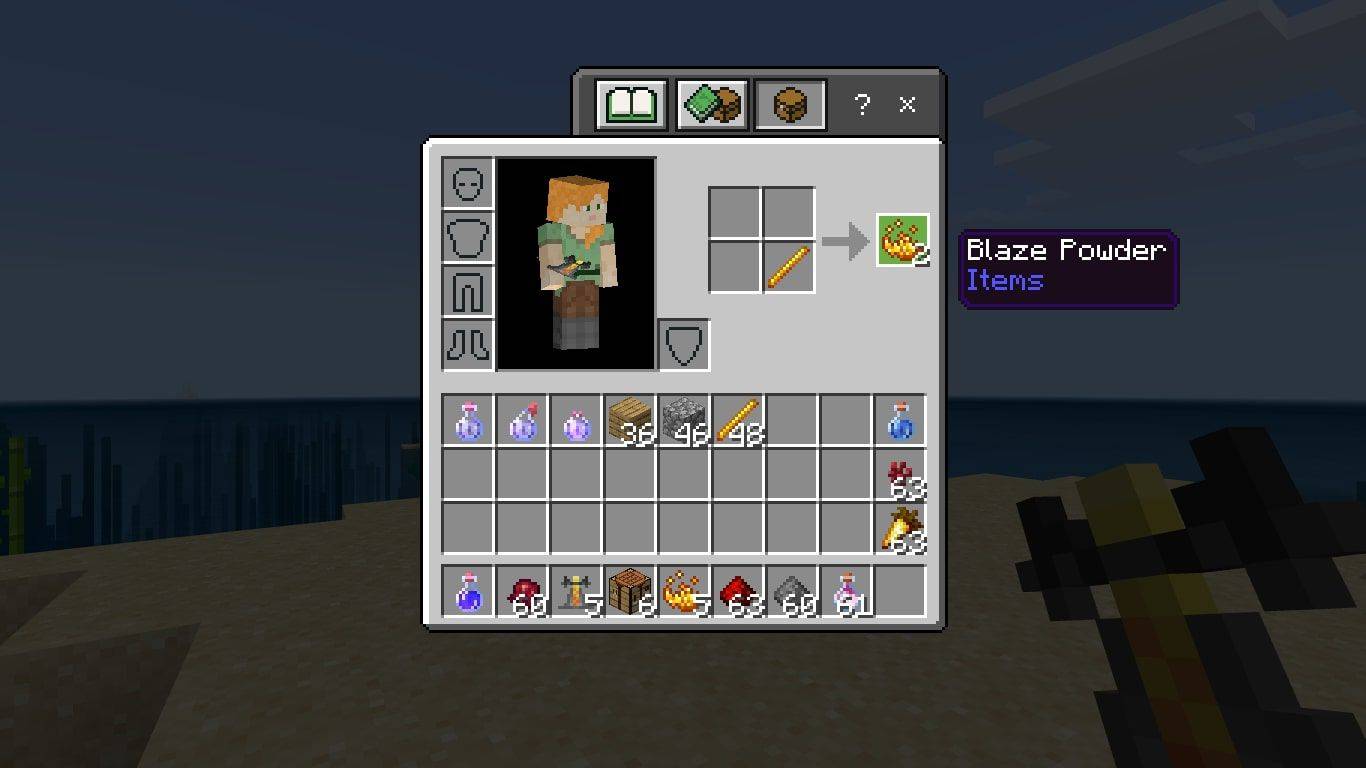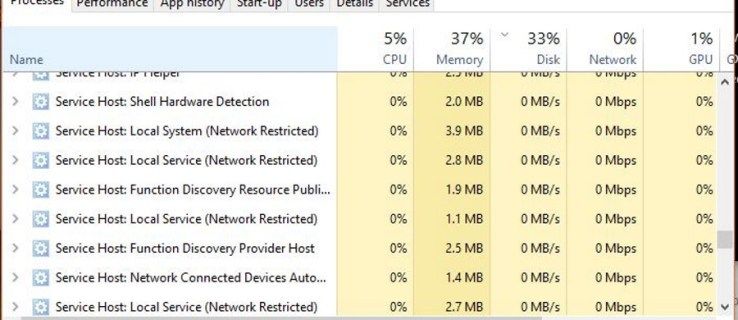iOS 11 اور بعد میں چلانے والے iPads والے صارفین ایک سادہ بلٹ ان ٹول کا استعمال کرکے اپنی اسکرینوں کو ریکارڈ کرسکتے ہیں۔ ٹیوٹوریل فلمانے، کسی مسئلے کی وضاحت، یا گیم پلے دکھاتے وقت اسکرین ریکارڈنگ مفید ہے۔ اگر آپ سوچ رہے ہیں کہ اپنے آئی پیڈ پر اسکرین کو کیسے ریکارڈ کیا جائے، تو آپ صحیح جگہ پر پہنچ گئے ہیں۔

اس مضمون میں، ہم قدم بہ قدم ہدایات کا اشتراک کرتے ہیں کہ آپ کی آئی پیڈ اسکرین کیسے ریکارڈ کی جائے۔ ہم آپ کو بتائیں گے کہ اسے آواز کے ساتھ یا اس کے بغیر کیسے کرنا ہے اور مکمل ہونے کے بعد YouTube پر مواد کا اشتراک کیسے کرنا ہے۔
آئی پیڈ پر اسکرین کو کیسے ریکارڈ کریں۔
آئی پیڈ صارفین کے لیے اپنی اسکرینوں کو ریکارڈ کرنا آسان بناتا ہے۔ سب سے پہلے اسکرین ریکارڈنگ کی خصوصیت کو فعال کرنا، پھر کنٹرول سینٹر میں عمل شروع کرنا ہے۔ تفصیلی ہدایات کے لیے، صرف ذیل کے مراحل پر عمل کریں۔
- سیٹنگز ایپ میں کنٹرول سینٹر پر جا کر اسکرین ریکارڈنگ کو فعال کریں۔

- اپنی مرضی کے مطابق کنٹرولز کو منتخب کریں، پھر مزید کنٹرولز تک سکرول کریں۔

- آپ کو خصوصیات کی فہرست نظر آئے گی، بشمول اسکرین ریکارڈنگ۔ فیچر کو فعال کرنے کے لیے اس کے ساتھ موجود سبز پلس نشان پر ٹیپ کریں۔ اگر آپ کو سرخ مائنس کا نشان نظر آتا ہے، تو اسے ویسے ہی چھوڑ دیں کیونکہ یہ فیچر پہلے ہی فعال ہے۔

اب آپ نے اپنے کنٹرول سینٹر میں اسکرین ریکارڈنگ کا شارٹ کٹ شامل کر لیا ہے اور آپ اپنی اسکرین کو ریکارڈ کرنے کے ساتھ آگے بڑھ سکتے ہیں۔
- کنٹرول سینٹر پر جائیں اور ریکارڈ بٹن پر ٹیپ کریں (اندر ایک نقطے کے ساتھ دائرہ)۔ ریکارڈنگ کا نشان ظاہر کرنے سے پہلے بٹن تین سیکنڈ کے الٹی گنتی میں بدل جائے گا۔ اگر ضروری ہو تو کنٹرول سینٹر کو بند کرنے کے لیے الٹی گنتی کا وقت استعمال کریں۔

- آپ کی اسکرین کے اوپری حصے میں ایک چھوٹا ریکارڈنگ آئیکن نظر آئے گا۔ اسے تھپتھپائیں اور اسٹاپ کو منتخب کریں۔

- متبادل طور پر، کنٹرول سینٹر میں ریکارڈ بٹن پر ٹیپ کرکے ریکارڈنگ مکمل کریں۔
جیسا کہ آپ دیکھ سکتے ہیں، آپ کی آئی پیڈ اسکرین کو ریکارڈ کرنے کے دو اہم مراحل میں اسکرین ریکارڈنگ کی خصوصیت کو فعال کرنا اور ریکارڈنگ شروع کرنے یا بند کرنے کے لیے اس پر ٹیپ کرنا شامل ہے۔
آئی فون سے کمپیوٹر پر فوٹو بھیجنے کا طریقہ
آئی پیڈ پر آواز کے ساتھ اسکرین کو کیسے ریکارڈ کریں۔
آئی پیڈ پر آواز کے ساتھ اسکرین کو ریکارڈ کرنا ایک اضافی قدم کے ساتھ آتا ہے۔ آپ اسکرین ریکارڈنگ کی خصوصیت کو فعال کرکے شروع کرتے ہیں، پھر ریکارڈنگ شروع کرنے کے لیے اس پر ٹیپ کریں۔ یہاں تفصیلی ہدایات ہیں:
- اپنے آئی پیڈ پر سیٹنگ ایپ کھولیں اور کنٹرول سینٹر پر جائیں۔

- اپنی مرضی کے مطابق کنٹرولز پر ٹیپ کریں۔
- مزید کنٹرولز تک سکرول کریں۔ آپ کو اسکرین ریکارڈنگ سمیت خصوصیات کی فہرست نظر آئے گی۔

- اسے فعال کرنے کے لیے اسکرین ریکارڈنگ کے آگے سبز پلس نشان پر ٹیپ کریں۔ اگر سرخ مائنس کا نشان ہے تو اس کا مطلب ہے کہ فیچر پہلے ہی فعال ہے۔

اب جب کہ اسکرین ریکارڈنگ کا فیچر فعال ہوگیا ہے، آپ اسکرین کو ریکارڈ کرنے کے لیے آگے بڑھ سکتے ہیں۔ - کنٹرول سینٹر پر جائیں اور ریکارڈ کا بٹن دبائیں (یہ ایک دائرہ ہے جس کے اندر ایک نقطہ ہے)۔ ریکارڈنگ کا نشان ظاہر کرنے سے پہلے یہ تین سے گنتی شروع کر دے گا۔ اگر ضروری ہو تو کنٹرول سینٹر کو بند کرنے کے لیے الٹی گنتی کا وقت استعمال کریں۔ آپ کی اسکرین کے اوپری حصے میں ایک چھوٹا ریکارڈنگ آئیکن نظر آئے گا، جو ریکارڈنگ میں بھی نظر آئے گا۔

- اگر آپ 3D ٹچ فعال آئی پیڈ استعمال کر رہے ہیں، تو کنٹرول سینٹر میں اسکرین ریکارڈنگ شارٹ کٹ کو سختی سے دبائیں۔ اگر آپ کے پاس تھری ڈی ٹچ نہیں ہے تو آئیکن پر دیر تک دبائیں۔

- مائکروفون کو آن کرنے کے لیے اندر دائرے والے بٹن پر ٹیپ کریں اور اسٹارٹ ریکارڈنگ کو دبائیں۔ اسکرین پر موجود مائیکروفون بٹن سرخ ہو جائے گا اس بات کی نشاندہی کرنے کے لیے کہ آپ کا آلہ آڈیو کو بھی کیپچر کر رہا ہے۔

- جب آپ ریکارڈنگ ختم کرنا چاہتے ہیں، ریکارڈنگ آئیکن پر ٹیپ کریں، اور اسٹاپ کو منتخب کریں۔ متبادل طور پر، کنٹرول سینٹر میں ریکارڈ بٹن پر ٹیپ کریں۔

آئی پیڈ پر یوٹیوب کے لیے اسکرین ریکارڈنگ کیسے بنائیں
بہت ساری وجوہات ہیں جن کی وجہ سے آپ YouTube پر اپنی iPad اسکرین سے مواد اپ لوڈ کرنا چاہتے ہیں۔ ہو سکتا ہے کہ آپ ٹیوٹوریل، گیمنگ کا تجربہ، یا کوئی پیشکش شیئر کر رہے ہوں۔ مقصد کچھ بھی ہو، iOS پلیٹ فارم نے آپ کے لیے YouTube کے لیے ویڈیوز کیپچر کرنا آسان بنا دیا۔ ویڈیو کو کیپچر کرنے، ترمیم کرنے اور کمپریس کرنے کے لیے بلٹ ان ٹولز اور ایپس کا استعمال کرتے ہوئے تمام اقدامات حاصل کیے جا سکتے ہیں۔
اگر آپ ویڈیو اپ لوڈ کرنے سے پہلے اسکرین کو ریکارڈ کرنا اور اپنے آئی پیڈ پر تمام ویڈیو ایڈیٹنگ کرنا چاہتے ہیں تو نیچے دیے گئے تمام مراحل پر عمل کریں۔ اگر آپ اپنے آئی پیڈ پر اسکرین ریکارڈ کرنا چاہتے ہیں اور یوٹیوب ایپ میں ویڈیو میں ترمیم کرنا چاہتے ہیں، تو اسکرین ریکارڈ کریں اور یوٹیوب سیکشنز پر ویڈیو اپ لوڈ کرنے کے مراحل پر عمل کریں۔
ونڈوز 10 پر سی ڈی آر کو مٹانے کا طریقہ
اسکرین کو ریکارڈ کریں۔
YouTube کے لیے ویڈیو کیپچر کرنے کا پہلا قدم آپ کی اسکرین کو ریکارڈ کرنا ہے۔ ایسا کرنے کا طریقہ یہاں ہے:
- اپنے آئی پیڈ پر سیٹنگز ایپ پر جائیں اور کنٹرول سینٹر کھولیں۔

- اپنی مرضی کے مطابق کنٹرولز پر ٹیپ کریں۔
- مزید کنٹرولز تک سکرول کریں۔ اسکرین ریکارڈنگ سمیت خصوصیات کی ایک فہرست ہوگی۔

- اسکرین ریکارڈنگ کے آگے سبز پلس سائن پر ٹیپ کریں۔ یہ فیچر کو فعال کر دے گا۔ اگر اس کے آگے سرخ مائنس کا نشان ہے، تو اس کا مطلب ہے کہ فیچر پہلے ہی فعال ہے۔

اب آپ اسکرین کو ریکارڈ کرنے کے لیے آگے بڑھ سکتے ہیں۔ - اپنے آئی پیڈ پر کنٹرول سینٹر کھولیں اور ریکارڈ بٹن دبائیں۔

- جب بٹن کاؤنٹ ڈاؤن ہوتا ہے اور ریکارڈنگ کا نشان دکھاتا ہے، تو کنٹرول سینٹر بند کر دیں۔
- اگر آپ 3D ٹچ فعال آئی پیڈ استعمال کر رہے ہیں، تو کنٹرول سینٹر میں اسکرین ریکارڈنگ شارٹ کٹ کو سختی سے دبائیں۔
- اگر آپ کے پاس تھری ڈی ٹچ نہیں ہے تو آئیکن پر دیر تک دبائیں۔

- اگر آپ کے پاس تھری ڈی ٹچ نہیں ہے تو آئیکن پر دیر تک دبائیں۔
- (آڈیو ریکارڈنگ کے لیے اختیاری) مائیکروفون کو آن کرنے کے لیے اندر دائرے والے بٹن پر ٹیپ کریں اور اسٹارٹ ریکارڈنگ کو دبائیں۔

- اسکرین پر ایک مائیک بٹن آپ کو یاد دلانے کے لیے سرخ ہو جائے گا کہ آپ کا آلہ بھی آڈیو کیپچر کر رہا ہے۔

- اسکرین پر ایک مائیک بٹن آپ کو یاد دلانے کے لیے سرخ ہو جائے گا کہ آپ کا آلہ بھی آڈیو کیپچر کر رہا ہے۔
- ریکارڈنگ کے آئیکن پر ٹیپ کریں اور ریکارڈنگ ختم کرنے کے لیے اسٹاپ کو منتخب کریں۔ آپ کنٹرول سینٹر میں ریکارڈ بٹن پر ٹیپ کرکے بھی ایسا کر سکتے ہیں۔