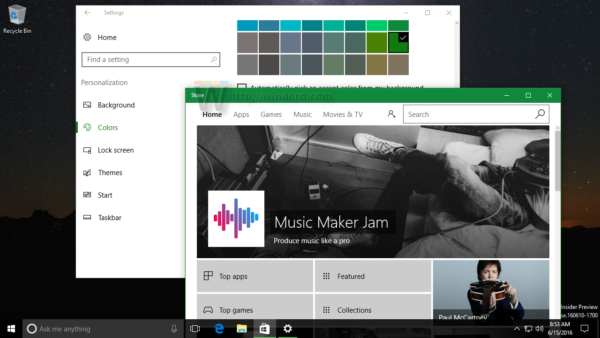OBS اسٹوڈیو ایک طاقتور اسکرین اور براڈکاسٹنگ ٹول بناتا ہے۔ لائیو سٹریمنگ مواد کے علاوہ، اوپن سورس سافٹ ویئر بغیر کسی رکاوٹ کے کمپیوٹر اسکرین کو ریکارڈ کر سکتا ہے اور آڈیو اٹھا سکتا ہے۔ صارف دوست ڈیش بورڈ اعلیٰ معیار کی ویڈیوز کے لیے حسب ضرورت خصوصیات کے ساتھ آتا ہے۔
یہ ٹیوٹوریل آپ کو دکھائے گا کہ آپ کی اسکرین اور آڈیو دونوں کو OBS اسٹوڈیو کے ساتھ کیسے ریکارڈ کرنا ہے اور فائل کو اپنی ہارڈ ڈرائیو پر محفوظ کرنا ہے۔ چونکہ سافٹ ویئر متعدد آپریٹنگ سسٹمز کے ساتھ مطابقت رکھتا ہے، اس لیے ہم نے ہر ایک کے لیے مرحلہ وار ہدایات شامل کی ہیں۔ لاجواب مفت ٹول اور اس کی مختلف اسکرین ریکارڈنگ سیٹنگز کے بارے میں مزید جاننے کے لیے پڑھتے رہیں۔
OBS کے ساتھ اسکرین کو کیسے ریکارڈ کریں۔
چونکہ یہ اوپن سورس سافٹ ویئر ہے، اس لیے OBS اسٹوڈیو مکمل طور پر ڈاؤن لوڈ کے لیے مفت ہے۔ جیسا کہ ذکر کیا گیا ہے، یہ پروگرام ونڈوز، لینکس اور میک سمیت مختلف آپریٹنگ سسٹمز کے ساتھ مطابقت رکھتا ہے۔ یہ ایک جدید ٹول ہے جو حسب ضرورت اختیارات کی ایک وسیع رینج پیش کرتا ہے۔ اس کے علاوہ، OBS ریکارڈ شدہ فائلوں کو آپ کی پسند کے فولڈر میں خود بخود محفوظ کرتا ہے۔
جب گھنٹے کے بعد تجارت ختم ہوجاتی ہے
واحد اہم منفی پہلو یہ ہے کہ سافٹ ویئر تمام آلات کے ساتھ کام نہیں کرتا ہے۔ اگر آپ اسکرین ریکارڈنگ کے لیے OBS اسٹوڈیو استعمال کرنا چاہتے ہیں، تو آپ اپنے کمپیوٹر سے کافی حد تک جڑے ہوئے ہیں۔ ابھی تک، iOS یا Android آلات کے لیے کوئی موبائل ورژن دستیاب نہیں ہے۔ تاہم، ان حدود کو نظرانداز کرنے کا ایک طریقہ ہے، لیکن اس پر مزید بعد میں۔
ذیل میں، آپ کو ونڈوز 10، لینکس اور میک کے ساتھ اپنی کمپیوٹر اسکرین کو ریکارڈ کرنے کے طریقے کے بارے میں تفصیلی ہدایات ملیں گی، اس لیے پڑھنا جاری رکھیں۔
ونڈوز 10 پر OBS کے ساتھ اسکرین کو ریکارڈ کرنا
اگر آپ کا کمپیوٹر ونڈوز 8 (بشمول 8.1) یا 10 پر چلتا ہے، تو آپ جانے کے لیے تیار ہیں۔ آپ مناسب سافٹ ویئر ورژن سے ڈاؤن لوڈ کر سکتے ہیں۔ سرکاری ویب سائٹ . آپ سے یہ بتانے کو کہا جائے گا کہ آیا آپ انسٹالیشن کے عمل کے دوران براڈکاسٹنگ یا اسکرین ریکارڈنگ کے لیے OBS استعمال کر رہے ہوں گے، اس لیے اسے ذہن میں رکھیں۔
اسے اپنے کمپیوٹر پر ڈاؤن لوڈ کرنے کے بعد، اسکرین ریکارڈنگ کے لیے ان اقدامات پر عمل کریں:
- OBS اسٹوڈیو کھولیں۔ عام طور پر، سافٹ ویئر خود بخود ایک شامل کرے گا۔ منظر شروع کرنے کے بعد. اگر نہیں، تو پر کلک کریں۔ + آئیکن میں مناظر اسکرین کے نیچے بائیں کونے میں باکس۔

- پر تشریف لے جائیں۔ ذرائع باکس کے بالکل ساتھ مناظر اور کلک کریں + آئیکن پینل کے نیچے.

- اب، منتخب کریں ڈسپلے کیپچر اختیارات کے مینو سے۔

- ایک چھوٹی پاپ اپ ونڈو ظاہر ہوگی، ایک عنوان شامل کریں اور کلک کریں۔ ٹھیک ہے .

- ایک اور پاپ اپ ظاہر ہوگا۔ اگر آپ کے پاس متعدد مانیٹر ہیں، تو ڈراپ ڈاؤن فہرست تک رسائی کے لیے نیچے کی طرف چھوٹے تیر پر کلک کریں۔ وہ ڈسپلے چنیں جسے آپ پکڑنا اور مارنا چاہتے ہیں۔ ٹھیک ہے .

- اسکرین کے نیچے دائیں کونے پر جائیں اور کلک کریں۔ ترتیبات .

- ایک نئی ونڈو ظاہر ہوگی - منتخب کریں۔ آؤٹ پٹ بائیں طرف کی سائڈبار سے۔

- کے تحت ریکارڈنگ کا راستہ اپنی فائل کے لیے ایک منزل کا انتخاب کریں۔

- ایک بار جب آپ کام کر لیں، نیلے پر کلک کریں۔ ریکارڈنگ شروع کریں۔ اسکرین کے نیچے دائیں کونے میں بٹن۔

لینکس پر OBS کے ساتھ اسکرین کو ریکارڈ کرنا
OBS اسٹوڈیو Ubuntu 18.05 یا اس سے زیادہ پر چلنے والے PC کے ساتھ مطابقت رکھتا ہے۔ تاہم، ذہن میں رکھیں کہ آپ کو پہلے FFmpeg ویڈیو فلٹر انسٹال کرنا ہوگا۔ ایسا کرنے کے لیے آپ درج ذیل کمانڈ استعمال کر سکتے ہیں۔sudo apt FFmpeg انسٹال کریں۔اس کے بعد، آپ آفیشل ویب سائٹ سے لینکس کے لیے آفیشل OBS ورژن حاصل کر سکتے ہیں۔
جب اسکرین ریکارڈنگ کی بات آتی ہے تو، ایک معمولی فرق کے ساتھ، اقدامات کم و بیش ایک جیسے ہوتے ہیں۔ یہاں ایک فوری بریک ڈاؤن ہے:
- OBS شروع کریں اور نیچے تک سکرول کریں۔ ذرائع ڈبہ.

- اختیارات کے پینل تک رسائی کے لیے چھوٹے پلس بٹن پر کلک کریں اور منتخب کریں۔ سکرین کی تصویر لو . خصوصیت کا نام لینکس اور دوسرے OS کے درمیان بنیادی فرق ہے۔

- کلک کریں۔ ٹھیک ہے جب پاپ اپس کے ذریعے اشارہ کیا جاتا ہے۔ اگر آپ کے پاس ایک سے زیادہ ڈسپلے ہیں، تو ریکارڈنگ کے لیے ایک کو منتخب کریں۔

- کے پاس جاؤ ترتیبات اور پر کلک کریں آؤٹ پٹ . منتخب کریں۔ ریکارڈنگ کا راستہ اس بات کا تعین کرنے کے لیے کہ فائل کہاں محفوظ کی جائے گی۔

- اسکرین کے نیچے دائیں کونے پر جائیں، اور دبائیں۔ ریکارڈنگ شروع کریں۔ بٹن

میک پر OBS کے ساتھ اسکرین ریکارڈ کرنا
سب سے پرانا ورژن جو OBS کو سپورٹ کرتا ہے وہ macOS 10.13 ہے، اس لیے یہ یقینی بنائیں کہ آپ کا میک سافٹ ویئر ڈاؤن لوڈ کرنے سے پہلے ضرورت کو پورا کرتا ہے۔ جہاں تک اسکرین ریکارڈنگ کا تعلق ہے، آپ ونڈو 10 کے لیے ان اقدامات پر عمل کر سکتے ہیں جس میں غلطی ہو جائے کیونکہ وہ مکمل طور پر ایک جیسی ہیں۔ یہاں ایک فوری خلاصہ ہے:
- شروع کرنے کے لیے، پر کلک کریں۔ + آئیکن میں ذرائع ڈبہ.

- منتخب کریں۔ ڈسپلے کیپچر اختیارات کی فہرست سے، اس کے ساتھ تصدیق کریں۔ ٹھیک ہے جب پوچھا.

- کے پاس جاؤ ترتیبات ، پر کلک کریں آؤٹ پٹ ، اور پھر منتخب کریں۔ ریکارڈنگ کا راستہ اس بات کا تعین کرنے کے لیے کہ فائل کہاں محفوظ کی جائے گی۔

- بلیو کو مارو ریکارڈنگ شروع کریں۔ اسکرین کے نیچے دائیں کونے میں بٹن۔

آئی فون پر OBS کے ساتھ اسکرین ریکارڈ کرنا
بدقسمتی سے، مارکیٹ میں فی الحال کوئی OBS موبائل ورژن دستیاب نہیں ہے۔ زیادہ تر اسمارٹ فونز میں پہلے سے ہی بلٹ ان اسکرین ریکارڈنگ فیچر ہوتا ہے، جس سے تھرڈ پارٹی سافٹ ویئر کی ضرورت ختم ہوجاتی ہے۔
لاگ ان کیے بغیر فیس بک پر دوستوں کو تلاش کریں
تاہم، اگر آپ اپنے آئی فون پر OBS استعمال کرنے پر تیار ہیں، تو حدود کے ارد گرد کام کرنے کا ایک طریقہ موجود ہے۔ آپ آلے کو اپنے کمپیوٹر سے لنک کرنے اور وہاں سے کام کرنے کے لیے بجلی کا کنیکٹر استعمال کر سکتے ہیں۔ اسے کرنے کا طریقہ یہاں ہے:
- بجلی کی کیبل کا استعمال کرکے آئی فون کو اپنے میک یا پی سی میں لگائیں۔
- OBS شروع کریں اور نیچے تک سکرول کریں۔ ذرائع ڈبہ.
- لٹل پلس آئیکن پر کلک کریں اور منتخب کریں۔ ویڈیو کیپچر ڈیوائس .
- ایک پاپ اپ ونڈو ظاہر ہوگی۔ چھوٹے دائرے کو چیک کریں جو کہتا ہے۔ نیا بنائیں اور کلک کریں ٹھیک ہے .
- ایک نئی ونڈو ظاہر ہوگی۔ آگے چھوٹے نیچے کی طرف تیر پر کلک کریں۔ آلات ڈراپ ڈاؤن فہرست تک رسائی حاصل کرنے کے لیے۔ اپنا آئی فون منتخب کریں۔ اگر یہ ظاہر نہیں ہو رہا ہے، تو چیک کریں کہ آیا یہ ٹھیک سے پلگ ان ہے۔
- ایک بار جب آئی فون ڈسپلے اسکرین پر ظاہر ہوتا ہے، تو کلک کریں۔ ریکارڈنگ شروع کریں۔ نیچے دائیں کونے میں بٹن۔
اینڈرائیڈ پر OBS کے ساتھ اسکرین ریکارڈ کرنا
اینڈرائیڈ ڈیوائسز پر بہت زیادہ وہی اصول لاگو ہوتے ہیں۔ اگر آپ OBS استعمال کرنے پر تیار ہیں تو پچھلے حصے کے مراحل پر عمل کریں۔ تاہم، ذہن میں رکھیں کہ یہ طریقہ عام طور پر رکاوٹوں اور خرابیوں کا باعث بنتا ہے۔ جب تک کہ آپ کے ماڈل میں بلٹ ان اسکرین ریکارڈر نہ ہو، براؤز کرنے کی کوشش کریں۔ گوگل پلے اسٹور زیادہ ہم آہنگ متبادل کے لیے۔
OBS کے ساتھ اسکرین ریکارڈنگ کو حسب ضرورت بنانا
آپ مختلف حسب ضرورت اختیارات کے ساتھ کھیل کر اپنی فائل کے معیار کو بہتر بنا سکتے ہیں۔ آئیے اسکرین کیپچر کے پیرامیٹرز کو ترتیب دینے کے ساتھ شروع کریں:
- OBS اسٹوڈیو کھولیں اور اس پر جائیں۔ ترتیبات .

- منتخب کریں۔ ویڈیو بائیں طرف کے پینل سے۔ وہاں سے، آپ ریکارڈنگ کی ریزولوشن، FPS، کیپچر، اور آؤٹ پٹ سائز تبدیل کر سکتے ہیں۔

- اپنی ضروریات کے مطابق ترتیبات کو ایڈجسٹ کریں۔ اختیارات کی فہرست تک رسائی حاصل کرنے کے لیے ہر ایک کے آگے چھوٹے نیچے والے تیر پر کلک کریں۔

- ایک بار جب آپ کام کر لیں، کلک کریں۔ درخواست دیں ، پھر ٹھیک ہے .

اگر آپ چاہتے ہیں کہ آپ کی فائل ایک مخصوص فارمیٹ میں ہو، تو یہاں کیا کرنا ہے:
- کے پاس جاؤ ترتیبات اور پھر کلک کریں آؤٹ پٹ .

- آگے چھوٹے نیچے کی طرف تیر پر کلک کریں۔ آؤٹ پٹ موڈ اور منتخب کریں اعلی درجے کی .

- کے نیچے ریکارڈنگ سیکشن، تلاش کریں ریکارڈنگ کی شکل ڈائلاگ باکس. دستیاب فارمیٹس کی فہرست پر کلک کریں اور اسکرول کریں۔

- دو بار چیک کریں کہ آیا سٹریم انکوڈر استعمال کریں۔ فعال ہے اور کلک کریں۔ درخواست دیں .

بلاشبہ، یہ تبدیلیاں زیادہ تر ذاتی ذوق پر ابلتی ہیں۔ OBS ایک خوبصورت بدیہی سافٹ ویئر ہے، لہذا پہلے سے طے شدہ ترتیبات بالکل ٹھیک کام کرتی ہیں۔
OBS کے ساتھ اسکرین اور آڈیو کو کیسے ریکارڈ کریں۔
جب OBS اسٹوڈیو کے ساتھ آڈیو کیپچر کرنے کی بات آتی ہے تو بہت سے اختیارات ہوتے ہیں۔ آپ اندرونی اور بیرونی ذرائع کے درمیان سوئچ کرنے کے لیے آزاد ہیں، اور لینکس اور ونڈوز OS کے لیے اقدامات کافی حد تک ایک جیسے ہیں۔ اس کے مقابلے میں، میک صارفین کو تھوڑا سا نقصان ہے کیونکہ OBS تیسرے فریق کی مدد کے بغیر آڈیو ریکارڈ نہیں کر سکتا۔ خوش قسمتی سے، ایک افادیت ایپ ہے جو سافٹ ویئر کے ساتھ بہت اچھا کام کرتی ہے۔
مختلف آپریٹنگ سسٹمز پر OBS کے ساتھ اسکرین اور آڈیو دونوں کی ریکارڈنگ پر واک تھرو کے لیے پڑھتے رہیں۔
ونڈوز 10 پر OBS کے ساتھ اسکرین اور آڈیو کو ریکارڈ کرنا
اسکرین ریکارڈنگ شروع کرنے سے پہلے، آپ اس کے ساتھ آڈیو ماخذ سیٹ کر سکتے ہیں۔ ساؤنڈ مکسر خصوصیت اسے کرنے کا طریقہ یہاں ہے:
- صفحہ کے نیچے تک سکرول کریں اور تلاش کریں۔ مکسر سیکشن

- ڈراپ ڈاؤن فہرست کھولنے کے لیے چھوٹے گیئر آئیکن پر کلک کریں اور پھر منتخب کریں۔ پراپرٹیز .

- ایک ترجیحی ذریعہ (ڈیسک ٹاپ یا مائک/آکس آڈیو) کا انتخاب کریں۔ OBS خود بخود دونوں کو قابل بناتا ہے، لہذا آپ اسے اس پر بھی چھوڑ سکتے ہیں۔

- والیوم کو ایڈجسٹ کرنے کے لیے، اپنے منتخب کردہ آڈیو سورس کے آگے سلائیڈر کو ٹوگل کریں۔

- اگر آپ آڈیو کو مکمل طور پر خاموش کرنا چاہتے ہیں تو، فعال ذریعہ کے آگے چھوٹے اسپیکر آئیکن پر کلک کریں۔

لینکس پر OBS کے ساتھ اسکرین اور آڈیو کو ریکارڈ کرنا
اسکرین ریکارڈنگ کے وقت آڈیو سیٹنگز کو ایڈجسٹ کرنے کے لیے پچھلے سیکشن کے عین مطابق اقدامات پر عمل کریں۔ تاہم، اگر آپصرفاندرونی آڈیو ریکارڈ کرنا چاہتے ہیں، یہاں آپ کو کیا کرنے کی ضرورت ہے:
- میں چھوٹے پلس آئیکون پر کلک کریں۔ ذرائع ڈبہ.

- منتخب کریں۔ آڈیو آؤٹ پٹ کیپچر ڈراپ ڈاؤن فہرست سے۔

- چھوٹے پاپ اپ باکس میں ماخذ کا عنوان درج کریں اور کلک کریں۔ ٹھیک ہے .

- ترجیحی آؤٹ پٹ ڈیوائس منتخب کریں اور ریکارڈنگ شروع کریں۔

اور اگر آپ صرف اپنے مائیک کو رجسٹر کرنا چاہتے ہیں، تو آپ کو:
warframe پر دوست کو کیسے شامل کریں
- نیا شامل کرنے کے لیے کلک کریں۔ ذریعہ اور منتخب کریں آڈیو ان پٹ کیپچر .

- چیک کریں۔ نیا بنائیں چھوٹی پاپ اپ ونڈو میں۔

- ڈراپ ڈاؤن مینو سے مائیکروفون منتخب کریں۔

- استعمال کرتے ہوئے ترتیبات کو ایڈجسٹ کریں۔ ساؤنڈ مکسر .

میک
میک صارفین کو OBS کے ساتھ آڈیو ریکارڈ کرنے کے لیے تھرڈ پارٹی ایپ کی ضرورت ہوتی ہے۔ ہم استعمال کرنے کی سفارش کرتے ہیں۔ بلیک ہول چونکہ یہ سافٹ ویئر کے ساتھ اچھی طرح کام کرتا ہے۔ آپ VA ڈرائیور کو سے ڈاؤن لوڈ کر سکتے ہیں۔ میک ایپ اسٹور مفت میں.
ایپ انسٹال کرنے کے بعد، آپ کو یہ کرنے کی ضرورت ہے:
- Apple MIDI سیٹ اپ کھولیں۔

- ایک نیا آؤٹ پٹ ڈیوائس بنائیں جس میں آپ کا اسپیکر اور بلیک ہول ڈرائیور دونوں شامل ہوں۔

- OBS شروع کریں اور نئے آلے کو بطور شامل کریں۔ آڈیو آؤٹ پٹ کیپچر ذریعہ.

آئی فون اور اینڈرائیڈ
یہ دیکھتے ہوئے کہ iOS یا اینڈرائیڈ ڈیوائسز کے لیے کوئی OBS موبائل ایپ نہیں ہے، پہلے سے انسٹال کردہ اسکرین کیپچر ایپس کو استعمال کرنا زیادہ آسان ہے۔ یقینی طور پر، بجلی کی کیبل کا کام ہے، لیکن یہ اکثر ناقص نتائج پیدا کرتا ہے۔ اگر آپ بیک وقت اسکرین اور آڈیو کو ریکارڈ کرنا چاہتے ہیں، تو ہم بلٹ ان خصوصیات پر قائم رہنے کی تجویز کرتے ہیں۔
صرف ریکارڈ کے لیے
OBS کے ساتھ، آپ بغیر کسی پریشانی کے اعلیٰ معیار کی اسکرین ریکارڈنگ بنا سکتے ہیں۔ سافٹ ویئر کافی صارف دوست ہے اور مختلف آپریٹنگ سسٹمز کے ساتھ اچھی طرح کام کرتا ہے۔ حسب ضرورت اختیارات کی ایک وسیع رینج ہے جو آپ کو اپنی مرضی کے مطابق فائل فارمیٹ اور ویڈیو کیپچر کنفیگریشنز کو تبدیل کرنے کی اجازت دیتی ہے۔ آپ متعدد ذرائع سے آڈیو بھی حاصل کر سکتے ہیں، اگرچہ کچھ معاملات میں فریق ثالث ایپس کی مدد سے۔
OBS اسٹوڈیو کا واحد منفی پہلو یہ ہے کہ یہ موبائل آلات سے مطابقت نہیں رکھتا ہے۔ اگرچہ آپ اپنے فون کو سافٹ ویئر سے منسلک کرنے کے لیے بجلی کی کیبل کا استعمال کر سکتے ہیں، لیکن یہ بہتر ہے کہ وہ بلٹ ان فیچرز استعمال کریں جو آج کل زیادہ تر ماڈلز میں موجود ہیں۔
کیا آپ اسکرین کیپچرنگ کے لیے OBS استعمال کرتے ہیں؟ کیا کوئی مختلف سافٹ ویئر ہے جسے آپ ترجیح دیتے ہیں؟ نیچے تبصرہ کریں اور ہمیں بتائیں کہ کیا موبائل آلات کے ساتھ OBS استعمال کرنے کا کوئی بہتر طریقہ ہے۔