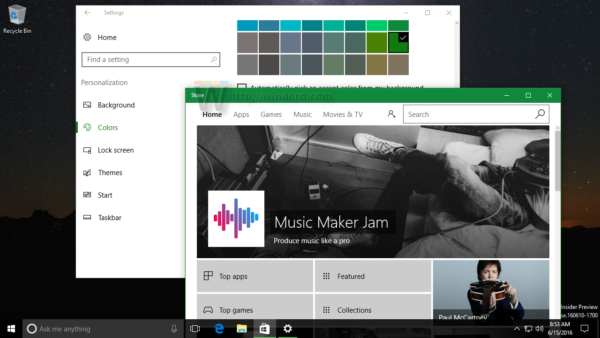زوم تیزی سے دنیا بھر میں سب سے زیادہ مقبول کانفرنس ٹولز میں سے ایک بن گیا ہے، جس سے کمپنیوں اور گروپوں کو بغیر کسی رکاوٹ کے میٹنگوں کو شیڈول کرنے اور ان میں شامل ہونے کی اجازت ملتی ہے۔ تاہم، پہلے سے طے شدہ زوم ریکارڈنگ کی صلاحیتیں بہت زیادہ مطلوبہ چھوڑ دیتی ہیں اور عام طور پر معیار کو نقصان پہنچاتی ہیں کیونکہ یہ لائیو سٹریمنگ سائیڈ کو موثر رکھنے کی کوشش کرتی ہے۔ اسی لیے بہت سے صارفین اپنے ریکارڈنگ کے معیار کو بڑھانے اور زوم کی صلاحیتوں کو بہتر بنانے کے لیے تھرڈ پارٹی ریکارڈنگ پروگرامز کا رخ کرتے ہیں۔

زوم کے ساتھ OBS استعمال کرنے کے دو اہم طریقے ہیں۔ سب سے پہلے یہ ہے کہ زوم آؤٹ پٹ ہر چیز کو آسانی سے ریکارڈ کریں اور بعد میں استعمال کے لیے اس ریکارڈنگ میں ترمیم کرنے کے لیے OBS کی اعلیٰ ریزولوشن اور ساؤنڈ کوالٹی کا استعمال کریں۔ تاہم، OBS آپ کو حقیقی وقت میں تبدیلیاں کرنے، مزید ساؤنڈ چینلز شامل کرنے، اور لائیو سٹریمنگ زوم کانفرنسوں کو بڑھانے کی اجازت دینے کے لیے زوم کے ساتھ براہ راست بھی جڑ سکتا ہے۔
OBS کے ساتھ زوم میٹنگ کو کیسے ریکارڈ کیا جائے۔
اگر آپ زوم میٹنگز کو ریکارڈ کرنا چاہتے ہیں اور انہیں بعد کے لیے اسٹور کرنا چاہتے ہیں، تو آپ تھرڈ پارٹی ٹولز کے بغیر شاندار نتائج حاصل کر سکتے ہیں۔ صرف وہی چیزیں جن کی آپ کو انسٹال کرنے کی ضرورت ہوگی وہ ہیں OBS اور زوم۔ یہاں آپ کو کیا کرنے کی ضرورت ہے:
- زوم اور او بی ایس شروع کریں۔
- OBS میں، ذرائع کے تحت، + آئیکن پر کلک کریں اور ڈسپلے کیپچر کو منتخب کریں۔ یہ سب سے بہتر کام کرے گا اگر آپ کے پاس اپنے کمپیوٹر کے لیے ایک سے زیادہ مانیٹر ہوں، لیکن یہ تب بھی کام کرے گا اگر آپ کے پاس صرف ایک ہے۔

آپ ونڈو کیپچر کا آپشن استعمال کرسکتے ہیں اور اپنے ذریعہ کے طور پر Zoom.exe کو منتخب کرسکتے ہیں، لیکن یہ ہمیشہ کام نہیں کرسکتا ہے۔
- کیپچر کو جو چاہیں نام دیں، پھر ٹھیک ہے پر کلک کریں۔ آپ اس مانیٹر کا نام استعمال کر سکتے ہیں جسے آپ زوم کے لیے استعمال کر رہے ہیں تاکہ اسے آسان بنایا جا سکے۔

- ڈراپ ڈاؤن فہرست سے ویڈیو دکھانے کے لیے مانیٹر کا انتخاب کریں۔ پیش نظارہ مانیٹر کی موجودہ فیڈ کو دکھائے گا۔

- کیپچر کرسر باکس کو غیر چیک کریں۔

- جب آپ انتخاب سے مطمئن ہوں تو ٹھیک ہے پر کلک کریں۔ آپ کے OBS میں اب ڈسپلے پر موجودہ مانیٹر فیڈ ہے۔ عام طور پر، اگر او بی ایس بھی اس مانیٹر پر ہے تو آپ جھرنے والے پیش نظارہ دیکھیں گے۔

اب آپ کو اپنی طرف سے آنے والی آڈیو (مائیکروفون) اور شرکاء (کمپیوٹر آڈیو) کو شامل کرنے کی ضرورت ہے۔ - OBS میں، ذرائع کے نیچے + پر دوبارہ کلک کریں، پھر آڈیو ان پٹ کیپچر کو منتخب کریں۔

- کیپچر سورس کا نام تبدیل کریں اگر آپ اسے دوسرے ماخذ سے الگ رکھنا چاہتے ہیں اور الجھن سے بچنا چاہتے ہیں تو ٹھیک کو دبائیں۔

- ڈراپ ڈاؤن فہرست سے اپنے ان پٹ ڈیوائس کو منتخب کریں، پھر ٹھیک کو دبائیں۔ اب آپ ویڈیو پیش نظارہ کے نیچے آڈیو مکسر اسکرین میں ایک نیا آڈیو ان پٹ دیکھیں گے جو آپ کو مائکروفون سے کیپچر دکھا رہا ہے۔

- دوسرا ذریعہ شامل کریں (+ پر کلک کریں)۔ آڈیو آؤٹ پٹ کیپچر کو منتخب کریں۔

- اگر آپ چاہیں تو ماخذ کا نام تبدیل کریں، پھر ٹھیک کو منتخب کریں۔

- فہرست سے آؤٹ پٹ ڈیوائس کا انتخاب کریں۔ دوگنا آوازوں سے بچنے کے لیے، ہم ہیڈ فون استعمال کرنے کی تجویز کرتے ہیں۔ OK دبائیں اب آپ آڈیو مکسر سیکشن میں دوسری لائن دیکھیں گے۔

- سٹارٹ ریکارڈنگ کو دبائیں۔ اگر آپ کو کانفرنس کو کہیں اور اسٹریم کرنے کی ضرورت ہو تو آپ اسٹارٹ اسٹریمنگ کا بھی استعمال کرسکتے ہیں۔

- زوم کو فل سکرین موڈ میں زیادہ سے زیادہ کریں تاکہ اسے ڈسپلے پر نظر آنے والا واحد پروگرام بنایا جا سکے۔

- جب آپ کی ریکارڈنگ مکمل ہو جائے تو زوم کو ونڈو موڈ میں واپس کریں اور سٹاپ ریکارڈنگ کو منتخب کریں۔

ویڈیو میں ایک مختصر وقت ہوگا جب زوم فل سکرین میں نہیں ہے، اور جھرن والا پیش نظارہ دکھائے گا کہ آیا OBS اسی ڈسپلے پر ہے۔ اگر ضرورت ہو تو آپ اسے پوسٹ ایڈیٹنگ میں ہٹا سکتے ہیں۔
اگر آپ اسپیکر استعمال کر رہے ہیں تو ریکارڈنگ میں آواز دگنی ہو جائے گی کیونکہ آپ کا مائیک آپ کے آلے سے آؤٹ پٹ ساؤنڈ اٹھا لے گا۔ اس سے بچنے کے لیے ہیڈ فون استعمال کریں۔
میرے صرف ایک ایر پوڈ کیوں کام کررہا ہے
OBS اور زوم کو جوڑ رہا ہے۔
اگر آپ زوم میٹنگز میں مزید آزادی چاہتے ہیں اور OBS کو آپ کے ویڈیو اور آڈیو کے لیے کمانڈنگ پروگرام بنانا چاہتے ہیں، تو آپ کو ان سے رابطہ قائم کرنے کی ضرورت ہوگی۔ اس کے لئے، ہم استعمال کرنے کی سفارش کرتے ہیں OBS ورچوئل کیم رابطہ بحال کرو.
یہاں آپ کو کیا کرنے کی ضرورت ہے:
- OBS پلگ ان ڈاؤن لوڈ کریں۔ انسٹالرز میں دی گئی ہدایات پر عمل کریں۔

- OBS اسٹوڈیو میں، اوپر والے بار میں ٹولز پر جائیں۔ ورچوئل کیم کو منتخب کریں۔

- ورچوئل کیمرہ کو OBS-Camera پر سیٹ کریں اور سیٹنگز کو محفوظ کرنے کے لیے OK پر کلک کریں۔

- نیچے دائیں جانب اسٹارٹ ورچوئل کیمرا پر کلک کریں (کنٹرول کے تحت)۔

- زوم ایپ میں، میٹنگ میں ویڈیو سورس یا عمومی سیٹنگز کو منتخب کریں۔

- OBS-کیمرہ کو اپنے ویڈیو ماخذ کے طور پر منتخب کریں۔ اگر یہ کیمرہ دکھانا شروع نہیں کرتا ہے تو، ویڈیو شروع کریں کو منتخب کریں۔ OBS سے آپ کی ویڈیو فیڈ کو اب براہ راست زوم پر بھیج دیا گیا ہے، اور آپ کی ہر تبدیلی یا اثر زوم میں نظر آئے گا۔

آپ کا OBS اور Zoom اب منسلک ہیں، لہذا OBS میں ہونے والی ہر تبدیلی زوم پر ظاہر ہوگی۔
OBS میں اپنی زوم میٹنگ کی ریکارڈنگ یا سلسلہ بندی شروع کرنے کے لیے ونڈو کیپچر یا ڈسپلے کیپچر کا استعمال کریں۔
ٹاسک ویو ونڈوز 10 کے لئے ہاٹکی
OBS اور زوم کے ساتھ اعلیٰ معیار
اپنی زوم میٹنگز کو ریکارڈ اور کنٹرول کرنے کے لیے OBS کا استعمال کرتے وقت، آپ اعلیٰ ریزولوشن والی ویڈیو اور آڈیو حاصل کر سکتے ہیں۔ اگرچہ زوم ایک لائیو میٹنگ پلیٹ فارم کے طور پر بالکل قابل استعمال ہے، لیکن OBS کے ساتھ جو چیزیں آپ کر سکتے ہیں وہ سسٹم کو ترتیب دینے کے اخراجات سے کہیں زیادہ ہیں۔ آپ کے لیے بہترین کام کرنے والے نتائج حاصل کرنے کے لیے ترتیبات کے ساتھ چلیں۔
آپ کا زوم اور او بی ایس سسٹم کیسے ترتیب دیا گیا ہے؟ ہمیں نیچے تبصرہ سیکشن میں بتائیں۔