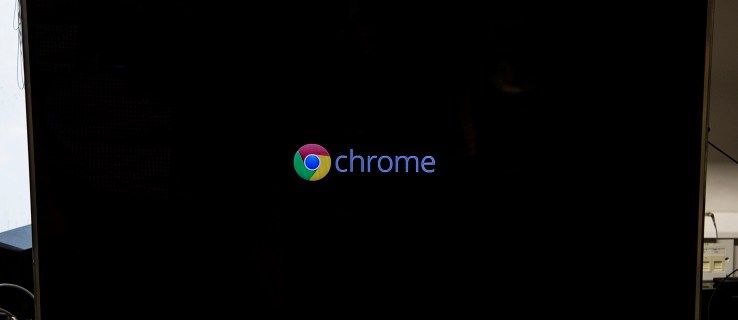ایکسل کو اسپریڈشیٹ پروگراموں کا سنہری معیار سمجھا جاتا ہے۔ یہ Microsoft کے سب سے مشہور ٹولز میں سے ایک ہے جو ضروری ڈیٹا کو ذخیرہ کرنے اور اس پر کارروائی کرنے کے لیے کمپنیاں اور افراد دونوں استعمال کرتے ہیں۔ یہی وجہ ہے کہ ان قیمتی اندراجات کو غیر متوقع طور پر کھو دینا بہت دباؤ کا باعث بن سکتا ہے۔

ایکسل فائل کئی وجوہات کی بنا پر غیر محفوظ ہو سکتی ہے۔ اکثر، تبدیلیوں کو محفوظ کیے بغیر غلطی سے فائل کو بند کرنا ایک سادہ سی غلطی ہے۔ دوسری بار، یہ اچانک ایکسل کریش ہو سکتا ہے، آپ کے لیپ ٹاپ کی بیٹری ختم ہو سکتی ہے، یا اسی طرح کے مسائل ہو سکتے ہیں۔
بغیر کسی رکھے ہوئے لین سرور کی میزبانی کیسے کریں
خوش قسمتی سے، ان میں سے کوئی بھی عذاب کے منظر نامے کی نمائندگی نہیں کرتا ہے، اور غیر محفوظ شدہ Excel فائل کو چند آسان اقدامات کے ساتھ بازیافت کرنے کے طریقے موجود ہیں۔
ونڈوز 10 پی سی پر غیر محفوظ شدہ ایکسل فائل کو کیسے بازیافت کریں۔
ایکسل ونڈوز 10 کا اصل ہے کیونکہ یہ دونوں مائیکروسافٹ کے ذریعہ بنائے گئے ہیں۔ لہذا، یہ عام طور پر ونڈوز صارفین کے درمیان ڈیٹا تجزیہ کرنے کا ٹول ہے۔ یہ بہت قابل اعتماد کے طور پر جانا جاتا ہے، لہذا یہ حیرت کی بات نہیں ہے کہ کچھ لوگ فائل کو محفوظ کرنا بھول جاتے ہیں کیونکہ وہ اس پر کام کر رہے ہیں۔
اگرچہ یہ بہترین خیال نہیں ہے، کچھ صارفین ایکسل اسپریڈ شیٹس پر فائل کو محفوظ کیے بغیر کام کرتے ہیں جب تک کہ وہ دن کے لیے مکمل نہ ہو جائیں۔ لیکن غلطی سے فائل بند کرتے وقت ڈونٹ سیو پر کلک کرنے یا اچانک بجلی کی بندش کا سامنا کرنے کا مطلب یہ ہو سکتا ہے کہ سارا کام ختم ہو گیا ہے۔ یا کرتا ہے؟
گھبراہٹ کے موڈ میں جانا فطری ہے، لیکن مائیکروسافٹ کے پاس تباہی کو کم کرنے کی خصوصیات ہیں۔ مائیکروسافٹ کے تمام پروگرامز بشمول ایکسل میں ایک بلٹ ان ریکوری سسٹم ہوتا ہے جو صارفین کو اپنی غیر محفوظ شدہ فائلوں کو بازیافت کرنے اور ان پر کام جاری رکھنے کی اجازت دیتا ہے۔ یہاں یہ ہے کہ یہ کیسے کام کرتا ہے:
- ایک نئی ایکسل ورک بک بنائیں اور ٹول بار سے فائل آپشن کو منتخب کریں۔

- بائیں طرف کے پین سے، کھولیں کو منتخب کریں اور اس کے بعد حالیہ۔

- نچلے حصے میں غیر محفوظ شدہ ورک بکس کی بازیافت کے بٹن کو تلاش کریں اور اس پر کلک کریں۔

- ایک ڈائیلاگ باکس ظاہر ہوگا۔ غیر محفوظ شدہ ورک بک کے ذریعے تلاش کریں تاکہ آپ کو ضرورت ہو
- ایک بار جب آپ کے پاس فائل واپس آجائے تو اسے Excel میں Save As فنکشن کا استعمال کرکے محفوظ کریں۔

تاہم، ونڈوز میں ایک ہی نتیجہ حاصل کرنے کا ایک اور طریقہ ہے۔ مائیکروسافٹ پروگرام جیسے ایکسل غیر محفوظ شدہ فائلوں کی کاپیاں بطور ڈیفالٹ مخصوص جگہ پر محفوظ کرتے ہیں۔
C:Users[YourSystemName]AppDataLocalMicrosoftOfficeUnsaved Files
آپ اس فولڈر کو براہ راست تلاش کر سکتے ہیں اور براؤزر میں فائل کی غیر محفوظ شدہ کاپی کھول سکتے ہیں۔ براؤزر کے نوٹیفکیشن بار میں Save As کا آپشن بھی ہوگا، جسے آپ استعمال کرسکتے ہیں۔
ایکسل فائلوں کی بازیافت کے لیے فائل ہسٹری کا استعمال
Windows 10 صارفین کے لیے، غیر محفوظ شدہ Excel فائلوں کو بحال کرنے کا ایک اور راستہ ہے۔ Windows 10 میں فائل ہسٹری نامی مقامی سسٹم کی سہولت ہے، اور اسے استعمال کرنا بہت آسان ہے۔ یہاں یہ ہے کہ یہ کیسے کام کرتا ہے:
- Windows 10 سرچ بار میں، فائلوں کو بحال کریں۔

- فائل ہسٹری کے ساتھ اپنی فائلوں کو بحال کریں پر کلک کریں۔

- غیر محفوظ شدہ ایکسل فائل تلاش کریں اور اسے کسی مخصوص جگہ پر محفوظ کرنے کے لیے بحال کرنے پر کلک کریں۔

اہم : اس طریقہ کار کے کام کرنے کے لیے، آپ کو درست ونڈوز ڈرائیو انسٹال کرنی ہوگی۔ ونڈوز 10 میں فائلوں کی بازیافت کے لیے فائل ہسٹری پر انحصار کرنے سے پہلے یقینی بنائیں۔
میک پر غیر محفوظ شدہ ایکسل فائل کو کیسے بازیافت کریں۔
میک صارفین بھی ایکسل کے استعمال سے فائدہ اٹھا سکتے ہیں، کیونکہ وہاں Microsoft Office کا ایک ورژن خاص طور پر macOS کے لیے لکھا گیا ہے۔
اگر آپ کو پہلے سے غیر محفوظ شدہ ایکسل فائل کو بازیافت کرنے کی ضرورت ہے، تو اسے اپنے میک پر کرنے کے دو طریقے ہیں۔ پہلا آپشن ایکسل کے اندر بلٹ ان ریکوری ٹول کو استعمال کرنا ہے۔
- ایک نئی ایکسل ورک بک شروع کریں اور ٹول بار پر فائل آپشن پر جائیں۔

- بائیں طرف کے پین سے کھولیں کو منتخب کریں اور پھر حالیہ کو منتخب کریں۔

- نچلے حصے میں، غیر محفوظ شدہ ورک بک کی بازیافت کے آپشن کو تلاش کریں اور اس پر کلک کریں۔
- جب ایک نیا ڈائیلاگ باکس ظاہر ہوتا ہے، تو وہ ایکسل فائل تلاش کریں جو آپ نے کھو دی ہے۔
- ایکسل فائل کو مستقل طور پر محفوظ کرنے کے لیے Save As کے آپشن پر کلک کریں۔

بڑی خبر یہ ہے کہ میک صارفین کے پاس غیر محفوظ شدہ ایکسل فائلوں یا کسی دوسری فائل کو بحال کرنے کا ایک اور آپشن ہے۔
یہ طریقہ آپ کو ٹرمینل استعمال کرنے کی ضرورت ہے، macOS میں کمانڈ لائن سسٹم۔ یہ نسبتاً آسان عمل ہے اور اس کے لیے درج ذیل اقدامات کی ضرورت ہے:
- اپنے میک کمپیوٹر پر، ایپلی کیشنز پر جائیں اور پھر یوٹیلیٹیز پر کلک کریں۔

- اب، ٹرمینل ایپ پر کلک کریں۔

- اوپن $TMPDIR کمانڈ درج کریں، جو فولڈر کو عارضی فائلوں کے ساتھ کھول دے گا۔

- TemporaryItems فولڈر کو منتخب کریں، غیر محفوظ شدہ Excel فائل کو منتخب کریں اور Restore کو منتخب کریں۔
آپ کو اس بات کا یقین نہ ہونے کی پریشانی کا سامنا کرنا پڑ سکتا ہے کہ آپ کون سی فائل تلاش کر رہے ہیں کیونکہ فائل کا نام نہیں ہے۔ تخلیق کی تاریخ کی جانچ کرنا ایکسل فائل کو تلاش کرنے کا سب سے آسان اور تیز ترین طریقہ ہے۔ اس کے علاوہ، ایکسل فائل کو کسی دوسرے فولڈر میں محفوظ کرنا یقینی بنائیں۔
آفس 365 میں غیر محفوظ شدہ ایکسل فائل کو کیسے بازیافت کریں۔
ایکسل کے کچھ صارفین آن پریمیسس ایکسل ورژن کے ساتھ کام کرنے میں خوش ہیں، لیکن دوسرے کلاؤڈ بیسڈ آفس 365 ورژن کا انتخاب کرتے ہیں۔
آئی فون پر ٹیکسٹ پیغامات کا خودکار جواب ترتیب دینے کا طریقہ
جب غیر محفوظ شدہ ایکسل فائلوں کو بازیافت کرنے کی بات آتی ہے تو، یہ سبسکرپشن طرز کا اسپریڈشیٹ پروگرام مائیکروسافٹ آفس 2019 کی طرح کام کرتا ہے۔ لہذا، اگر آپ غیر محفوظ شدہ ایکسل فائل کو کھونے کا معاملہ کر رہے ہیں، تو اسے واپس حاصل کرنے کا طریقہ یہ ہے:
- ایکسل کھولیں، ایک نئی ورک بک شروع کریں، اور پھر فائل ٹیب پر جائیں۔

- کھولیں کو منتخب کریں اور اس کے بعد حالیہ۔

- ونڈو کے بالکل نیچے موجود غیر محفوظ شدہ ورک بکس کی بازیافت پر کلک کریں۔

- ڈائیلاگ باکس میں غیر محفوظ شدہ فائل کو تلاش کریں اور اسے کسی نئی جگہ پر محفوظ کرنا یقینی بنائیں۔
آفس 365 میں آٹو سیو فیچر کو سمجھنا
چونکہ Office 365 کلاؤڈ بیسڈ ہے، اس لیے صارف اپنی فائلوں کو OneDrive میں اسٹور کر سکتے ہیں، کلاؤڈ بیسڈ اسٹوریج سروس جو سبسکرپشن کے ساتھ آتی ہے۔ اس پیکج کے بہترین حصوں میں سے ایک آٹو سیو فیچر ورلڈ، پاورپوائنٹ اور ایکسل کے لیے دستیاب ہے۔
آٹو سیو کو استعمال کرنے سے، آپ کو کبھی بھی غیر محفوظ شدہ فائلوں کے بارے میں فکر کرنے کی ضرورت نہیں ہے، اور آپ جس چیز پر کام کرتے ہیں وہ خود بخود OneDrive پر محفوظ ہو رہی ہے۔ تاہم، آپ کو یہ یقینی بنانا ہوگا کہ آپ اپنے Office 365 اکاؤنٹ میں سائن ان ہیں تاکہ یہ یقینی بنایا جا سکے کہ یہ کام کرتا ہے۔ اس مقام سے آپ جو کچھ کرتے ہیں وہ یہ ہے:
- ایک نئی ایکسل ورک بک کھولیں اور اوپری بائیں کونے میں آٹو سیو بٹن کو آف سے آن پر منتقل کریں۔

- آپ کو فائل کو OneDrive میں محفوظ کرنے کے لیے کہا جائے گا۔ فائل کو نام دیں اور محفوظ کریں پر کلک کریں۔

- اگر آپ کو مخصوص ایکسل فائل کے پچھلے ورژن چیک کرنے کی ضرورت ہے تو، ونڈو کے اوپری حصے میں فائل کے نام پر ٹیپ کریں اور ورژن کی سرگزشت کو منتخب کریں۔

- ونڈو کے دائیں جانب، آپ کو فائل کے تمام ورژن نظر آئیں گے، اس کے ساتھ کہ اس میں کس نے اور کب ترمیم کی۔

لہذا، آفس 365 نہ صرف آپ کو ڈیٹا کو برقرار رکھنے میں مدد کرتا ہے بلکہ فائل کے ہر ورژن اور اس میں ہونے والی ترمیمات کا واضح جائزہ بھی فراہم کرتا ہے۔ تاہم، آٹو سیو فیچر صرف اس صورت میں کام کرے گا جب آپ ایکسل فائل کو OneDrive میں محفوظ کریں گے۔
دوبارہ شروع یا کریش کے بعد غیر محفوظ شدہ ایکسل فائل کو کیسے بازیافت کریں۔
غیر محفوظ شدہ ایکسل فائل کی کاپی تلاش کرنا نسبتاً آسان ہے، کیونکہ پروگرام ایک مددگار بیک اپ بناتا ہے۔ لیکن کیا ہوتا ہے اگر آپ نے فائل کو محفوظ کر لیا لیکن پھر آپ کا کمپیوٹر کریش ہو جائے؟
بہت سی چیزیں غلط ہو سکتی ہیں، جیسے کہ Excel منجمد ہو جانا یا آپ کا کمپیوٹر غیر متوقع طور پر دوبارہ شروع ہو جانا۔ کسی نہ کسی طرح یہ ہمیشہ بدترین وقت پر ہوتا ہے۔
خوش قسمتی سے، مائیکروسافٹ آفس کے پاس ایسے مواقع کے لیے ریکوری پروٹوکول ہے۔ جب آپ کا کمپیوٹر دوبارہ آن ہو جائے تو ان اقدامات پر عمل کریں:
- اپنے کمپیوٹر پر ایکسل اور یا کوئی ایکسل ورک بک کھولیں۔

- جب یہ کھلتا ہے، تو آپ کو بائیں جانب دستاویز کی بازیافت کا پین نظر آئے گا۔

- ٹائم اسٹیمپ کو چیک کرکے دستاویز کا تازہ ترین ورژن تلاش کریں۔

- ایکسل فائل کو نئے نام سے محفوظ کریں۔

ڈیٹا ضائع ہونے کی حد – کتنی فائل محفوظ کی گئی ہے – کا انحصار آٹو ریکور سیٹ اپ پر ہوگا۔ آپ درج ذیل کام کرکے آٹو ریکور فیچر کے وقت کا وقفہ منتخب کرسکتے ہیں۔
اپنے حالیہ اسناد داخل کرنے کے لئے یہاں کلک کریں
- ایکسل ورک بک کھولیں اور فائل پر جائیں۔

- اختیارات کو منتخب کریں اور پھر ڈائیلاگ باکس سے محفوظ کو منتخب کریں۔

- خودکار بازیافت معلومات کو ہر X منٹ میں محفوظ کریں باکس کو چیک کریں۔ X کی جگہ آٹو سیو کے درمیان منٹوں کی تعداد درج کریں۔

- اگر میں باکس کو محفوظ کیے بغیر بند کرتا ہوں تو آخری آٹو ریکوریڈ ورژن رکھیں کو چیک کریں۔

یہ احتیاطی اقدامات کرنا اس بات کو یقینی بنائے گا کہ حادثے یا دوبارہ شروع ہونے کی صورت میں بھی آپ کم سے کم ڈیٹا سے محروم ہوجائیں گے۔
اپنی ایکسل ورک بکس کو واپس حاصل کرنا
ایکسل میں ڈیٹا کے ساتھ کام کرنے کے لیے عام طور پر بہت زیادہ ارتکاز اور تفصیل پر توجہ کی ضرورت ہوتی ہے۔ لیکن پروگرام میں موجود بہت سی مفید خصوصیات سے قطع نظر جو اسے ہونے سے روکتی ہیں، بعض اوقات ڈیٹا ضائع ہو جاتا ہے۔ تاہم، سبھی کو ضائع ہونے کی ضرورت نہیں ہے کیونکہ مائیکروسافٹ نے یقینی بنایا ہے کہ آپ چند فوری اقدامات کے ساتھ غیر محفوظ شدہ Excel فائلوں کو تلاش کر سکتے ہیں۔
غیر محفوظ شدہ ورک بکس کو بازیافت کرنے کا بٹن ایک زندگی بچانے والا ہے اور آپ کو اتنے زیادہ کام سے بچا سکتا ہے۔ تاہم، اگر آپ آفس 365 کو سبسکرائب کر چکے ہیں، تو آٹو سیو بٹن اس بات کو یقینی بناتا ہے کہ داخل کیا گیا ہر لفظ اور نمبر محفوظ ہو جائے چاہے کمپیوٹر کریش ہو جائے۔
مزید برآں، آٹو ریکور فیچر کی بات کرتے وقت درست تخصیصات کو ترتیب دینا یقینی بنائیں، کیونکہ یہ ڈیٹا کے نقصان کو کم کر سکتا ہے۔ آخر میں، Mac اور Windows 10 صارفین کے پاس فائل ریکوری کے لیے متبادل اختیارات ہیں وہ بھی آزما سکتے ہیں۔
کیا آپ نے پہلے کبھی غیر محفوظ شدہ ایکسل فائل کھوئی ہے؟ کیا آپ اسے واپس حاصل کرنے کے قابل تھے؟ ہمیں نیچے تبصرے کے سیکشن میں بتائیں۔
































![میرا پی سی کیوں بند ہوتا رہتا ہے؟ [اسباب اور طے شدہ]](https://www.macspots.com/img/blogs/80/why-does-my-pc-keep-turning-off.jpg)

![راؤٹر کو دوبارہ شروع کرنے کا طریقہ [Xfinity, Spectrum, Eero, More]](https://www.macspots.com/img/routers/88/how-restart-router-xfinity.jpg)