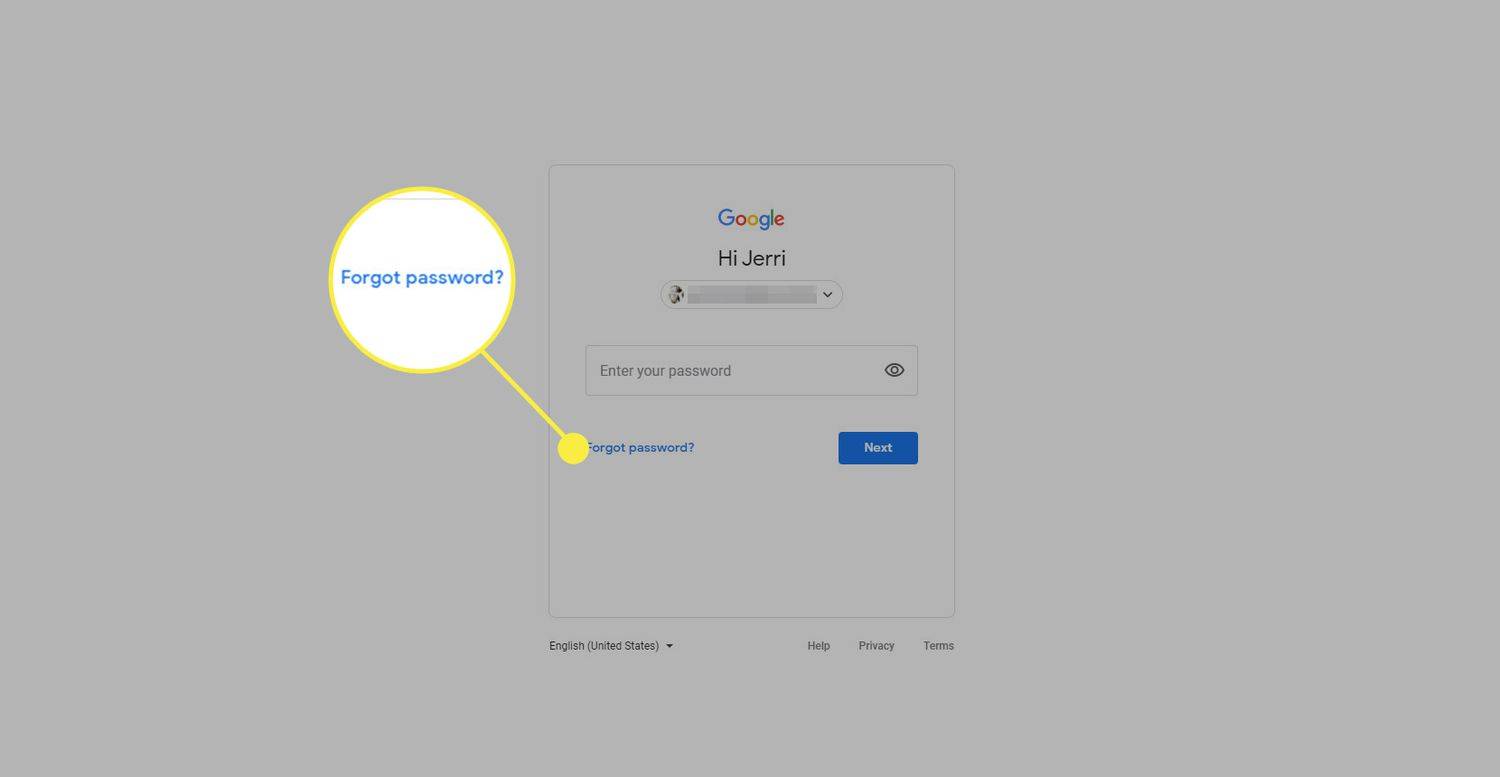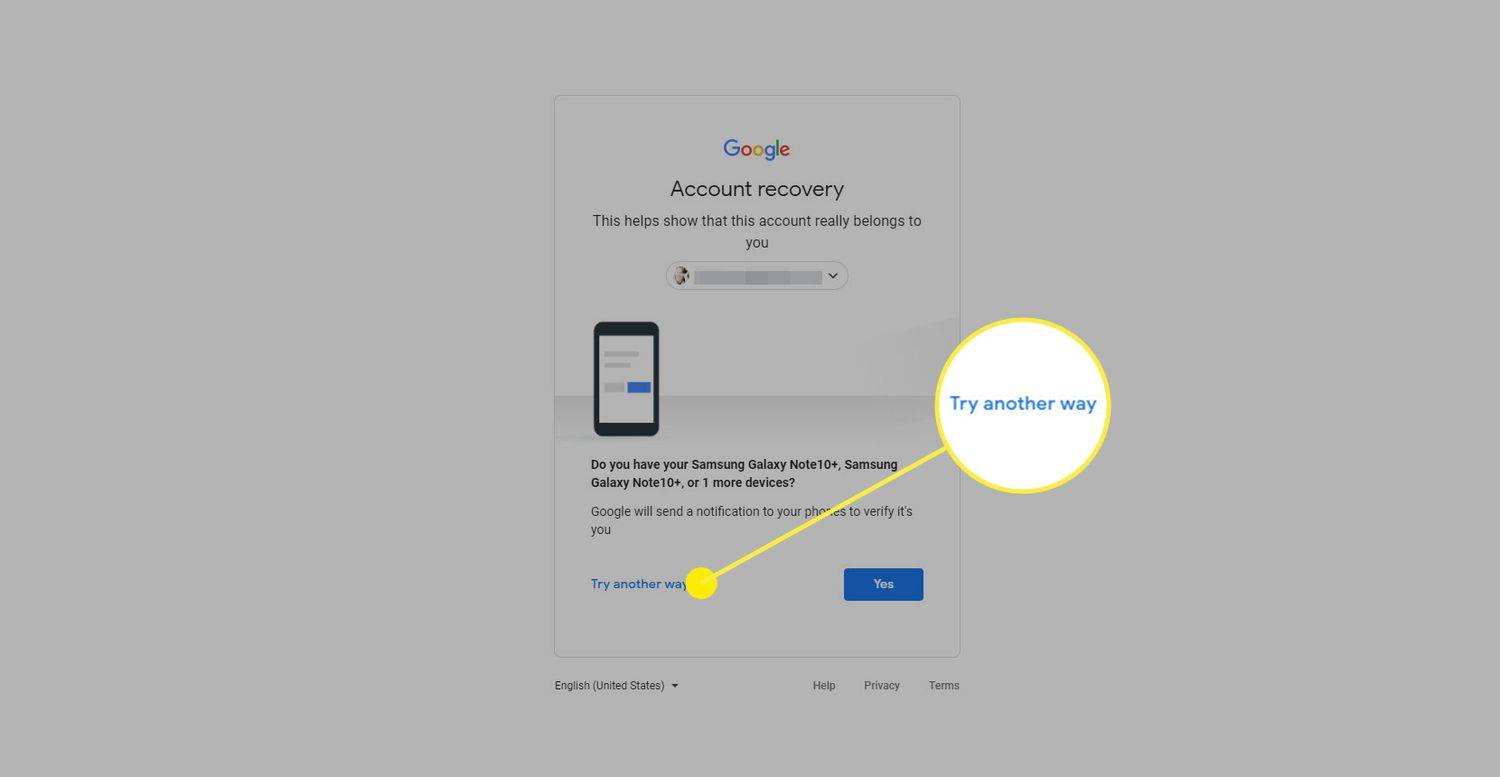کیا جاننا ہے۔
- Gmail کھولیں، اور اپنا صارف نام درج کریں۔ کلک کریں۔ پاسورڈ بھول گے؟ Gmail آپ سے سوالات کا ایک سلسلہ پوچھے گا اور آپ کے جواب کے بعد آپ کو لاگ ان کرے گا۔
- دوبارہ ترتیب دینے کے لیے، آپ کے پاس پہلے سے ہی ثانوی ای میل ایڈریس رجسٹرڈ ہونا چاہیے یا 5 دنوں سے آپ کے اکاؤنٹ میں لاگ ان نہیں ہونا چاہیے۔
- Gmail ایک نیا پاس ورڈ سیٹ کرنے کے لیے توثیق کے عمل کا استعمال کرتا ہے، جس میں متعدد سوالات شامل ہوتے ہیں جن کے جواب صرف آپ ہی دے سکتے ہیں۔
یہ مضمون بتاتا ہے کہ بھولے ہوئے پاس ورڈ کو کیسے بازیافت کیا جائے اور اس عمل کے دوران Gmail پوچھے جانے والے معیاری سوالات کا اشتراک کرتا ہے۔ یہ اقدامات تمام Gmail اکاؤنٹس کے لیے ہیں اور تمام کمپیوٹر براؤزرز پر یکساں کام کریں گے۔
ڈزنی پلس کے ذیلی عنوانات کیسے حاصل کریں
بھولا ہوا جی میل پاس ورڈ بازیافت کریں۔
اپنے بھولے ہوئے جی میل پاس ورڈ کو دوبارہ ترتیب دینے اور اپنے اکاؤنٹ تک رسائی بحال کرنے کے لیے ان اقدامات پر عمل کریں۔
-
سب سے پہلے، یہ یقینی بنائیں کہ آپ کے پاس یا تو (1) آپ کے Gmail اکاؤنٹ کے لیے ثانوی ای میل ایڈریس متعین کیا گیا ہے یا (2) آپ نے اپنے Gmail اکاؤنٹ میں پانچ دنوں سے لاگ ان نہیں کیا ہے۔
-
جی میل کھولیں۔ اور فراہم کردہ جگہ میں اپنا ای میل ایڈریس درج کریں۔ دبائیں اگلے .
-
جی میل لاگ ان اسکرین پر منتخب کریں۔ پاسورڈ بھول گے؟ .
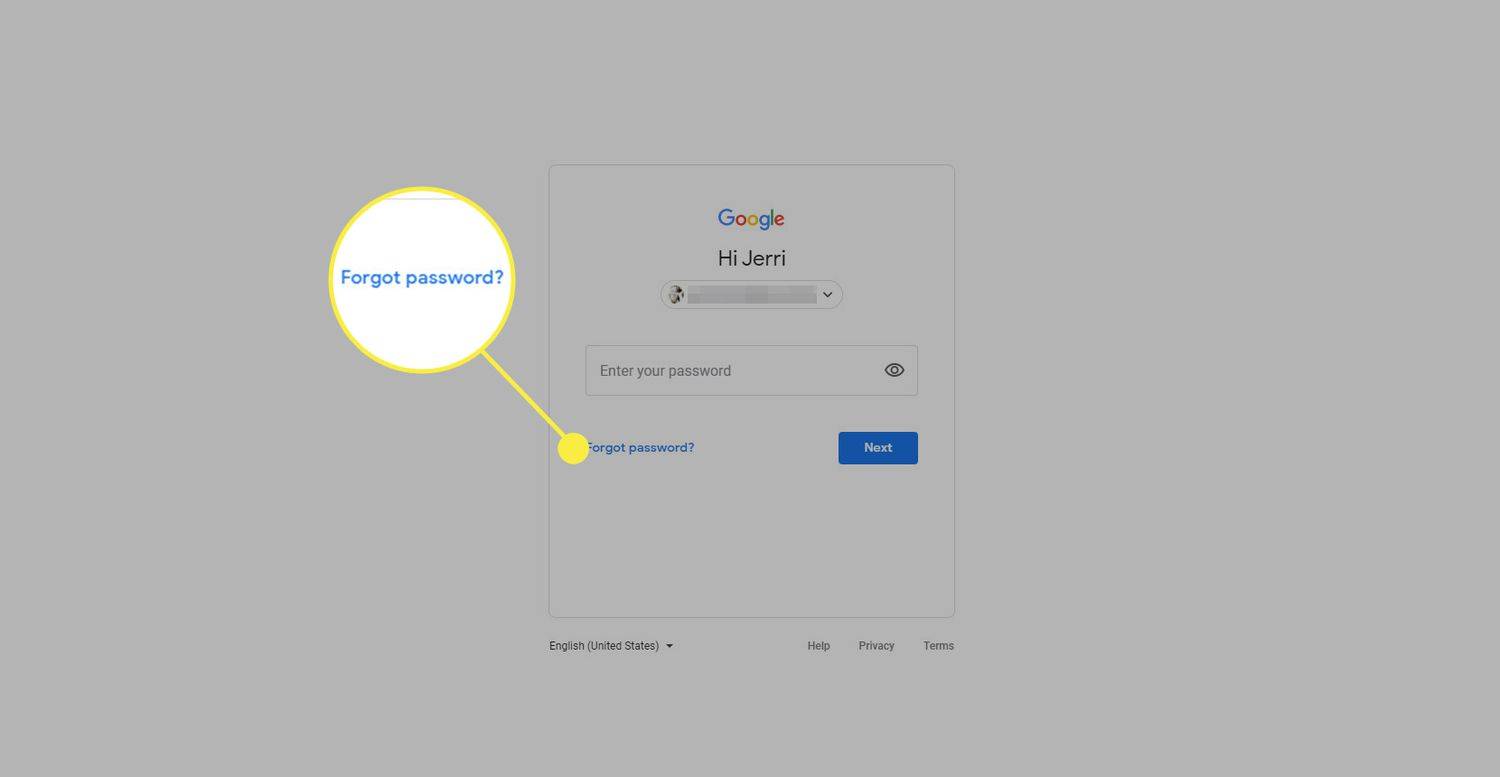
-
Gmail اب آپ کو اکاؤنٹ کے مالک کے طور پر قائم کرنے کی کوشش کرنے کے لیے متعدد سوالات پوچھے گا۔
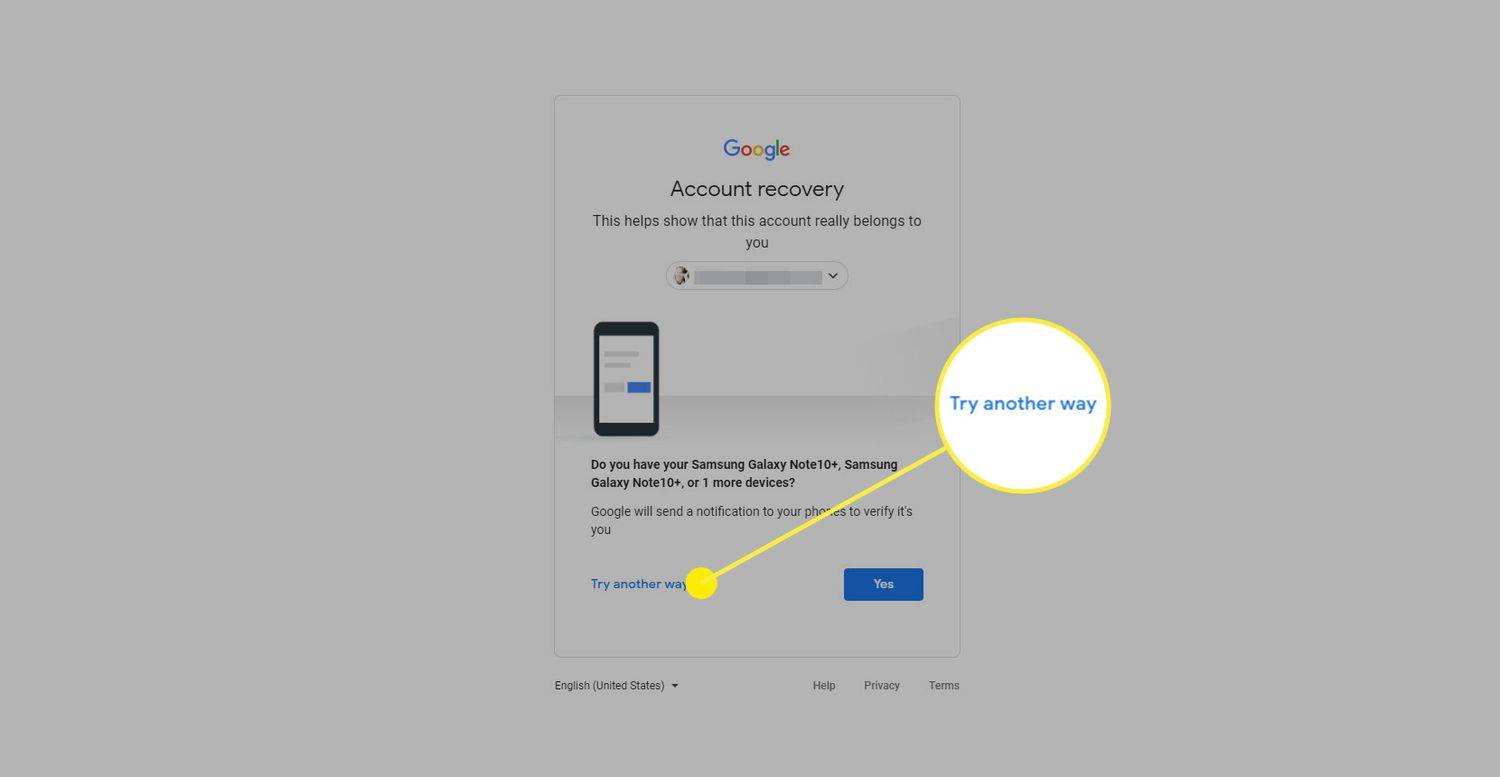
ہر سوال کے لیے، اپنا جواب درج کریں۔ اور منتخب کریں اگلے . یا، اگر آپ کو کسی سوال کا جواب نہیں معلوم تو منتخب کریں۔ دوسرا طریقہ آزمائیں۔ .
ذیل میں ان سوالات کی فہرست دیکھیں جو گوگل پوچھ سکتا ہے۔
-
ایک بار جب آپ اوپر دیے گئے اقدامات کو استعمال کرتے ہوئے اپنے آپ کو اپنے اکاؤنٹ کے مالک کے طور پر قائم کر لیتے ہیں، تو Gmail آپ کو اکاؤنٹ میں لاگ ان کر دے گا۔ اگر، سیکورٹی وجوہات کی بناء پر، آپ اپنا پاس ورڈ تبدیل کرنا چاہتے ہیں، تو اس پر عمل کریں۔ پاس ورڈ تبدیل کریں لنک.
پاس ورڈز کو بالکل یاد رکھنے سے بچنے کے لیے، Dashlane جیسے پاس ورڈ مینیجر کو آزمائیں، جو بنیادی اکاؤنٹ کے لیے مفت ہے۔
وہ سوالات جو Google Gmail اکاؤنٹ کی بازیابی کے دوران پوچھے گا۔
Gmail آپ کے Gmail اکاؤنٹ کی تصدیق میں مدد کے لیے جو سوالات پوچھتا ہے ان میں درج ذیل شامل ہو سکتے ہیں، ضروری نہیں کہ اس ترتیب میں۔
- گوگل سے موصول ہونے والا ایک ای میل پیغام
- گوگل سے ایک فون کال موصول ہوئی۔
- ایک ایپ (جیسے Google Authenticator)
- پرنٹ شدہ بیک اپ کوڈز
گوگل سے موصول ہونے والا ایک SMS ٹیکسٹ پیغام
اگر آپ نے پچھلے پانچ دنوں میں اپنا Gmail اکاؤنٹ استعمال کیا ہے لیکن آپ نے کوئی ثانوی ای میل پتہ نہیں بتایا ہے، تو آپ کو اکاؤنٹ تک رسائی حاصل کرنے کی کوشش کرنے سے پہلے پانچ دن انتظار کرنا پڑے گا۔
Gmail لاک آؤٹ کو حل کرنے کے بارے میں مزید جانیں۔دلچسپ مضامین
ایڈیٹر کی پسند

آئی فون ایکس آر - کالز کو کیسے بلاک کریں۔
سیل فون نے ہمارے ذاتی تعلقات پر گہرا اثر ڈالا ہے۔ چونکہ ہمارے فون ہمیشہ استعمال میں رہتے ہیں، اس لیے ایک توقع ہے کہ ہم ہمیشہ کال پر رہیں گے۔ اس سے ہماری ذاتی زندگیوں میں حدیں کھینچنا مشکل ہو جاتا ہے۔ ہونے کی وجہ سے

اسٹاک ایکس پر آئٹم شامل کرنے کا طریقہ
اگر آپ کو جوتے اور اسٹریٹ ویئر پسند ہیں ، تو آپ جانتے ہو کہ خریدنے اور بیچنے کے لئے ایک بہترین جگہ اسٹاک ایکس ہے۔ ان لوگوں کے لئے جو بولی لگانے والی جنگوں میں حصہ لینا پسند کرتے ہیں ، یہ اور بھی بہتر ہے۔ لیکن اگر آپ نئے ہیں

آگ کے نشان میں ماسٹر سیل کیسے حاصل کریں۔
ماسٹر مہریں بہت سے فائر ایمبلم ٹائٹلز میں ایک اہم پروموشنل آئٹم ہیں، جس سے کرداروں کو کلاس سے قطع نظر (مخصوص پابندیوں کے ساتھ) فروغ دینے کی اجازت ملتی ہے۔ میں

مائیکرو سافٹ ایج کرومیم میں صفحات کا ترجمہ کرنے کی پیش کش کو فعال یا غیر فعال کریں
مائیکروسافٹ ایج کرومیم میں صفحات کا ترجمہ کرنے کی پیش کش کو کیسے چالو یا غیر فعال کریں ، بطور ڈیفالٹ مائیکروسافٹ ایج ایسے ویب صفحات کا ترجمہ پیش کرتا ہے جو آپ کے براؤزر کی پہلے سے طے شدہ زبان میں نہیں ہیں۔ اگر آپ ہر بار غیر ملکی زبان میں کسی صفحے پر جاتے ہیں تو اس طرح کے اشارے دیکھ کر خوش نہیں ہوتے ہیں ، تو آپ غیر فعال کرنا چاہیں گے

گوگل Hangouts میں پیغامات کو کیسے حذف کریں
https://www.youtube.com/watch؟v=Yb0YiHEnuFc ہم نے سبھی ایسی باتیں کہی ہیں جو ہماری خواہش تھی کہ ہم واپس آسکیں۔ اور ہم نے بھیجے گئے تمام پیغامات ہم حذف کرنا چاہتے ہیں۔ کچھ معاملات میں ، یہ ممکن ہوسکتا ہے۔ گوگل Hangouts ایک ایپ ہے جو

ونڈوز 10 میں ٹاسک بار میں متحرک تصاویر کو غیر فعال کریں
ونڈوز 10 میں ٹاسک بار میں متحرک تصاویر کو فعال یا غیر فعال کرنے کا طریقہ پہلے سے طے شدہ طور پر ، ونڈوز 10 میں آئی کینڈی کے لئے بہت سے اثرات مرتب کیے گئے ہیں۔ آپ انٹرفیس کو اسٹارٹ اسکرین ، ٹاسک بار ، اوپننگ اور ایپس کو بند کرنے ، سائے اثرات کو چھوڑنے ، طومار خانے کھولتے ہوئے اور اسی طرح دیکھ سکتے ہیں تاکہ صارف کے انٹرفیس کو زیادہ روانی دکھائے۔ ونڈوز