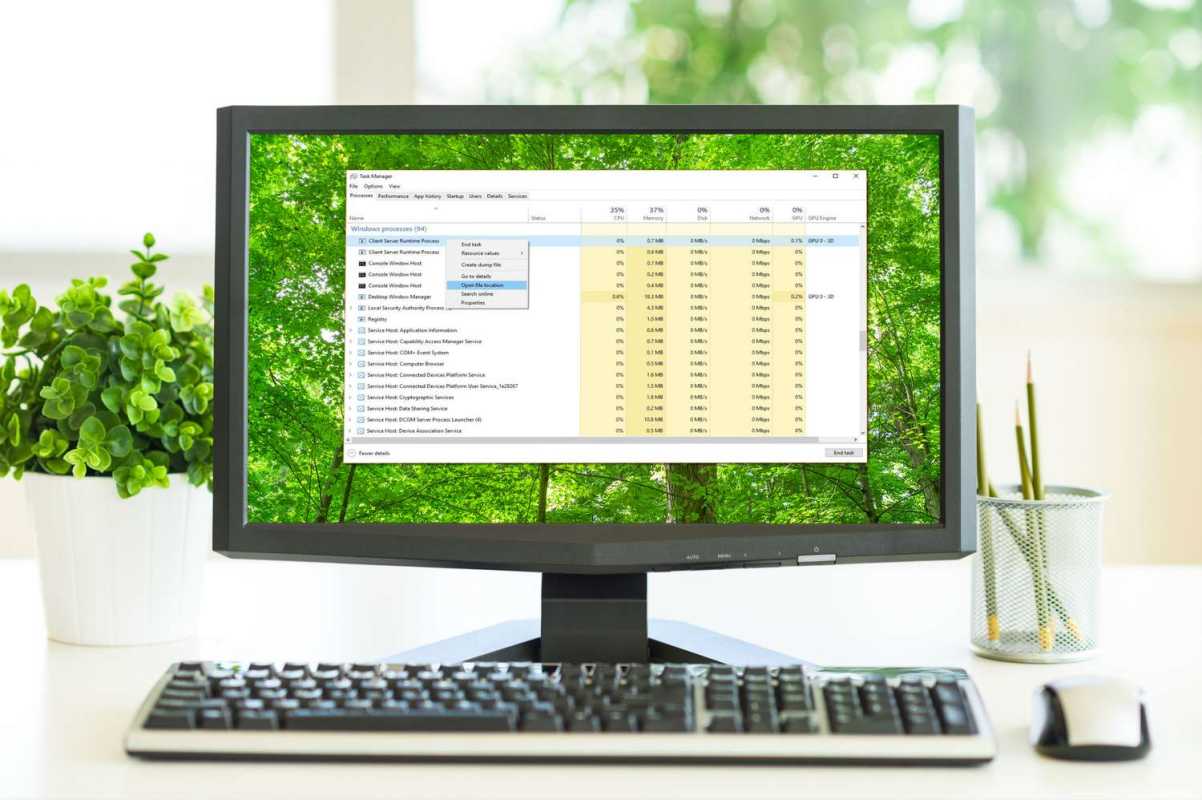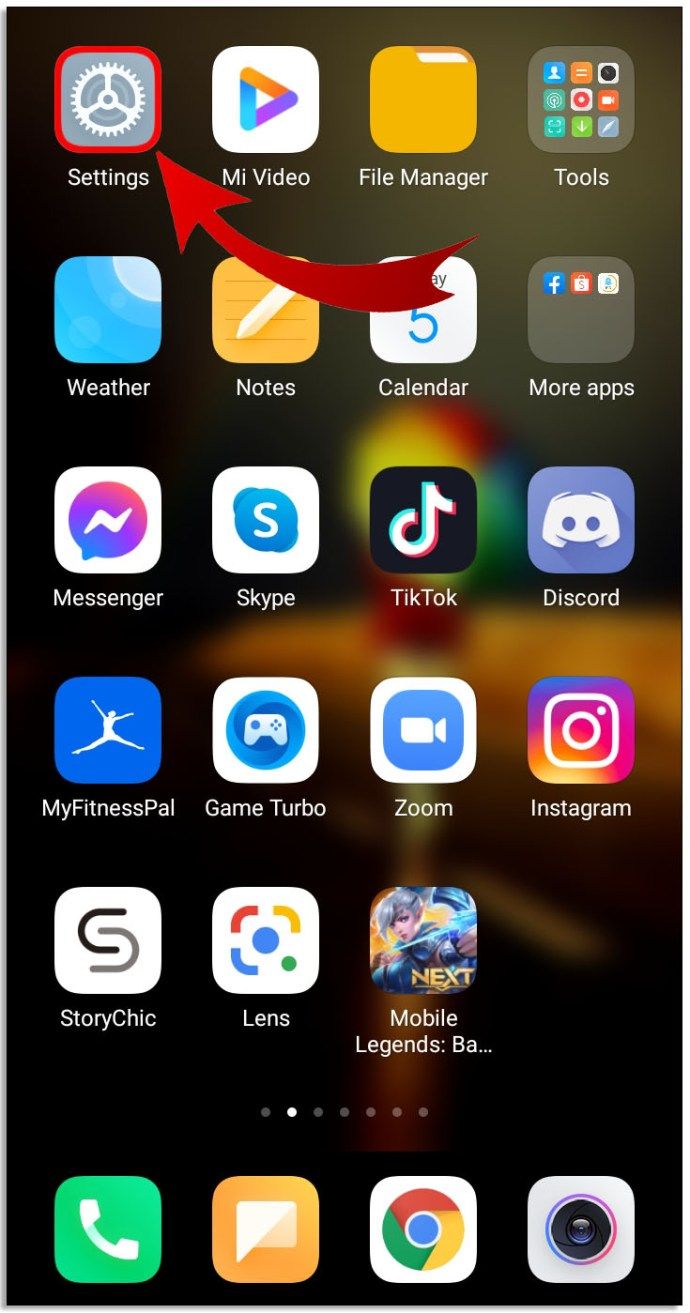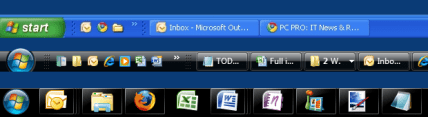اپنے پسندیدہ OS کو دوبارہ انسٹال کرنے کے لئے مختلف طریقوں کا استعمال
مائیکروسافٹ کا جدید ترین آپریٹنگ سسٹم ونڈوز 10 صارفین کے لئے بہت ساری بہتری اور خصوصیات کا حامل ہے۔ رابطے ، ایپس اور ڈیٹا کی مطابقت پذیری پر زور دینے کے ساتھ ، یہ نہ صرف روزمرہ کے ٹیک ٹیک شخص بلکہ کاروباری افراد کے لئے بھی مفید ثابت ہوا ہے۔

لیکن یہاں تک کہ اس طرح کا چلنے والا OS غلطیوں ، سوفٹویئر کی ناکامیوں یا مالویئر سے بھی محفوظ نہیں ہے۔ اگر آپ یہ پڑھ رہے ہیں تو پھر کسی بھی وجہ سے ، ناپسندیدہ صورتحال پیش آگئی ہے۔ ونڈوز 10 ایسی حالت میں ہے جسے آپ ناقابل استعمال سمجھتے ہیں اب آپ اسے دوبارہ انسٹال کرنے کی ضرورت ہے۔ وہ ، یا آپ نے کچھ ہارڈ ویئر کو تبدیل کردیا ہے یا اسٹوریج کو نئے سسٹم میں منتقل کر رہے ہیں۔
یہ آپ کے سسٹم سے بلوٹ ویئر کو ہٹانے کا ایک بہترین طریقہ ہے۔ ونڈوز 10 عام طور پر لیپ ٹاپ یا ہم آہنگ ڈیوائسز کے ساتھ پیک کیا جاتا ہے جس میں بہت سارے سافٹ ویئر ہوتے ہیں جو آپ نے انسٹال نہیں کیا تھا۔ یہ عام طور پر ضروری ، غیرضروری نہیں ہوتے ہیں ، اور HDD کی جگہ اور پروسیسنگ کی طاقت لینے کے سوا کچھ نہیں کرتے ہیں۔
وجوہات سے قطع نظر ، آپ کو OS کو دوبارہ انسٹال کرنے کی ضرورت ہے۔
تمہیں کیا چاہیے
اس بات کو یقینی بنانے کے لئے کہ آپ کی تنصیب اتنی آسانی سے ممکن ہو سکے ، مندرجہ ذیل چیزوں کو تیار رکھنا ضروری ہے۔
- ونڈوز 10 OS پر USB / ڈسک
- بیرونی HDD (اختیاری لیکن مفید)
- OS انسٹال کرنے کا نظام
- کسی بھی سافٹ ویئر ڈسکس (مثال کے طور پر: GPU ڈرائیو کے لئے سافٹ ویئر)
- فائلوں کا بیک اپ
- انٹرنیٹ کنکشن (براڈ بینڈ یا 3 ایم بی پی ایس وائرلیس کی سفارش کی گئی ہے)
بالکل اسی طرح جیسے آپ بالکل نئے سسٹم پر سافٹ ویئر انسٹال کر رہے ہیں ، انسٹال کرنا اتنا مختلف نہیں ہے۔ چیزوں کو ایک منظم علاقے میں درج کریں ، لہذا جب آپ انسٹال کرنے کا عمل شروع کرتے ہیں تو آپ گھبرا نہیں جاتے ہیں۔
ونڈوز 10 کے تقاضے
اگرچہ ہم فرض کرتے ہیں کہ آپ کی انسٹالیشن پہلے سے موجود OS کے بغیر لیپ ٹاپ یا پی سی پر ہے ، کچھ ونڈوز 7 / 8.1 سے اپ گریڈ کرنے کا فیصلہ کرسکتے ہیں۔ یا ، کسی وقت ، آپ کو ہارڈ ویئر میں تبدیلی کا سامنا کرنا پڑا ہے۔ وجہ کچھ بھی ہو ، ونڈوز 10 کے لئے یہی تقاضے ہیں۔ یقینی بنائیں کہ نظام کم سے کم معیارات پر پورا اترتا ہے۔ بصورت دیگر ، آپ کا سسٹم بالکل نہیں چل سکتا ہے۔
- 0 گیگاہرٹج سی پی یو (پروسیسر) یا تیز تر
- 32 بٹ سسٹم کے لئے 1 جی بی ریم ، 64 بٹ سسٹم کے لئے 2 جی بی ریم
- کم از کم 16 GB مفت HDD جگہ
- براڈ بینڈ یا وائرلیس انٹرنیٹ (تجویز کردہ 3 ایم بی پی ایس)
- GPU گرافکس کارڈ جو 9 یا اس سے اوپر کے DirectX کی حمایت کرتا ہے
- Microsoft اکاؤنٹ
انسٹال کرنے کے لئے سوالات
آپ کو انسٹالیشن سے قبل عمل سے متعلق کچھ سوالات ہوسکتے ہیں۔ اپنے آپ کو کچھ وقت بچانے کے ل know جاننا اچھا ہوسکتا ہے۔
- میں نے ونڈوز 7/8 سے مفت اپ گریڈ کیا ، کیا میں پھر بھی انسٹال کر سکتا ہوں؟
- کیا مجھے ابھی بھی اپنی مصنوع کی کلید کی ضرورت ہے؟
- کیا میں اب بھی اپنے OS پر رد عمل لا سکتا ہوں؟
اگر آپ نے اپنے ونڈوز 7 یا 8 انسٹالیشن کو مفت میں اپ گریڈ کیا ہوا ہے ، تو ہاں ، آپ پھر بھی ونڈوز 10 کو دوبارہ انسٹال کرسکتے ہیں جب آپ اندراج کرتے وقت مائیکروسافٹ کے ذریعہ اپ گریڈ شدہ ہو تو آپ کے سسٹم کو بھی تسلیم کیا جائے گا۔
اندراج کے بارے میں ، آپ کو صرف اس صورت میں اپنی پروڈکٹ کی کی ضرورت ہوگی جب آپ آف لائن کے دوران ونڈوز 10 کو چالو کریں۔ آن لائن ہونے پر ، ونڈوز 10 خود بخود پس منظر میں اندراج کرلے گا۔ اس کے کام نہیں کرنے کا واحد سبب یہ ہے کہ اگر کلید یا رجسٹریشن جائز نہیں ہے۔
آخری سوال کے جواب کے ل reac ، دوبارہ چالو کرنا ایک خود بخود عمل بھی ہے۔ تاہم ، اگر آپ نے اپنے ہارڈ ویئر میں تبدیلیاں کی ہیں ، جیسے مدر بورڈ کو تبدیل کرنا ہے تو ، آپ کا ورژن اب درست نہیں ہوگا۔ خوش قسمتی سے ، یہ ایک عام مسئلہ نہیں ہے ، اور ہمارے مقاصد کے ل، ، ایسی کوئی چیز نہیں جس کی ہمیں فکر ہوگی۔
ان فوری سوالات کے راستے سے دور ، آپریٹنگ سسٹم کو دوبارہ انسٹال کرنا شروع کرنے کا وقت آگیا ہے۔ کسی بھی چیز سے پہلے ، یہ یقینی بنائیں کہ آپ تمام فائلوں اور کوائف کا بیک اپ بناتے ہیں (اگر ہو سکے تو)۔
ونڈوز 10 کو انسٹال کرنا فلیش میڈیا سے
ماضی میں ، آپریٹنگ سسٹم انسٹال کرنا عام طور پر ڈسک سے کیا جاتا تھا۔ اگرچہ یہ اب بھی ایک آپشن ہے ، لیکن دوسرا طریقہ جس پر افراد استعمال کرتے ہیں وہ انسٹال کرنے کے لئے USB کے ذریعے فلیش میڈیا ہے۔ اس کے ل you ، آپ کو ونڈوز 10 کے ساتھ مطابقت پذیر USB فلیش ڈرائیو کی ضرورت ہوگی۔
یہ نوٹ کرنا ضروری ہے ، USB پر صرف ونڈوز 10 انسٹال کرنا کافی نہیں ہے۔ ان کو BIOS فلیش بوٹ کے ذریعہ تیار اور تسلیم کرنا ہوگا اس سے پہلے کہ کوئی اصل انسٹالیشن ہو سکے۔
آپ کسی ڈسک پر بھی انسٹالیشن میڈیا بنا سکتے ہیں ، لیکن ابھی کے لئے ، ہم ایک USB ڈرائیو پر توجہ مرکوز کریں گے۔ شروع کرنے کے لئے ، پہلے ، آپ کو مائیکرو سافٹ سے انسٹالیشن آئی ایس او کی ضرورت ہوگی۔ یہ آئی ایس اوز مائیکرو سافٹ کی ویب سائٹ پر پایا جاسکتا ہے۔

لیکن ایک بار پھر ، آئی ایس او ہونا کافی نہیں ہے۔ آپ کو USB پر USB تیار کرنے کی ضرورت ہوگی تاکہ بوٹنگ پی سی کے ذریعہ اسے پڑھ سکے۔
ایسا کرنے کے لئے:
- لنک سے ونڈوز 10 آئی ایس او فائل ڈاؤن لوڈ کریں۔
- ونڈوز 10 میڈیا تخلیق کا آلہ ڈاؤن لوڈ کریں۔
- دستیاب پی سی پر ، ان USB ڈرائیو میں پلگ ان کریں جس کی آپ دوبارہ انسٹالیشن کے لئے استعمال کرنا چاہتے ہیں۔ یقینی بنائیں کہ USB ڈرائیو پر کافی جگہ موجود ہے (تقریبا (4 جی بی کی سفارش کی جاتی ہے)۔
- میڈیا تخلیق میڈیا ٹول چلائیں۔
- آپ کو کئی اختیارات کے ساتھ اشارہ کیا جائے گا ، ایک اپ گریڈ کرنے کے لئے اور دوسرا USB تیار کرنے کے لئے۔ کسی اور پی سی کے لئے انسٹالیشن میڈیا بنائیں کو منتخب کریں۔
- آپ کو ورژن (64 بٹ یا 32 بٹ) اور زبان منتخب کرنے کا اشارہ کیا جائے گا۔ ان اختیارات کو مناسب کے طور پر منتخب کریں۔
- آپ کو تیاری کے لئے میڈیا کو منتخب کرنے کے لئے کہا جائے گا۔ آپ نے جو USB ڈرائیو لگائی ہے اسے منتخب کریں۔ نوٹ: USB پر موجود تمام ڈیٹا حذف ہوجائے گا ، لہذا نئی یا خالی USB ڈرائیو کا استعمال کرنا بہتر ہے۔
- ایک بار مکمل ہونے کے بعد ، آپ کا انسٹالیشن میڈیا جانے کے لئے تیار ہوجائے۔

یہ وہ آپشن ہے جو آپ انسٹالیشن میڈیا بنانے کے ل select منتخب کریں گے۔

آپ کے اختیارات خود بخود آپ کے لئے منتخب کیے جانے چاہئیں۔

یہاں آپ USB کو منتخب کریں گے۔ جب ڈسک میڈیا بنائیں گے تو آپ آئی ایس او فائل کو منتخب کریں گے۔
یہ نوٹ کرنا ضروری ہے کہ آپ کو آئی ایس او کو مکمل جمع کرنے کے لئے فائلیں ڈاؤن لوڈ کرنے کی بھی ضرورت پڑسکتی ہے۔ آپ کے انٹرنیٹ کی رفتار کے مطابق وقت مختلف ہوگا۔
اب ، یہ وقت آگیا ہے کہ آپ USB کا استعمال کرتے ہوئے آپریٹنگ سسٹم کو دوبارہ انسٹال کریں۔
انسٹال کرنے کے لئے USB میڈیا سے بوٹنگ کی ضرورت ہوتی ہے۔ ایسا کرنے کے ل sure ، یقینی بنائیں کہ آپ کی فلیش ڈرائیو پلگ ان ہے۔ ایک بار مکمل ہوجانے کے بعد ، جس نظام پر آپ OS کو دوبارہ انسٹال کرنا چاہتے ہیں اس کو دوبارہ شروع کریں (یا پاور آن) کریں۔ ایسا کرنے کیلئے آپ کو BIOS اسکرین پر جانے کی ضرورت ہوگی۔
BIOS اسکرین پر جانے کے ل typically ، عام طور پر بوٹ پر آپ کو تیزی سے F8 دبانے کی ضرورت ہوگی ، یا ، تجویز کردہ بٹنوں میں سے ایک جو بوٹ اپ پر ظاہر ہوتی ہے۔ آپ عام طور پر اپنی اسکرین کے کونوں کو دیکھ کر انہیں ڈھونڈ سکتے ہیں۔ یہ آپ کے مادر بورڈ کی تشکیل پر مبنی مختلف ہوگا۔
ایک بار کام کرنے کے بعد ، آپ BIOS اسکرین پر پہنچیں گے۔ ایک بار پھر ، یہ مدر بورڈ اور ہارڈ ویئر کی خصوصیات پر مبنی تھوڑا سا مختلف ہوگا۔ تاہم ، تمام BIOS ایک ہی بنیادی اختیارات کا اشتراک کرتے ہیں۔ کسی ایسے حصے کی تلاش کریں جس میں بوٹ کے اختیارات کی تفصیل ہو ، جو آپ کو کسی آلے سے بوٹ لینے کا انتخاب فراہم کرے۔ یہ آپ کے فلیش ڈرائیو سے منتخب اور بوٹ کریں گے یہاں ہے۔
تاہم ، اگر آپ کسی نئے OS جیسے ونڈوز 8.1 کو دوبارہ انسٹال کر رہے ہیں تو ، اس کے بجائے آپ کے پاس UEFI کے اختیارات موجود ہوں گے۔
آپ ایک سادہ طریقہ استعمال کرکے UEFI تک رسائی حاصل کرسکتے ہیں۔ جب آپ پی سی کو دوبارہ اسٹارٹ کرتے ہو تو شفٹ کا انعقاد آپ کو آغاز کے وقت بوٹ کی ترتیبات کے مینو میں لے آئے گا۔ امکان ہے کہ آپ کو اپنی USB سے بوٹ کے لware فرم ویئر کی ترتیبات تلاش کرنے کی ضرورت ہوگی۔
دستیاب نیلی اسکرین پر ، دشواری حل اسکوائر اور پھر ایڈوانس آپشنز پر کلک کریں۔ UEFI فرم ویئر کی ترتیبات کو دیکھیں۔ دوبارہ شروع کرنے کا اختیار انتخاب کے لئے دستیاب ہونا چاہئے۔ دوبارہ شروع کرنے کا انتخاب آپ کو الگ بوٹ مینو میں ڈال دے گا۔
BIOS کی طرح ، تاہم ، آپ کے کمپیوٹر کا ہارڈ ویئر اور میک کا تعین کرے گا کہ کچھ ترتیبات کہاں واقع ہیں۔ آپ کو بوٹ کی ترتیبات والے علاقے میں کہیں سے بوٹ سے ڈیوائس کا اختیار ڈھونڈنا چاہئے ، لیکن جہاں بالکل ایسا ہوتا ہے وہ ہمیشہ ایک جیسا نہیں ہوتا ہے۔
UEFI / BIOS سے بوٹ کرنے کے لئے:
- تلاش کریں اور بوٹ ڈیوائس کو منتخب کریں۔
- اپنی منسلک فلیش ڈرائیو کو تلاش کرنے کے لئے اسکرول کریں۔
- انٹر دبائیں یا منتخب کریں اور پھر آپ کے کمپیوٹر کو USB سے بوٹ کرنا چاہئے۔
- دوبارہ تنصیب کا عمل شروع ہونا چاہئے۔
یہاں سے ، آپ سیٹ اپ پر منحصر آپشنز کی ایک سیریز دیکھیں گے۔ مثال کے طور پر ، اگر نئے ونڈوز پر ونڈوز 10 کو انسٹال کرنا ہے تو آپ سے رجسٹریشن نمبر درج کرنے کو کہا جائے گا۔ چونکہ ہم دوبارہ انسٹال کر رہے ہیں ، لہذا ، آپ آسانی سے منتخب کریں گے کہ میرے پاس پروڈکٹ نمبر نہیں ہے۔ ایک بار OS انسٹال ہونے کے بعد ایکٹیویشن ہوگی۔
مندرجہ ذیل عمل میں متعدد عوامل پر منحصر ہوتا ہے۔ تاہم ، پوری تنصیب کے دوران ، متعدد اسکرینیں آئیں گی جس میں آپ کو صحیح اختیارات منتخب کرنے کی ضرورت ہے۔
جب آپ کس قسم کی تنصیب چاہتے ہیں؟ ونڈو ظاہر ہوتا ہے ، کسٹم منتخب کریں۔ اس کی وجہ یہ ہے کہ آپ اپ گریڈ نہیں کررہے ہیں ، آپ کل انسٹال کر رہے ہیں۔
خلائی تقسیم کے ل. ایک آپشن بھی ہوگا۔ ہم فرض کرتے ہیں کہ اگر آپ اسی نظام پر دوبارہ انسٹال ہو رہے ہیں تو آپ پچھلے تمام ڈیٹا کو ادلیکھت اور حذف کرنا چاہتے ہیں۔ لہذا ، موجودہ پارٹیشن کو اوور رائٹ کرنے کا آپشن منتخب کریں۔ بصورت دیگر ، آپ بقیہ ایچ ڈی ڈی جگہ پر دوبارہ انسٹال کرنے کا انتخاب کرسکتے ہیں۔
اگر نیا نظام دوبارہ انسٹال کر رہا ہے تو ، OS دستیاب ہارڈ ڈسک کی جگہ پر انسٹال کرے گا۔ یہاں سے ، انسٹالیشن کا عمل اس وقت تک ختم ہوجائے گا جب تک کہ آپ لاگ ان اسکرین پر نہ جائیں۔ اگر آپ نے پاس ورڈ تیار کیا ہے تو ، اب اسے داخل کریں۔ اگر نہیں تو ، آپ کو مرکزی ڈیسک ٹاپ پر لے جایا جائے گا۔
اس مقام پر ، اگر آپ انٹرنیٹ سے جڑے ہوئے ہیں تو ، آپ کے ونڈوز 10 OS کو خود بخود اندراج ہوجانا چاہئے۔ اگر نہیں تو ، اشارہ کرنے پر آپ کو اپنی مصنوع کی کلید داخل کرنے کی ضرورت ہوگی۔ اگر آپ پہلے ہی ایسا کر چکے ہیں ، یا اس سے پہلے اندراج شدہ ہیں ، لیکن تصدیق کرنے سے قاصر ہیں تو ، یہ ممکن ہے کہ آپ نے غلط ترتیبات یا نامزد ہارڈویئر ، جیسے مدر بورڈ سے انسٹال کیا ہو۔
اگر ونڈوز کا ورژن صحیح ہے (پرو یا ہوم) اور آپ کو یقین ہے کہ کوئی مسئلہ نہیں ہے لیکن پھر بھی چالو نہیں کیا گیا ہے تو ، یہ ممکن ہے مائیکروسافٹ سرور مصروف ہوں۔ آپ اس مسئلے کو حل کرنے کی کوشش کرنے کے لئے سسٹم کو دوبارہ اسٹارٹ کرسکتے ہیں (یہ بھی اچھا ہے کہ کسی بھی بوٹ ہینگ اپ کی جانچ پڑتال کی جائے)۔
لوڈ ، اتارنا Android گولی پر کوڑی ڈاؤن لوڈ کرنے کے لئے کس طرح
اگر آپ اب بھی اپنی ونڈوز 10 کاپی کو چالو نہیں کرسکتے ہیں ، یا تو غلطی یا مختلف ہارڈ ویئر کی وجہ سے ، آپ کو مائیکرو سافٹ سپورٹ سے رابطہ کرنے کی ضرورت پڑسکتی ہے۔ آپ کمانڈ پرامپٹ میں درج ذیل کمانڈ کا استعمال کرکے ایکٹیویشن کو مجبور کرنے کی کوشش بھی کرسکتے ہیں (کوٹیشن چھوڑ دیں):
slmgr.vbs / ato
ایکٹیویشن کی چابیاں یا جو کچھ بھی درکار ہے کے لئے پوچھتے ہوئے ، اس سے ایکٹیویشن کا اشارہ دوبارہ شروع ہوجاتا ہے۔
ونڈوز 10 کو چالو کرنے کے بعد ، آپ نے اپنے بوٹ میڈیا کی طرح فلیش ڈرائیو کا استعمال کرتے ہوئے OS کو کامیابی کے ساتھ انسٹال کیا ہے۔
ونڈوز 10 کو ڈسک میڈیا کے ذریعے دوبارہ انسٹال کرنا
اگرچہ فلیش ڈرائیوز کچھ لوگوں کے ل work کام کرتی ہیں ، دوسروں کے پاس دستیاب نہیں ہوسکتی ہیں۔ یا ، روایتی ڈسک میڈیا کو استعمال کرنے کو ترجیح دیں۔ ونڈوز 10 کے لئے انسٹالیشن میڈیا کی جسمانی کاپیاں اسٹور کرنے کے لئے بھی یہ کارآمد ثابت ہوسکتا ہے۔ مقصد کچھ بھی ہو ، اس حصے میں ہم اس بات کا احاطہ کریں گے کہ ڈی وی ڈی ڈسک کا استعمال کرکے OS کو دوبارہ انسٹال کرنے کا طریقہ۔ یہ USB پر مبنی دوبارہ انسٹالیشن کے لئے اسی طرح کے اقدامات کی پیروی کرتا ہے ، حالانکہ اس کی بجائے ڈسک کے ساتھ۔
فلیش ڈرائیو کی طرح ، آپ کو BIOS سیٹ اپ پر سسٹم کو پہچاننے کے لئے بوٹ ایبل ISO بنانے کی ضرورت ہے۔ اس میڈیا - ڈسک میں ونڈوز 10 آئی ایس او اور انسٹالیشن کے ل files فائلیں ہوں گی۔ تاہم ، پہلے ، آپ کو تنصیب کے عمل کے ل your اپنی ڈسک تیار کرنی ہوگی۔
سب سے پہلے ، مائیکرو سافٹ کی ویب سائٹ سے ونڈوز میڈیا تخلیق کا آلہ ڈاؤن لوڈ کریں۔ اپنی وضاحتوں کے مطابق ، یہ ایک ڈسک کو جلانے کے لئے ضروری ISO تشکیل دے گا۔
لنک پر عمل کریں اور مناسب ورژن ڈاؤن لوڈ کریں: https://www.microsoft.com/en-us/software-download/windows10ISO
یقینی بنائیں کہ آپ نے صحیح ورژن ڈاؤن لوڈ کیا ہے جو آپ کے ہارڈ ویئر کی خصوصیات سے ملتا ہے۔ ہوم اور پرو میں 32 بٹ اور 64 بٹ ورژن ہوں گے۔ اگر آپ غلط ورژن ڈاؤن لوڈ اور انسٹال کرتے ہیں تو ، ایکٹیویشن کام نہیں کرے گی ، اور آپ کو ہارڈویئر کی عدم استحکام کا سامنا کرنا پڑے گا۔
ٹول آپ کی فائل کو ڈاؤن لوڈ اور جمع کرے گا۔ آپ کے انٹرنیٹ کنکشن کے لحاظ سے اس میں وقت لگے گا۔ ایک بار کام کرنے کے بعد ، یہ آپ کو ڈسک میڈیا پر آئی ایس او کو برن کرنے کا آپشن دے گا۔
جاری رکھنے سے پہلے آپ کو درج ذیل کی ضرورت ہوگی۔
- ڈی وی ڈی رائٹر / برنر کی اہلیت والا پی سی
- کافی جگہ والی ایک ڈی وی ڈی ڈسک (کم سے کم 4GB)
- ایک پروگرام جو تصویر کو بوٹ ایبل میڈیا کی حیثیت سے ڈسک پر جلا دے گا
نوٹ کریں کہ فائلوں کو لکھنے میں USB کے مقابلے میں زیادہ وقت لگے گا ، لہذا عمل کے دوران صبر کریں۔
جب آپ کے پاس درج اشیاء تیار ہوجائیں تو ، اب آپ آگے بڑھ سکتے ہیں۔ پہلا قدم یہ یقینی بنانا ہے کہ آپ کی ڈسک بوٹ ایبل میڈیا کے طور پر کام کرنے کے لئے تیار ہے۔
اپنی خالی ڈسک کو DVD ڈرائیو میں داخل کریں۔
اگر آپ ونڈوز 10 چلا رہے ہیں تو ، ڈی وی ڈی میں میڈیا کو جلانے کے لئے ایک بلٹ ان پروگرام موجود ہے۔ آپشن ونڈوز 7 / 8.1 کے لئے بھی دستیاب ہے۔ اس کے استعمال کے ل the ، فائل کی جگہ تلاش کریں جہاں آئی ایس او فائل محفوظ کی گئی تھی۔
جب واقع ہو تو ، آئی ایس او پر دائیں کلک کریں اور ایک ڈائیلاگ باکس ظاہر ہونا چاہئے۔ باکس میں ، آپ کو برن ڈسک امیج کے لئے ایک آپشن دیکھنا چاہئے۔
اس آپشن پر کلک کریں ، اور ایک اور ڈائیلاگ ونڈوز نمودار ہوں گی۔ آپ کو اپنے ڈسک برنر کے ل file فائل کا راستہ منتخب کرنے کی ضرورت ہوگی (یہ خود بخود بھرنا چاہئے ، لیکن اگر نہیں ، تو کیا آپ کی ڈی وی ڈی / برن ڈرائیو ہے)۔ ایک بار منتخب ہونے کے بعد ، برن پر کلک کریں۔
ایک بار آپشن منتخب ہونے کے بعد ، آپ کا سسٹم آئی ایس او فائل کو داخل کردہ ڈسک میں جلانا شروع کردے گا۔ اس عمل میں کچھ وقت لگ سکتا ہے اور ہر صارف کی ہارڈ ویئر کی خصوصیات پر مبنی مختلف ہوگا۔
اگر آپ کے پاس ڈسک جلانے کے لئے اختیارات نہیں ہیں تو ، آپ کو ڈسک جلانے کے ل a ایک مفت پروگرام ڈاؤن لوڈ کرنے کی ضرورت ہوگی۔ زیادہ تر ایم جی برن کی سفارش کرتے ہیں ، جو مفت اور بنیادی ضروریات ہے جو ہماری ضروریات کو پورا کرسکتے ہیں۔
امگ برن کا استعمال کرتے ہوئے بوٹ ایبل میڈیا بنانے کے ل::
- اس سائٹ سے پروگرام ڈاؤن لوڈ کریں: http://www.imgburn.com/index.php؟act=download
- ایک بار ڈاؤن لوڈ کرنے کے بعد ، ایم جی برن انسٹال کرنے کے لئے پروگرام ڈھونڈیں اور چلائیں۔ انسٹال کرتے وقت ، کسٹم انسٹال منتخب کریں۔ اگر آپ ایکسپریس انسٹال استعمال کرتے ہیں تو ایم جی برن ویب پلگ ان انسٹال کرنے کی کوشش کرے گی۔
- جب کسٹم انسٹال منتخب ہوجائے تو ، باکسڈ کو غیر چیک شدہ چھوڑیں ، پھر اگلا پر کلک کریں۔
- ایک بار مکمل انسٹال ہونے کے بعد ، پروگرام چلائیں۔
- جب پروگرام کھلا تو آپ کو مختلف قسم کے اختیارات نظر آئیں گے۔ ڈسک کیلئے بالائی بائیں آپشن وائر امیج فائل کو منتخب کریں۔
- آپ کو ایک نئی اسکرین پیش کی جائے گی ، جس کے تحت سورس کا کہنا ہے۔ ماخذ کے تحت ایک فائل کی ایک چھوٹی سی شبیہہ موجود ہے۔ اپنے ونڈوز 10 آئی ایس او کے لئے اس تلاش پر کلک کریں۔
- آپ کے ونڈوز 10 آئی ایس او واقع فولڈر میں جائیں۔ اسے منتخب کریں۔
- ایک بار منتخب ہونے کے بعد ، آپ فائل کو ڈسک پر لکھ سکیں گے۔ شروع کرنے کے لئے بالکل نیچے آئکن پر کلک کریں۔

آئینے میں سے ایک سے ڈاؤن لوڈ کریں۔
اس عمل میں کچھ وقت لگے گا۔ ایک بار مکمل ہونے کے بعد ، اب ، آپ کے ڈسک میڈیا کو بوٹ کے لئے تیار ہونا چاہئے۔
ونڈوز 10 پر تمام تصاویر کیسے ڈھونڈیں
اب جب آپ نے بوٹ میڈیا بنایا ہے ، آپ کو ونڈوز 10 کو ڈسک سے دوبارہ انسٹال کرنے کی ضرورت ہوگی۔ اس کے لئے BIOS یا UEFI (اگر قابل اطلاق ہے) تک رسائی حاصل کرنا ضروری ہے۔ بہت زیادہ فلیش میڈیا سے بوٹنگ کے لئے ہدایات کی طرح ، آپ بھی اسی طرح کے راستے پر عمل کریں گے۔
آپ کو سب سے پہلے BIOS اسکرین تک رسائی حاصل کرنے کی ضرورت ہوگی ، یہ فرض کرکے کہ UEFI کوئی آپشن نہیں ہے۔ اپنے پی سی کے آغاز پر ، آپ کو فوری طور پر ایف میں سے کسی ایک کو دبانے کی ضرورت ہوگی۔ یہ عام طور پر F8 یا F12 ہوتا ہے ، حالانکہ تمام ماڈر بورڈ میں ان کی سیٹنگ ہوتی ہے۔
جب صحیح طریقے سے ان پٹ لگائیں تو آپ کو سسٹم کی BIOS اسکرین پر لے جایا جائے گا۔ یہاں سے ، آپ کو بوٹ کے آپشن کو تلاش کرنے کی ضرورت ہوگی۔ ایک بار پھر ، تمام ماڈر بورڈز میں تھوڑا سا مختلف انٹرفیس ہوتے ہیں ، لہذا اس کی تلاش میں کچھ تلاش کی ضرورت پڑسکتی ہے۔
اگر واقع ہے تو ، آپ کو آلہ سے بوٹ یا میڈیا سے بوٹ کیلئے ایک آپشن دیکھنا چاہئے۔ آپ ڈسک میڈیا کے ذریعہ ڈرائیو کا انتخاب کرنا چاہیں گے۔ یہ کسی ڈرائیو میں ہونا چاہئے جیسے ڈی یا ای۔
ایک بار جب آپ اسے منتخب کرتے ہیں تو ، اس کے بعد سسٹم ڈسک سے بوٹ ہوجائے گا۔ اگر اچھی طرح سے جل گیا تو ، اس سے انسٹالیشن کا عمل شروع ہوگا۔ آپ آن اسکرین ہدایات پر صحیح طریقے سے عمل کرنا چاہیں گے۔ صحیح زبان اور وقت کی ترتیبات ، یا مطلوبہ دوسری ترتیبات کا انتخاب کریں۔
اس عمل کے دوران ، اگر انٹرنیٹ سے منسلک ہے تو ، آپ کے OS کا عمل خودکار ہونا چاہئے۔ یا ، آپ کو اپنی رجسٹریشن کی کلید داخل کرنے کا اشارہ کیا جائے گا۔ اگر قابل اطلاق نہیں ہے یا آپ کے پاس یہ نہیں ہے تو ، آپ اس ترتیب کو چھوڑ سکتے ہیں اور دوبارہ انسٹالیشن ختم ہونے کے بعد OS کو چالو کرسکتے ہیں۔
فرض کریں کہ آپ نے صحیح طریقے سے مراحل کی پیروی کی ہے اور ترتیبات درست ہیں ، ونڈوز 10 کو کامیابی کے ساتھ انسٹال کرنا چاہئے۔
اس طریقہ کار میں زیادہ وقت لگتا ہے اور بوٹ ایبل فلیش ڈرائیو بنانے سے کہیں زیادہ پیچیدہ ہے۔ تاہم ، اگر آپ کے پاس فلیش ڈرائیو کام نہیں ہے یا صرف OS کا فزیکل بیک اپ بنانا چاہتے ہیں۔
ونڈوز 10 کو دوبارہ ترتیب دینا
ونڈوز 10 کا تازہ ترین انسٹال کرنے کے لئے ایک اور آسان آپشن آپریٹنگ سسٹم کو ریبوٹ کرنا ہے۔ اگر آپ نے ونڈوز 7 / 8.1 سے اپ گریڈ کیا ہے اور کلین انسٹال کرنا چاہتے ہیں تو یہ کارآمد ہے۔ یا ، اگر آپ صرف تیز تر نقطہ نظر کے ل some کچھ طویل عمل کو روکنا چاہتے ہیں۔
یہ نوٹ کرنا ضروری ہے کہ ری سیٹ ہمیشہ مثالی نتائج نہیں لائے گی۔ OS کو دوبارہ ترتیب دینے سے یہ پہلے سے طے شدہ پر واپس آجائے گا۔ کچھ معاملات میں ، اس کا مطلب یہ ہے کہ اس میں بلٹ ویئر جیسے انسٹال پروگرام شامل ہوں گے۔ یہ ڈیٹا کرپشن جیسے معاملات کو بھی حل نہیں کرسکتا ، کیوں کہ آپ ڈیٹا کو مکمل طور پر حذف کرنے کے بجائے سسٹم کو کسی حالت میں لوٹ رہے ہیں۔
پہلے کی طرح ، تمام ڈیٹا ، فائلوں اور پروگراموں کا بیک اپ بنانا یقینی بنائیں جو آپ ری سیٹ کے بعد رکھنا چاہتے ہیں۔ آپ ہر وہ چیز کھو دیں گے جو انسٹال کی اصل حالت کا حصہ نہیں تھا۔ جب آپ مطمئن ہوں تو ، ان اقدامات پر عمل کریں:
- اسکرین کے نیچے بائیں طرف موجود ونڈوز آئیکن پر کلک کریں۔
- ترتیبات تلاش کریں اور منتخب کریں۔ اگر آپ اسے تلاش نہیں کرسکتے ہیں تو آپ سرچ فنکشن میں ترتیبات ٹائپ کرسکتے ہیں۔
- اپ ڈیٹ اور سیکیورٹی کو تلاش کریں اور منتخب کریں۔ بازیافت کے ل an ایک آپشن ہونا چاہئے۔
- بازیافت پر کلک کریں اور اس پی سی کو ری سیٹ کریں منتخب کریں۔
- ری سیٹ کے اختیارات کے تحت آپ کو شروعات کرنا چاہئے ، اور ہر چیز کو ہٹانے کا ایک اور آپشن دیکھنا چاہئے۔
- مؤخر الذکر کا انتخاب کریں۔ ایک بار کام کرنے کے بعد ، آپ کا سسٹم خود ہی ختم ہونا شروع ہوجائے گا۔ ایک بار پھر ، یقینی بنائیں کہ آپ کے پاس ہر وہ چیز موجود ہے جس کا آپ بیک اپ کرنا چاہتے ہیں۔
خریداری شدہ آلات کیلئے ونڈوز 10 کو دوبارہ ترتیب دینا
ہم نے ایک لمحے پہلے تذکرہ کیا تھا۔ ونڈوز 10 کبھی کبھی بلوٹ ویئر کے ساتھ آتا ہے۔ یہ ناپسندیدہ پروگرام عام طور پر خریدے گئے سسٹم کی فروخت کا حصہ ہوتے ہیں۔ آپ اسٹور پر جاتے ہیں ، لیپ ٹاپ خریدتے ہیں ، اپنے نئے سسٹم کو صرف یہ تلاش کرنے کے ل. شروع کرتے ہیں کہ اس میں ایک درجن ایسے پروگرام ہیں جن کی آپ کو مطلوب نہیں ہے۔ آپ کو مایوسی کا سامنا کرنا پڑتا ہے ، آپ ان معمول کے مطابق ان سب کو ان انسٹال نہیں کرسکتے ہیں۔
یہیں سے خریداری شدہ آلات کے لئے دوبارہ ترتیب دینے کا اختیار کارآمد ہوتا ہے۔ اسے امید ہے کہ اس نظام کو بنیادی حالت میں لوٹنا چاہئے۔ نوٹ کریں تاہم آپ دوسرے تمام اہم پروگراموں سے محروم ہوجائیں گے اور انہیں دوبارہ ڈاؤن لوڈ کرنے کی ضرورت ہوگی۔ آپ کو انسٹال تمام ہارڈ ویئر کے لئے ڈرائیوروں اور سوفٹویئر اپ ڈیٹس کو ڈاؤن لوڈ کرنے کی بھی ضرورت ہوگی۔ تاہم ، اگر آپ ایسا کرنے میں تھوڑا سا اضافی وقت گزارنا ٹھیک کر رہے ہیں تو ، اس قدم کو آپ کے کام آنا چاہئے۔
کچھ بھی کرنے سے پہلے ، تمام فائلوں (اگر کوئی ہے) کو بیرونی ڈرائیوز پر بیک اپ کریں۔ اگر آپ کے پاس موجود ہیں تو ، مصنوعات کی چابیاں بھی لیں اور ریکارڈ کریں ، کیونکہ آپ کو خریداری والے ہارڈ ویئر کے ساتھ جو کچھ آیا اس پر انحصار کرتے ہوئے دوبارہ سافٹ ویئر کو چالو کرنے کی ضرورت پڑسکتی ہے۔ یہ یقینی بنانے کے لئے ڈبل چیک کریں کہ آپ کو اپنے سافٹ ویئر کو غیر مجاز بنانے کی ضرورت نہیں ہے ، لہذا آپ کو آئندہ کسی پریشانی کا سامنا نہیں کرنا پڑے گا۔

یہاں سے ، اب آپ ونڈوز 10 کو دوبارہ ترتیب دینے کا انتخاب کرسکتے ہیں۔ آپ پہلے درج اقدامات پر عمل کرسکتے ہیں۔ تاہم ، اگر آپ ونڈوز 10 کو دوبارہ ترتیب دینے کا آپشن نہیں ڈھونڈ سکتے ہیں تو ، ریفریش ٹول ڈاؤن لوڈ کرنے کی ضرورت ہے۔
ریفریش ٹول استعمال کرنے کے ل::
- مائیکرو سافٹ کا صاف انسٹال ٹول یہاں ڈاؤن لوڈ کریں https://www.microsoft.com/en-us/software-download/windows10startfresh
- ایک بار جب آپ پروگرام ڈاؤن لوڈ کرتے ہیں تو ، آپ کو اسے چلانے کے قابل ہونا چاہئے۔ آپ کو لائسنس کے معاہدے کو قبول کرنے کا اشارہ کیا جائے گا۔
- وہاں سے ، ٹول 3 جی بی تک ، کسی بھی ضروری فائلوں کو ڈاؤن لوڈ کرے گا۔ آپ کے انٹرنیٹ کی رفتار کے مطابق اس عمل میں کچھ وقت لگ سکتا ہے۔
- آپ کچھ بھی نہیں یا ذاتی فائلیں رکھنے کا انتخاب کرسکتے ہیں۔ سابقہ موجودہ تمام ڈیٹا کو حذف کردے گا ، اور بعد میں آپ کے منتخب کردہ انتخاب کو برقرار رکھے گا۔
- ایک بار ترتیبات اور ڈاؤن لوڈ مکمل ہوجانے کے بعد ، ونڈوز 10 مینوفیکچرر کے ڈیفالٹ پر دوبارہ ترتیب دے گا۔ اس سے کسی بھی ناپسندیدہ فائلوں ، پروگراموں اور ترتیبات کو ختم کرنا چاہئے۔
خریدار لیپ ٹاپس یا دیگر آلات پر تازہ انسٹال بنانے کیلئے یہ ایک اچھا طریقہ ہے جس میں غیر مطلوبہ ہارڈ ویئر ہوتا ہے۔
اپنے ونڈوز 10 فائلوں کا بیک اپ لے رہا ہے
کوئی بھی بڑی انسٹالیشن ہر چیز کو ڈیفالٹ پر سیٹ کرنے جارہی ہے۔ جب آپ ناپسندیدہ پروگراموں کو ختم کرنا ، خراب ڈیٹا کو ٹھیک کرنا ، میلویئر سے متاثرہ سسٹم کو بچانا چاہتے ہیں یا شروع سے شروع کرنا چاہتے ہیں تو یہ کام آسان ہے۔ لیکن ، اس عمل میں ، عام طور پر تمام اہم فائلیں ، پروگرام اور ڈیٹا ختم ہوجاتے ہیں۔
لہذا ، یہ جاننا اتنا ہی ضروری ہے کہ انسٹال کرنے کے لئے ہمارے اقدامات استعمال کرنے سے پہلے اپنی معلومات کا صحیح طریقے سے بیک اپ کیسے لیں۔ اس کے لئے ونڈوز 10 کے کچھ ٹولز کو بروئے کار لا کر ، اگر قابل اطلاق ہو تو ، دونوں کو بیرونی میڈیا کی ضرورت ہے۔
ایسا کرنے سے پہلے ، اسٹوریج کے ل external بیرونی میڈیا آلات جمع کریں۔ اس میں کچھ بھی شامل ہوسکتا ہے:
- USB فلیش ڈرائیوز
- تصویری جلانے کے لئے ڈی وی ڈی ڈسکس
- بیرونی HDD’s
- بیرونی آلات جیسے لیپ ٹاپ یا گولیاں
انٹرنیٹ کنیکشن دستیاب ہونا بھی اچھا ہے۔ کچھ معاملات میں ، آپ آن لائن اسٹوریج کے ذریعہ معلومات کا بیک اپ اور اسٹور کرسکتے ہیں۔
جب آپ نے تمام مناسب آلات اکٹھا کرلئے ہیں تو ، آپ جس فائلوں اور پروگراموں کی کاپیاں بنانا چاہتے ہیں ان کی فہرست بنانا شروع کریں۔ فائلیں آسان ہیں ، جیسے ویڈیو ، میوزک ، ورڈ دستاویزات ، اور تصاویر ، کیونکہ وہ میڈیا کی واحد اقسام ہیں۔ تاہم ، پروگراموں کو صرف کاپی یا منتقل نہیں کیا جاسکتا کیونکہ ان کی فائلیں انسٹال شدہ شکل میں ہیں۔ اگر آپ جو پروگراموں کا بیک اپ بناتے ہیں تو ، آپ صرف اس کی تنصیب کی فائل کو کاپی کرنے کے قابل ہوسکتے ہیں۔
فائلوں کا بیک اپ لینے کے ل all ، ان قابل اطلاق تمام علاقوں کا انتخاب کریں جن کی آپ بیرونی ڈرائیو میں کاپی کرنا چاہتے ہیں۔ چیزوں کو آسان بنانے کے ل we ، ہم ہر ایک زمرے کے لئے فائلوں کو ایک ہی فولڈر میں رکھنے کی سفارش کرتے ہیں۔ ورڈ فائلوں کے لئے دستاویزات ، تصاویر کے ل Pictures تصاویر ، وغیرہ۔
آپ اس میڈیا کو یا تو منتقل کرکے یا صرف کاپی کرکے اس کا بیک اپ لے سکتے ہیں۔ فائلوں کی منتقلی کا مطلب ہے کہ آپ منتخب کردہ ڈیٹا کو کسی اور قابل اطلاق آلہ یا مقام پر منتقل کررہے ہیں۔ اس کو کاپی کرنے کا مطلب ہے کہ آپ ڈیٹا کو نقل کررہے ہیں۔ یا تو آپ کی صورتحال کے لئے کام کریں گے۔
ڈیٹا کی منتقلی کے لئے:
- وہ تمام فائلیں اور فولڈر منتخب کریں جن کی آپ منتقلی کرنا چاہتے ہیں۔
- اجاگر ہونے پر ، دائیں کلک کریں۔ جب ڈائیلاگ ونڈو ظاہر ہوتا ہے تو ، ایک آپشن ڈھونڈیں جس میں ارسال کریں کہتے ہیں۔
- بھیجیں کو نمایاں کریں ، اور آپ کو اختیارات کا ایک اور سلسلہ نمودار ہوگا۔ اگر آپ نے بیرونی میڈیا جیسے کہ کسی بیرونی HDD یا USB فلیش ڈرائیو سے رابطہ قائم کیا ہے تو ، اس میں سے کسی ایک کے اختیارات کے طور پر ظاہر ہونا چاہئے۔
- بیرونی میڈیا کو منتخب کریں ، اور سبھی ہائی لائٹ فائلوں کی منتقلی شروع ہوگی۔ فائل کے سائز کی مقدار اور آپ کے ایچ ڈی ڈی کی تحریری رفتار اور بیرونی آلہ پر انحصار کرتے ہوئے اس میں مختلف قسم کا وقت لگے گا۔

دائیں کلک کے بعد ، آپ فائلیں بھیجنے یا کاپی بنانے کے اختیارات دیکھ سکتے ہیں۔
آپ آسانی سے تمام منتخب فائلوں کو بیرونی میڈیا میں کاپی / پیسٹ کرسکتے ہیں۔ فائلوں کا انتخاب کرتے وقت ، دائیں پر کلک کریں اور کاپی منتخب کریں۔ پھر ، مطلوبہ بیرونی ڈرائیو میں ، دوبارہ دائیں کلک کریں اور پیسٹ کریں کو منتخب کریں۔ اس سے تمام فائلوں کی کاپیاں بن جائیں گی لیکن اصل فائلیں بھی چھوڑ دیں گی۔
خرابیوں کا سراغ لگانا
کچھ عام غلطیاں ہیں جو انسٹال کے دوران ہوتی ہیں۔ کچھ دوسروں کے مقابلے میں زیادہ پیچیدہ ہیں ، لیکن اگر آپ کو پریشانی ہو رہی ہے تو ، یہاں کچھ ممکنہ امور آپ جن کا سامنا کر رہے ہیں وہ ہیں اور ان کو حل کرنے کے لئے نکات۔
- انسٹالیشن مستقل طور پر ریبوٹ ہوتا ہے یا گھنٹوں تک وہی رہتا ہے
اس بات کو یقینی بنائیں کہ آپ نے ان تمام بیرونی میڈیا اور آلات کو ان پلگ کردیا ہے جو انسٹال کرنے کے عمل پر لاگو نہیں ہیں۔ نیز چیک کریں کہ آپ صحیح ورژن اور فن تعمیر (پرو یا ہوم ، 32 بٹ یا 64 بٹ) کو دوبارہ انسٹال کر رہے ہیں۔ یہ عام طور پر ہوتا ہے جب کوئی شخص اپنے پرانے OS کو 10 میں غلط طور پر اپ گریڈ کرتا ہے۔ جب آپ نے ڈبل چیک کرلیا ہے کہ سب کچھ ٹھیک ہے تو ، انسٹال کے عمل کو دوبارہ آزمائیں۔
- میں اسٹارٹ مینو تک نہیں پہنچ سکتا!
ایک عام واقعہ جس نے بہت سارے لوگوں کو دوچار کر رکھا ہے وہ اسٹارٹ بٹن پر کلک کرنے سے بھی عاجز ہے۔ یا 10 کے لئے ، ونڈوز کا آئکن نیچے ہے۔ بدقسمتی سے ، مائیکروسافٹ کو باضابطہ طور پر کوئی درست چیز نہیں ملی ہے۔ تاہم ، موجودہ کام کی شفٹ کی چابی پکڑنے اور اپنے سسٹم کو دوبارہ شروع کرنا ہے ، جو اس کو موڈ میں محفوظ کرتا ہے۔ نیٹ ورکنگ کے ساتھ سیف موڈ میں بوٹ لگانا اور پھر سیف موڈ میں سسٹم بوٹ ہونے کے بعد دوبارہ اسٹارٹ کرنا مسئلے کو عارضی طور پر حل کرنے لگتا ہے۔
- ونڈوز 10 میں رجسٹرڈ نہیں ہے یا میرے پاس پروڈکٹ کی نہیں ہے!
اگر آپ پہلے ہی اسی نظام کے ساتھ اندراج کر چکے ہیں جس کے ساتھ ہی آپ ونڈوز 10 کو دوبارہ انسٹال کر رہے ہیں تو ، اس عمل کو کچھ وقت دیں۔ عام طور پر یہ خود کار ہے۔ اس صورت میں ، آپ کو اپنی مصنوع کی کلید کی ضرورت نہیں ہوگی۔ کچھ لوگ رپورٹ کرتے ہیں کہ OS کے تسلیم ہونے سے پہلے انہیں متعدد بار نظام دوبارہ شروع کرنا پڑا۔ اگر آپ کو ابھی تک پریشانی ہو رہی ہے (اور یہ کوئی مختلف مشین نہیں ہے) تو آپ کو مائیکروسافٹ سپورٹ سے رابطہ کرنا پڑ سکتا ہے تاکہ یہ یقینی بنائیں کہ یہ ان کی انتہا میں غلطی نہیں ہے۔
اب بھی بہت سارے دیگر مسائل ہیں جو ونڈوز 10 دوبارہ انسٹالیشن کے ساتھ آتے ہیں ، لیکن وہ اپنے مضمون کے مستحق ہیں۔ تاہم یہ مسائل سب سے زیادہ عام ہیں۔
نتیجہ اخذ کرنا
جب آپریٹنگ سسٹم ، خاص طور پر ونڈوز 10 کو دوبارہ انسٹال کرنا ہے تو یہ سمجھنا ضروری ہے کہ جب مسائل میں ڈیٹا کی بدعنوانی اور میلویئر عام ہیں۔ اسی طرح ، کبھی کبھی او ایس کو اپنی پہلے سے طے شدہ حالت میں دوبارہ ترتیب دینا صارفین کو کام کرنے کے لئے ایک صاف فاؤنڈیشن دیتی ہے ، خاص طور پر جب خریداری والے آلات بلوٹ ویئر یا ناپسندیدہ پروگراموں سے لدے ہوتے ہیں۔
اس گائیڈ کو پڑھ کر ، اب آپ کو عام خیال ہونا چاہئے کہ بوٹ میڈیا یا ونڈوز 10 ری سیٹ کا استعمال کرتے ہوئے کسی بھی ہم آہنگ پی سی پر ونڈوز 10 کو دوبارہ انسٹال کیسے کریں۔ اگر آپ ہدایات پر احتیاط سے عمل کریں تو ، آپ کو کوئی پریشانی نہیں ہونی چاہئے۔
یاد رکھیں ، درج ذیل کو ذہن میں رکھیں:
- ایک انٹرنیٹ کنکشن ہے
- بیک اپ اور بوٹ میڈیا تخلیق کیلئے بیرونی میڈیا جیسے DVDs ، بیرونی HDDs اور فلیش ڈرائیوز رکھیں
- اس بات کو یقینی بنائیں کہ جب انسٹال کرتے وقت آپ درست فن تعمیر (32 بٹ یا 64 بٹ) اور صحیح ورژن (ہوم یا پرو) منتخب کرتے ہیں
- یہ یقینی بنائیں کہ اگر نئے ہارڈ ویئر پر انسٹال ہو رہا ہے کہ یہ ونڈوز 10 کے لئے کم سے کم تقاضوں کو پورا کرتا ہے
- تمام قابل اطلاق فائلوں کا بیک اپ بنائیں اور سمجھیں کہ جب آپ آغاز کریں گے تو آپ انسٹال کردہ کوئی پروگرام گنوا دیں گے
اگر آپ کو کوئی سوال یا پریشانی ہے تو ہمیں تبصرے میں بتائیں!