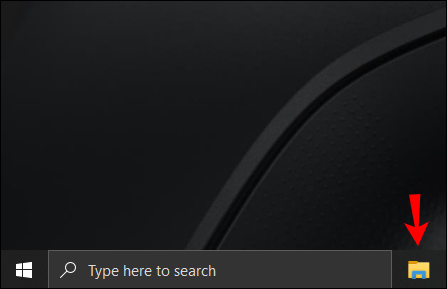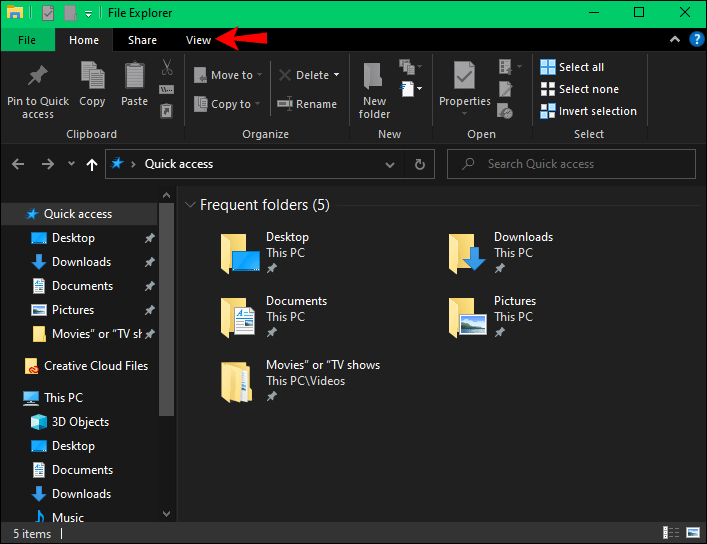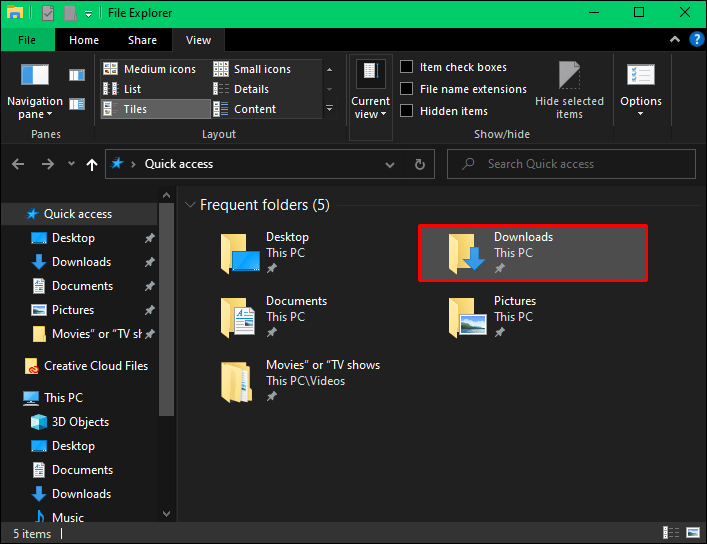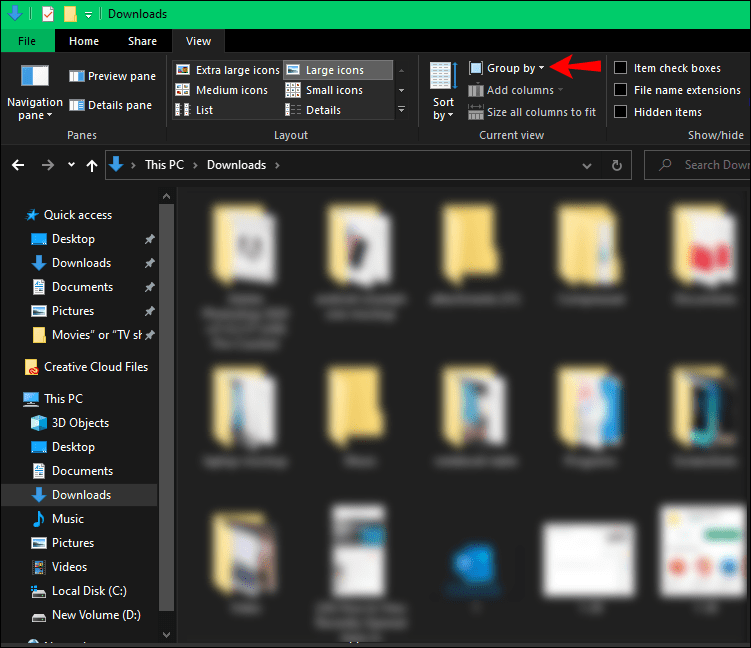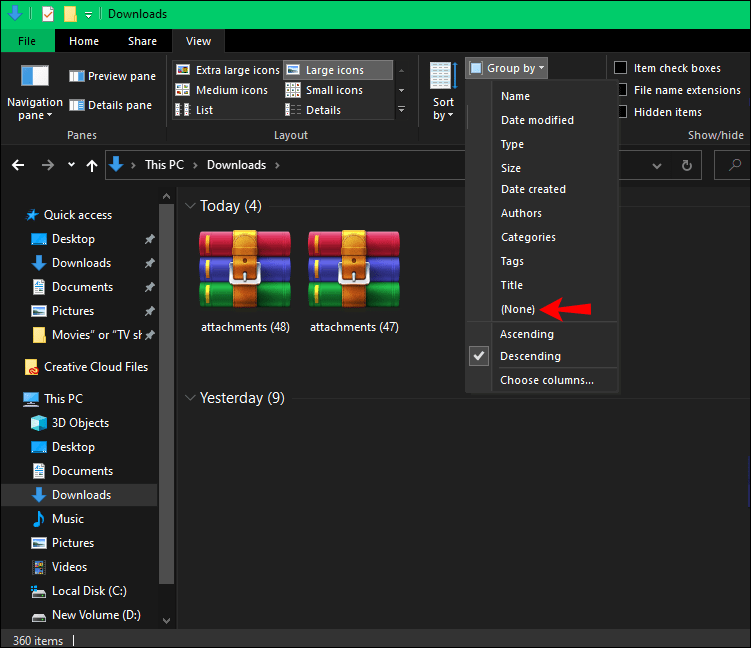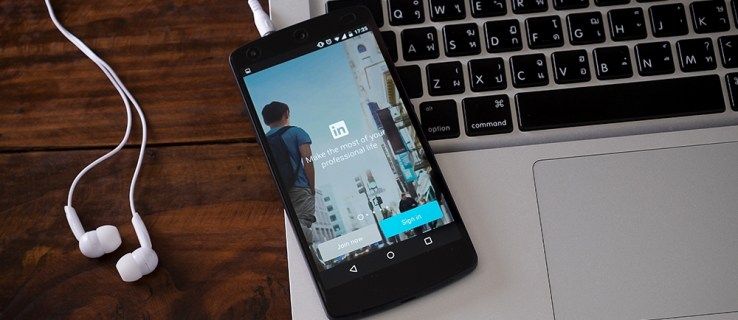تازہ ترین Windows 10 اپ ڈیٹ کے ساتھ، دستاویزات کو فائل ایکسپلورر میں آخری بار ترمیم کی گئی تاریخ کے مطابق ترتیب دیا جاتا ہے، جیسے آج، کل، وغیرہ۔ اگرچہ یہ آپ کی تمام فائلوں کا ایک آسان جائزہ پیش کرتا ہے، کچھ Windows 10 صارفین کو یہ پریشان کن لگ سکتا ہے۔ شکر ہے، وقت پر مبنی ان ترتیبات کو ہٹانے یا انہیں بالکل مختلف طریقے سے منظم کرنے کا ایک طریقہ موجود ہے۔
مجھے کیسے پتہ چلے گا کہ میرے پاس کس طرح کا رام ہے

اس آرٹیکل میں، ہم آپ کو دکھائیں گے کہ فائل ایکسپلورر میں آج، کل، اس مہینے کے شروع میں، اور اسی طرح کے ٹائم لائن گروپس کو کیسے ہٹایا جائے۔ اس کے علاوہ، ہم آپ کو دکھائیں گے کہ آپ اپنے فائل ایکسپلورر کو مزید موثر طریقے سے کیسے منظم کریں۔
فائل ایکسپلورر سے کل کل کو کیسے ہٹایا جائے۔
جب آپ اپنے ونڈوز 10 پر فائل ایکسپلورر کھولتے ہیں، تو آپ دیکھیں گے کہ آپ کے دستاویزات مختلف تاریخ کے اندراجات سے الگ ہو گئے ہیں، جیسے آج، کل، گزشتہ ہفتہ، اس مہینے کے شروع میں، پچھلے مہینے، اور یہاں تک کہ اس سال کے شروع میں اور کافی عرصہ پہلے۔ . یہاں تک کہ اگر آپ فائلوں کی حروف تہجی کی ترتیب کو تبدیل کرنے کے لیے اوپر نام کے کالم پر کلک کرتے ہیں، تب بھی ٹائم لائن گروپس موجود رہیں گے۔
یہ عنوانات آپ کے دستاویزات کو اس حساب سے تقسیم کرتے ہیں جب آپ نے ان میں آخری بار ترمیم کی تھی۔ اگرچہ یہ درجہ بندی اس وقت بہت مفید ہو سکتی ہے جب آپ کو ایک ماہ قبل ڈاؤن لوڈ کی گئی فائل تلاش کرنے کی ضرورت ہو، لیکن یہ پریشان کن اور پریشان کن بھی ہو سکتی ہے۔
یہ ترتیب دینے والا نظام سب کی پسند کے نہ ہونے کی ایک وجہ یہ ہے کہ یہ آپ کو کی بورڈ پر دستاویز کے پہلے حرف کو دبانے سے فائلیں تلاش کرنے نہیں دیتا ہے۔ مثال کے طور پر، اگر آپ فائنانشل رپورٹ ستمبر 2021 نامی فائل کو تلاش کرنا چاہتے ہیں، تو آپ کو صرف حرف F دبانے کی ضرورت تھی، اور یہ آپ کو اس خط سے شروع ہونے والی پہلی دستاویز پر لے جائے گا۔ ہو سکتا ہے کہ یہ درست دستاویز نہ ہو لیکن یہ پھر بھی آپ کا وقت بچائے گا کیونکہ آپ کو ہر دستاویز کو اسکرول نہیں کرنا پڑے گا۔
لیکن تاریخ میں ترمیم شدہ تنظیم کے ساتھ، تلاش کا یہ اختیار ممکن نہیں ہے۔
خوش قسمتی سے، آپ اس فائل کی تنظیم کی قسم کو تبدیل کر سکتے ہیں یا اسے مکمل طور پر ہٹا سکتے ہیں۔ مزید کیا ہے، اس میں صرف چند لمحے لگیں گے۔ آج، کل، اور دیگر ٹائم لائن گروپس کو ہٹانے کے لیے، ذیل کے مراحل پر عمل کریں:
ونڈوز 8 ایرو تھیم
- اپنے نیچے والے مینو میں فائل آئیکون پر کلک کرکے فائل ایکسپلورر فولڈر کھولیں۔
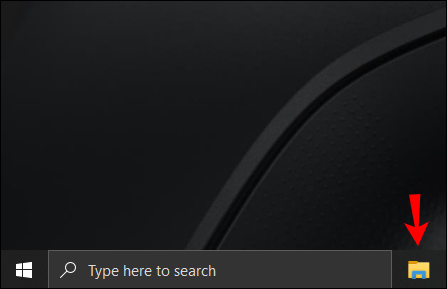
نوٹ : اگر فائل ایکسپلورر ربن مینو پر نہیں ہے، تو اسے اپنے ڈسپلے کے نیچے بائیں کونے میں سرچ بار میں تلاش کریں۔ - فولڈر کے اوپری بائیں کونے میں ویو ٹیب پر جائیں۔
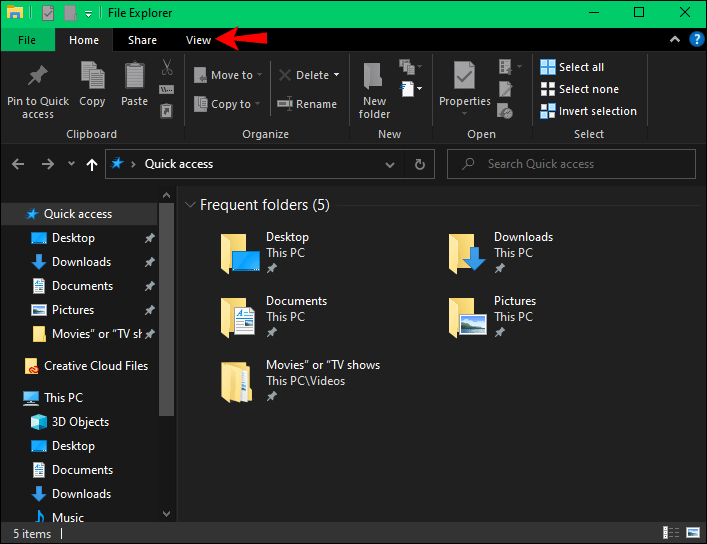
- اس مخصوص فولڈر پر جائیں (جیسے ڈاؤن لوڈ) جسے آپ منظم کرنا چاہتے ہیں۔
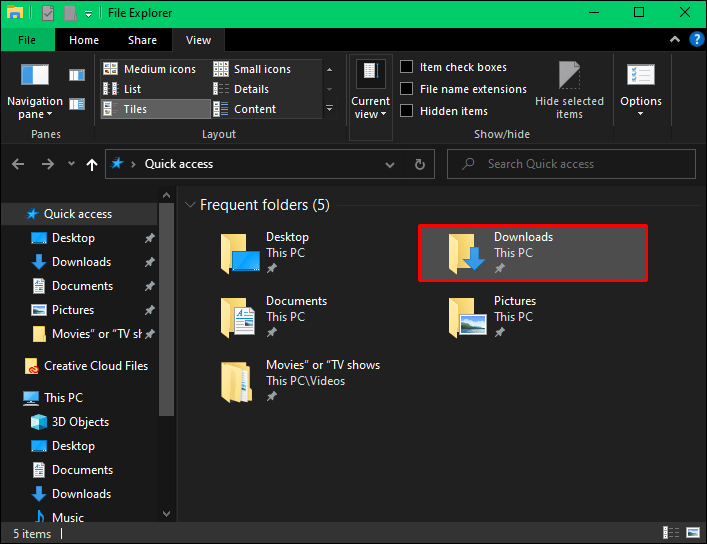
- اوپر والے مینو کے دائیں جانب گروپ بائی ٹیب پر کلک کریں۔ آپ کو فہرست میں مختلف آئٹمز نظر آئیں گے، جیسے کہ نام، تاریخ، قسم، سائز وغیرہ۔ Date Modified ٹیب کے آگے ایک ڈاٹ ہوگا، یعنی یہ فعال ہے۔
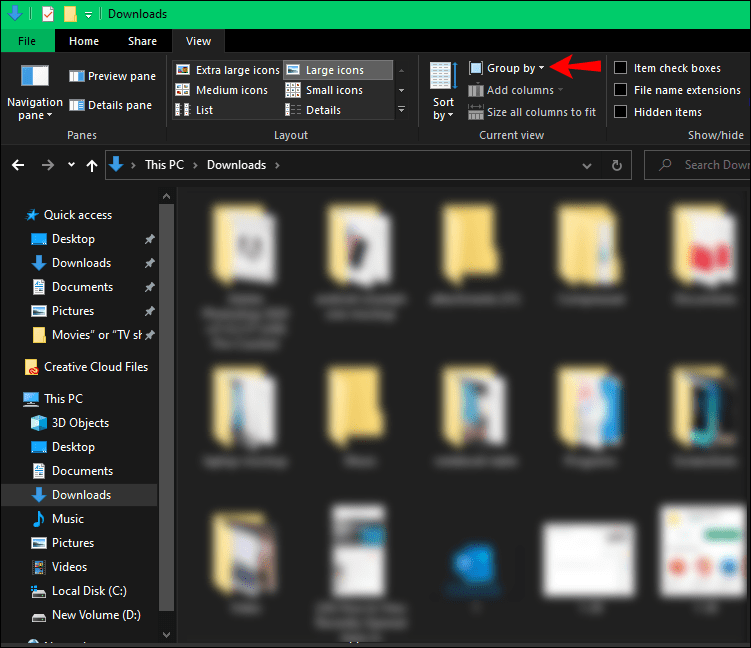
- ڈراپ ڈاؤن مینو پر (کوئی نہیں) آئٹم پر کلک کریں۔
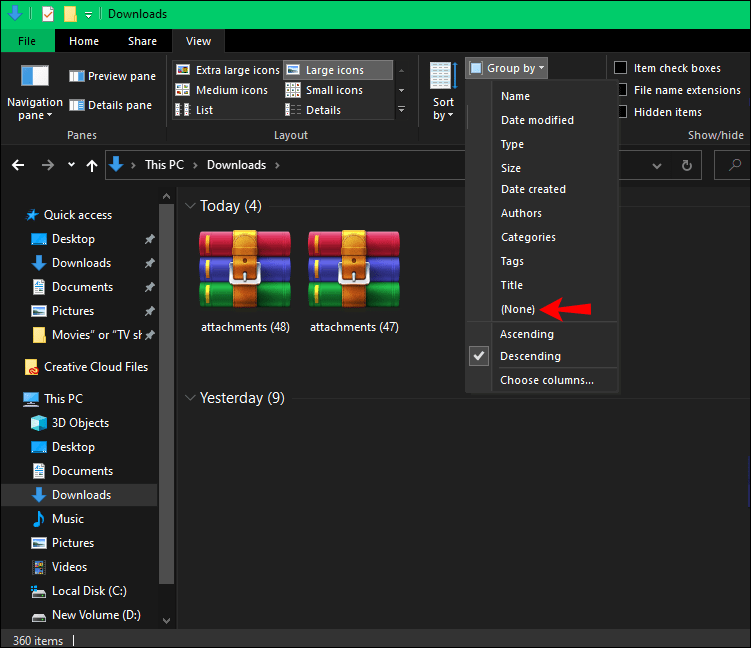
ٹائم لائن گروپ فوری طور پر فائل فولڈر سے غائب ہو جائیں گے۔ نوٹ کریں کہ یہ صرف اس فولڈر میں ترتیب دینے کے نظام کو تبدیل کرے گا جس میں آپ فی الحال ہیں۔ اس وقت سے، آپ انہیں ویسا ہی چھوڑ سکتے ہیں، یا آپ نام کے ٹیب پر کلک کر کے انہیں منظم کر سکتے ہیں۔
اگر آپ پرانی درجہ بندی کو بحال کرنا چاہتے ہیں، تو آپ کو صرف گروپ کے ذریعے ٹیب پر واپس جانے کی ضرورت ہے اور دوبارہ ترمیم شدہ تاریخ کو منتخب کریں۔ اگر آپ چاہتے ہیں کہ فائلوں کو اس تاریخ کے مطابق ترتیب دیا جائے جب وہ ڈاؤن لوڈ یا تخلیق کی گئی تھیں، تو تاریخ لے لی گئی یا تخلیق کی تاریخ کا انتخاب کریں۔
فائل ایکسپلورر میں اپنے دستاویزات کو کیسے منظم کریں۔
فائل ایکسپلورر میں اپنے دستاویزات کو ترتیب دینے کے مختلف طریقے ہیں۔ آپ کو ایسی درجہ بندی کا انتخاب کرنا چاہیے جو آپ کے لیے بہترین کام کرے، اور اس سے آپ کو اپنے دستاویزات کو تیزی سے تلاش کرنے میں مدد ملے گی۔ دستیاب فائل کی درجہ بندی کے زمروں میں وہ تاریخ شامل ہے جب ان میں آخری بار ترمیم کی گئی تھی، فائل کی قسم، اور اس کا سائز۔
اپنی تمام فائلوں کو ترتیب دینے کا سب سے آسان طریقہ سب سے اوپر ربن پر ٹیب کے ذریعے گروپ میں جانا ہے۔ وہاں، آپ کو درج ذیل زمرے نظر آئیں گے: نام، تاریخ، قسم، سائز، ٹیگز، تاریخ تخلیق، تاریخ میں ترمیم، تاریخ لی گئی، طول و عرض، درجہ بندی، لمبائی، اور (کوئی نہیں)۔ آپ یہ بھی منتخب کر سکتے ہیں کہ آیا فائلیں ہر زمرے میں صعودی اور نزولی ترتیب میں دکھائی جائیں گی (مثال کے طور پر، پرانی تاریخ سے نئی تاریخ تک یا اس کے برعکس)۔
فائل ایکسپلورر میں اپنے دستاویزات کو ترتیب دینے کا ایک اور طریقہ پہلی دستاویز کے اوپر نام کے ٹیب پر کلک کرنا ہے۔ اس پر ایک بار کلک کرنے سے، آپ انہیں A-to-Z آرڈر میں ترتیب دیں گے، اور دوسری بار اس پر کلک کرنے سے، آپ کو الٹا - Z-to-A آرڈر ملے گا۔
کیا آپ سمارٹ ٹی وی کے بغیر نیٹ فلکس حاصل کرسکتے ہیں؟
آپ یہ بھی منتخب کر سکتے ہیں کہ ناموں کے آگے کون سی دوسری قسم کی معلومات دکھائی جائیں گی۔ یہ نام ٹیب پر دائیں کلک کرکے حاصل کیا جاسکتا ہے۔ آپ حیثیت، قسم، عنوان، مصنفین، تاریخ تخلیق، سائز، زمرہ جات، ٹیگز اور اسی طرح شامل کر سکتے ہیں۔ اگر آپ مزید… آپشن پر کلک کرتے ہیں، تو آپ کو ہر قسم کی تفصیلات کے ساتھ ایک نئی ونڈو پر لے جایا جائے گا۔ یہاں تک کہ ہر کالم کی چوڑائی کو بھی تبدیل کیا جا سکتا ہے۔
اپنے فائل ایکسپلورر کو قابل رسائی بنائیں
فائل ایکسپلورر میں آپ کی تمام فائلوں اور دستاویزات کا نظم و نسق سب کے لیے اہم نہیں ہو سکتا۔ لیکن ان لوگوں کے لیے جو ایک منظم ڈیسک ٹاپ اور اپنی تمام فائلوں کا ایک مخصوص جائزہ لینا پسند کرتے ہیں، یہ جاننا کہ آپ کے فائل ایکسپلورر کو کس طرح ترتیب دیا جائے ایک بہت بڑا فرق پڑ سکتا ہے۔ اسی لیے یہ جاننا مفید ہے کہ اپنے فائل ایکسپلورر سے غیر ضروری تفصیلات کو کیسے ہٹایا جائے۔
کیا آپ نے پہلے کبھی اپنے فائل ایکسپلورر سے آج، کل، اور دیگر ٹائم لائن گروپس کو ہٹایا ہے؟ کیا آپ نے اپنے تمام دستاویزات کو کسی اور طریقے سے ترتیب دیا ہے؟ ہمیں نیچے تبصرے کے سیکشن میں بتائیں۔