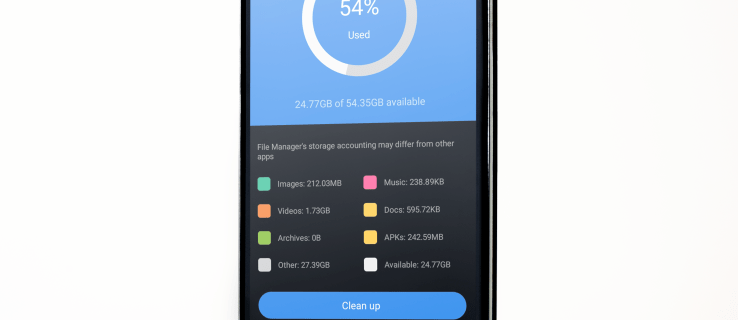کیا جاننا ہے۔
- USB ڈرائیو یا SD کارڈ پر لاک سوئچ تلاش کریں اور اسے آف پوزیشن پر موڑ دیں۔
- متبادل طور پر، استعمال کریں ڈسک پارٹ کمانڈ، یا تبدیل کریں رائٹ پروٹیکٹ ونڈوز رجسٹری ایڈیٹر میں قدر 0 .
- انفرادی فائلوں کے لیے، فائلز پر جائیں۔ پراپرٹیز اور صاف کریں صرف پڑھو چیک باکس.
یہ مضمون بتاتا ہے کہ USB ڈرائیو، SD کارڈ، یا انفرادی فائلوں سے تحریری تحفظ کو کیسے ہٹایا جائے۔ ہدایات Windows 10، Windows 8، اور Windows 7 پر لاگو ہوتی ہیں۔
ونڈوز 11 پر رائٹ پروٹیکشن کو کیسے ہٹایا جائے۔لاک سوئچ کا استعمال کرتے ہوئے تحریری تحفظ کو کیسے ہٹایا جائے۔
اگر آپ کا کمپیوٹر آپ کو بتاتا ہے کہ میڈیا تحریری طور پر محفوظ ہے، تو USB یا SD کارڈ پر رائٹ پروٹیکشن سوئچ (جسے لاک سوئچ بھی کہا جاتا ہے) تلاش کریں۔ اگر میڈیا کے پاس یہ سوئچ ہے، تو یقینی بنائیں کہ سوئچ لکھنے کے لیے سیٹ ہے، صرف پڑھنے کے لیے نہیں۔
smb1 ونڈوز 10 کو فعال کریں
ایک فائل سے تحریری تحفظ کو کیسے ہٹایا جائے۔
جب آپ کے پاس ایک فائل ہو جس میں آپ تبدیلیاں کرنا چاہتے ہیں لیکن نہیں کر سکتے، تو فائل تحریری طور پر محفوظ ہو سکتی ہے۔ تحریری اجازت دینے کا طریقہ یہاں ہے۔
-
USB ڈرائیو یا SD کارڈ کو اپنے کمپیوٹر پر مناسب پورٹ میں داخل کریں۔
-
کھولیں۔ ونڈوز فائل ایکسپلورر اور فائل پر مشتمل ڈیوائس اور فولڈر پر جائیں۔
-
فائل کو منتخب کریں۔
-
منتخب کریں۔ گھر ٹیب، پھر منتخب کریں پراپرٹیز > پراپرٹیز .
متبادل طور پر، فائل پر دائیں کلک کریں اور منتخب کریں۔ پراپرٹیز .

-
میں پراپرٹیز ڈائیلاگ باکس، منتخب کریں صرف پڑھو چیک مارک کو ہٹانے کے لئے.

-
منتخب کریں۔ ٹھیک ہے .
USB ڈرائیوز سے رائٹ پروٹیکشن کو ہٹانے کے لیے ڈسک پارٹ کا استعمال کریں۔
ونڈوز میں USB ڈرائیوز سے تحریری تحفظ کو ہٹانے کے بہت سے طریقے ہیں۔ ایک مقبول طریقہ رجسٹری کلید کو تبدیل کرنا ہے، لیکن یہ کچھ لوگوں کے لیے خوفناک ہے۔ ڈسک پارٹ استعمال کرنا ایک کم خوفناک طریقہ ہے۔
-
USB ڈرائیو کو اپنے کمپیوٹر پر USB پورٹ میں داخل کریں۔
-
دبائیں ونڈوز کی چابی + ایکس .
-
منتخب کریں۔ رن .

-
داخل کریں۔ ڈسک پارٹ اور پھر منتخب کریں ٹھیک ہے .
صارف اکاؤنٹ کنٹرول ڈائیلاگ باکس ظاہر ہوسکتا ہے اور پوچھ سکتا ہے کہ کیا آپ اس ایپ کو اپنے آلے میں تبدیلیاں کرنے کی اجازت دینا چاہتے ہیں۔ منتخب کریں۔ جی ہاں جاری رکھنے کے لئے.

-
اس کے بعد DISKPART> ، درج کریں۔ فہرست ڈسک اور دبائیں داخل کریں۔ .

-
نصب شدہ ڈسکوں کی فہرست میں، اپنی USB ڈرائیو تلاش کریں اور ڈسک نمبر نوٹ کریں۔
لکھنے سے محفوظ فلیش ڈرائیو کو تلاش کرنے کے لیے سائز کالم کو دیکھیں۔ اس مثال میں کمپیوٹر کی ہارڈ ڈرائیو 29 جی بی اور یو ایس بی ڈرائیو 977 ایم بی ہے۔

-
کمانڈ درج کریں۔ ڈسک منتخب کریں ڈسک_نمبراور پھر دبائیں داخل کریں۔ . اگر، مثال کے طور پر، آپ کی ڈرائیو نمبر 1 ہے، درج کریں۔ ڈسک منتخب کریں 1 .

-
جب ڈسک کو منتخب کیا جاتا ہے، ڈسک پارٹ ایک پیغام دکھاتا ہے جس میں کہا جاتا ہے کہ ڈسک اب منتخب کردہ ڈسک ہے۔
-
کمانڈ درج کریں۔ اوصاف ڈسک صرف پڑھنے کو صاف کریں۔ اور پھر دبائیں داخل کریں۔ .

-
جب ڈسک سے رائٹ پروٹیکشن کو ہٹا دیا جاتا ہے، تو ڈسک پارٹ ایک پیغام دکھاتا ہے جس میں بتایا جاتا ہے کہ صفات کو کامیابی کے ساتھ صاف کر دیا گیا ہے اور ڈسک اب رائٹ محفوظ نہیں ہے۔

-
جب آپ ختم کر لیں تو ڈسک پارٹ ونڈو کو بند کرنے کے لیے، ٹائپ کریں۔ باہر نکلیں اور دبائیں داخل کریں۔ .
ونڈوز 10 اور ونڈوز 8 میں 'regedit' کے ساتھ USB ڈرائیوز سے تحریری تحفظ کو ہٹا دیں۔
اگر آپ USB ڈرائیو یا SD کارڈ سے تحریری تحفظ کو ہٹانے کے لیے ونڈوز رجسٹری کا استعمال کرنا چاہتے ہیں تو تبدیلی کرنے کے لیے regedit کا استعمال کریں۔
کوئی تبدیلی کرنے سے پہلے، ونڈوز رجسٹری کا بیک اپ لیں۔ اگر آپ سے کوئی غلطی ہو جاتی ہے اور آپ کے کمپیوٹر کے ساتھ مسائل ہیں، تو آپ رجسٹری کو بحال کر سکیں گے اور اپنے سسٹم کو اس کی اصل حالت میں واپس کر سکیں گے۔
-
USB ڈرائیو کو اپنے کمپیوٹر پر USB پورٹ میں داخل کریں۔
-
دبائیں ونڈوز کی چابی + ایکس .
-
منتخب کریں۔ رن .
-
داخل کریں۔ regedit اور منتخب کریں ٹھیک ہے .
-
میں رجسٹری ایڈیٹر پر تشریف لے جائیں۔ HKEY_LOCAL_MACHINE > سسٹم > کرنٹ کنٹرول سیٹ > اختیار > اسٹوریج ڈیوائس پالیسیاں .
اگر آپ StorageDevicePolicies فولڈر نہیں ڈھونڈ سکتے ہیں، تو آپ کو ایک StorageDevicesPolicies کلید اور WriteProtect DWORD ویلیو بنانے کی ضرورت ہوگی۔ ہدایات کے لیے اگلا حصہ دیکھیں۔

-
ڈبل کلک کریں رائٹ پروٹیکٹ کھولنے کے لئے DWORD میں ترمیم کریں۔ ڈائلاگ باکس.
-
میں ویلیو ڈیٹا ٹیکسٹ باکس، نمبر کو a سے تبدیل کریں۔ 0 (صفر)

-
منتخب کریں۔ ٹھیک ہے .
-
regedit بند کریں۔
-
اپنے کمپیوٹر کو دوبارہ شروع کریں۔
StorageDevicesPolicies Key اور WriteProtect DWORD ویلیو بنائیں
اگر آپ ونڈو رجسٹری میں StorageDevicePolicies فولڈر نہیں ڈھونڈ سکتے ہیں، تو آپ کو StorageDevicesPolicies کلید اور WriteProtect DWORD ویلیو بنانے کی ضرورت ہوگی۔
-
پر نیویگیٹ کریں۔ HKEY_LOCAL_MACHINE > سسٹم > کرنٹ کنٹرول سیٹ > اختیار .
-
میں فائل دائیں طرف پین، خالی جگہ پر دائیں کلک کریں، اشارہ کریں۔ نئی ، پھر منتخب کریں۔ چابی .

-
میں فولڈرز بائیں طرف پین، کلید کو نام دیں۔ اسٹوریج ڈیوائس پالیسیاں اور دبائیں داخل کریں۔ .

-
میں فولڈرز پین، منتخب کریں اسٹوریج ڈیوائس پالیسیاں .
-
میں فائل پین، خالی جگہ پر دائیں کلک کریں، اشارہ کریں۔ نئی ، پھر منتخب کریں۔ DWORD (32-bit) ویلیو .

-
قدر کا نام دیں۔ رائٹ پروٹیکٹ اور دبائیں داخل کریں۔ .
فائر اسٹک انٹرنیٹ سے رابطہ نہیں کرے گا

-
ڈبل کلک کریں رائٹ پروٹیکٹ کھولنے کے لئے DWORD میں ترمیم کریں۔ ڈائیلاگ باکس اور اوپر کے اقدامات کا استعمال کرتے ہوئے تحریری تحفظ کو ہٹا دیں۔
تحریری تحفظ کو ہٹانے کے لیے ونڈوز 7 میں رجسٹری میں ترمیم کریں۔
اگر آپ ونڈوز 7 استعمال کرتے ہیں، تو تحریری تحفظ کو ہٹانے کے لیے ونڈوز رجسٹری میں ترمیم کرنے کا عمل تھوڑا مختلف ہے۔
-
دبائیں ونڈوز کی چابی + آر .
-
میں رن ڈائیلاگ باکس، درج کریں regedit اور دبائیں داخل کریں۔ .
-
پر نیویگیٹ کریں۔ HKEY_LOCAL_MACHINE > سسٹم > کرنٹ کنٹرول سیٹ > خدمات .
-
منتخب کریں۔ USBSTOR .
-
ڈبل کلک کریں شروع کریں۔ .
-
ڈائیلاگ باکس میں، درج کریں۔ 3 .
-
رجسٹری ایڈیٹر کو بند کریں۔
تحریری تحفظ کا کیا مطلب ہے؟
جب USB ڈرائیو یا SD کارڈ تحریری طور پر محفوظ ہوتا ہے، تو آپ میڈیا پر فائلوں کو تبدیل نہیں کر سکتے ہیں۔ آپ انہیں صرف دیکھ سکتے ہیں۔ تحریری طور پر محفوظ میڈیا پر، آپ فائلوں کو پڑھ اور کاپی کر سکتے ہیں، لیکن آپ فائلوں کو لکھ یا حذف نہیں کر سکتے۔ آپ کی USB ڈرائیو اور SD کارڈ وائرس کی وجہ سے تحریری طور پر محفوظ ہو سکتے ہیں، یا میڈیا پر لاک سوئچ کو فعال کر دیا گیا ہے۔
عمومی سوالات- میں ونڈوز 11 پر تحریری تحفظ کو کیسے ہٹا سکتا ہوں؟
Windows 11 پر تحریری تحفظ کو ہٹانے کے لیے، فائل پر دائیں کلک کریں اور منتخب کریں۔ پراپرٹیز > صاف کریں۔ صرف پڑھو ڈبہ.
- میرا کیمرہ 'تحفظ لکھیں' کیوں کہتا ہے؟
اگر آپ کا کیمرہ آپ کو 'رائٹ پروٹیکٹ' کا ایرر میسج دے رہا ہے، تو یہ ممکنہ طور پر کسی فوٹو فائل کو ڈیلیٹ یا محفوظ نہیں کر سکتا کیونکہ اسے 'صرف پڑھنے کے لیے' یا 'لکھنے کے لیے محفوظ' نامزد کیا گیا تھا۔ یا، آپ کے میموری کارڈ میں لاکنگ ٹیب فعال ہو سکتا ہے، لہذا یہ کارڈ پر نئی فائلیں نہیں لکھ سکتا یا پرانی فائلوں کو حذف نہیں کر سکتا جب تک کہ آپ لاکنگ ٹیب کو غیر فعال نہ کر دیں۔