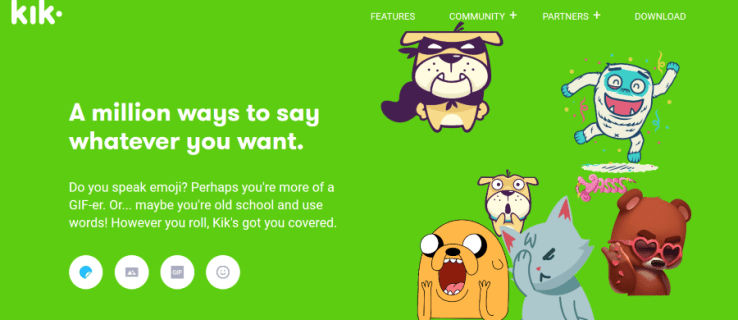پرنٹرز قائم کرنے کے لئے ایک تکلیف ہوسکتے ہیں کیونکہ ایسا کرنا واقعی میں کبھی بھی خشک اور خشک نہیں ہوتا ہے۔ آپ کو ممکنہ طور پر ایسی معلومات کی ضرورت ہوگی جو آپ کو معلوم بھی نہیں تھی کہ آپ کی ضرورت ہے۔ گھر کے مقابلے میں کسی نیٹ ورک پر پرنٹر ترتیب دیتے وقت یہ زیادہ سچ ہوتا ہے لیکن دونوں صورتوں میں ، دونوں میں سے کسی بھی عمل میں یہ نہیں ہوتا ہے کہ پرنٹر کو نام یاد رکھنے میں آسانی ہو۔

زیادہ تر گھروں کے اندر ، آپ کو ممکنہ طور پر صرف ایک ہی پرنٹر مل جائے گا جو اسے آسان بنا دیتا ہے کیونکہ یہ آپ کے سسٹم سے منسلک واحد ہے۔ کام کی جگہ پر پرنٹرز کیڑے مکوڑے سے بالکل مختلف ہیں۔ امکانات اچھے ہوتے ہیں ، خاص طور پر آفس سیٹنگ میں ، کہ نیٹ ورک کے ذریعہ ایک سے زیادہ پرنٹرز منسلک ہوتے ہیں۔
اس طرح کی چیزیں الجھن کا باعث بن سکتی ہیں اگر آپ کو قطعی طور پر یاد رہے کہ آپ کے سیکشن میں کون سا پرنٹر استعمال کرنے کے لئے تفویض کیا گیا ہے۔ پرنٹرز کے نام عام طور پر پرنٹر کے تیار کنندہ اور ماڈل نمبر کے بطور ترتیب دیئے جاتے ہیں۔
یہ مبہم آواز ہے۔ دفتر کو مزید دوست بنانے کے ل How آپ کس طرح نام تبدیل کریں گے؟
اگر آپ کو ہر منسلک پرنٹر کو ٹریک کرنا مشکل ہو رہا ہے ، جب تک کہ آپ کو انتظامی اجازت حاصل ہے ، آپ آسانی سے شناخت کے ل it اس کا نام بدل کر کسی آسان چیز پر رکھ سکتے ہیں۔
ونڈوز 10 میں ایک پرنٹر کا نام تبدیل کرنا
جب کسی پرنٹر کو ونڈوز آپریٹنگ سسٹم میں شامل کیا جاتا ہے تو ، اسے خودکار طور پر پہلے سے طے شدہ نام دیا جاتا ہے۔ عام طور پر یہ کوئی مسئلہ نہیں ہے اگر آپ صرف ایک ہی پرنٹر شامل کرنے جارہے ہو۔ معاملات مزید پرنٹرز کو بڑھانا شروع کرتے ہیں جو شامل کیے جاتے ہیں۔ کسی کاروباری ماحول میں جہاں یہ گھات لگ جاتی ہے۔ اپنے اور دوسروں کے لئے الجھنوں سے بچنے کے ل. جو ان کو استعمال کرسکتے ہیں ، پرنٹرز کا نام تبدیل کرنا بہتر ہوگا۔
ونڈوز 10 پر پرنٹرز کا نام تبدیل کرنے کے لئے کچھ مختلف طریقے ہیں۔
ترتیبات ایپ کا استعمال
ونڈوز سیٹنگ کے ذریعہ اپنے ونڈوز 10 سسٹم پر کسی بھی نصب شدہ پرنٹرز کا نام تبدیل کرنے کیلئے:
- ونڈوز اسٹارٹ مینو پر بائیں طرف دبائیں۔
- مینو سے ، پر کلک کریں ترتیبات آئیکن (کوگ)
- آپ ونڈوز اسٹارٹ آئیکن پر بھی دائیں کلک کرسکتے ہیں اور منتخب کرسکتے ہیں ترتیبات اسی نتیجہ کو حاصل کرنے کے لئے مینو سے۔
- جیت + میں شارٹ کٹ کلید کے طور پر کھولنے کے لئے ایک قابل عمل آپشن بھی ہے ترتیبات براہ راست
- ترتیبات ونڈو میں منتخب کریں ڈیوائسز .
- ڈیوائسز ونڈو سے ، سر کی طرف جائیں پرنٹرز اور اسکینرز .
- دائیں طرف ، آپ کو پہلے ہی نصب شدہ پرنٹرز اور اسکینرز کی فہرست دیکھنی چاہئے۔
- پرنٹرز کی فہرست کے ذریعے سکرول کریں اور ان میں سے ایک پر کلک کریں جس میں آپ نام تبدیل کرنا چاہتے ہیں۔
- پر کلک کریں انتظام کریں بٹن
- اس ونڈو میں وہ تمام اختیارات ظاہر ہوں گے جو آپ کو اس خاص پرنٹر کے ل for ہیں۔
- بائیں جانب والے مینو سے ، منتخب کریں پرنٹر کی خصوصیات .
- ایک نیا ونڈو منتخب پرنٹر کے لئے پاپ اپ ہوگا۔
- جنرل ٹیب پر رہیں (یا اس میں منتقل ہوں)۔
- ایک ٹیکسٹ باکس ہوگا جو پرنٹر کا موجودہ نام ظاہر کرتا ہے۔ اس باکس کے اندر کلک کریں ، موجودہ نام حذف کریں ، اور پرنٹر کیلئے اپنا پسندیدہ نام ٹائپ کریں۔
- یہاں رہتے ہوئے ، آپ خود (یا ساتھیوں) کو ان کی ضروریات کے لئے صحیح پرنٹر کا انتخاب کرنا آسان بنانے کے ل the ، پرنٹر میں ایک تفصیل اور مقام بھی شامل کرسکتے ہیں۔
- ایک بار نام منتخب کرنے اور ٹائپ کرنے کے بعد ، آپ پر کلک کر سکتے ہیں ٹھیک ہے ونڈو کے نیچے کی طرف بٹن.
- اگر کسی نیٹ ورک پر پرنٹر کا نام تبدیل کرنا ہے تو ، اس عمل کو حتمی شکل دینے سے پہلے آپ کو تصدیق کے لئے کہا جائے گا۔
- دوسرے استعمال کنندہ جو اس پرنٹر کو استعمال کرتے ہیں انھیں اپنے نام تبدیل کرنے کے بعد پرنٹر کو دوبارہ اپنے کمپیوٹر میں شامل کرنے کی ضرورت ہوگی۔
- نیا پرنٹر کا نام ان میں درج ہونے سے پہلے آپ کو چلانے والی ایپلی کیشنز کو بند اور دوبارہ کھولنے کی ضرورت پڑسکتی ہے۔
- ڈیوائس لسٹ ڈیٹا کو تازہ دم کرنے کے بعد ، نئے پرنٹر کا نام کہیں بھی ڈسپلے میں ہونا چاہئے جہاں یہ عام طور پر ظاہر ہوتا ہے۔
ترتیبات ایپ یہاں تک کہ ونڈوز 10 کے سب سے بنیادی ورژن کے ساتھ بھی بنڈل ہے۔ یہ ایک آفاقی ایپ ہے جو ٹچ اسکرین کے دونوں صارفین کے ساتھ ساتھ معیاری کی بورڈ اور ماؤس کے کلاسک کنٹرول پینل آپشن کو تبدیل کرنے کے لئے بنائی گئی ہے۔
کنٹرول پینل کا انتخاب کرنا
ونڈوز 10 کی ہر نئی ریلیز (اپ ڈیٹ) کے ساتھ ، ترتیبات ایپ میں زیادہ سے زیادہ کلاسک آپشنز کو زیادہ جدید اور مرکزی صفحے میں تبدیل کیا جارہا ہے۔ اس سے حتمی طور پر کنٹرول پینل کی تبدیلی واقع ہوسکتی ہے۔
تاہم ، اگر آپ اب بھی کنٹرول پینل کے استعمال کے لئے مشہور پروڈکٹ ہیں ، تو آپ اسے اپنے پرنٹر کا نام بدلنے کے ل. استعمال کرسکتے ہیں۔
کنٹرول پینل کے توسط سے اپنے ونڈوز 10 سسٹم پر موجود کسی بھی پرنٹرز کا نام تبدیل کرنے کیلئے:
- ٹائپ کرکے کنٹرول پینل ایپ کھولیں کنٹرول پینل ٹاسک بار پر واقع سرچ باکس میں اور فہرست میں سے آپشن کا انتخاب کرتے ہوئے۔
- آپ دبانے سے رن فنکشن بھی استعمال کرسکتے ہیں Win + R اور ٹائپنگ اختیار ڈائیلاگ باکس میں
- اگر کے ذریعہ دیکھیں: سائز پر سیٹ ہے قسم ، ہارڈ ویئر اور صوتی سیکشن کے تحت ، لنک پر کلک کریں آلات اور پرنٹرز دیکھیں .
- اگر بذریعہ ملاحظہ کریں: یا تو دوسرے اختیارات (چھوٹے / بڑے شبیہیں) پر سیٹ ہے تو ، منتخب کریں ڈیوائسز اور پرنٹرز ڈسپلے پر دستیاب اختیارات سے۔
- آپ کو اس ونڈو میں اپنے پرنٹرز اور دیگر آلات کا ایک زیادہ بصری ڈسپلے نظر آئے گا۔ نام کی تبدیلی کی ضرورت میں پرنٹر کا پتہ لگائیں اور اس پر دائیں کلک کریں۔
- مینو سے ، پر کلک کریں پرنٹر کی خصوصیات .
- اس مقام پر ، آپ کے لئے اقدامات کا حوالہ دے سکتے ہیں ترتیبات ایپ شروع ہو رہی ہے مرحلہ 8 .
پرنٹر کا نام پاورشیل سے تبدیل کریں
بنیادی طور پر اسکرپٹ رائٹرز کے لئے مخصوص ہے جو. NET فریم ورک اور C # میں چکر لگانا پسند کرتے ہیں ، ونڈوز پاورشیل آپ کے ٹائپکل کمانڈ پرامپٹ کا ایک زیادہ نفیس اور جدید ورژن ہے۔
پاور شیل کے توسط سے اپنے ونڈوز 10 سسٹم پر کسی بھی نصب شدہ پرنٹرز کا نام تبدیل کرنے کیلئے:
نئے آئی فون پر کینڈی کچلنے منتقل کریں
- آپ پہلی ٹائپ کرکے پاورشیل لانچ کرسکتے ہیں پاورشیل اپنے ٹاسک بار پر موجود سرچ باکس میں۔
- بطور ایڈمنسٹریٹر اسے کھولنے کے ل it ، اس پر دائیں کلک کریں اور منتخب کریں انتظامیہ کے طورپر چلانا مینو کے اختیارات سے۔
- آپ دبانے سے رن فنکشن بھی استعمال کرسکتے ہیں Win + R اور ٹائپنگ پاورشیل ڈائیلاگ باکس میں
- پاورشیل ونڈو میں رہتے ہوئے کمانڈ ٹائپ کریں یا کاپی پیسٹ کریں گیٹ-پرنٹر | فارمیٹ ٹیبل کا نام ، شیئر نام ، مشترکہ اور دبائیں داخل کریں .
- اس سے آپ کے فی الحال منسلک پرنٹرز کی ایک میز تیار ہوگی اور آپ کو ان کے اشتراک کی حیثیت فراہم ہوگی۔
- اگلا ، کمانڈ میں ٹائپ کریں نام تبدیل کریں-پرنٹر-اپنے موجودہ پرنٹر کا نام -NewName نئے پرنٹر کا نام جہاں آپ کو قوسین کے اندر ان پرنٹرز کے عین مطابق نام ٹائپ کرنے کی ضرورت ہوگی۔
- آپ اس پرنٹر کا اصل نام دیکھ سکتے ہیں جسے آپ اس ٹیبل سے تبدیل کرنا چاہتے ہیں جو ہم نے پہلے کھینچ لیا تھا۔
- دبائیں داخل کریں کمانڈ چلانے کے ل and اور آپ کے پرنٹر کا نام بدل دیا جائے گا۔
اب ، آپ کو اپنے پرنٹرز کے لئے اچھ، des ، وضاحتی ڈسپلے نام رکھنے چاہ instead instead البتہ مبہم مینوفیکچرر ماڈل نمبروں کی بجائے جو پہلے سے رکھے ہوئے ہوں۔ یاد رکھیں کہ اس سے پردے کے پیچھے ماڈل نمبر تبدیل نہیں ہوگا اور ونڈوز پرنٹر کے اصل نام کو تسلیم کرتا رہے گا۔ اس کا نام تبدیل کرنا مکمل طور پر کاسمیٹک ہے لہذا ڈرائیور کی تازہ کاریوں میں کسی قسم کی پریشانی پیدا ہونے کی کوئی فکر نہیں ہونی چاہئے۔
ونڈوز 7 یا 8.1 میں اپنے پرنٹر کا نام تبدیل کیسے کریں
ایک اضافی اضافی بونس کے طور پر ، میں آپریٹنگ سسٹم کے ونڈوز 7 اور 8.1 ورژن پر پرنٹر کا نام تبدیل کرنے کے اقدامات بیان کروں گا۔ چونکہ ونڈوز کے یہ پرانے ورژن سیٹنگ ایپ کے ساتھ نہیں آتے ہیں ، لہذا آپ اس کے بجائے کنٹرول پینل کا استعمال کرتے ہوئے پھنس جائیں گے۔
ونڈوز 7 یا 8.1 پر ایک پرنٹر کا نام تبدیل کرنے کے لئے:
- کنٹرول پینل کو ٹیکسٹ ایریا میں ٹائپ کرکے اور نتائج پر کلک کرکے اسے تلاش کرنے کیلئے اسٹارٹ مینو سرچ ونڈو کا استعمال کریں۔
- ونڈوز 10 میں کیسے چلتا ہے اس کی طرح ، آپ یا تو نظارے کو چھوٹے یا بڑے شبیہیں میں تبدیل کر سکتے ہیں اور منتخب کر سکتے ہیں ڈیوائسز اور پرنٹرز یا پر کلک کریں آلات اور پرنٹرز دیکھیں زمرہ میں ہارڈ ویئر اور صوتی حصے کے نیچے لنک۔
- پرنٹرز سیکشن میں ، نام کی تبدیلی کے لئے منتخب کردہ پرنٹر کا پتہ لگائیں اور اس پر دائیں کلک کریں۔
- مینو سے پرنٹر کی خصوصیات منتخب کریں۔
- جنرل ٹیب میں رہیں اور پرنٹر کے نام ٹائپ ٹاپ باکس میں ٹائپ کریں۔
- آپ ان کے متعلقہ خانوں میں مقام اور تفصیل (تبصرے) بھی ٹائپ کرسکتے ہیں۔