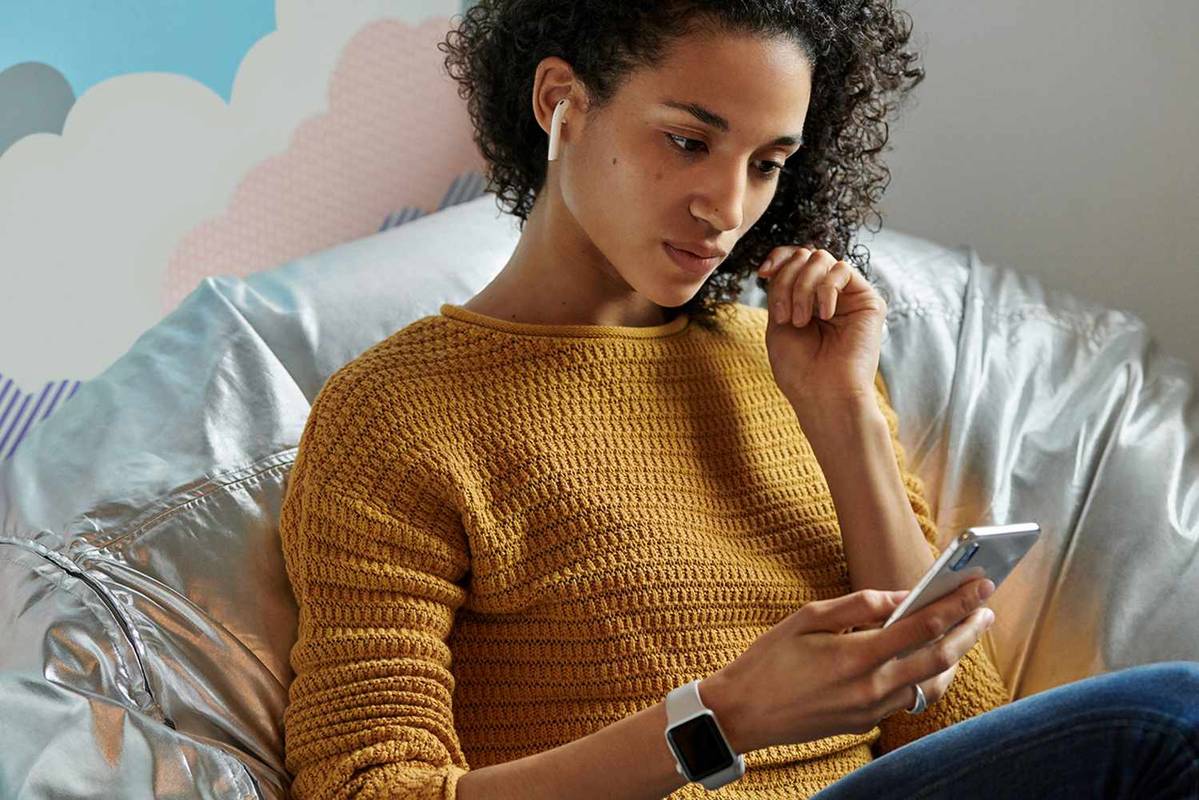کیا جاننا ہے:
- ونڈوز 10 میں ماؤس کی ترتیبات کے لیے کوئی سرشار ری سیٹ بٹن نہیں ہے۔
- تمام ماؤس کے اختیارات کے لئے جائیں شروع کریں۔ > ترتیبات > آلات > ماؤس > ماؤس کی ترتیبات اور اضافی ماؤس کے اختیارات .
- ماؤس پوائنٹرز کو ڈیفالٹس میں تبدیل کرنے کے لیے: شروع کریں۔ > ترتیبات > آلات > ماؤس > اضافی ماؤس کی ترتیبات > ماؤس کی خصوصیات > اشارے .
ونڈوز آپ کے ماؤس کی تمام ترتیبات کو دوبارہ ترتیب دینے کے لیے ایک بٹن فراہم نہیں کرتا ہے۔ یہ مضمون آپ کو دکھائے گا کہ ماؤس کی ڈیفالٹ سیٹنگز پر کیسے واپس جائیں اور چیک کریں کہ کیا مزید خرابیوں کا سراغ لگانا ضروری ہے۔
ڈیفالٹ ماؤس کی ترتیبات کیا ہیں؟
ونڈوز اوسط دائیں ہاتھ والے شخص کے لیے ماؤس کو ترتیب دیتا ہے۔ آپ کو ماؤس کی ترتیبات اور اضافی ماؤس کے اختیارات میں ڈیفالٹس ملیں گے۔
-
کے پاس جاؤ شروع کریں۔ > ترتیبات > آلات > ماؤس ماؤس کی ترتیبات کو کھولنے کے لئے.

-
منتخب کریں۔ ماؤس اور کرسر کا سائز ایڈجسٹ کریں۔ پوائنٹر کا سائز اور رنگ تبدیل کرنے کے لیے۔

-
منتخب کریں۔ اضافی ماؤس کے اختیارات کھولنے کے لئے ماؤس کی خصوصیات ، آپ کو ٹیب شدہ ڈائیلاگ میں دیگر ڈیفالٹس ملیں گے۔ مثال کے طور پر، کلک لاک جیسی ماؤس سلیکشن فیچر کو غیر فعال کر دیا گیا ہے اور پوائنٹر سکیم کو None پر سیٹ کر دیا گیا ہے۔

یہاں کچھ عام ڈیفالٹ ماؤس ترتیبات ہیں:
- دبائیں جیتو + R کیز رن باکس کو ظاہر کرنے کے لیے۔
- میں ٹائپ کریں۔ main.cpl اور کلک کریں ٹھیک ہے .
-
منتخب کریں۔ شروع کریں۔ > ترتیبات > آلات .

-
منتخب کریں۔ ماؤس .
اول سے Gmail کو ای میل بھیجنا

-
دائیں پین پر، منتخب کریں۔ اضافی ماؤس کے اختیارات کھولنے کے لئے ماؤس کی خصوصیات ڈائیلاگ
-
منتخب کریں۔ اشارے ٹیب

-
منتخب کریں۔ طے شدہ کا استعمال .
-
منتخب کریں۔ درخواست دیں اور ٹھیک ہے .
- میں میک پر ماؤس کی ترتیبات کو کیسے دوبارہ ترتیب دوں؟
اگرچہ macOS پر ماؤس کو دوبارہ ترتیب دینے کا کوئی آپشن نہیں ہے، لیکن آپ ماؤس کی مختلف ترتیبات کو تبدیل کر سکتے ہیں۔ ماؤس ٹریکنگ اور اسکرولنگ کی رفتار کو ایڈجسٹ کرنے کے لیے، پر جائیں۔ سسٹم کی ترجیحات > ماؤس . آپ ماؤس کو ڈبل کلک کرنے اور اسکرولنگ کی رفتار کو بھی اپنی مرضی کے مطابق بنا سکتے ہیں۔ سسٹم کی ترجیحات > رسائی > پوائنٹر کنٹرول .
- میں ونڈوز 7 میں ماؤس کی رفتار کی ترتیبات کو کیسے دوبارہ ترتیب دوں؟
منتخب کریں۔ شروع کریں۔ آئیکن > کنٹرول پینل اور تلاش کریں ماؤس . کھولیں۔ ماؤس کی خصوصیات > پوائنٹر کے اختیارات اور نیچے سلائیڈر سے اپنی پسند کی رفتار کا انتخاب کریں۔ حرکت > پوائنٹر کی رفتار منتخب کریں۔ . پہلے سے طے شدہ رفتار مرکز نشان ہے.
بنیادی بٹن: بائیںماؤس وہیل اسکرول: ایک وقت میں متعدد لائنیں۔کتنی لائنیں سکرول کرنی ہیں: 3غیر فعال ونڈو اسکرول: پرٹپ:
ڈیوائس سیٹنگز اور کنٹرول پینل سے ماؤس پراپرٹیز ڈائیلاگ کھولنے کے چند طریقے ہیں۔ اسے تیزی سے کھولنے کے لیے رن باکس کا استعمال کریں:
آپ اپنے ماؤس کو ڈیفالٹ پوائنٹرز پر کیسے ری سیٹ کرتے ہیں؟
حسب ضرورت پوائنٹرز اور کرسر تفریحی ہیں۔ لیکن جب آپ ڈیفالٹ پوائنٹرز پر واپس جانا چاہتے ہیں تو ان اقدامات پر عمل کریں۔
آپ اپنے ماؤس کی تمام ترتیبات کو کیسے دوبارہ ترتیب دیتے ہیں؟
ماؤس کا مسئلہ حل کرنا وہ اقدامات ہیں جو آپ اٹھائیں گے جب ماؤس آپ کے ارادے کے مطابق برتاؤ نہیں کرتا ہے۔ یہ ہمیشہ کمزور بیٹریوں سے لے کر چھوٹی گاڑیوں تک کئی بنیادی مسائل کی طرف اشارہ کرتا ہے۔ ماؤس کو دوبارہ ترتیب دینے کے اقدامات مسائل کا سراغ لگانے کی مشق کا صرف ایک حصہ ہیں۔
ماؤس کو دوبارہ ترتیب دینے کا مطلب صرف یہ ہے کہ ماؤس کو اس کی ڈیفالٹ سیٹنگز میں واپس کر دیا جائے جب آپ کو کوئی آپشن پسند نہ ہو جسے آپ نے ماؤس کی خصوصیات میں تبدیل کیا ہو۔ جیسا کہ مائیکروسافٹ آپ کو ڈیفالٹ بٹن پر دوبارہ ترتیب نہیں دیتا ہے، اس لیے آپ کو تکنیکوں کے اس امتزاج کو آزمانا پڑ سکتا ہے یا ایک ایک کرکے سیٹنگز کو تبدیل کرنے پر پیچھے ہٹنا پڑ سکتا ہے۔
ری سیٹ بٹن تلاش کریں۔
کچھ وائرلیس ماؤس برانڈز کے لیے، درست کرنا اتنا ہی آسان ہوسکتا ہے جتنا کہ وائرلیس لنک کو دوبارہ ترتیب دینا۔ وائرلیس ڈیوائس کے نچلے حصے میں ایک چھوٹا سا ری سیٹ بٹن یا ایک چھید والا سوراخ تلاش کریں۔
ریسس شدہ سوراخ کے لیے، ایک کند پن یا پیپر کلپ ڈالیں اور نیچے دبائیں۔ ری سیٹ بٹن منقطع ہو جائے گا اور پھر وائرلیس کنکشن کو بحال کر دے گا۔ نیز، USB وائرلیس رسیور کو ان پلگ کریں، چند سیکنڈ انتظار کریں، اور پھر USB وائرلیس ریسیور کو USB پورٹ میں دوبارہ پلگ کریں۔ چیک کریں کہ کیا اب ماؤس ٹھیک سے کام کرتا ہے۔
Corsair ماؤس آپ کو ماؤس کو دوبارہ ترتیب دینے کے لیے بائیں اور دائیں ماؤس کے بٹنوں کو چند سیکنڈ کے لیے دبائے رکھنے کی ہدایت کرتا ہے۔ صحیح طریقہ کے لیے ہدایات کتابچہ سے رجوع کریں۔
کسٹم ماؤس ڈرائیور سافٹ ویئر استعمال کریں۔
کچھ ماؤس برانڈز اپنے ملکیتی ڈرائیور سافٹ ویئر کے ساتھ آتے ہیں۔ مثال کے طور پر، مائیکروسافٹ کا انٹیلی پوائنٹ ماؤس، لاجٹیک آپشنز، اور ریزر دوسروں کے درمیان۔ ماؤس سافٹ ویئر پہلے سے طے شدہ ونڈوز ماؤس کی ترتیبات کو اوور رائیڈ کر سکتا ہے۔ ماؤس کو ڈیفالٹ سیٹنگ میں واپس لانے کے عمل کو سمجھنے کے لیے ماؤس مینوئل سے مشورہ کریں۔ زیادہ تر معاملات میں، سافٹ ویئر انٹرفیس میں ری سیٹ کا اختیار ہوگا۔

ماؤس ڈرائیور کو رول بیک کریں۔
کچھ صورتوں میں، ونڈوز 10 میں ماؤس کی ترتیبات بدلتی رہ سکتی ہیں۔ یہ پریشان کن مسئلہ ماؤس ڈرائیور کی غلطی کی طرف اشارہ کرتا ہے۔ آپ کر سکتے ہیں۔ ڈرائیور کو واپس لو پچھلے ورژن پر جائیں اور دیکھیں کہ آیا اس سے مسئلہ حل ہوتا ہے۔ ڈرائیور کا رول بیک آپ کو زیادہ عام مسئلہ کو درست کرنے میں بھی مدد دے گا۔ ونڈوز 10 میں ماؤس کا وقفہ .
نوٹ:
آپ ماؤس کے ساتھ ٹچ پیڈ کو فعال رکھ سکتے ہیں۔ اپنے ٹچ پیڈ کی ترتیبات کو دوبارہ ترتیب دینے کے لیے، پر جائیں۔ ترتیبات > آلات > ٹچ پیڈ . نیچے تک سکرول کریں۔ اپنا ٹچ پیڈ دوبارہ ترتیب دیں۔ سیکشن اور منتخب کریں۔ دوبارہ ترتیب دیں۔ بٹن
عمومی سوالاتدلچسپ مضامین
ایڈیٹر کی پسند

پوکیمون تلوار میں اپنا یونیفارم کیسے تبدیل کریں۔
پوکیمون سورڈ اور شیلڈ کے کھلاڑی جم لیڈروں کو شکست دینے کے لیے مفت ٹرینر یونیفارم حاصل کر سکتے ہیں یا کپڑوں کی دکان سے نئے کپڑے خرید سکتے ہیں۔ مشکل حصہ یہ معلوم کرنا ہے کہ لباس کہاں تبدیل کرنا ہے، کیونکہ یہ مکینک دستیاب نہیں ہے۔
![Async فون کال کیا ہے [وضاحت کردہ]](https://www.macspots.com/img/blogs/20/what-is-async-phone-call.jpg)
Async فون کال کیا ہے [وضاحت کردہ]
صفحہ پر خودکار اشتہارات کو پروگرام کے لحاظ سے غیر فعال نہیں کیا جا سکتا، لہذا ہم حاضر ہیں!

اسپاٹائف میں پلے لسٹ کو کیسے حذف کریں
اسپاٹفی ایک مقبول میوزک اسٹریمنگ سروس ہے جو وسیع پیمانے پر آلات کے لئے دستیاب ہے۔ اس میں ہزاروں پوڈ کاسٹس ، گانوں ، اور ویڈیوز کے ساتھ پوری دنیا کے تخلیق کاروں کے ذریعہ ایک بڑھتی ہوئی لائبریری موجود ہے۔ ایپ ڈاؤن لوڈ کرکے ، آپ کر سکتے ہیں

شنڈو لائف میں ٹری جمپ کیسے کریں۔
کیا آپ نے اپنے جریدے میں ٹری جمپ کی تلاش میں ٹھوکر کھائی؟ یا ہوسکتا ہے کہ آپ نے حسد میں دیکھا ہو جیسے دوسرے کھلاڑی ہوا میں بڑھ رہے ہیں؟ چونکہ درختوں سے چھلانگ لگانے کے لیے کوئی سبق نہیں ہے، اس لیے آپ نے شاید سوچا ہوگا کہ اندر کیسے جانا ہے۔

ٹچ اسکرین کیسے کام کرتی ہے؟
ٹچ اسکرین ہر جگہ موجود ہیں، اور وہ لوگوں کی روزمرہ کی زندگی کا ایک بڑا حصہ ہیں۔ مارکیٹ میں موجود ہر اسمارٹ فون میں ایک ہوتا ہے، اور وہ اب کاروں اور آلات میں بھی آ رہے ہیں۔ وہ اصل میں کیسے کام کرتے ہیں، اگرچہ؟

یہ کیسے معلوم کریں کہ نامعلوم کالر کون ہے
اگر آپ غیر مطلوبہ نمبروں سے ناپسندیدہ کالوں کے اختتام پر کثرت سے ہوتے ہیں تو ، آپ شاید مایوس ہو جائیں اور ان کو روکنے کے طریقوں کی تلاش کریں۔ بدقسمتی سے ، چونکہ آپ نہیں جانتے کہ یہ نمبر کیسا لگتا ہے ، آپ

ٹویچ پر نائنٹینڈو سوئچ کو کیسے اسٹریم کریں۔
نینٹینڈو سوئچ ایک زبردست ڈیوائس ہے جو ہوم کنسول اور پورٹیبل گیمنگ پلیٹ فارم کے درمیان فرق کو ختم کرتی ہے۔ تاہم، اس میں جدید حریفوں کے پاس بہت سی خصوصیات کا فقدان ہے، جیسے کہ اسٹریم کے لیے تیار رہنا۔ آپ کے پسندیدہ سوئچ گیمز کو اسٹریم کرنا ابھی باقی ہے۔