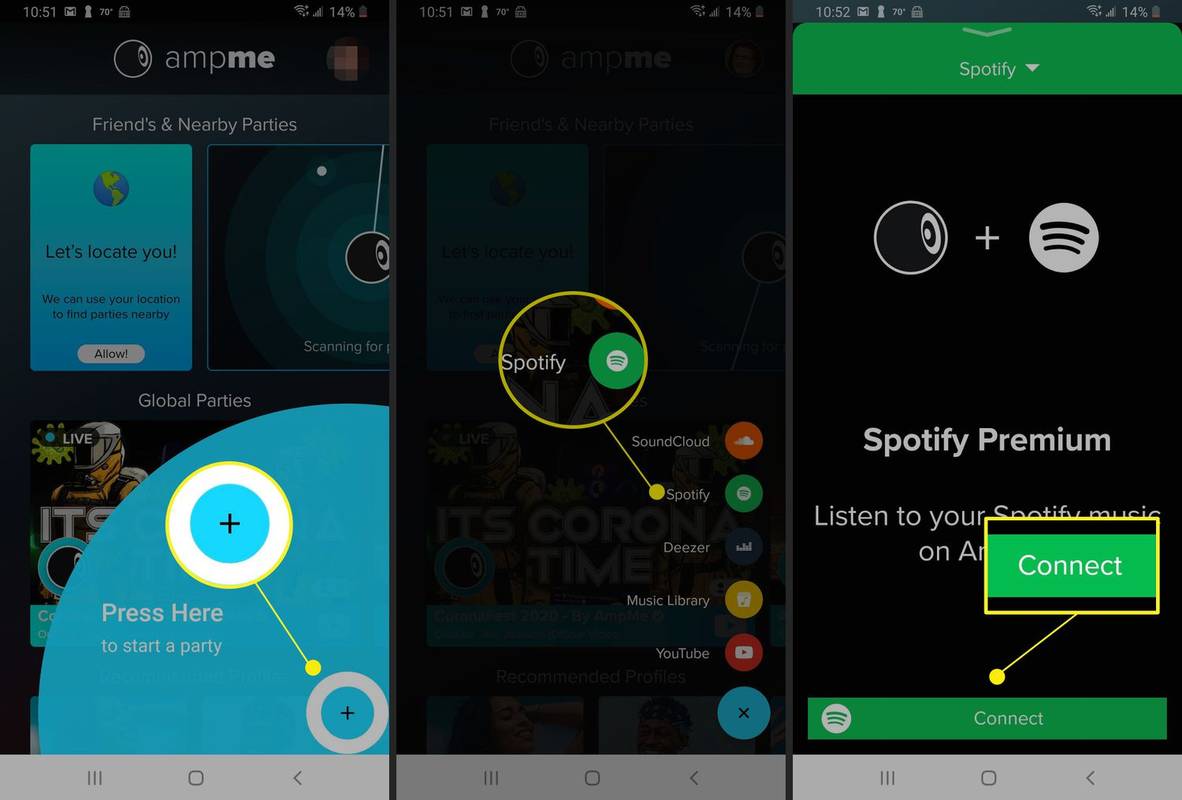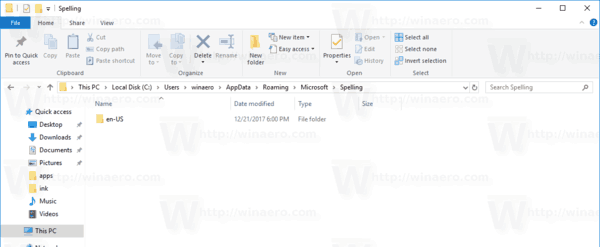ونڈوز 10 میں ، آپ اسٹارٹ مینو لے آؤٹ کو دوبارہ ترتیب دے سکتے ہیں۔ اگر آپ اپنے اسٹارٹ مینو میں ٹائلس کی تنظیم کو تبدیل کرتے ہیں تو ، اس کی ترتیب کو پہلے سے طے شدہ پر دوبارہ ترتیب دینے کا ایک طریقہ یہ ہے۔
اشتہار
کرنا ونڈوز 10 میں اسٹارٹ مینو کی ترتیب کو دوبارہ ترتیب دیں 10240 اور اس سے اوپر کی تعمیر ، آپ کو مندرجہ ذیل کرنے کی ضرورت ہے۔ونڈوز 10 ونڈو ہمیشہ سب سے اوپر
اس چال کے پیچھے بنیادی خیال یہ ہے کہ ونڈوز 10 میں نیا اکاؤنٹ بنائیں اور اس کے اسٹارٹ مینو ترتیب فائلوں کو اپنے بنیادی صارف اکاؤنٹ میں ڈالیں۔ یہ ونڈوز 10 میں آپ کے اسٹارٹ مینو لے آؤٹ کو دوبارہ ترتیب دے گا۔
مرحلہ 1. ایک نیا مقامی اکاؤنٹ شامل کریں
آپ کو نیا مقامی اکاؤنٹ بنانے کی ضرورت ہے۔ مندرجہ ذیل کے طور پر کرتے ہیں.
- سیٹنگیں کھولیں .

- اکاؤنٹس پر جائیں -> کنبہ اور دوسرے افراد:

- اس کمپیوٹر میں کسی اور کو شامل کریں پر کلک کریں:

- اگلے ڈائیلاگ میں ، 'میرے پاس اس شخص کے سائن ان معلومات نہیں ہیں' پر کلک کریں:

- مندرجہ ذیل ڈائیلاگ ظاہر ہوگا۔

جیسا کہ اوپر دکھایا گیا ہے ، یہاں آپ کو مائیکروسافٹ اکاؤنٹ کے بغیر صارف شامل کریں پر کلک کرنے کی ضرورت ہے۔ - 'اس پی سی کے لئے اکاؤنٹ بنائیں' نام کا صفحہ اسکرین پر ظاہر ہوگا۔ نئے مقامی اکاؤنٹ کے لئے تفصیلات درج کریں اور پھر اسے بنانے کے لئے 'اگلا' بٹن دبائیں:

مرحلہ 2. اپنے بنائے ہوئے نئے مقامی اکاؤنٹ کے ساتھ سائن ان کریں
درج ذیل کریں۔
- باہر جائیں اپنے ونڈوز 10 صارف اکاؤنٹ سے اور ابھی جو نیا مقامی اکاؤنٹ آپ نے بنایا ہے اس کے ساتھ سائن ان کریں۔

- اس نئے اکاؤنٹ میں کچھ نہ کریں۔ ڈیسک ٹاپ کو دیکھنے کے فورا this بعد اس اکاؤنٹ سے سائن آؤٹ کریں۔

مرحلہ 3. ونڈوز 10 میں اسٹارٹ مینو ترتیب کو دوبارہ ترتیب دیں
آخر میں ، آپ ونڈوز 10 میں اسٹارٹ مینو لے آؤٹ کو دوبارہ ترتیب دینے کے اہل ہوں گے۔
- فعال کریں ونڈوز 10 میں بلٹ ان ایڈمنسٹریٹر اکاؤنٹ .
- باہر جائیں اپنے ونڈوز 10 صارف اکاؤنٹ سے اور ابھی ایڈمنسٹریٹر اکاؤنٹ کے ساتھ سائن ان کریں جو آپ نے ابھی فعال کیا ہے۔

- جب آپ ایڈمنسٹریٹر کی حیثیت سے سائن ان ہوجاتے ہیں تو ، آرٹیکل میں بیان کردہ فائل ایکسپلورر کو چھپی ہوئی فائلیں اور فولڈرز دکھائیں ونڈوز 10 میں فائلوں کو جلدی سے چھپانے اور چھپانے کا طریقہ .

- درج ذیل فولڈر میں جائیں:
ج: صارف \ ایپ ڈیٹا مقامی ile ٹائل ڈیٹا لایر
اس حصے کو اس صارف کے نام سے تبدیل کریں جس کے اسٹارٹ مینو ترتیب کی آپ کو ضرورت ہے دوبارہ ترتیب دیں . میرے معاملے میں ، صارف نام 'winaero' ہے:
 یہاں ، ڈیٹا بیس فولڈر کو حذف کریں:
یہاں ، ڈیٹا بیس فولڈر کو حذف کریں:
- اب ، مندرجہ ذیل فولڈر میں جائیں:
ج: صارف \ ایپ ڈیٹا مقامی ile ٹائل ڈیٹا لایر
اس حصے کو مقامی اکاؤنٹ کے نام سے تبدیل کریں جو آپ نے پہلے بنایا تھا۔ میرے معاملے میں ، صارف نام 'مائلوکالکاؤنٹ' ہے:

- اپنے صارف اکاؤنٹ سے متعلق مناسب فولڈر میں ڈیٹا بیس فولڈر کاپی کریں۔ میرے معاملے میں ، مجھے فولڈر C: صارفین mylocalaccount AppData Local TileDataLayer سے C: صارفین winaero AppData مقامی TileDataLayer کاپی کرنے کی ضرورت ہے۔
- اب ، ایڈمنسٹریٹر کے اکاؤنٹ سے سائن آؤٹ کریں۔
- اپنے باقاعدہ اکاؤنٹ کے ساتھ سائن ان کریں۔ آپ دیکھیں گے کہ اسٹارٹ مینو لے آؤٹ کو آپ کے تخصیص کردہ سے تبدیل کرکے ڈیفالٹ کردیا گیا تھا۔

- بلٹ ان ایڈمنسٹریٹر اکاؤنٹ کو غیر فعال کریں۔
- اب آپ اپنے اوپر تیار کردہ مقامی اکاؤنٹ کو حذف کرسکتے ہیں۔
یہی ہے.
ذیل میں دی گئی معلومات ونڈوز 10 کی پہلے سے ریلیز ہونے والی تعمیر سے متعلق ہے۔ یہ پرانی ہے اور صرف ان لوگوں کے لئے کارآمد ثابت ہوسکتی ہے جو اب بھی ان عمارتوں کو جانچ کے مقاصد کے لئے استعمال کرتے ہیں۔ یہ ونڈوز 10 بلڈ 10240 اور اس سے اوپر پر لاگو نہیں ہے۔ دیکھیں
آپ چل رہے ونڈوز 10 بلڈ نمبر کو کیسے تلاش کریں
ونڈوز 10 میں اسٹارٹ اسکرین مندرجہ ذیل فائل میں پن ایپس اور ٹائلوں سے متعلق تقریبا all تمام ڈیٹا رکھتی ہے۔
٪ لوکل ایپ ڈیٹا٪ مائیکروسافٹ ونڈوز ایپس فولڈر ڈاٹ ای میل ڈاٹا

اطلاقات فولڈر. سائٹٹ ڈیٹا-ایم ایس فائل کو تلاش کرنے کے ل you ، آپ مندرجہ ذیل چال بھی استعمال کرسکتے ہیں:
تنازعہ میں کردار بنانے کے لئے کس طرح
- دبائیں Win + R کیز ایک ساتھ مل کر اپنے کی بورڈ پر 'رن' ڈائیلاگ اسکرین پر ظاہر ہوگا۔
- درج ذیل کو ٹائپ کریں:
شیل: لوکل ایپ ڈیٹا
اشارہ: آپ یہاں سے شیل کمانڈز کی مکمل فہرست حاصل کرسکتے ہیں۔ شیل کمانڈز کی مکمل فہرست .
ونڈوز 10 میں اسٹارٹ اسکرین لے آؤٹ کو دوبارہ ترتیب دینے کے ل you ، آپ کو درج ذیل آسان اقدامات انجام دینے کی ضرورت ہے۔
- ایکسپلورر سے باہر نکلیں۔
- appsFolder.itemdata-ms فائل کو حذف کریں۔
- ایکسپلورر دوبارہ چلائیں۔
آئیے دیکھتے ہیں کہ یہ کیسے کیا جاسکتا ہے۔
ایکسپلورر سے باہر نکلیں
ایکسپلورر شیل چھوڑنے سے پہلے ، ایک کھولیں ایلیویٹڈ کمانڈ پرامپٹ اور ٹائپ کریں:
سی ڈی / ڈی٪ لوکل ایپ ڈیٹا٪ مائیکروسافٹ ونڈوز
اس ونڈو کو بند نہ کریں ، اسے کھلا چھوڑ دیں ، آپ کو تھوڑی دیر بعد اس کی ضرورت ہوگی۔

ایکسپلورر شیل سے باہر نکلنے کے لئے ، ٹاسک بار یا اسٹارٹ مینو میں خفیہ 'ایکزٹ ایکسپلورر' سیاق و سباق (دائیں کلک) کے مینو آئٹم کا استعمال کریں ، جس کا بیان مندرجہ ذیل مضمون میں کیا گیا ہے: ' ونڈوز میں ایکسپلورر شیل کو صحیح طریقے سے دوبارہ شروع کرنے کا طریقہ '.

جب آپ ایکسپلورر سے باہر نکلیں گے تو آپ کا ڈیسک ٹاپ وال پیپر اور ٹاسک بار غائب ہوجائے گا:

appsFolder.itemdata-ms فائل کو حذف کریں
اب کمانڈ پرامپٹ پر درج ذیل ٹائپ کریں (آپ کو Alt + Tab کا استعمال کرتے ہوئے کمانڈ پرامپٹ پر جانے کی ضرورت پڑسکتی ہے)۔
ڈیل ایپسس فولڈر ڈاٹ ایم ایس ڈیٹا-ایم ایس ڈیل ایپس فولڈر.ایٹمیٹاٹا-ایم ایس۔ بیک
یہ آپ کی ہارڈ ڈرائیو سے appsFolder.itemdata-ms اور appsfolder.itemdata-ms.bak فائلوں کو ختم کردے گا۔ نوٹ کریں کہ یہ احکامات کوئی پیغام نہیں لاتے ہیں ، وہ مکمل طور پر خاموش ہیں۔ اب آپ ایلویٹڈ کمانڈ پرامپٹ ونڈو کو بند کرسکتے ہیں۔
ایکسپلورر دوبارہ چلائیں
دبائیں Ctrl + Shift + Esc شارٹ کٹ کیز ایک ساتھ مل کر اپنے کی بورڈ پر۔ یہ ٹاسک مینیجر کو کھولے گا۔ منتخب کریں فائل -> نیا کام چلائیں اور ٹائپ کریں ایکسپلورر 'نیا ٹاسک بنائیں' ڈائیلاگ میں۔ اوکے پر کلک کریں یا انٹر دبائیں:

یہی ہے. ٹاسک بار پھر ظاہر ہوگا۔ اگر آپ ابھی اسٹارٹ اسکرین پر سوئچ کرتے ہیں تو آپ دیکھیں گے کہ اس کی ترتیب دوبارہ ترتیب دی گئی ہے۔ دراصل ، ونڈوز 8 آپ کو یہ چال کرنے کی بھی اجازت دیتا ہے۔











 یہاں ، ڈیٹا بیس فولڈر کو حذف کریں:
یہاں ، ڈیٹا بیس فولڈر کو حذف کریں: