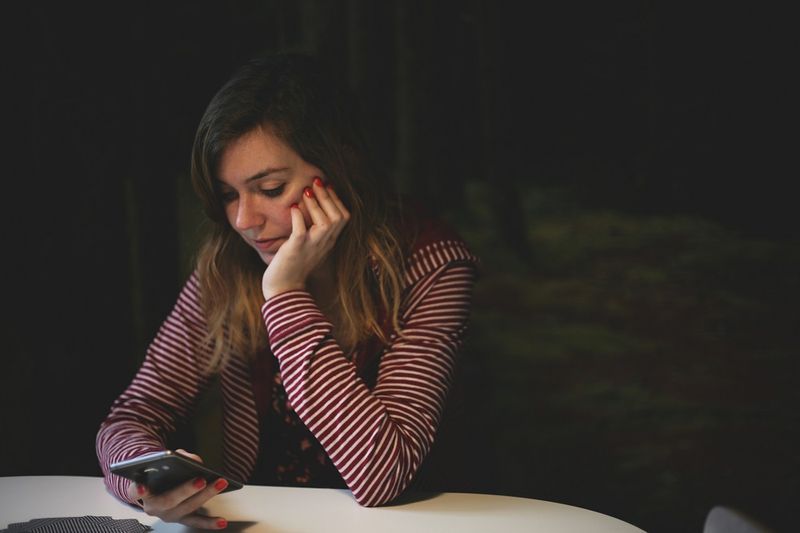اگر آپ کو کسی تصویر کے سائز میں ترمیم کرنے کی ضرورت ہے، چاہے وہ طول و عرض ہو یا فائل کا سائز، ایسا کرنے کے لیے GIMP بہترین سافٹ ویئر ہے۔ نہ صرف یہ فوٹو ایڈیٹنگ پروگرام مفت ہے، بلکہ اسے ونڈوز، میک او ایس، اور جی این یو/لینکس چلانے والے آلات پر انسٹال کیا جا سکتا ہے۔ آپ اسے کسی تصویر کے طول و عرض اور فائل کا سائز تبدیل کرنے کے ساتھ ساتھ تصویر کو تراشنے، گھمانے اور پلٹانے کے لیے استعمال کر سکتے ہیں۔

اس گائیڈ میں، ہم آپ کو دکھائیں گے کہ GIMP میں تصویر کے طول و عرض اور فائل کے سائز کو اس کے معیار یا ریزولوشن کو کم کیے بغیر کس طرح تبدیل کیا جائے۔ اس کے علاوہ، ہم GIMP میں ایک پرت، کینوس، اور سلیکشن کا سائز تبدیل کرنے کے عمل سے گزریں گے۔
GIMP میں تصویری جہتوں کا سائز تبدیل کرنے کا طریقہ
جب آپ کو ایک ہی تصویر کو مختلف سوشل میڈیا آؤٹ لیٹس پر پوسٹ کرنے کی ضرورت ہو تو کسی تصویر کا سائز تبدیل کرنے کا طریقہ جاننا بہت آسان ہو سکتا ہے۔ مختلف پلیٹ فارمز کی اپنی پوسٹس کے پہلو کے تناسب اور طول و عرض کے لیے مختلف تقاضے ہوتے ہیں۔ چال یہ ہے کہ تصویر کو تراشے بغیر اس کے طول و عرض کو تبدیل کیا جائے، کیونکہ اس کے نتیجے میں تصویر ممکنہ طور پر اہم عناصر سے محروم ہو سکتی ہے۔
خوش قسمتی سے، آپ GIMP کا استعمال کسی تصویر کے طول و عرض کو تبدیل کرنے کے لیے کر سکتے ہیں، اور اس میں آپ کو صرف چند لمحے لگیں گے۔ اس سے کوئی فرق نہیں پڑتا کہ آپ کون سا OS استعمال کرتے ہیں۔ یہ عمل ان سب پر یکساں ہے۔ سب سے پہلے، آپ کو سافٹ ویئر ڈاؤن لوڈ کرنے اور اسے اپنے کمپیوٹر یا لیپ ٹاپ پر انسٹال کرنے کی ضرورت ہے۔ GIMP کھولنے کے بعد، آپ کو یہ کرنے کی ضرورت ہے:
- ونڈو کے اوپری بائیں کونے میں فائل ٹیب پر کلک کریں۔

- اوپن آپشن پر جائیں اور وہ تصویر منتخب کریں جس کا سائز آپ تبدیل کرنا چاہتے ہیں۔

- اس پر کلک کریں اور نئی ونڈو میں کھولیں کو منتخب کریں۔
نوٹ : آپ ٹائٹل ٹیب کے دوسرے نصف حصے میں موجودہ تصویر کے طول و عرض کو دیکھ سکیں گے (مثال کے طور پر، 800 x 1200 – GIMP)۔
- اوپر والے مینو میں تصویری ٹیب کو منتخب کریں۔

- ڈراپ ڈاؤن مینو سے اسکیل امیج کا انتخاب کریں۔ اس سے اسکیل امیج ڈائیلاگ کھل جائے گا۔

- تصویر کے سائز کے تحت، تصویر کی چوڑائی اور اونچائی کو دستی طور پر تبدیل کریں۔

- آپ px ٹیب کے ساتھ نیچے والے تیر پر کلک کرکے بھی قدر کی قسم کو تبدیل کرسکتے ہیں۔ قدر کو فیصد، ملی میٹر، سینٹی میٹر اور مزید میں تبدیل کرنا ممکن ہے۔ اگر آپ کو ضرورت نہیں ہے تو، ہم تجویز کرتے ہیں کہ آپ اسے صرف پکسلز پر چھوڑ دیں۔
- جب آپ کام کر لیں تو اسکیل بٹن پر کلک کریں۔

اگر آپ اس تصویر میں مزید کوئی تبدیلیاں نہیں لانا چاہتے ہیں تو آپ اسے محفوظ کر سکتے ہیں۔ آپ فائل ٹیب پر دوبارہ کلک کرکے، اور Export As… کو منتخب کرکے ایسا کرسکتے ہیں۔ فیصلہ کریں کہ آپ ترمیم شدہ تصویر کو کس فولڈر میں محفوظ کرنا چاہتے ہیں اور ایکسپورٹ بٹن پر جائیں۔
GIMP میں ماؤس ڈریگ کے ساتھ تصویر کے طول و عرض کا سائز تبدیل کرنے کا طریقہ
GIMP میں تصویر کے طول و عرض کا سائز تبدیل کرنے کا ایک اور بھی آسان اور تیز طریقہ ہے، اور وہ ہے اسے اپنے ماؤس سے گھسیٹ کر۔ یہ اس طرح ہوتا ہے:
- GIMP لانچ کریں اور ایک نئی تصویر کھولیں۔

- بائیں سائڈبار پر یونیفائیڈ ٹرانسفارم ٹول آئیکن پر کلک کریں۔ یہ پہلی لائن میں چھٹا آئیکن ہے۔

- Constrain (Shift) کے تحت، یقینی بنائیں کہ اسکیل آپشن کو چیک کیا گیا ہے۔

- پیوٹ کے تحت، اسکیل باکس کو چیک کریں۔

- اس کا سائز تبدیل کرنے کے لیے تصویر کے ہر طرف چار چوکوں میں سے ایک پر کلک کریں۔

- تصویر کو بڑا بنانے کے لیے، مربع کو کھڑکی کے کنارے کی طرف گھسیٹیں۔

- تصویر کو چھوٹا بنانے کے لیے، مربع کو کھڑکی کے بیچ کی طرف گھسیٹیں۔

آپ ونڈو کے نیچے بائیں جانب پکسل فیصد دیکھ سکیں گے۔ اگر آپ اس کا سائز مختلف طریقے سے تبدیل کرنا چاہتے ہیں تو یونیفائیڈ ٹرانسفارم ونڈو پر ری سیٹ بٹن پر جائیں۔ جب آپ کام کر لیں، تبدیلیاں محفوظ کریں اور تصویر کو اپنے کمپیوٹر پر ایکسپورٹ کریں۔
GIMP میں تصویر کی فائل کا سائز تبدیل کرنے کا طریقہ
GIMP آپ کو تصویر کا فائل سائز تبدیل کرنے کا اختیار بھی دیتا ہے۔ یہ خاص طور پر اس وقت کارآمد ثابت ہو سکتا ہے جب آپ کسی کو تصویر بھیجنا چاہتے ہیں، لیکن منسلکہ سیکشن میں فٹ ہونے کے لیے یہ بہت بڑی ہے۔ یہ اس طرح ہوتا ہے:
- GIMP شروع کریں اور ایک تصویر درآمد کریں۔

- تصویر میں تمام ضروری تبدیلیاں کریں۔
- ونڈو کے اوپری بائیں کونے میں فائل کو منتخب کریں۔

- بطور ایکسپورٹ منتخب کریں…

- سلیکٹ فائل ٹائپ (بائی ایکسٹینشن) کے آپشن پر کلک کریں۔

- جے پی ای جی امیج کو منتخب کریں اور ایکسپورٹ بٹن پر کلک کریں۔

- تصویر کا معیار منتخب کریں، جو اس کے سائز کا بھی تعین کرے گا۔

- دوبارہ ایکسپورٹ پر جائیں۔

کسی بھی تصویر کے لیے جس میں آپ ترمیم کرتے ہیں، فائل کا سائز جتنا چھوٹا ہوگا، تصویر کا معیار اتنا ہی کم ہوگا۔ آپ تصویر کی فائل کا سائز تبھی تبدیل کر سکتے ہیں جب آپ اسے JPEG فارمیٹ میں ایکسپورٹ کریں۔
GIMP میں پرت کا سائز تبدیل کرنے کا طریقہ
آپ GIMP میں اپنی تصویر کے اوپر پرتیں بھی شامل کر سکتے ہیں۔ کسی پرت کے صحیح طول و عرض کو منتخب کرنے کے لیے، ذیل کے مراحل پر عمل کریں:
- اوپر والے مینو میں پرت کو منتخب کریں۔

- ڈراپ ڈاؤن مینو میں نئی پرت پر کلک کریں۔

- پرت کی چوڑائی اور اونچائی کا انتخاب کریں۔

- اوکے بٹن پر کلک کریں۔

اگر آپ موجودہ پرت کے طول و عرض کا سائز تبدیل کرنا چاہتے ہیں، تو درج ذیل کریں:
- پرت پر دائیں کلک کریں اور پرت کو منتخب کریں۔

- اسکیل پرت پر آگے بڑھیں۔

- پرت کی چوڑائی اور اونچائی کو تبدیل کریں۔

- اسکیل بٹن پر کلک کریں۔

اس میں بس اتنا ہی ہے۔ آپ اپنے پروجیکٹ میں جتنی پرتیں چاہیں شامل کر سکتے ہیں۔
GIMP میں معیار کو کھونے کے بغیر کیسے سائز تبدیل کریں۔
جیسا کہ پہلے ذکر کیا گیا ہے، آپ تصویر کی فائل کا سائز تبدیل کر سکتے ہیں۔ تاہم، اگر آپ فائل کا سائز بہت زیادہ کم کرتے ہیں، تو آپ کو امیج کوالٹی کھونے کا خطرہ ہو سکتا ہے۔ تصویر کے اصل معیار کو برقرار رکھنے کے لیے آپ کچھ چیزیں کر سکتے ہیں۔ ایسا کرنے کے لیے درج ذیل مراحل پر عمل کریں:
بایوس ونڈوز 7 سے کمانڈ پرامپٹ
- GIMP کھولیں اور ایک نئی تصویر درآمد کریں۔

- امیج ٹیب پر جائیں اور اسکیل امیج کو منتخب کریں۔

- تصویر کی چوڑائی اور اونچائی کو تبدیل کریں۔

- انٹرپولیشن کے آگے، کیوبک کو منتخب کریں۔ اگر آپ سنک (lanczos3) آپشن دیکھ سکتے ہیں، تو آپ اسے بھی منتخب کر سکتے ہیں۔

- سکیل منتخب کریں۔

- فائل پر جائیں، اور پھر ایکسپورٹ کے طور پر….

- فائل کی قسم منتخب کریں اور ڈراپ ڈاؤن مینو سے JPEG فائل کا انتخاب کریں۔

- یقینی بنائیں کہ تصویر کا معیار 100% پر سیٹ ہے۔

- ایکسپورٹ کا انتخاب کریں۔

GIMP میں تصویر میں کینوس کا سائز تبدیل کرنے کا طریقہ
GIMP میں، کینوس سے مراد تصویر کے دکھائی دینے والے حصے کو کہتے ہیں۔ کینوس اور پرتیں بطور ڈیفالٹ ایک جیسے سائز کی ہوتی ہیں۔ GIMP میں کینوس کا سائز تبدیل کرنے کے لیے، آپ کو یہ کرنے کی ضرورت ہے:
- اوپر والے مینو میں امیج ٹیب پر کلک کریں۔

- ڈراپ ڈاؤن مینو میں کینوس کا سائز منتخب کریں۔

- کینوس کی چوڑائی اور اونچائی کو تبدیل کریں۔

- سائز تبدیل کرنے کا بٹن منتخب کریں۔

اگر آپ چاہیں تو، آپ اسی جگہ کینوس کو فٹ کرنے کے لیے تہوں کا سائز بھی تبدیل کر سکتے ہیں۔ بس پرتوں کا سائز تبدیل کریں اور مینو سے تمام پرتوں کا انتخاب کریں۔
GIM میں انتخاب کا سائز تبدیل کرنے کا طریقہ پی
GIMP میں سلیکشن ڈرا کرنے کے لیے، آپ مختلف ٹولز استعمال کر سکتے ہیں - فری سلیکٹ ٹول، رییکٹانگل سلیکٹ ٹول، ایلپس سلیکٹ ٹول، فزی سلیکٹ ٹول، فار گراؤنڈ سلیکٹ ٹول، پاتھز ٹول، سلیکٹ بذریعہ کلر ٹول، اور بہت کچھ۔ . آپ کو یہ کرنے کی ضرورت ہے:
- اپنی تصویر کا انتخاب کریں۔ آپ بائیں سائڈبار پر کسی بھی انتخابی ٹول پر کلک کر کے ایسا کر سکتے ہیں۔

- اوپر والے مینو میں ٹولز پر جائیں اور ٹرانسفارم ٹولز پر جائیں۔

- سکیل منتخب کریں۔

- چوڑائی اور اونچائی کو تبدیل کریں۔

- اسکیل بٹن پر کلک کریں۔

GIMP کے ساتھ اپنی تمام تصاویر کا سائز تبدیل کریں۔
GIMP شروع میں استعمال کرنے میں پیچیدہ معلوم ہو سکتا ہے، لیکن ایک بار جب آپ اس پر قابو پا لیں گے، تو آپ اس کی تمام خصوصیات کو اپنے فائدے کے لیے استعمال کریں گے۔ آپ تصویر کے طول و عرض اور فائل کا سائز تبدیل کرنے کے لیے GIMP استعمال کر سکتے ہیں۔ آپ اسے کسی پرت، کینوس اور انتخاب کا سائز تبدیل کرنے کے لیے بھی استعمال کر سکتے ہیں۔ بہت سارے تخلیقی اختیارات کے ساتھ، آپ حیرت انگیز تصاویر ڈیزائن کرنے کے قابل ہو جائیں گے۔
کیا آپ نے پہلے کبھی کسی تصویر کا سائز تبدیل کرنے کے لیے GIMP کا استعمال کیا ہے؟ آپ نے ایسا کرنے کے لیے کون سا طریقہ استعمال کیا؟ ہمیں نیچے تبصرے کے سیکشن میں بتائیں۔