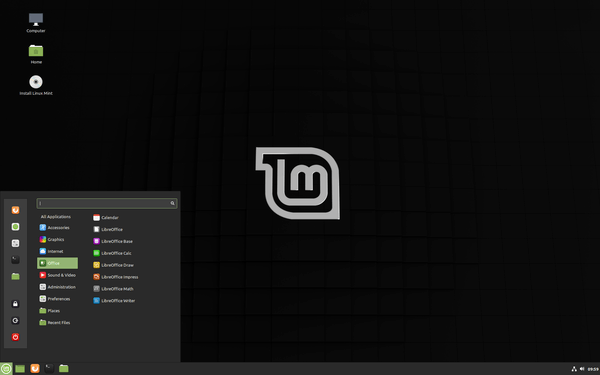کیا آپ اپنے پروجیکٹ پر دن بھر کام کر رہے ہیں صرف اتفاقی طور پر آپ کو واقعی ضرورت والے کروم ٹیب کو بند کرنے کے لئے؟ ہم سمجھتے ہیں کہ آپ کے کام کا کھوج لگانا کبھی خوشگوار تجربہ نہیں ہوتا ہے۔

اس آرٹیکل میں ، ہم آپ کے ٹیب کو بحال کرنے کا طریقہ بتائیں گے تاکہ آپ سیکنڈوں میں کام پر واپس جاسکیں۔ چاہے آپ آئی فون ، آئی پیڈ ، یا اینڈرائڈ صارف ہوں ، ہم آپ کو کور کر چکے ہیں۔
گوگل کروم میں تمام ٹیب کو بحال کرنے کا طریقہ
کروم بہت سارے لوگوں کے لئے ہمہ وقت کا پسندیدہ براؤزر ایپ رہا ہے ، اور امکانات ہیں - آپ کے لئے بھی۔
اس براؤزنگ ایپ کے بارے میں معلومات کی تلاش ہماری روزمرہ کی زندگی کا ایک لازمی حصہ بن گئی ہے۔ تاہم ، یہاں تک کہ حادثات ہمارے بہترین واقعات تک ہوتے ہیں۔ آپ نے غلطی سے ایک اہم ٹیب بند کردیا ہوگا۔ یا ہوسکتا ہے کہ کروم آپ پر بغیر کسی واضح وجہ کے کریش ہو گیا ہو۔
اچھی بات یہ ہے کہ ، گوگل کروم آپ کے براؤزنگ کی تاریخ کو آپ کے ل keeps رکھتا ہے ، لہذا آپ کسی بھی بند ٹیب کو جلدی جلدی بحال کرسکتے ہیں۔
آئی فون پر گوگل کروم میں تمام ٹیب کو بحال کرنے کا طریقہ
ہوسکتا ہے کہ آپ اپنے آئی فون پر کوئی نسخہ ڈھونڈ رہے ہوں ، لیکن آپ اس لنک سے مشغول ہوگئے جس پر آپ کے دوست نے آپ کو ٹیکسٹ کیا تھا۔ اس سے پہلے کہ آپ اس کو جان لیں ، آپ کا اسکرین شاٹ لینے کا وقت ملنے سے پہلے ہی آپ کا نسخہ ختم ہوجاتا ہے۔
لیکن کوئی پریشانی نہیں ، آپ آسانی سے اس کو اور دوسرے تمام ٹیبز کو بحال کرسکتے ہیں جنہیں آپ نے غلطی سے اپنے فون پر بند کردیا تھا۔ صرف ان آسان اقدامات پر عمل کریں:
آئی فون پر گوگل کروم میں حال ہی میں بند ٹیبز کو بحال کریں
- اپنے آئی فون پر کروم لانچ کریں۔

- اسکرین کے نیچے دائیں کونے میں موجود تین افقی نقطوں پر کلک کریں۔ اس سے آپشنز کا مینو کھل جائے گا۔

- فہرست میں ٹیبز کا حالیہ آپشن ڈھونڈیں۔

- آپ کو حالیہ سائٹوں کی فہرست نظر آئے گی جن کا آپ نے دورہ کیا۔ جس پر آپ تلاش کر رہے تھے اس پر ہی ٹیپ کریں ، اور کروم آپ کے ل it اسے کھول دے گا۔ ڈیفالٹ کے لحاظ سے ، کروم اسے ایک نئے ٹیب میں کھولے گا۔
آئی فون پر گوگل کروم میں تاریخ کے ذریعے ٹیب کو بحال کریں
لیکن کیا ہوتا ہے اگر آپ ایک ہفتہ پہلے بند ٹیب کو بحال کرنا چاہتے ہو ، یا اس سے بھی پہلے؟ اس صورت میں ، آپ حالیہ ٹیب سیکشن میں اپنا ٹیب تلاش نہیں کرسکیں گے۔
جب آپ اپنی تاریخ چیک کرتے ہیں تو یہ ہوتا ہے۔ خوش قسمتی سے ، یہ ایک نسبتا سیدھا عمل ہے۔
- اپنے آئی فون پر کروم لانچ کریں۔

- اسکرین کے نیچے دائیں کونے میں موجود تین افقی نقطوں پر کلک کریں۔ اس سے آپشنز کا مینو کھل جائے گا۔

- تاریخ کے اختیارات کو تلاش کریں۔

- صرف اس وقت تک اسکرول کریں جب تک کہ آپ جس ویب سائٹ کو تلاش کر رہے تھے اس کو تلاش نہ کریں۔
- آپ اس پر ٹیپ کرکے ویب سائٹ تک رسائی حاصل کرسکتے ہیں۔
اشارہ : اگر آپ سات دن پہلے کسی ایسی ویب سائٹ کو ڈھونڈنا چاہتے ہیں جس پر آپ تشریف لائے ہو ، لیکن آپ نے اس کے بعد سے انٹرنیٹ کو کافی حد تک براؤز کیا ہے تو ، آپ پچھلے چھ دن کی تاریخ کو حذف کرسکتے ہیں۔ اس سے آپ کے ٹیب کی بحالی کے عمل میں تیزی آئے گی۔
آئی پیڈ پر گوگل کروم میں تمام ٹیب کو بحال کرنے کا طریقہ
اگر آپ اپنے آئی پیڈ پر گوگل کروم میں کھوئے ہوئے ٹیبس کو بحال کرنے کے لئے جدوجہد کر رہے ہیں تو ، آپ صحیح جگہ پر پہنچ گئے ہیں۔ کروم آپ کے براؤزنگ کی تمام تاریخ کو آپ کے رکن پر (یا ان تمام آلات پر آپ اپنے گوگل اکاؤنٹ کے تحت استعمال کرتے ہیں) پر نظر رکھتا ہے ، جس سے آپ کے حادثاتی طور پر بند ٹیبز کی بازیابی نسبتا آسان ہوجاتی ہے۔
فون پر پوشیدگی وضع کو کیسے بند کریں
- اپنے آئی پیڈ پر گوگل کروم لانچ کریں۔
- مینو کھولیں۔ یہ براؤزر انٹرفیس کے اوپری دائیں کونے میں تین افقی لائنیں ہیں۔
- حالیہ ٹیبز پر ٹیپ کریں۔
- اب آپ کو ان تمام ٹیبز کی فہرست نظر آئے گی جو آپ نے حال ہی میں کھولی ہیں۔ جس کی آپ کو ضرورت ہے اسے تلاش کریں اور اس پر ٹیپ کریں۔
کروم اب اس ویب سائٹ کو ایک نئے ٹیب میں کھولے گا۔
اینڈروئیڈ پر گوگل کروم میں تمام ٹیب کو بحال کرنے کا طریقہ
اپنے Android آلہ پر Google Chrome میں اپنے کھوئے ہوئے ٹیبز کو بحال کرنا ایک سیدھا سیدھا عمل ہے۔
اگر آپ ابھی حال ہی میں بند ٹیبز کی تلاش کر رہے ہیں تو ، ذیل مراحل پر عمل کریں۔ اگر آپ کسی ایسی ویب سائٹ کی تلاش کر رہے ہیں جس کا آپ کافی عرصہ پہلے ملاحظہ کریں تو اگلے طریقہ پر عمل کریں۔
لوڈ ، اتارنا Android پر گوگل کروم میں حالیہ بند ٹیبز کو بحال کرنا
واقعی میں Chrome میں آپ کے حال ہی میں بند ٹیبز کو بحال کرنے کے لئے صرف تین اقدامات کیے گئے ہیں:
- اپنے Android آلہ پر کروم لانچ کریں۔

- کروم مینو کو کھولنے کے لئے تین عمودی نقطوں کی تلاش کریں۔ یہ اسکرین کے اوپری دائیں کونے میں ہے۔

- ڈراپ ڈاؤن مینو سے حالیہ ٹیبز آپشن کو دیکھیں۔

- اب آپ کو ان تمام ٹیبز کی فہرست نظر آئے گی جو آپ نے حال ہی میں کھولی تھی۔ جس کی آپ کو ضرورت ہے اسے تلاش کریں اور اس پر ٹیپ کریں۔
نوٹ: آپ صرف پانچ حالیہ ٹیبز یہاں دیکھ پائیں گے۔ اگر آپ کا ٹیب فہرست میں نہیں ہے تو ، مکمل ہسٹری دکھائیں پر کلک کریں۔
لوڈ ، اتارنا Android پر گوگل کروم میں تاریخ کے ذریعے ٹیبز کی بحالی
ہوسکتا ہے کہ آپ ایک ایسی ویب سائٹ ڈھونڈ رہے ہو جس پر آپ ایک ہفتہ پہلے ملا تھا۔ اس صورت میں ، آپ کا تیز ترین آپشن آپ کے Android ڈیوائس پر آپ کی کروم کی سرگزشت کو تلاش کررہا ہے۔
- اپنے فون پر کروم لانچ کریں۔

- مزید اختیارات کے ل the مینو پر تھپتھپائیں۔ یہ آپ کی سکرین کے اوپری دائیں کونے میں تین عمودی نقطوں ہیں۔

- ہسٹری کا اختیار ڈھونڈیں اور اس پر ٹیپ کریں۔

- اب آپ دنوں میں اپنی براؤزنگ کی تاریخ دیکھ سکیں گے۔ صرف اس تاریخ تک اسکرول کریں جب آپ کے پاس اپنا ٹیب کھلا ہوا تھا اور اسے وہاں تلاش کریں۔
- دوبارہ کھولنے کے لئے ٹیب پر ٹیپ کریں۔
اشارہ : اگر آپ کو اپنے ٹیب میں شامل کچھ مطلوبہ الفاظ کی یاد آتی ہے تو ، آپ اپنے آپ کو کچھ وقت بچاسکتے ہیں اور تاریخ کے تحت ٹیب کو تلاش کرسکتے ہیں۔
دوبارہ شروع ہونے کے بعد گوگل کروم میں تمام ٹیب کو بحال کرنے کا طریقہ
دوبارہ شروع کرنے کے بعد گوگل ٹیوم میں اپنے ٹیبز کی بحالی کرنا بہت آسان ہے۔ کروم گرنے کے بعد بھی آپ کے ٹیبز کو برقرار رکھنے میں کروم ایک بہت اچھا کام کرتا ہے۔
چاہے آپ کو کریش ہونے کے بعد اپنے کروم کو دوبارہ اسٹارٹ کرنے یا چلانے کی ضرورت ہو ، ہمیں آپ کی پیٹھ مل گئی ہے۔ بس ان آسان اقدامات پر عمل کریں اور آپ کو معلوم ہونے سے پہلے ہی پٹری پر واپس آجائیں گے۔
- اپنے پی سی یا میک پر کروم لانچ کریں۔

- مینو کھولنے کے لئے تین عمودی نقطوں پر تھپتھپائیں۔ یہ دائیں بائیں کونے میں ہے۔

- ہسٹری کے اختیارات پر جائیں اور ڈراپ ڈاؤن مینو کے ظاہر ہونے کے لئے اس کی طرف بڑھیں۔

- آپ کو اپنے حال میں کھلی ٹیبز کی فہرست نظر آئے گی۔
- اس آپشن کے تحت ، آپ کو ایک اور نظر آئے گا جس میں پچھلے سیشن سے کھلی ٹیبز کی ایک بڑی تعداد دکھائی دے رہی ہے۔ اس میں آپ کے سیشن میں شامل ٹیبز کی تعداد کے ساتھ ، ایکس ٹیبز کہنا چاہئے۔
- بس اس پر کلک کریں ، اور کروم آپ کے لئے تمام ٹیبز کھول دے گا۔
عام مشورے : جہاں آپ نے خصوصیت چھوڑی وہاں جاری رکھیں کو فعال کریں۔ یہ آپ کے پچھلے سیشن میں چلنے والے تمام ٹیبز کو دوبارہ کھول دے گا۔ اس طرح ، آپ کے ٹیبز ممکنہ براؤزر کے کریشوں سے محفوظ رہیں گے۔
آپ کو یہ اختیار کروم مینو کے تحت (اوپر دائیں طرف تین عمودی نقطوں)> ترتیبات> آغاز پر> آپ جہاں چھوڑ چکے ہیں جاری رکھیں۔
گوگل کروم پوشیدگی میں تمام ٹیب کو بحال کرنے کا طریقہ
بدقسمتی سے ، تیسرے فریق سافٹ ویئر کا استعمال کیے بغیر اپنے ٹیبز کو پوشیدگی وضع میں بحال کرنے کا کوئی راستہ نہیں ہے۔
بہرحال ، پوشیدگی وضع ایک خاص مقصد کے لئے بنائی گئی ہے: تاکہ آپ کے براؤزر کی تاریخ کو نہ بچایا جاسکے۔ یہی وجہ ہے کہ کروم کو یہ معنی نہیں ہوگا کہ آپ اس وضع میں ٹیبز کو بحال کریں۔
تاہم ، اس کے آس پاس ایک راستہ ہے۔ آپ کو ایک Chrome توسیع انسٹال کرنا ہوگی جو خاص طور پر پوشیدگی وضع والے ٹیبز کو بحال کرنے کے ل made بنایا گیا تھا۔ سافٹ ویئر آف ریکارڈ ریکارڈ کی تاریخ کہا جاتا ہے ، اور آپ اسے ڈاؤن لوڈ کرسکتے ہیں یہاں .
- توسیع کو انسٹال کرنے کے بعد ، اس پر دائیں کلک کریں اور ایکسٹینشنز کا نظم کریں کھولیں۔

- اجازت نامے کے بٹن میں ٹوگل کریں تاکہ یہ فعال ہوجائے۔

اس توسیع کے ساتھ ، آپ پوشیدہ براؤزنگ سیشن کیلئے اپنے حال ہی میں بند ٹیبز کے ساتھ ساتھ اپنی پوری تاریخ کو دیکھنے کے قابل ہوں گے۔
نوٹ: اپنے پوشیدہ ٹیبز کو بحال کرنے کے ل you ، آپ کو پہلے توسیع میں کام کرنے کی ضرورت ہے۔ لہذا آپ ایکسٹینشن انسٹال ہونے سے پہلے کھولے ہوئے ٹیب کو بحال کرنے کے ل use اس کا استعمال نہیں کرسکیں گے۔
اضافی عمومی سوالنامہ
کروم میں ٹیبز کو بحال کرنے کے لئے کی بورڈ شارٹ کٹ کیا ہے؟
آپ نے غلطی سے بند کیے ہوئے ٹیب کو بحال کرنے کا آسان ترین طریقہ شارٹ کٹ کے ذریعے ہے۔ اگر آپ میک صارف ہیں تو ، اپنے کروم ٹیبز کو بحال کرنے کیلئے درج ذیل شارٹ کٹ استعمال کریں:
کمانڈ + شفٹ + ٹی
اگر آپ ونڈوز صارف ہیں تو ، مندرجہ ذیل شارٹ کٹ استعمال کریں۔
کنٹرول + شفٹ + ٹی
میں کیسے بتاؤں کہ میرے پاس کس طرح کا رام ہے
کریش ٹیبز کو کریش کے بعد کیسے بازیافت کروں؟
آپ اس عمل کو اس وقت تک دہرا سکتے ہیں جب تک کہ آپ جس ٹیب کو تلاش نہیں کر رہے تھے اس کو تلاش نہ کریں۔ تاہم ، ہم صرف آپ کے ٹیب کو بحال کرنے کے لئے شارٹ کٹ استعمال کرنے کی تجویز کرتے ہیں جو آپ نے حال ہی میں بند کیا ہے۔
براؤزنگ کا ایک بہتر تجربہ
روزانہ آپ کروم پر دو درجن سے زیادہ صفحات کے لئے براؤز کرنے کے امکانات ہیں۔ اس وجہ سے ، یہ ضروری ہے کہ آپ کا براؤزنگ کا تجربہ آسانی سے چل سکے۔ اور اگر کوئی مسئلہ پیش آتا ہے تو ، اس کو حل کرنے کے قابل ہونا ضروری ہے۔ اب آپ کو غلطی سے کسی ٹیب کو بند کرکے یا آپ پر اپنے کروم کو کرش کر کے ٹریک کھونے کی فکر کرنے کی ضرورت نہیں ہے۔
ہم نے آپ کو کروم میں ٹیب کو بحال کرنے کے طریقے کے بارے میں تفصیلی اقدامات فراہم کیے ہیں۔ حال ہی میں بند ٹیبز کو دوبارہ کھولنے کے لئے ہمارے مشورے میں شارٹ کٹ استعمال کیا جائے گا۔ وہ جانے کا آسان ترین اور تیز ترین راستہ ہیں۔ لیکن یہ جاننا اچھا ہے کہ اگر آپ کے پاس شارٹ کٹ کام نہیں ہوتا ہے تو آپ کے پاس مزید اختیارات دستیاب ہیں۔
آپ عام طور پر ٹیبز کو بحال کرنے کے لئے کس اختیار کا استعمال کرتے ہیں؟ کیا آپ نے پہلے کروم کریش ہونے کی وجہ سے ٹیبز کھوئے ہیں؟ ذیل میں تبصرے میں اپنا تجربہ شیئر کریں۔