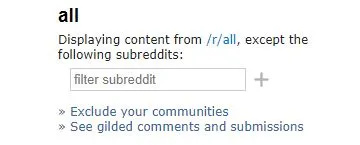کروم براؤزر کے کسی بھی باقاعدہ صارف کے پاس اکثر ایک ساتھ متعدد ٹیب کھولیے جائیں گے۔ غلطی سے ٹیبز کو بند کرنا ایک ایسی چیز ہے جو کسی بھی صارف کے ساتھ متعدد ٹیبز کو براؤز کرتے وقت ہوسکتی ہے۔ خوش قسمتی سے ، ڈویلپرز نے اندازہ لگایا ہے کہ ایسا واقعہ پیش آئے گا اور آپ کے براؤز کردہ صفحات کو بحال کرنے کے لئے اختیارات تیار کیے گئے ہیں۔
یہ کہا جارہا ہے ، ہم آپ کو دکھائیں گے کہ کروم میں بند ٹیب کو ان تمام پلیٹ فارمز کے لئے کس طرح بحال کیا جائے جس کے لئے یہ دستیاب ہے۔ ہم آپ کو متعدد مفید نکات بھی دیں گے جو آپ کے کروم براؤزنگ کے تجربے میں اضافہ کریں گے۔
ونڈوز ، میک یا کروم بک پی سی پر کروم میں بند ٹیبز کو کیسے بحال کریں
ڈیسک ٹاپ پر کروم کا استعمال کرتے وقت ، اس سے کوئی فرق نہیں پڑتا ہے کہ آپ کس طرح کا آپریٹنگ سسٹم استعمال کرتے ہیں۔ بند ٹیبز کو بحال کرنے کے اختیارات ایک جیسے ہوں گے چاہے آپ ونڈوز 10 ، میک ، یا کروم بک استعمال کررہے ہو۔ اگر آپ ڈیسک ٹاپ پر ہوتے ہوئے کروم پر بند ٹیب کھولنا چاہتے ہیں تو ، ان ہدایات پر عمل کریں:
- کروم چلنے کے ساتھ ، ایک نیا ٹیب کھولیں۔ یہ اس لئے ہے کہ آپ فی الحال کھلی ٹیب کو ادلیکھت نہیں کرتے ہیں۔

- کروم اسکرین کے اوپری دائیں کونے میں تین نقطوں کے آئیکن پر کلک کرکے حسب ضرورت اور کنٹرول کے اختیارات کھولیں۔ (اگر آپ اس پر تین افقی نقطوں کے بجائے سرخ یا پیلے رنگ کا تیر دیکھتے ہیں تو اس کا مطلب ہے کہ آپ کو اپنے براؤزر کو اپ ڈیٹ کرنے کی ضرورت ہے)۔

- ڈراپ ڈاؤن مینو پر ، ہوور کریں تاریخ .

- حال ہی میں بند ویب سائٹوں کی فہرست سے بند ٹیب کو تلاش کریں اور اس پر کلک کریں۔

اگر آپ جس ٹیب کی تلاش کر رہے ہیں وہ فہرست میں شامل نہیں ہے تو ، اس فہرست میں مزید نیچے ہوسکتا ہے۔ توسیع شدہ فہرست دیکھنے کے لئے ، درج ذیل کام کریں:
- جب آپ ہسٹری مینو پر گھوم رہے ہیں تو ، پر کلک کریں تاریخ یا شارٹ کٹ استعمال کریں Ctrl + H .

- جس ویب سائٹ کو آپ کھولنا چاہتے ہیں اسے تلاش کرنے کے لئے فہرست کو نیچے سکرول کریں۔

- کسی نئی ٹیب میں اسے کھولنے کے لئے مطلوبہ ویب سائٹ پر کلک کریں۔
اسی طرح ، آپ مار سکتے ہیں Ctrl + شفٹ + T اپنے حال ہی میں بند ٹیب کو کھولنے کے لئے۔ حال ہی میں بند ٹیبز کو سامنے لانے کیلئے اسے متعدد بار نشانہ بنایا جاسکتا ہے۔
اینڈروئیڈ ڈیوائس پر کروم میں بند ٹیبز کو کیسے بحال کریں
اگر آپ کروم موبائل اپلی کیشن استعمال کررہے ہیں تو ، ٹیبز کی بحالی کے اقدامات جو حال ہی میں بند ہوئے تھے حقیقت میں اس سے کہیں زیادہ ہی ملتے جلتے ہیں۔ ایسا کرنے کے لئے ، ان اقدامات پر عمل کریں:
- کروم موبائل ایپ کھولیں۔ ایک نیا ٹیب کھولیں تاکہ آپ موجودہ کو اوور رائٹ نہ کریں۔ نیا ٹیب کھولنے کے لئے ، ایڈریس بار کے دائیں جانب مربع آئیکون پر کلک کریں۔ یہ وہ آئیکن ہوگا جس میں فی الحال کھلے صفحات کی تعداد ہے۔

- ظاہر ہونے والی نئی اسکرین پر ، سکرین کے اوپری بائیں جانب پلس آئیکن پر کلک کریں۔

- پر کلک کریں حسب ضرورت اور کنٹرول مینو . اسکرین کے اوپری دائیں کونے میں یہ تین نقطوں کا آئکن ہوگا۔

- مینو کے نیچے سکرول کریں جو ظاہر ہونے تک ظاہر ہوتا ہے تاریخ اور اس پر تھپتھپائیں۔

- حال ہی میں کھولی گئی ویب سائٹوں کی فہرست اس وقت تک اسکرول کریں جب تک کہ آپ اپنی ویب سائٹ کو تلاش نہ کریں جس کی آپ کھولنا چاہتے ہیں۔

آئی فون پر کروم میں بند ٹیبز کو کیسے بحال کریں
کروم موبائل ایپ پلیٹ فارم پر منحصر نہیں ہے۔ حال ہی میں بند ویب صفحات کی بحالی کے اقدامات اینڈروئیڈ کی طرح ہیں۔ اگر آپ کروم کے آئی فون ورژن پر ٹیبز کو بحال کرنا چاہتے ہیں تو ، مندرجہ بالا Android ورژن میں دی گئی ہدایات پر عمل کریں۔
حادثے کے بعد کروم میں بند ٹیبز کو کیسے بحال کیا جائے
اگر آپ کریش کی صورت میں حال ہی میں کروم پر کھلی ٹیب کو بحال کرنا چاہتے ہیں تو ، آپ کے پاس دو اختیارات ہیں۔ مندرجہ بالا ہدایت کے مطابق آپ کو یا تو انہیں کروم ہسٹری مینو کے ذریعے کھولنا ہو گا یا ترتیبات میں خود کار بحالی مرتب کرنا ہوگی۔ ٹیبز کو بحال کرنے کے آپشن کو قابل بنانے کے لئے ان اقدامات پر عمل کریں:
کسی متن چینل کو صاف کرنے کا طریقہ بتائیں
- کروم براؤزر کھولیں۔ اگر یہ پہلے سے چل رہا ہے تو ، ایک نیا ٹیب کھولیں تاکہ آپ اس وقت کھلی ویب سائٹ کو اوور رائٹ نہ کریں۔
- پر کلک کریں اصلاح اور کنٹرول کے اختیارات مینو. اسکرین کے اوپری دائیں کونے میں یہ تین نقطوں کا آئکن ہے۔

- ڈراپ ڈاؤن مینو میں ، تلاش کریں اور پر کلک کریں ترتیبات .

- ترتیبات کے مینو میں ، تلاش کریں اور پر کلک کریں آغاز پر آپشن یقینی بنائیں کہ ٹوگل آن ہے جہاں سے روانہ ہوا وہاں جاری رکھیں آن کر دیا گیا ہے۔

- اب آپ اس ونڈو سے باہر جا سکتے ہیں۔
اس اختیار کو آن کرنے کے ساتھ ، جب بھی آپ کروم شروع کریں گے ، یہ خود بخود حال ہی میں کھلی ٹیبز خود بخود کھل جائے گا۔ اگر آپ کا کمپیوٹر اچانک آپ پر کریش ہونے کا فیصلہ کرتا ہے تو ، جب آپ Chrome کو بیک اپ کھولیں گے تو آپ کے سبھی کھلی ٹیب بحال ہوجائیں گی۔
یہ ان تمام ٹیبز پر بھی لاگو ہوتا ہے جو کھلے ہوئے ہیں جب آپ کروم براؤزر کے اوپری دائیں کونے میں بند بٹن پر کلک کرتے ہیں۔ اگر آپ کروم کو بند کرتے ہیں تو ، اس وقت کھلے ہوئے تمام ٹیبز کو دوبارہ کھولنے پر بحال کردیں گے۔
تاہم ، اگر آپ ہر ٹیب کو انفرادی طور پر بند کرتے ہیں تو اس کا اطلاق نہیں ہوتا ہے۔ اگر آپ یہ کرتے ہیں تو کروم صرف آخری ٹیب کو بحال کرے گا جو پوری ایپلی کیشن کو بند کرنے سے پہلے کھلا تھا۔ اگر آپ نے انفرادی ٹیبز بند کردیئے ہیں ، تو آپ کو مندرجہ بالا ہدایات کے مطابق تفصیل سے Chrome براؤزر ہسٹری کے ذریعہ ان کو کھولنا ہوگا۔
دوبارہ اسٹارٹ ہونے کے بعد کروم میں حادثاتی طور پر بند ٹیبز کو کیسے بحال کیا جائے
اگر آپ ان ٹیبز کو بحال کرنا چاہتے ہیں جو آپ نے دوبارہ اسٹارٹ کے دوران غلطی سے بند کر رکھے ہیں ، یا تو کروم براؤزر سے رجوع کریں تاریخ آپشن یا جہاں سے روانہ ہوا وہاں جاری رکھیں مندرجہ بالا ہدایات میں تفصیل کے طور پر اختیار. ٹیب کی بحالی جیسا کہ کریشوں پر ہوتا ہے دوبارہ اسٹارٹس پر بھی لاگو ہوتا ہے۔
دوسرے آلات میں کھولی گئی ٹیبز تک رسائی
اگر آپ کروم استعمال کرتے وقت کسی گوگل اکاؤنٹ میں سائن ان کرتے ہیں تو ، آپ کی براؤزنگ کی تاریخ استعمال ہونے والے تمام آلات میں محفوظ ہوجائے گی۔ اگر آپ اپنے ڈیسک ٹاپ پر ایسی ویب سائٹ کھولنا چاہتے ہیں جس پر آپ نے حال ہی میں اپنے موبائل آلہ تک رسائی حاصل کی ہو تو یہ کارگر ہے۔ ایسا کرنے کے لئے ، ذیل میں دی گئی ہدایات پر عمل کریں:
- کروم ایپلی کیشن کھولیں۔ اگر یہ پہلے سے ہی کھلا ہوا ہے تو ، فی الحال کھلی ویب سائٹ کو اوور رائٹ کرنے سے بچنے کے لئے ایک نیا ٹیب کھولیں۔

- کھولو حسب ضرورت اور کنٹرول مینو اسکرین کے اوپری دائیں کونے میں تین ڈاٹ آئیکن پر کلک کرکے۔

- ڈراپ ڈاؤن مینو میں ، ہوور کریں تاریخ اور پھر اس پر کلک کریں۔

- بائیں طرف والے مینو میں ، دوسرے آلات کے ٹیبز پر کلک کریں۔ ظاہر ہونے والی فہرست میں ، آپ کو اپنے Google اکاؤنٹ میں لاگ ان ہونے کے دوران استعمال کردہ تمام آلات پر حال ہی میں رسائی والے ٹیبز دکھائے جائیں گے۔ جس ویب سائٹ کو آپ کھولنا چاہتے ہو اسے ڈھونڈیں اور پھر اس پر کلیک کریں۔

برائوزر کی تاریخ کو حذف کیا جارہا ہے
اگر آپ اپنی براؤزر کی سرگزشت کو ختم کرنا چاہتے ہیں ، یا تو بے ترتیبی کو کم کریں یا ڈسک کی جگہ کو آزاد کریں ، تو آپ انفرادی طور پر یا ایک ساتھ میں سب کچھ کرسکتے ہیں۔ یا تو کرنے کے لئے ، ذیل مراحل پر عمل کریں:
پوری کروم براؤزر کی سرگزشت صاف کریں
- کروم براؤزر پر ، کھولیں حسب ضرورت اور کنٹرول مینو اسکرین کے اوپری دائیں کونے میں تین ڈاٹ آئیکن پر کلک کرکے۔

- ڈراپ ڈاؤن مینو پر ، ہوور کریں تاریخ اور پھر اس پر کلک کریں۔

- مینو پر بائیں طرف اور پر کلک کریں براؤزنگ کا ڈیٹا صاف کریں .

- متبادل کے طور پر ، ڈراپ ڈاؤن مینو میں ، آپ پر کلک کرسکتے ہیں ترتیبات ، پھر بائیں طرف کے مینو میں ، پر کلک کریں رازداری اور حفاظت . دائیں طرف والے ٹیبوں میں ، پر کلک کریں براؤزنگ کا ڈیٹا صاف کریں .

- ظاہر ہونے والی پاپ اپ ونڈو پر ، منتخب کریں کہ کیا آپ چاہتے ہیں بنیادی یا اعلی درجے کی اختیارات.
کرنے کے لئے. بنیادی اختیارات آپ کو تاریخ ، کوکیز ، اور کیشڈ تصاویر اور فائلوں کو صاف کرنے کی اجازت دیتے ہیں۔ آپ اس وقت کی مدت بھی ترتیب دے سکتے ہیں جسے آپ حذف کرنا چاہتے ہیں۔ حدود ایک گھنٹہ ، 24 گھنٹے ، سات دن ، چار ہفتوں یا ہر وقت کی ہیں۔
b. اعلی درجے کے اختیارات آپ کو انفرادی طور پر محفوظ شدہ میٹا ڈیٹا کی وضاحت کرنے کی اجازت دیتے ہیں۔ ان اعداد و شمار میں براؤزنگ کی تاریخ ، ڈاؤن لوڈ کی تاریخ ، کوکیز اور سائٹ کا ڈیٹا ، کیچڈ فائلیں ، پاس ورڈز ، آٹو فل ڈاٹا ، سائٹ کی ترتیبات اور میزبان ایپ کا ڈیٹا شامل ہیں۔ اگر آپ اپنی لاگ ان معلومات میں سے کچھ رکھنا چاہتے ہیں اور دوسروں کو حذف کرنا چاہتے ہیں تو ، آپ انہیں ابھی یہاں ترتیب دے سکتے ہیں۔ وقت کی حد کے اختیارات بنیادی آپشن سے ملتے جلتے ہیں۔
- ایک بار جب آپ فیصلہ کر لیتے ہیں کہ کون سا میٹا ڈیٹا حذف کرنا ہے ، پر کلک کریں واضح اعداد و شمار .

- اب آپ اس ونڈو سے دور جا سکتے ہیں۔

انفرادی سائٹ کی تاریخ صاف کریں
- کھولو حسب ضرورت اور کنٹرول مینو اسکرین کے اوپری دائیں کونے میں تین ڈاٹ آئیکن پر کلک کرکے۔

- اوپر چکرانا تاریخ ڈراپ ڈاؤن مینو میں اور پھر اس پر کلک کریں۔

- ایک ایک کرکے ویب سائٹوں کو حذف کرنے کے ل a ، ایک ایسی سائٹ تلاش کریں جس کو آپ حذف کرنا چاہتے ہیں اور پھر سائٹ کے نام کے دائیں جانب تین نقطوں کے آئیکن پر کلیک کریں۔ ظاہر ہونے والے مینو میں سے ، پر کلک کریں تاریخ سے ہٹائیں .

- اگر آپ ایک وقت میں ایک سے زیادہ سائٹوں کو حذف کرنا چاہتے ہیں تو ، ویب سائٹ کے نام کے بائیں جانب والے چیک باکس پر کلک کریں۔ ایک بار جب آپ اپنی تمام ویب سائٹوں کو منتخب کر لیتے ہیں جن کو آپ ختم کرنا چاہتے ہیں ، پر کلک کریں حذف کریں اسکرین کے اوپری دائیں کونے پر۔ پاپ اپ ونڈو پر ، پر کلک کریں دور .

- ایک بار جب آپ کام کر چکے ہیں تو ، آپ وہاں سے دور جا سکتے ہیں۔

بلکہ ایک عام غلطی
غلطی سے ٹیب بند کرنا ان لوگوں کے ل those ایک عام عام غلطی ہے جو ویب براؤزر استعمال کرتے ہیں۔ یہ پریشان کن ہوسکتا ہے اگر آپ اتفاقی طور پر اس ویب سائٹ پر ٹھوکر کھا گئے اور اس کا بک مارک نہ کریں ، یا صحیح پتہ بھی جان لیں۔ خوش قسمتی سے ، کروم اپنے صارفین کو ایسی غلطیوں سے نمٹنے کے ل the اور تمام ممکنہ مایوسیوں کو روکنے کے طریقے مہیا کرتا ہے جو اسے لاحق ہو سکتی ہے۔
کیا آپ کروم میں بند ٹیبز کو بحال کرنے کے دیگر طریقوں کے بارے میں جانتے ہیں؟ اپنے تبصرے ذیل میں بتائیں۔