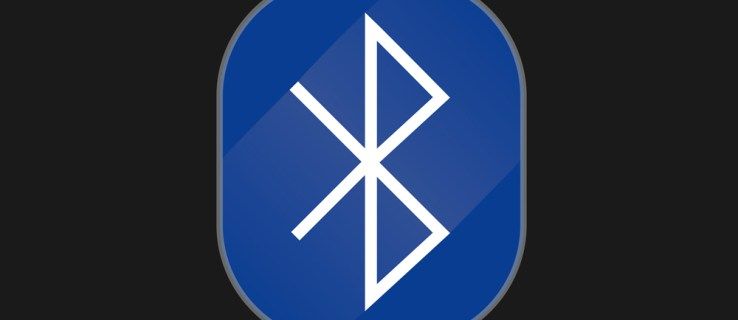CHKDSK (تلفظ چیک ڈسک) آپ کی ڈسک ڈرائیو کی صحت کی نگرانی کے لیے ایک بہت مفید اور اہم ٹول ہے۔ یہ ٹول ڈرائیو کے ملٹی پاس اسکین کا استعمال کرتا ہے اس بات کی تصدیق کرنے کے لیے کہ اس کی آواز اور فعالیت برقرار ہے۔ یہ یقینی بنانے کے لیے کہ آپ کی ڈرائیوز صحیح طریقے سے چل رہی ہیں CHKDSK کا استعمال ایک بہترین طریقہ ہے۔ ونڈوز 10 کو تیز کریں۔ اور ہمارا مشورہ ہے کہ آپ اپنی ڈرائیوز کو محفوظ اور صحت مند رکھنے کے لیے ہر چند ماہ بعد اس ٹول کا استعمال کریں۔

اس مضمون میں، ہم دیکھیں گے کہ CHKDSK کیا ہے، یہ کیسے کام کرتا ہے، اور آپ اسے ونڈوز 10 میں اپنی ہارڈ ڈرائیو کی مرمت کے لیے کیسے استعمال کر سکتے ہیں۔
CHKDSK کیسے کام کرتا ہے۔
CHKDSK ڈسک ڈرائیو پر فائل سسٹم کو اسکین کرکے اور ڈرائیو پر فائلوں، فائل سسٹم، اور فائل میٹا ڈیٹا کی سالمیت کا تجزیہ کرکے شروع ہوتا ہے۔
جب CHKDSK کو منطقی فائل سسٹم کی خرابیاں ملتی ہیں، تو یہ ڈسک پر موجود ڈیٹا کو محفوظ کرتے ہوئے انہیں اپنی جگہ پر ٹھیک کر دیتا ہے تاکہ کچھ بھی ضائع نہ ہو۔ منطقی فائل سسٹم کی خرابیاں ڈرائیو کے ماسٹر فائل ٹیبل (MFT) میں خراب اندراجات جیسی چیزیں ہیں، ایک ٹیبل جو ڈرائیو کو بتاتی ہے کہ فائلیں ڈرائیو کے ہارڈ ویئر کی پیچیدہ بھولبلییا میں کیسے جڑی ہوئی ہیں۔
CHKDSK ڈرائیو پر موجود فائلوں پر غلط ترتیب شدہ ٹائم اسٹامپ، فائل سائز ڈیٹا، اور سیکیورٹی جھنڈوں کو بھی ٹھیک کرتا ہے۔ اس کے بعد CHKDSK ہارڈ ویئر کے ہر شعبے تک رسائی اور جانچ کر کے ڈرائیو کا مکمل سکین کر سکتا ہے۔ ہارڈ ڈرائیوز کو منطقی شعبوں میں تقسیم کیا گیا ہے، ڈرائیو کے متعین کردہ علاقوں جہاں ڈیٹا کی ایک مخصوص مقدار کو ذخیرہ کیا جائے گا۔
سیکٹرز نرم غلطیاں پیدا کر سکتے ہیں، ایسی صورت میں ڈیٹا کو مقناطیسی میڈیم میں غلط لکھا گیا ہے، یا سخت غلطیاں، جو ایسی صورتیں ہوتی ہیں جب ڈرائیو میں ہی ایک سیکٹر کے طور پر نامزد علاقے میں اصل جسمانی خرابی ہوتی ہے۔ CHKDSK ناقص ڈیٹا کو دوبارہ لکھ کر نرم غلطیوں کو ٹھیک کرتا ہے اور ڈسک کے اس حصے کو نقصان پہنچانے اور مستقبل کے استعمال کے لیے 'حد سے باہر' کے طور پر نشان زد کرکے سخت غلطیوں کو حل کرتا ہے۔
چونکہ CHKDSK کو اسٹوریج ہارڈویئر کی ہر نئی نسل کے ساتھ بار بار اپ ڈیٹ اور اپ گریڈ کیا گیا ہے، پروگرام کسی بھی طرح کی ہارڈ ڈرائیوز کا تجزیہ اور مرمت کرنے کے لیے صحیح طریقے سے کام کرتا رہتا ہے۔ وہی عمل جو 160K رکھنے والی فلاپی ڈسک کا تجزیہ کرنے کے لیے کیا جاتا تھا، آج 15 ٹیرا بائٹس رکھنے والے SSD کا تجزیہ کرنے کے لیے عمل میں لایا جا سکتا ہے۔
ونڈوز 10 پر CHKDSK چل رہا ہے۔
اگرچہ آپ ونڈوز 10 مشین پر CHKDSK کو استعمال کرنے کے کئی مختلف طریقے ہیں، لیکن اب تک یوٹیلیٹی کو چلانے کے لیے سب سے عام اور عام جگہ Windows PowerShell ہے، جو Windows Command Prompt کا مطلوبہ متبادل ہے۔
تاہم، چونکہ CHKDSK براہ راست ہارڈ ویئر کو چلانے کے لیے بات کرتا ہے، اس کے لیے آپریٹنگ سسٹم کی ایک خاص سطح کی اجازت درکار ہوتی ہے جسے انتظامی مراعات کے نام سے جانا جاتا ہے۔ اس کا مطلب صرف یہ ہے کہ CHKDSK کو چلانے کی اجازت ہے گویا یہ وہ اکاؤنٹ ہے جو کمپیوٹر کا انچارج ہے۔
اسنیپ چیٹ پر سبسکرپشن کیسے بنے
- پر دائیں کلک کریں۔ اسٹارٹ مینو اور منتخب کریں، ونڈوز پاور شیل (ایڈمن) .

- ظاہر ہونے والی اگلی اسکرین یوزر اکاؤنٹ کنٹرول (UAC) ونڈو ہے جو ونڈوز کمانڈ پروسیسر کو لانچ کرنے کی اجازت طلب کرے گی اور اسے پی سی میں تبدیلیاں کرنے دے گی۔ منتخب کریں۔ جی ہاں .
- اب، ٹائپ کریں۔chkdsk c: /x /r, کوٹس کے بغیر، ڈرائیو کو اتارنے کے لیے، اسے غلطیوں کے لیے اسکین کریں، اور اس کی مرمت کریں۔ آپ ٹائپ بھی کر سکتے ہیں۔chkdsk/scanڈسک کو آن لائن اسکین کرنے اور اسے ٹھیک کرنے کی کوشش کرنے کے لیے۔

- اگر آپ کو مندرجہ بالا کمانڈ کو چلانے میں پریشانی ہو رہی ہے کیونکہ ڈرائیو کسی اور عمل کے ذریعے استعمال میں ہے، کیونکہ آپ اپنی بنیادی ڈرائیو (بوٹ ڈرائیو) کو اسکین کرنے کی کوشش کر رہے ہیں، جب یہ OS کے ذریعے استعمال ہو رہی ہے۔ اسکین کرنے کے لیے ریکوری موڈ میں ریبوٹ کریں یا اس عمل کو انجام دینے کے لیے ونڈوز ریکوری ٹول بنائیں۔
CHKDSK کی بنیادی درخواست، صرف chkdsk [drive]، ڈسک کو اسکین کرے گی اور اسٹیٹس کی معلومات ظاہر کرے گی، لیکن اس سے کسی بھی خرابی کو دور نہیں کیا جائے گا جو سامنے آئیں۔
اسی لیے، CHKDSK کو ایک ایسے موڈ میں چلانے کے لیے جہاں یہ درحقیقت ان مسائل کو حل کرے گا جن کا اسے سامنا ہے، آپ کو کئی پیرامیٹرز شامل کرنے کی ضرورت ہے۔ ونڈوز پاور شیل پروگرام میں، پیرامیٹر اضافی کمانڈز ہیں جو پروگرام کے نام کے آخر میں ہر پیرامیٹر سے پہلے / حروف کے ساتھ شامل کیے جاتے ہیں۔ اس صورت میں، CHKDSK کو مکمل اسکین اور مرمت کا پاس حاصل کرنے کے لیے، ہم نے ٹائپ کیا۔chkdsk c: /x /r.
/r پیرامیٹر وہی کام انجام دیتا ہے جیسا کہ /f، جو ڈسک پر موجود خامیوں کو ٹھیک کرتا ہے، اور CHKDSK کو کسی بھی خراب سیکٹر کو تلاش کرنے اور پڑھنے کے قابل معلومات کو وہاں سے بازیافت کرنے کو بھی کہتا ہے۔ /x پیرامیٹر CHKDSK سے کہتا ہے کہ عمل شروع ہونے سے پہلے ڈرائیو کو ختم کرے (اسے آپریٹنگ سسٹم سے آف لائن لے جائے)۔
اضافی CHKDSK پیرامیٹرز
CHKDSK کے پاس اختیاری پیرامیٹرز کی ایک بڑی لائبریری ہے جسے آپ پروگرام کے رویے میں ترمیم کرنے کے لیے استعمال کر سکتے ہیں۔
- - والیوم پیرامیٹر آپ کو ڈرائیو لیٹر (بڑی آنت کے ساتھ) یا حجم کا نام بتانے کی اجازت دیتا ہے۔ آپ کو اصل میں کرداروں کی ضرورت نہیں ہے۔
- [] – پاتھ اور فائل نام کے پیرامیٹرز کو FAT یا FAT32 تنظیمی ماڈلز کا استعمال کرتے ہوئے صرف ایک ڈرائیو استعمال کیا جا سکتا ہے۔ پاتھ اور فائل نام کے ساتھ، آپ کسی فائل یا فائلوں کے سیٹ کا مقام اور نام بتا سکتے ہیں جسے آپ CHKDSK سے ٹکڑے کرنے کی جانچ کرنا چاہتے ہیں۔ آپ استعمال کر سکتے ہیں؟ اور * ایک سے زیادہ فائلوں کی وضاحت کرنے کے لیے وائلڈ کارڈ کے حروف۔
- /f - /f پیرامیٹر CHKDSK کو ہدایت کرتا ہے کہ وہ دراصل ڈسک پر موجود غلطیوں کو ٹھیک کرے۔ ڈسک کو مقفل کرنا ضروری ہے۔ اگر CHKSDK ڈرائیو کو لاک نہیں کر سکتا، تو ایک پیغام ظاہر ہوتا ہے جو آپ سے پوچھتا ہے کہ کیا آپ اگلی بار کمپیوٹر کو دوبارہ شروع کرنے پر ڈرائیو کو چیک کرنا چاہتے ہیں۔
- /v - /v پیرامیٹر ہر ڈائرکٹری میں ہر فائل کا نام دکھاتا ہے جیسا کہ ڈسک کو چیک کیا جاتا ہے۔
- /r - /r پیرامیٹر خراب شعبوں کو تلاش کرتا ہے اور پڑھنے کے قابل معلومات کو بازیافت کرتا ہے۔ ڈسک کو مقفل کرنا ضروری ہے۔ /r میں فزیکل ڈسک کی خرابیوں کے اضافی تجزیے کے ساتھ، /f کی فعالیت شامل ہے۔
- /x - اگر ضروری ہو تو /x پیرامیٹر والیوم کو پہلے اتارنے پر مجبور کرتا ہے۔ ڈرائیو کے تمام کھلے ہینڈلز کو باطل کر دیا گیا ہے۔ /x میں /f کی فعالیت بھی شامل ہے۔
- /i - /i پیرامیٹر صرف NTFS ماڈل کے ساتھ فارمیٹ شدہ ڈرائیو کے ساتھ استعمال کیا جا سکتا ہے۔ یہ انڈیکس اندراجات کی کم زوردار جانچ کر کے CHKDSK کو تیز کرتا ہے، جس سے CHKDSK کو چلانے کے لیے درکار وقت کی مقدار کم ہو جاتی ہے۔
- /c - /c پیرامیٹر بھی صرف NTFS ڈسک پر قابل استعمال ہے۔ یہ CHKDSK کو فولڈر کے ڈھانچے کے اندر سائیکلوں کی جانچ نہ کرنے کے لیے کہتا ہے، جس سے CHKDSK کو چلانے کے لیے درکار وقت کی مقدار کم ہو جاتی ہے۔
- /l[:] - /i پیرامیٹر صرف NTFS کے ساتھ استعمال کیا جا سکتا ہے۔ یہ نتیجے میں آنے والی لاگ فائل کے سائز کو آپ کے ٹائپ کردہ سائز میں تبدیل کرتا ہے۔ اگر آپ سائز پیرامیٹر کو چھوڑ دیتے ہیں، تو /l موجودہ سائز دکھاتا ہے۔
- /b - /b پیرامیٹر صرف NTFS کے ساتھ قابل استعمال ہے۔ یہ حجم پر خراب کلسٹرز کی فہرست کو صاف کرتا ہے اور تمام مختص کردہ اور مفت کلسٹرز کو غلطیوں کے لیے دوبارہ اسکین کرتا ہے۔ /b میں /r کی فعالیت شامل ہے۔ نئی ہارڈ ڈسک ڈرائیو پر والیوم کی تصویر کشی کے بعد اس پیرامیٹر کا استعمال کریں۔
- /؟ - دی /؟ پیرامیٹر ایک مدد فائل دکھاتا ہے جس میں پیرامیٹرز کی اس فہرست اور CHKDSK استعمال کرنے کے لیے دیگر ہدایات شامل ہیں۔
خلاصہ کرنے کے لیے، مکمل کمانڈ جو کمانڈ پرامپٹ میں ٹائپ کی جانی چاہیے یہ ہے:
ڈسکارڈ سرور میں شامل ہونے کا طریقہ|_+_|
ہماری مثال میں، یہ ہے:
|_+_|بوٹ ڈرائیو پر CHKDSK کا استعمال
بوٹ ڈرائیو آپ کی ہارڈ ڈرائیو کی پارٹیشن ہے جس سے کمپیوٹر شروع ہوتا ہے۔ بوٹ پارٹیشنز بہت سے طریقوں سے خاص ہیں، اور ان طریقوں میں سے ایک یہ ہے کہ انہیں CHKDSK سے نمٹنے کے لیے خصوصی ہینڈلنگ کی ضرورت ہوتی ہے۔
CHKDSK کو اسکین کردہ کسی بھی بوٹ ڈرائیو کو لاک کرنے کے قابل ہونے کی ضرورت ہے، یعنی اگر کمپیوٹر استعمال میں ہے تو وہ سسٹم کی بوٹ ڈرائیو کی جانچ نہیں کر سکتا۔ اگر آپ کی ٹارگٹ ڈرائیو ایک بیرونی یا نان بوٹ اندرونی ڈسک ہے، تو CHKDSK کا عمل شروع ہو جائے گا جیسے ہی ہم اوپر کمانڈ داخل کریں گے۔
اگر، تاہم، ٹارگٹ ڈرائیو بوٹ ڈسک ہے، تو سسٹم آپ سے پوچھے گا کہ کیا آپ اگلے بوٹ سے پہلے کمانڈ چلانا چاہتے ہیں۔ yes (یا y) ٹائپ کریں، کمپیوٹر کو دوبارہ شروع کریں، اور کمانڈ آپریٹنگ سسٹم کے لوڈ ہونے سے پہلے چلے گی، جس سے اسے ڈسک تک مکمل رسائی حاصل ہو جائے گی۔

CHKDSK کمانڈ کو عمل میں لانے میں کافی وقت لگ سکتا ہے، خاص طور پر جب بڑی ڈرائیوز پر انجام دیا جائے۔ ایک بار جب یہ ہو جائے گا، تاہم، یہ نتائج کا خلاصہ پیش کرے گا جس میں ڈسک کی کل جگہ، بائٹ مختص، اور، سب سے اہم بات یہ ہے کہ جو بھی خرابیاں پائی گئیں اور درست کی گئیں۔
ونڈوز کے پچھلے ایڈیشن میں CHKDSK
CHKDSK کمانڈ ونڈوز کے تمام ورژنز میں دستیاب ہے، اس لیے ونڈوز 7، 8، یا XP پر چلنے والے صارفین بھی اپنی ہارڈ ڈرائیو کا اسکین شروع کرنے کے لیے اوپر دیے گئے اقدامات کو انجام دے سکتے ہیں۔
- ونڈوز کے پرانے ورژن کے معاملے میں، صارفین کو حاصل کر سکتے ہیں کمانڈ پرامپٹ جا کرشروع کریں> چلائیں۔اور ٹائپنگcmd.
- کمانڈ پرامپٹ کا نتیجہ ظاہر ہونے کے بعد، اس پر دائیں کلک کریں اور منتخب کریں۔ انتظامیہ کے طورپر چلانا پروگرام کو CHKDSK کو کامیابی سے چلانے کے لیے ضروری مراعات دینے کے لیے۔
ایک انتباہی نوٹ: اگر آپ پرانی ہارڈ ڈرائیو پر CHKDSK استعمال کرتے ہیں، تو آپ کو معلوم ہو سکتا ہے کہ کمانڈ چلانے کے بعد آپ کی ہارڈ ڈرائیو کی جگہ نمایاں طور پر کم ہو گئی تھی۔ یہ نتیجہ ایک کی وجہ سے ہے۔ ہارڈ ڈرائیو کی ناکامی ایک اہم کام کے طور پر جو CHKDSK انجام دیتا ہے ڈرائیو پر برے سیکٹرز کی نشاندہی اور بلاک کرنا ہے۔
پرانی ڈرائیو پر کچھ خراب سیکٹرز عام طور پر صارف کے دھیان میں نہیں جائیں گے، لیکن اگر ڈرائیو فیل ہو رہی ہے یا سنگین مسائل ہیں، تو آپ کے پاس بہت زیادہ خراب سیکٹر ہو سکتے ہیں، جنہیں CHKDSK کے ذریعے میپ کرنے اور بلاک کرنے پر، ان کے اہم حصے چوری ہوتے دکھائی دیتے ہیں۔ آپ کی ہارڈ ڈرائیو کی صلاحیت۔
CHKDSK شروع کرنے کے دوسرے طریقے
اگر آپ کمانڈ پرامپٹ استعمال کرنا ناپسند کرتے ہیں، تو آپ کے سسٹم پر CHKDSK کو استعمال کرنے کے دوسرے طریقے ہیں۔ شاید سب سے آسان ونڈوز ایکسپلورر کے ذریعے براہ راست ہے۔
- کو کھولنے فائل ایکسپلورر جس ڈرائیو کو آپ چیک کرنا چاہتے ہیں اس پر دائیں کلک کریں اور منتخب کریں۔ پراپرٹیز .

- اگلا، منتخب کریں اوزار ٹیب اور کلک کریں چیک کریں۔ معیاری پیرامیٹرز کے ساتھ CHKDSK شروع کرنے کے لیے۔

اکثر پوچھے گئے سوالات
کیا chkdsk بیرونی ڈرائیو پر کام کرتا ہے؟
ہاں، آپ ایکسٹرنل ڈرائیو پر chkdsk کمانڈ استعمال کر سکتے ہیں۔ آپ کو صرف یہ کرنے کی ضرورت ہے کہ عمل کرتے وقت کمانڈ میں اس ڈرائیو کی نشاندہی کریں۔
یہاں ایک مثال ہے:
1. کھولنا ونڈوز پاور شیل یا کمانڈ پرامپٹ بطور ایڈمنسٹریٹر، جیسا کہ اوپر دکھایا گیا ہے۔
2. پھر، ٹائپ کریں۔chkdsk d: /f، اور مارو درج کریں۔ .
اس مثال کے طور پر، بیرونی ڈرائیو درج ہے۔ ڈی ڈرائیو، /f کمانڈ ڈسکوں کو اسکین کرتی ہے اور اسے ٹھیک کرنے کی کوشش کرتی ہے۔
آپ chkdsk اسکین کے آؤٹ پٹ لاگز کو کیسے دیکھتے ہیں؟
1. قسم ونڈوز کی + آر ایک ہی وقت میں کھولنے کے لئے رن پروگرام، ٹائپ کریں۔ایونٹ وی ڈبلیو آر، اور مارو درج کریں۔ .
2. اب، پر کلک کریں ونڈوز لاگز .
3. اگلا، پر کلک کریں۔ درخواست .
4. اب لاگز کے ذریعے سکرول کریں اور تلاش کریں۔ Wininit میں ماخذ ٹیب ، آپ وہ چاہتے ہیں جس میں chkdsk کی معلومات ہو۔ جنرل ٹیب
آپ CHKDSK کے ساتھ استعمال میں آنے والی ڈرائیو کو کیسے اسکین کرتے ہیں؟
بعض اوقات، chkdsk کے ساتھ ڈرائیو کو اسکین کرنے سے ایک پیغام پاپ اپ ہو سکتا ہے جس میں بتایا گیا ہے کہ ڈرائیو ابھی بھی استعمال میں ہے۔ اگر آپ کے ساتھ ایسا ہوتا ہے تو، آپ کو یا تو ڈرائیو کو ان ماؤنٹ کرنا ہوگا یا ان پر ونڈوز ریکوری ٹولز کے ساتھ فلیش ڈرائیو کو بوٹ کرنا ہوگا۔
پی سی پر ڈی ایم جی فائلیں کیسے کھولیں
حتمی خیالات
CHKDSK ونڈوز 10 کمپیوٹرز پر ہارڈ ڈرائیوز کو اسکین کرنے اور ٹھیک کرنے کا ایک بہت ہی طاقتور ٹول ہے۔ اوپر بیان کردہ اقدامات پر عمل کرتے ہوئے، آپ اپنے کمپیوٹر کی کارکردگی کو بہتر بنانے اور اپنی ڈرائیو کے مسائل کو حل کرنے کے لیے اس مددگار فنکشن کو استعمال کر سکتے ہیں۔
آپ ونڈوز 10 میں ڈرائیوز کی غلطیوں کو کیسے اسکین اور ٹھیک کرتے ہیں؟ ذیل میں تبصروں میں اپنے خیالات کا اشتراک کریں۔