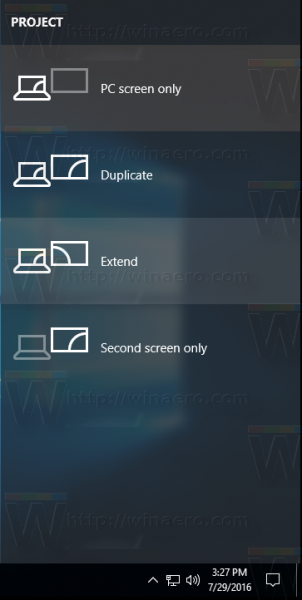کسی ای میل کو شیڈول کرنے اور اسے بعد کی تاریخ میں بھیجنے کے بجائے بہت سے فوائد ہیں۔ یہ آپ کو بہت ساری وجوہات کے ساتھ ترمیم کرنے اور اس بات کا یقین کرنے کے لient اضافی وقت فراہم کرتا ہے کہ وصول کنندہ کو مناسب وقت پر مل جائے۔ کسی ای میل کی پہلے سے منصوبہ بندی کرنا اور اسے خود بخود بھیجنا آپ کے کیلنڈر میں کچھ جگہ صاف کرنے کا بہترین طریقہ ہے۔

شاید آپ ای میل تیار کرنا چاہیں گے جو پیر کی صبح نکل پڑے جبکہ آپ سو رہے ہوں۔ گوگل کی مددگار سوفٹویئر کی لائن ڈیجیٹل دور میں ایک اور عظیم اضافہ ہے۔ آئیے اس پر ایک نظر ڈالتے ہیں کہ ڈیسک ٹاپس ، اینڈرائڈز اور آئی او ایس پر مبنی ڈیوائسز کے لئے جی میل کو کس طرح شیڈول کیا جائے۔
ڈیسک ٹاپ گائیڈ
اپنے Gmail اکاؤنٹ میں لاگ ان ہوں اور ان اگلے اقدامات پر عمل کریں:
- کمپوز بٹن پر کلک کریں۔

- اپنی وصول کنندہ کی معلومات ٹائپ کریں۔

- اپنا ای میل لکھیں۔

- ارسال کریں بٹن کے آگے ڈراپ ڈاؤن تیر پر کلک کریں۔

- شیڈول بھیجنے کے آپشن پر کلک کریں۔

- دستیاب تین اختیارات میں سے ایک استعمال کریں یا کیلنڈر سے ایک مخصوص تاریخ اور وقت چنیں۔

نوٹ کریں کہ پیش سیٹ کا شیڈول اوقات اگلی صبح ، اسی سہ پہر یا اس کے بعد کے دن کا ہے۔ لیکن اگر آپ جمعہ کو اپنے جی میل اکاؤنٹ میں کسی ای میل کو شیڈول کرنے کی کوشش کر رہے ہیں تو ، آپ کا تیسرا آپشن پیر کی صبح کے لئے ہوگا نہ کہ ہفتے کے آخر میں۔ ٹائمز آپ کے اپنے ٹائم زون میں بھی آویزاں ہیں۔ جب آپ مختلف ٹائم زون میں لوگوں کو ای میل بھیجنے کا شیڈول بنانا چاہتے ہو تو اس کو ذہن میں رکھیں۔
Android گائیڈ
آپ اینڈرائیڈ جی میل ایپ سے ای میلز بھیجنے کا پروگرام بھی ترتیب دے سکتے ہیں۔ آپ کو یہ کرنا ہے:
کمانڈ پرامپٹ کا استعمال کرتے ہوئے ونڈوز 10 پاس ورڈ ہیک کرنے کا طریقہ
- اپنی ہوم اسکرین یا ایپس اسکرین سے Gmail ایپ لانچ کریں۔

- کمپوز بٹن پر ٹیپ کریں۔

- وصول کنندہ کی معلومات ٹائپ کریں۔

- اپنا ای میل ٹائپ کریں اور اگر ضروری ہو تو فائلیں شامل کریں۔

- مزید بٹن پر ٹیپ کریں۔

- شیڈول بھیجنے کا اختیار منتخب کریں۔

- مطلوبہ وقت چنیں۔

آپ Android ایپ میں ہی ، یہاں تک کہ 100 تک ای میلز کو شیڈول کرسکتے ہیں۔
iOS گائیڈ
Gmail ایپ کے iOS ورژن میں ای میلز کو شیڈول کرنے کا عمل ویسا ہی ہے جیسے Android عمل۔
- اپنی ہوم اسکرین یا ایپس اسکرین سے Gmail ایپ لانچ کریں۔
- کمپوز بٹن پر ٹیپ کریں۔
- بھیجنے والے کی معلومات ٹائپ کریں۔
- اپنا ای میل ٹائپ کریں اور اگر ضروری ہو تو فائلیں شامل کریں۔
- مزید بٹن پر ٹیپ کریں۔
- شیڈول بھیجنے کا اختیار منتخب کریں۔
شیڈول ای میلز کو کیسے منسوخ کریں
ای میلز کی شیڈیولنگ کے بارے میں عمدہ بات یہ ہے کہ آپ کو کچھ غلط بھیجنے کا خطرہ مول نہیں لینا چاہئے یا ای میل لکھنے کے بعد آپ کو دوسرے ہی دن پر افسوس ہوسکتا ہے۔ اس سے بھی بہتر بات یہ ہے کہ آپ کے طے شدہ ای میلز پہلے سے ہی منسوخ کردیئے جاسکتے ہیں ، یا کچھ ہی سیکنڈ کے بعد بھی۔
ڈیسک ٹاپ پر شیڈول ای میلز منسوخ کریں
- اپنے Gmail اکاؤنٹ میں جائیں۔

- بائیں پینل مینو پر جائیں اور نظام الاوقات ٹیب پر کلک کریں۔

- ایک یا زیادہ ای میلز کو منتخب کریں جسے آپ منسوخ کرنا چاہتے ہیں۔

- منسوخ کریں بٹن کیلئے منتخب ای میل کے اوپری دائیں کونے میں دیکھیں۔

- دوسرے ای میلز پر کلک کریں اور آگے بڑھیں۔
اینڈروئیڈ اور آئی او ایس پر شیڈول ای میلز منسوخ کریں
- Gmail ایپ لائیں۔

- تھری لائن والے مینو آئیکن پر ٹیپ کریں۔

- شیڈول کا آپشن ٹیپ کریں۔

- ای میل کی فہرست کو براؤز کریں اور سوال میں ای میل کھولیں۔

- منسوخ بھیجیں بٹن پر ٹیپ کریں۔

نوٹ کریں کہ آپ منسوخ کردہ کوئی بھی شیڈول ای میلز حذف نہیں ہوں گے۔ اس کے بجائے ، ان کو ڈرافٹ فولڈر میں منتقل کردیا جائے گا تاکہ آپ انھیں بعد کی تاریخ میں بھی بھیج سکیں ، اگر آپ اپنا خیال تبدیل کردیں تو۔
کیا شیڈول ای میلز کو تبدیل کیا جاسکتا ہے؟
ہاں وہ کر سکتے ہیں. Gmail صارفین کو کسی بھی وقت شیڈول میں ردوبدل سمیت متعدد چیزیں کرنے کی اجازت دیتا ہے۔
ڈیسک ٹاپ گائیڈ
- اپنے پسندیدہ براؤزر سے اپنے Gmail اکاؤنٹ میں جائیں۔

- بائیں پینل میں شیڈول شدہ بٹن پر کلک کریں۔

- آپ چاہتے ہیں ای میل تلاش کریں اور منتخب کریں۔

- ارسال کریں منسوخ کریں آپشن پر کلک کریں۔

- اپنی پسند کی کوئی تبدیلی کریں۔

- ارسال کریں بٹن کے آگے ڈراپ ڈاؤن تیر پر کلک کریں۔

- شیڈول ارسال بٹن پر کلک کریں اور ڈیلیوری کی نئی تاریخ منتخب کریں۔

Android اور iOS گائیڈ
- Gmail ایپ لانچ کریں۔

- مینو کے بٹن پر ٹیپ کریں۔

- شیڈول کے آپشن پر ٹیپ کریں۔

- کسی منتخب ای میل پر بھیجیں منسوخ کریں کے بٹن کو دبائیں۔

- ای میل میں ترمیم کریں۔

- اوپری دائیں کونے میں مزید بٹن کو تھپتھپائیں۔

- شیڈول ارسال پر ٹیپ کریں۔

- ایک نئی تاریخ منتخب کریں۔

منسوخ ای میل کو بطور مسودہ محفوظ کیا جائے گا۔ آپ واپس جاسکتے ہیں اور منسلکات شامل کرسکتے ہیں ، نیا مواد لکھ سکتے ہیں ، کچھ بھی جو آپ عام طور پر بالکل نئے ای میل کے ساتھ کرتے ہیں۔ آپ دیکھیں ، منسوخ شیڈول ای میلز کو حذف نہیں ہونے کی یہی ایک بنیادی وجہ ہے۔ اس سے صارفین کو مقررہ تاریخ تک کسی بھی مقررہ وقت میں ترمیم کرنے کی اجازت ملتی ہے۔ چاہے ترمیم متن ، اپ لوڈ فائلوں ، یا اصل سیٹ تاریخ کے حوالے سے ہو۔
کیا آپ آؤٹ لک میں جی میل شیڈول کرسکتے ہیں؟
آؤٹ لک آپ کے تمام ای میل اکاؤنٹس کے لئے ایک اسٹاپ شاپ سروس ہے۔ چاہے آپ Gmail اور آپ کے کام کے ای میل کو ایک ساتھ استعمال کررہے ہو ، آؤٹ لک کے صارفین شیڈولنگ خصوصیت کے ساتھ کچھ حدود کا سامنا کرسکتے ہیں۔
صرف آؤٹ لک ایپلی کیشن کے پاس یہ آپشن موجود ہے جو صارفین کو بعد کی تاریخ اور وقت پر ای میل بھیجنے کی سہولت دیتا ہے۔ بعد میں آؤٹ لک میں ای میل بھیجنے کے لئے یہ کریں:
- ایپ کے اوپری بائیں سمت میں نیا پیغام تحریر کرنے کے اختیارات پر کلک کریں

- اپنے وصول کنندگان کو شامل کرنے کے لئے ‘ٹو:’ باکس پر کلک کریں

- اپنا مضمون اور مواد شامل کریں

- بائیں کونے میں ‘بھیجیں’ آپشن کے آگے بہت چھوٹا تیر معلوم کریں

- ’بعد میں بھیجیں‘ پر کلک کریں

- پاپ اپ باکس میں اپنی تاریخ اور وقت مقرر کریں

- ’بھیجیں‘ پر کلک کریں

بدقسمتی سے ، آؤٹ لک کے براؤزر ورژن میں یہ آپشن نہیں ہوگا لہذا اگر آپ شیڈول ای میل کی خصوصیت استعمال کرنا چاہتے ہیں تو آپ کو ایپلی کیشن ڈاؤن لوڈ کرنا پڑے گا۔
کسی ای میل کو شیڈول کرنے کا سب سے بڑا فائدہ
شائد جی میل کے اس فنکشن کو استعمال کرنے کے بارے میں سب سے اہم بات یہ ہے کہ آپ کے انٹرنیٹ کنیکشن یا آپ کے فارغ وقت سے قطع نظر اس لائن پر کسی بھی وقت کچھ بھی ہوسکتا ہے ، آپ کا جی میل سیکرٹری اب بھی ای میل اس شخص یا افراد کو پہنچا سکتا ہے جس پر آپ چاہتے ہیں۔ مطلوبہ وقت یہ واقعتا ایسا ہی ہے جیسے آپ کا اپنا ذاتی چھوٹا سا مددگار ہو۔
میں ایک ویو کو mp3 میں کیسے تبدیل کروں؟
اگر آپ کو کاموں کو برقرار رکھنے میں پریشانی ہو تو ، آپ Gmail میں اس خصوصیت کا استعمال بغیر کسی رکاوٹ کے چیزوں کو مکمل کرنے میں مدد کرسکتے ہیں۔
نہ صرف آپ کسی قریب کی جھیل پر مچھلی پکڑنے کے دوران ہی کام کا بہانہ کرسکتے ہیں ، بلکہ آپ اپنی برسی پر ہر سال اپنے شریک حیات کو خود بخود بھیجنے کے لئے ایک ای میل بھی ترتیب دے سکتے ہیں (کم از کم سال 2068 تک)۔