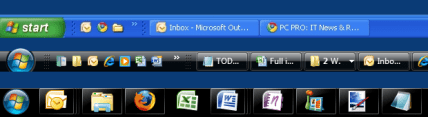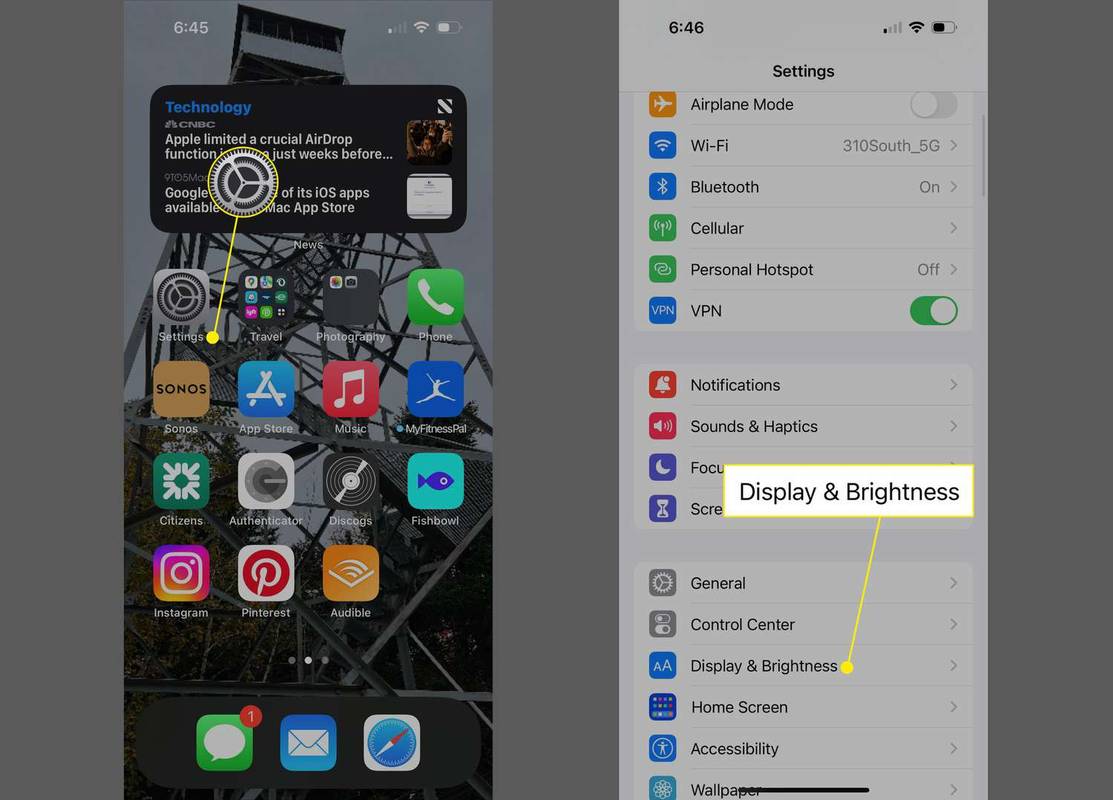Gmail ایک ارب سے زیادہ صارفین کے ساتھ ، دنیا میں سب سے زیادہ استعمال شدہ ای میل کلائنٹس میں سے ایک ہے۔ ای میل کے نظم و نسق کو مزید سیدھے بنانے کے ل they ، انھوں نے حال ہی میں کی بورڈ شارٹ کٹ متعارف کرائے ہیں جو آپ کو صرف چند آسان کلکس میں اپنے ای میلز کو حذف ، لیبل لگانے یا منتقل کرنے میں مدد کرتے ہیں۔
اگر آپ یہ سوچ رہے ہیں کہ شارٹ کٹ کو بہترین طریقے سے کس طرح استعمال کریں تو پڑھنا جاری رکھیں۔ اس مضمون میں ، ہم آپ کو متعدد ای میلز منتخب کرنے اور جلدی اور موثر طریقے سے آپ کے جی میل کو منظم کرنے کے لاتعداد طریقے دکھائیں گے۔
جی میل میں متعدد ای میلز کو کیسے منتخب کریں
متعدد ای میلز کا انتخاب Gmail میں ایک آسان عمل ہے اور آپ کچھ مختلف طریقوں سے ایسا کرسکتے ہیں۔ چونکہ ہر ای میل کے بائیں طرف ایک چھوٹا سا مربع ہوتا ہے ، لہذا آپ اپنے کرسر کا استعمال اپنے ای میلز کو نشان زد کرنے کیلئے کرسکتے ہیں اور پھر فیصلہ کرسکتے ہیں کہ آپ ان کو کس طرح منظم کرنا چاہتے ہیں۔ یہ کرنے کا طریقہ یہاں ہے:
- اپنا جی میل ان باکس کھولیں۔

- اپنے ان باکس میں پہلے پیغام کے سامنے والے چیک باکس پر کلک کریں۔

- شفٹ کی دبائیں۔

- اب ، آخری پیغام پر کلک کریں ، اور باقی تمام افراد کا انتخاب کیا جائے گا۔

- شفٹ کو جاری کریں اور فیصلہ کریں کہ آپ ای میلز کے ساتھ کیا کرنا چاہتے ہیں۔
ایسا کرنے کا دوسرا طریقہ یہ ہے کہ سرچ بار میں نام یا ای میل پتہ ٹائپ کریں اور پھر ان ای میلز کا انتخاب کریں جو آپ ختم کرنا چاہتے ہیں۔ اس طرح ، آپ اپنے ان باکس میں لامتناہی طومار کرنے سے گریز کریں گے اور اپنی ضرورت کے عین مطابق تلاش کریں گے۔ اگر آپ دیکھنا چاہتے ہیں تو سبھی ای میلز ایک ہی ای میل پتے سے آئے ہیں ، آپ سب کو منتخب کرسکتے ہیں اور پھر اپنے ان باکس سے لیبل شامل ، منتقل یا حذف کرسکتے ہیں۔ یہ کام کرنے کا طریقہ یہاں ہے:
- سرچ باکس میں ایک نام یا ای میل پتہ ٹائپ کریں۔

- جب آپ فہرست میں شامل تمام ای میلز دیکھیں گے تو ، آپ ان کو سنبھالنے کا فیصلہ کرسکتے ہیں۔

- ایک بار جب آپ ختم کردیں ، ان باکس پر کلک کریں اور عمل کو دہرا دیں۔

اگر آپ اپنے ان باکس کو ناکارہ کرنا چاہتے ہیں تو ، آپ کو ایک خاص پیمانے پر مبنی بہت سے ای میلز کا انتخاب کرنا ہوگا۔ اس نقطہ نظر کی چال اچھی طرح سے کر سکتے ہیں:
- اپنا Gmail اکاؤنٹ کھولیں۔

- ای میل کے ساتھ ایک لیبل یا کوئی دوسرا فولڈر کھولیں۔

- مرکزی چیک باکس کے ساتھ نیچے والے تیر پر کلک کریں اور منتخب کریں کہ آپ کس زمرے کا انتخاب کرنا چاہتے ہیں۔ آپ سبھی کو منتخب کریں یا ایک مخصوص قسم جیسے غیر پڑھے ہوئے یا ستارے کا انتخاب کرسکتے ہیں۔

- فیصلہ کریں کہ منتخب کردہ ای میلز کے ساتھ آپ کیا کرنا چاہتے ہیں۔
میک پر جی میل میں ایک سے زیادہ ای میلز کو کیسے منتخب کریں
جی میل سب سے زیادہ استعمال شدہ ای میل خدمات میں سے ایک ہے۔ تاہم ، یہ ڈیسک ٹاپ ای میل کلائنٹ کے ساتھ نہیں آتا ہے ، اور اسی وجہ سے آپ اسے صرف اپنے براؤزر کے ذریعے ہی استعمال کرسکتے ہیں۔ میکوس کیلئے میل ایپ کا استعمال کرکے ، آپ اپنے Gmail اکاؤنٹ کو مربوط کرسکتے ہیں اور پھر اپنے ڈیسک ٹاپ سے اس تک رسائی حاصل کرسکتے ہیں۔ یہاں آپ کو کرنے کی ضرورت ہے:
- میل ایپ کھولیں اور اکا Accountنٹ اکاؤنٹ پر کلک کریں۔

- ایک میل اکاؤنٹ فراہم کنندہ کا انتخاب کریں پر جائیں اور مینو میں سے گوگل کو منتخب کریں۔

- جاری رکھیں اور سفاری کو کھولیں پر کلک کریں۔

- اپنے جی میل اکاؤنٹ میں جائیں اور اپنی اسناد کے ساتھ لاگ ان ہوں۔

- اجازت کے بارے میں پوچھے جانے پر اجازت دیں پر کلک کریں۔

- اگر آپ چاہتے ہیں تو ، آپ اپنے نوٹوں ، رابطوں اور کیلنڈر کو ہم آہنگی کرنے کا فیصلہ کرسکتے ہیں۔

- آخر میں ، آپ کو اپنے میل ایپ کی سائڈبار میں Gmail نظر آئے گا۔

اب جب آپ جانتے ہیں کہ جی میل کو اپنے ڈیسک ٹاپ پر کس طرح استعمال کرنا ہے ، آپ اسی طرح متعدد ای میلز منتخب کرسکتے ہیں جس طرح آپ کسی دوسرے آلے پر کرتے ہیں۔ آپ میسج کے معیار ، سرچ فلٹرز ، یا ای میلز کے نظم و نسق کے لئے دستی طریقے استعمال کرکے پیغامات کو منتخب کرسکتے ہیں۔ آپ کو کتنی ای میلز کو ترتیب دینے کی ضرورت پر منحصر ہے ، آپ ان طریقوں میں سے ایک انتخاب کرسکتے ہیں۔
ونڈوز 10 پر جی میل میں ایک سے زیادہ ای میلز کا انتخاب کیسے کریں
اگر آپ ونڈوز میل ڈیسک ٹاپ ایپ کے ذریعہ جی میل استعمال کرنے کا فیصلہ کرتے ہیں تو ، آپ کو پہلے یہ یقینی بنانا چاہئے کہ وہ مطابقت پذیر ہیں۔ ایک بار جب آپ یہ عمل ختم کر لیتے ہیں ، تو آپ اپنی ای میلز کی دیکھ بھال شروع کر سکتے ہیں اور اپنی ضروریات کے مطابق کرنے کا بہترین طریقہ ترتیب دے سکتے ہیں۔ یہاں آپ اپنے Google اکاؤنٹ کو ونڈوز میل سے مربوط کرنے کا طریقہ بتاتے ہیں:
- ونڈوز میل ایپ کھولیں۔

- اکاؤنٹ شامل کرنے پر کلک کریں اور اکاؤنٹس کی فہرست میں سے گوگل کو منتخب کریں۔

- اپنے جی میل ایڈریس ، پاس ورڈ میں ٹائپ کریں اور اگلا پر کلک کریں۔

- اپنے گوگل اکاؤنٹ تک رسائی حاصل کرنے کے لئے ونڈوز کو فعال کرنے کے لئے اجازت دیں پر کلک کریں۔

- وہ نام لکھیں جو آپ اپنی ای میلز میں استعمال کرنا چاہتے ہیں۔

- ہو گیا پر کلک کریں۔

جب ای میل کی بات ہوتی ہے تو ای میلز کا انتخاب بہت سیدھا ہوتا ہے۔ آپ کو صرف سی ٹی آر ایل کی کلید رکھنی ہوگی اور ان پیغامات پر کلک کرنا ہوگا جو آپ منتخب کرنا چاہتے ہیں۔
Chromebook پر Gmail میں متعدد ای میلز کا انتخاب کیسے کریں
Chromebook صارفین عموما Google Google سروسز کے بڑے مداح ہوتے ہیں اور ان کے متعدد گوگل اکاؤنٹس ہوتے ہیں۔ اسی لئے Gmail ان کی جانے والی ای میل سروس ہے۔ چونکہ Chromebook گوگل کی مصنوع ہے ، لہذا انہوں نے فیصلہ کیا ہے کہ وہ تمام صارفین کو ایک آف لائن وضع میں Gmail ایپ کو استعمال کرنے کے قابل بنائے گا۔ اپنے آف لائن Gmail اکاؤنٹ کو ترتیب دینے کے طریقہ سے متعلق یہاں ایک تفصیلی ہدایت نامہ موجود ہے۔
- اپنے Gmail آئیکن پر ٹیپ کریں۔

- جب آپ اسے کھولتے ہیں تو ، اوپری دائیں کونے میں گیئر آئیکن پر ٹیپ کریں۔

- آف لائن پر تھپتھپائیں۔

- آپ کو جو واحد آپشن نظر آئے گا وہ ہے آف لائن میل کو قابل بنانا۔

- میرے کمپیوٹر پر آف لائن ڈیٹا کو تھپتھپائیں اور تبدیلیاں محفوظ کریں پر ٹیپ کریں۔

- گیٹ اٹ بٹن پر ٹیپ کرکے اس کی تصدیق کریں

آپ آسانی سے بائیں طرف کے خانے پر کلک کرکے ای میلز کا انتخاب کرسکتے ہیں ، یا آپ شفٹ کو تھام کر اپنے ان باکس کے ذریعے کلک کرسکتے ہیں جب تک کہ آپ ان میں سے سبھی کا انتخاب نہ کریں۔
آئی فون اور آئی پیڈ پر جی میل میں ایک سے زیادہ ای میلز کا انتخاب کیسے کریں
Gmail ایپ آپ کے فون ، ٹیبلٹ ، یا کمپیوٹر پر اتنی ہی مقدار میں فعالیت کی پیش کش کرتی ہے۔ بدقسمتی سے ، جب متعدد ای میلز کا انتخاب کرتے ہیں تو ، آپ کے تمام ای میلز کو منتخب کرنے کا ایک ہی راستہ ہے۔ آپ کو ان میں سے ہر ایک کو ٹیپ کرنا پڑے گا اور پھر اپنے اگلے اقدامات کا فیصلہ کریں گے۔
تاہم ، اگر آپ آئی فون اور آئی پیڈ کے لئے میل ایپ کے ذریعے اپنے جی میل تک رسائی حاصل کر رہے ہیں تو ، آپ کے ای میلز کو منتخب کرنے کا ایک تیز رفتار طریقہ موجود ہے۔ یہاں آپ کو کرنے کی ضرورت ہے:
- میل ایپ کھولیں۔

- ایک فولڈر منتخب کریں۔

- اوپری دائیں کونے میں واقع ترمیم کے بٹن پر کلک کریں۔

- بائیں طرف دائرے میں ٹیپ کرکے ای میلز کا انتخاب شروع کریں۔

- ایک بار جب آپ اپنے تمام ای میلز کا انتخاب کرلیں ، فیصلہ کریں کہ کیا آپ آرکائیو کرنا ، خارج کرنا چاہتے ہیں یا پڑھے ہوئے / غیر پڑھے ہوئے کے بطور نشان زد کرنا چاہتے ہیں۔
اینڈروئیڈ پر جی میل میں ایک سے زیادہ ای میلز کا انتخاب کیسے کریں
جب آپ کا ان باکس ای میلز سے بھر جاتا ہے تو ، حذف کرنے کے شدید عمل میں مصروف ہونے کا وقت آگیا ہے۔ تاہم ، اگر آپ انھیں اپنے Android فون پر حذف کرنے کا فیصلہ کرتے ہیں تو آپ کو انھیں ایک ایک کر کے حذف کرنا پڑے گا ، اور اس میں آپ کا کافی وقت لگے گا۔ خوش قسمتی سے ، آپ کا ای میلز بڑی تعداد میں حذف کرنے کا ایک طریقہ ہے۔ آپ کو یہ کرنا چاہئے:
- فولڈر کو ای میلز سے کھولیں جس کو آپ حذف کرنا چاہتے ہیں۔

- ای میلز کو منتخب کرنے کیلئے ای میل کے آئیکنز پر ٹیپ کریں۔

- ایک بار جب آپ اپنی تمام ای میلز منتخب کرلیں تو فیصلہ کریں کہ آیا آپ آرکائیو کرنا ، حذف کرنا چاہتے ہیں ، یا پڑھے ہوئے / غیر پڑھے ہوئے کے بطور نشان زد کرنا چاہتے ہیں۔

اگر آپ زیادہ وقت بچانا چاہتے ہیں تو ، براؤزر کا استعمال کرکے اپنے Gmail تک رسائی حاصل کریں ، اور وہاں ، آپ کو اپنے ان باکس کو خالی کرنے کے لئے اور بھی راستے تلاش کریں گے۔
حذف کرنے کے لئے جی میل میں ایک سے زیادہ ای میلز کا انتخاب کیسے کریں
جب آپ کے ان باکس اور دوسرے فولڈرز سے بہت ساری ای میلز کو حذف کرنے کا وقت آتا ہے تو ، متعدد ای میلز کو منتخب کرنے کا تیز ترین طریقہ یہ ہے:
میرا میچ اکاؤنٹ کیسے منسوخ کریں
- اپنا جی میل ان باکس کھولیں۔

- اپنے ان باکس میں پہلے پیغام کے سامنے والے چیک باکس پر کلک کریں۔

- شفٹ کی دبائیں۔

- اب آخری پیغام پر کلک کریں ، اور درمیان میں تمام ای میلز کا انتخاب کیا جائے گا۔

- ریلیز شفٹ کریں اور ڈیلیٹ بٹن پر کلک کریں۔

اس طرح ، آپ ای میلز کی کثرت کو حذف کرسکتے ہیں جو آپ کے ان باکس میں کافی عرصے سے موجود ہیں۔ اگر آپ کے بہت سے صفحات ہیں تو ، آپ کو ان سب پر یہ عمل دہرانا ہوگا۔ ایک بار جب آپ کام کرلیں ، آپ اپنے فولڈرز اور لیبلوں کو زیادہ موثر بنانے کے لئے تنظیم نو کرسکتے ہیں۔
جی میل سے ای میل کیسے برآمد کریں
گوگل آپ کو اپنے تمام ای میلز کو متعدد فارمیٹس ، جیسے PST ، MBOX ، MSG ، اور EML میں برآمد کرنے کی اجازت دیتا ہے۔ مزید برآں ، یہ نکالنے کے عمل میں آپ کی مدد کرنے کے لئے ایک مفت ٹول بھی پیش کرتا ہے۔ گوگل ٹیک آؤٹ ایک خصوصی پروگرام ہے جو آپ کے کمپیوٹر یا بیرونی ہارڈ ڈرائیو پر ای میل آرکائو اور برآمد کرتا ہے۔ یہ کام کرنے کا طریقہ یہاں ہے:
- اپنا صارف نام اور پاس ورڈ درج کرکے گوگل ٹیک آؤٹ میں لاگ ان کریں۔

- آپ اپنے تمام اعداد و شمار کو دیکھیں اور فیصلہ کریں کہ آپ کیا برآمد کرنا چاہتے ہیں۔

- اگر آپ Gmail سے اپنے تمام ای میلز برآمد کرنے کا فیصلہ کرتے ہیں تو ، سبھی کو منتخب کریں پر کلک کریں۔

- چیک باکس پر کلک کرکے آپ فیصلہ کرسکتے ہیں کہ آپ کون سے لیبل برآمد کرنا چاہتے ہیں۔

- ایک بار جب سب کچھ تیار ہوجائے تو ، اگلا مرحلہ منتخب کریں۔

- فائل کی شکل کا فیصلہ کریں۔

- ڈلیوری وضع منتخب کریں اور گوگل ڈرائیو ، ڈراپ باکس ، ون ڈرائیو ، یا ای میل کے درمیان فیصلہ کریں۔

- تخلیق برآمد پر کلک کریں۔

- ایک بار جب آپ کے پاس اپنے ڈیٹا کے ساتھ ای میل ہوجائے تو ، اپنی فائلیں ڈاؤن لوڈ کریں پر کلک کریں ، اور آپ کے پاس کمپیوٹر پر ہر چیز موجود ہوگی۔

جب آپ فیصلہ کرتے ہیں کہ آپ کہاں سے اپنی ای میلز کو درآمد کرنا چاہتے ہیں تو ، یقین دہانی کرو کہ بہت سارے ای میل کلائنٹ چاروں قسم کی فائلوں کی حمایت کرتے ہیں ، جو آسان اپ لوڈ کو یقینی بنائیں گے۔
اضافی عمومی سوالنامہ
میں Gmail میں ایک ساتھ ایک سے زیادہ ای میلز کو کیسے حذف کروں؟
جب آپ کے ان باکس اور دوسرے فولڈرز میں بہت ساری ای میلز کو حذف کرنے کا وقت آتا ہے تو ، متعدد ای میلز کو منتخب کرنے کا تیز ترین طریقہ یہ ہے:
Gmail اپنا جی میل ان باکس کھولیں۔
فائر ایچ ڈی 10 نہیں چلے گا
In اپنے ان باکس میں پہلے پیغام کے سامنے والے چیک باکس پر کلک کریں۔
the شفٹ کی کو دبائیں۔
• اب آخری پیغام پر کلک کریں ، اور درمیان میں تمام ای میلز کا انتخاب کیا جائے گا۔
• شفٹ کو جاری کریں اور ڈیلیٹ بٹن پر کلک کریں۔
اس طرح ، آپ ای میلز کی کثرت کو حذف کرسکتے ہیں جو آپ کے ان باکس میں کافی عرصے سے موجود ہیں۔ اگر آپ کے بہت سارے صفحات ہیں تو ، آپ کو ہر صفحے پر اس عمل کو اس وقت تک دہرانا پڑے گا جب تک آپ غیر ضروری ای میلز کو حذف نہ کریں۔
ایک اور مفید طریقہ ہے جس کے استعمال سے آپ اپنے ان باکس کو صاف کرسکتے ہیں ، اور وہ یہ ہے کہ سرچ بار استعمال کریں اور مخصوص پتوں سے ای میلز کو حذف کریں۔ آپ کے بیشتر نیوز لیٹر ، پروموشنل ای میلز ، یا اطلاعاتی ای میلز کو ہٹانے کا یہ ایک مددگار طریقہ ہے۔ آپ سبھی کو مندرجہ ذیل کام کرنے کی ضرورت ہے۔
search تلاش کے خانے میں اس شخص کا نام یا ای میل پتہ ٹائپ کریں۔
• ایک بار جب آپ ان کے تمام ای میلز دیکھیں ، سب کو منتخب کرنے کے لئے ماسٹر چیک باکس کا استعمال کریں اور حذف کریں آئیکون پر کلک کریں۔
if ای میلوں کے ایک صفحے سے زیادہ ہونے کی صورت میں اسے چند بار دہرائیں۔
اسمارٹ وے جی میل سے تمام ای میلز کو کیسے حذف کریں؟
سب سے پہلے اہم بات یہ ہے کہ اپنے براؤزر کو اس کے ل use استعمال کریں کیونکہ یہ فون یا ٹیبلٹ پر ممکن نہیں ہوگا۔ عمل آسان ہے ، لیکن آپ کو اسے کئی بار دہرانا پڑے گا۔ اپنے تمام ای میلز کو حذف کرنے کا طریقہ یہاں ہے:
• جی میل کھولیں۔
page اس صفحے پر تمام ای میلز کو منتخب کرنے کے لئے ماسٹر چیک باکس پر ٹیپ کریں اور ڈیلیٹ آئیکن پر کلک کریں۔
until اس عمل کو دہرائیں جب تک کہ آپ کے ان باکس میں ای میلز باقی نہ ہوں۔
• اب دوسرے فولڈر کھولیں اور اسی عمل کو دہرائیں۔
نتیجہ اخذ کرنا
آپ کے جی میل اکاؤنٹ سے ای میلز کو حذف کرنا پیچیدہ نہیں ہے۔ کچھ آسان چالوں جیسے شفٹ یا ماسٹر چیک باکس کا استعمال کرکے ، آپ پرانے پیغامات کو مؤثر طریقے سے ہٹا سکتے ہیں۔ یہاں تک کہ اگر پورے ان باکس کو حذف کرنا ضروری ہو ، تب بھی اس میں آپ کا زیادہ وقت نہیں لگے گا۔
اب جب کہ آپ کو مختلف پلیٹ فارمز اور آلات پر ای میلز کو حذف کرنے کے بارے میں سبھی جانتے ہیں ، آپ اپنے ان باکس کو صاف کرنا شروع کر سکتے ہیں۔ اس کے علاوہ ، آپ اپنے تمام ڈیٹا کو ایکسپورٹ کرکے ایک نئے پلیٹ فارم پر بھی استعمال کرسکتے ہیں۔ آپ اپنے ان باکس کو کتنی بار صاف کرتے ہیں؟ کیا اس سے قبل آپ کو کوئی پریشانی ہوئی ہے؟
تبصرے کے سیکشن میں ہمیں اس کے بارے میں مزید بتائیں۔