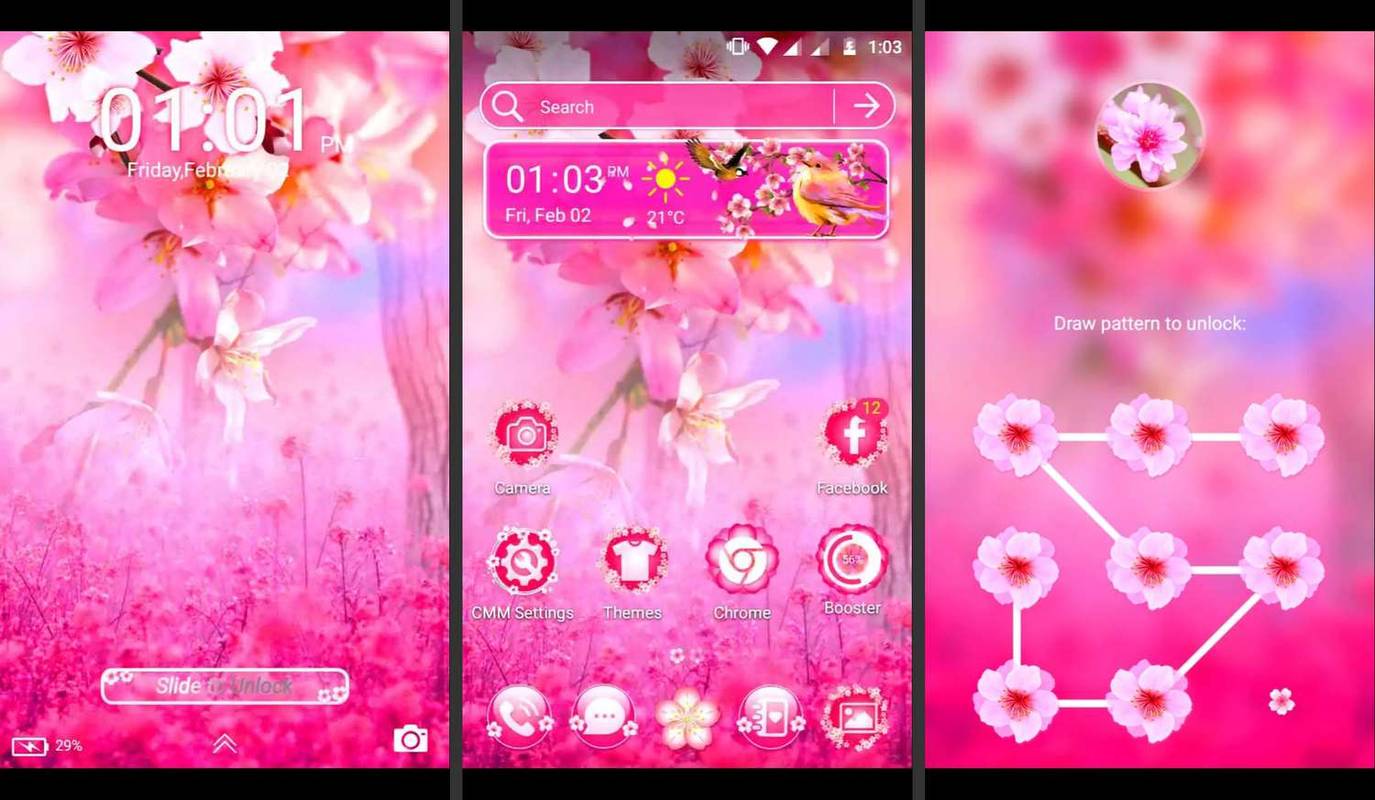کیا جاننا ہے۔
- کھولو ایڈوانسڈ یوزر اکاؤنٹس پروگرام میں داخل ہو کر netplwiz میں کمانڈ رن ڈائلاگ باکس.
- میں صارف ٹیب، غیر چیک کریں۔ اس کمپیوٹر کو استعمال کرنے کے لیے صارفین کو صارف کا نام اور پاس ورڈ درج کرنا ہوگا۔ . منتخب کریں۔ ٹھیک ہے .
- خودکار لاگ ان کے لیے صارف نام اور پاس ورڈ درج کریں۔ منتخب کریں۔ ٹھیک ہے بچانے کے لیے اپنے کمپیوٹر کو دوبارہ شروع کریں۔
یہ مضمون وضاحت کرتا ہے کہ ونڈوز 11، 10، 8، 7، وسٹا، اور ایکس پی پر آٹو لاگ ان کیسے کریں۔ اس میں ڈومین کے منظر نامے میں آٹو لاگ ان کے استعمال کے بارے میں معلومات اور ڈومین سیٹ اپ کے کام نہ کرنے کی تجاویز بھی شامل ہیں۔
ونڈوز پر خود بخود لاگ ان کیسے کریں۔
آپ کے کمپیوٹر میں خودکار طور پر لاگ ان ہونے کی بہت سی اچھی وجوہات ہیں، اور آپ کے کمپیوٹر کو خودکار لاگ ان کرنے کے لیے سیٹ اپ نہ کرنے کی کئی وجوہات ہیں۔ سب سے اہم یہ ہے کہ آپ اپنی فائلوں کو دوسروں سے محفوظ کرنے کی صلاحیت کھو دیتے ہیں جن کے پاس جسمانی رسائی ہے۔ آپ کا کمپیوٹر.
اگر سیکیورٹی کوئی مسئلہ نہیں ہے تو، ونڈوز رکھنے کے قابل ہونامکمل طور پر شروعسائن ان کیے بغیر، آسان اور کرنا آسان ہے۔ آپ اسے ایڈوانسڈ یوزر اکاؤنٹس کنٹرول پینل ایپلٹ نامی پروگرام میں تبدیلیاں کرکے کرتے ہیں (جو آپ کے ونڈوز کے ورژن پر منحصر ہے، نہ تو ایپلٹ ہے اور نہ ہی کنٹرول پینل میں دستیاب ہے)۔
ونڈوز کو خودکار طور پر لاگ ان کرنے کے لیے ترتیب دینے میں شامل ایک مرحلہ آپ کے استعمال کردہ ونڈوز آپریٹنگ سسٹم کے لحاظ سے مختلف ہوتا ہے۔ ایڈوانسڈ یوزر اکاؤنٹس کنٹرول پینل ایپلٹ کو لانچ کرنے کے لیے استعمال ہونے والی کمانڈ ونڈوز ایکس پی میں ونڈوز 11 اور ونڈوز کے دوسرے نئے ورژنز سے مختلف ہے۔
-
کھولوایڈوانسڈ یوزر اکاؤنٹسپروگرام
ونڈوز 11، ونڈوز 10، ونڈوز 8، ونڈوز 7، یا ونڈوز وسٹا میں ایسا کرنے کے لیے، رن ڈائیلاگ باکس میں درج ذیل کمانڈ درج کریں (اس کے ساتھ کھولیں WIN+R یا ونڈوز 11/10/8 میں پاور یوزر مینو)، اس کے بعد ایک ٹیپ یا کلک کریں ٹھیک ہے بٹن:
|_+_|
ایڈوانسڈ یوزر اکاؤنٹس ونڈو (ونڈوز 10)۔
ونڈوز ایکس پی میں ایک مختلف کمانڈ استعمال کی جاتی ہے:
|_+_|
آپ بھی کمانڈ پرامپٹ کھولیں۔ اور اگر آپ چاہیں تو ایسا ہی کریں، لیکن استعمال کریں۔رنمجموعی طور پر شاید تھوڑا تیز ہے۔ ونڈوز 10 میں، آپ صرف تلاش کر سکتے ہیں۔netplwizتلاش/کورٹانا انٹرفیس کا استعمال کرتے ہوئے.
تکنیکی طور پر، اس پروگرام کو کہا جاتا ہےایڈوانسڈ یوزر اکاؤنٹس کنٹرول پینل، لیکن یہ واقعی کنٹرول پینل ایپلٹ نہیں ہے اور آپ اسے کنٹرول پینل میں نہیں پائیں گے۔ اسے مزید مبہم بنانے کے لیے، ونڈوز کا عنوان بس کہتا ہے۔صارف اکاؤنٹس.
-
غیر چیک کریں۔کے ساتھ باکس اس کمپیوٹر کو استعمال کرنے کے لیے صارفین کو صارف کا نام اور پاس ورڈ درج کرنا ہوگا۔ سے صارفین ٹیب

-
منتخب کریں۔ ٹھیک ہے کھڑکی کے نیچے.

-
جب پاس ورڈ پرامپٹ ظاہر ہوتا ہے، وہ صارف نام درج کریں جسے آپ اپنے خودکار لاگ ان کے لیے استعمال کرنا چاہتے ہیں، اس کے بعد اگلے دو خانوں میں پاس ورڈ درج کریں۔
ونڈوز 11، 10 اور 8 میں، اگر آپ مائیکروسافٹ اکاؤنٹ استعمال کر رہے ہیں، تو یقینی بنائیں کہ وہ پورا ای میل ایڈریس درج کریں جسے آپ ونڈوز میں سائن ان کرنے کے لیے استعمال کرتے ہیں۔ صارف کا نام میدان وہاں ڈیفالٹس اس کے بجائے آپ کے اکاؤنٹ سے وابستہ نام ہوسکتے ہیں، آپ کا اصل صارف نام نہیں۔
-
منتخب کریں۔ ٹھیک ہے کھلی کھڑکیوں کو بچانے اور بند کرنے کے لیے۔

-
اپنے کمپیوٹر کو دوبارہ شروع کریں۔ اور اس بات کو یقینی بنائیں کہ ونڈوز خود بخود آپ کو لاگ ان کرتا ہے۔ آپ سائن ان اسکرین کی ایک جھلک دیکھ سکتے ہیں، لیکن یہ دیکھنے کے لیے کافی ہے کہ آپ کو کچھ بھی ٹائپ کیے بغیر لاگ ان ہوتا ہے!
دیکھیں میرے پاس ونڈوز کا کون سا ورژن ہے؟ اگر آپ کو یقین نہیں ہے کہ آپ کے کمپیوٹر پر ونڈوز کے ان متعدد ورژنز میں سے کون سا انسٹال ہے۔

ڈیریک ابیلا / لائف وائر
کیا آپ ڈیسک ٹاپ سے محبت کرنے والے اپنے ونڈوز 8 بوٹ کے عمل کو مزید تیز کرنے کے خواہاں ہیں؟ ونڈوز 8.1 یا بعد میں، آپ اسٹارٹ اسکرین کو چھوڑ کر، ونڈوز کو براہ راست ڈیسک ٹاپ پر شروع کر سکتے ہیں۔ ہدایات کے لیے ونڈوز 8.1 میں ڈیسک ٹاپ پر بوٹ کرنے کا طریقہ دیکھیں۔
ڈومین کے منظر نامے میں آٹو لاگ ان کا استعمال کیسے کریں۔
اگر آپ کا کمپیوٹر کسی ڈومین کا ممبر ہے تو آپ اپنے ونڈوز کمپیوٹر کو بالکل اوپر بیان کردہ طریقے سے آٹو لاگ ان استعمال کرنے کے لیے کنفیگر نہیں کر پائیں گے۔
ڈومین لاگ ان کی صورت حال میں، جو کہ بڑے کاروباری نیٹ ورکس میں عام ہے، آپ کی اسناد آپ کی کمپنی کے آئی ٹی ڈیپارٹمنٹ کے ذریعے چلائے جانے والے سرور پر محفوظ کی جاتی ہیں، نہ کہ اس Windows PC پر جسے آپ استعمال کر رہے ہیں۔ یہ ونڈوز آٹو لاگ ان سیٹ اپ کے عمل کو تھوڑا سا پیچیدہ بناتا ہے، لیکن یہ اب بھی ممکن ہے۔
مرحلہ 2 (اوپر دی گئی ہدایات) سے اس چیک باکس کو ظاہر کرنے کا طریقہ یہاں ہے تاکہ آپ اسے چیک کر سکیں:
-
رجسٹری ایڈیٹر کھولیں جو کہ ونڈوز کے زیادہ تر ورژنز میں سب سے زیادہ آسانی سے عمل میں لایا جاتا ہے۔ regedit اسٹارٹ بٹن کو منتخب کرنے کے بعد سرچ باکس سے۔

نیچے دیئے گئے اقدامات پر عمل کرتے ہوئےبالکلبالکل محفوظ ہونا چاہیے، یہ انتہائی سفارش کی جاتی ہے کہ آپ تبدیلیاں کرنے سے پہلے رجسٹری کا بیک اپ لیں۔
-
بائیں طرف رجسٹری چھتے کی فہرست سے، منتخب کریں۔ HKEY_LOCAL_MACHINE ، اس کے بعد سافٹ ویئر .
فائلوں کو android ڈاؤن لوڈ سے پی سی وائی فائی میں منتقل کریں

اگر آپ ونڈوز رجسٹری کو کھولتے وقت بالکل الگ جگہ پر ہیں، تو صرف بائیں جانب بالکل اوپر تک اسکرول کریں جب تک کہ آپ اسے نہ دیکھیں۔کمپیوٹر، اور پھر ہر چھتے کو اس وقت تک گرائیں جب تک کہ آپ HKEY_LOCAL_MACHINE تک نہ پہنچ جائیں۔
-
نیسٹڈ کے ذریعے ڈرلنگ جاری رکھیں رجسٹری کی چابیاں ، سب سے پہلے مائیکروسافٹ ، پھر ونڈوز این ٹی ، پھر موجودہ ورژن ، اور پھر آخر میں ونلوگون .
-
کے ساتھ ونلوگون بائیں طرف منتخب کیا گیا، کی رجسٹری ویلیو تلاش کریں۔ AutoAdminLogon حق پر.
-
ڈبل کلک کریںAutoAdminLogonاور تبدیل کریںویلیو ڈیٹاکو 1 0 سے
-
منتخب کریں۔ ٹھیک ہے .

-
اپنے کمپیوٹر کو دوبارہ شروع کریں اور پھر اوپر بیان کردہ معیاری ونڈوز آٹو لاگ ان طریقہ کار پر عمل کریں۔
جب آٹو لاگ ان ڈومین سیٹ اپ کام نہیں کرتا ہے۔
وہچاہئےکام کریں، لیکن اگر نہیں، تو آپ کو خود سے چند اضافی رجسٹری اقدار کو دستی طور پر شامل کرنا پڑے گا۔ یہ زیادہ مشکل نہیں ہے۔
-
پر واپس کام کریں۔ ونلوگون ونڈوز رجسٹری میں، جیسا کہ اوپر بیان کیا گیا ہے مرحلہ 1 سے مرحلہ 3 تک۔
-
کی سٹرنگ ویلیوز شامل کریں۔ ڈیفالٹ ڈومین نام ، DefaultUserName ، اور ڈیفالٹ پاس ورڈ یہ فرض کرتے ہوئے کہ وہ پہلے سے موجود نہیں ہیں۔

آپ کر سکتے ہیں۔ ایک نئی سٹرنگ ویلیو شامل کریں۔ رجسٹری ایڈیٹر کے مینو سے ترمیم > نئی > سٹرنگ ویلیو .
-
مقررویلیو ڈیٹاآپ کے طور پر ڈومین ، صارف کا نام ، اور پاس ورڈ بالترتیب

-
اپنے کمپیوٹر کو دوبارہ شروع کریں اور یہ دیکھنے کے لیے ٹیسٹ کریں کہ آپ اپنے عام ونڈوز کی اسناد داخل کیے بغیر آٹو لاگ ان استعمال کر سکتے ہیں۔
کیا ونڈوز میں آٹو لاگ ان کرنا محفوظ ہے؟
ونڈوز کے شروع ہونے پر کبھی کبھی پریشان کن لاگ ان عمل کو چھوڑنے کے قابل ہونا جتنا اچھا لگتا ہے، یہ ہمیشہ اچھا خیال نہیں ہوتا ہے۔ درحقیقت، یہ ایک برا خیال بھی ہوسکتا ہے، اور اس کی وجہ یہ ہے:کمپیوٹر کم اور جسمانی طور پر محفوظ ہیں۔.
سیکیورٹی رسک اور آٹو لاگ ان
اگر آپ کا ونڈوز کمپیوٹر ایک ڈیسک ٹاپ ہے اور وہ ڈیسک ٹاپ آپ کے گھر میں ہے، جو غالباً لاک ہے اور دوسری صورت میں محفوظ ہے، تو خودکار لاگ ان ترتیب دینا شاید نسبتاً محفوظ کام ہے۔
دوسری طرف، اگر آپ ونڈوز لیپ ٹاپ، نیٹ بک، ٹیبلٹ، یا کوئی دوسرا پورٹیبل کمپیوٹر استعمال کر رہے ہیں جو اکثر آپ کے گھر سے نکلتا ہے، تو ہمانتہائیتجویز کریں کہ آپ اسے خودکار طور پر لاگ ان ہونے کے لیے کنفیگر نہ کریں۔
لاگ ان اسکرین وہ پہلا دفاع ہے جو آپ کے کمپیوٹر کا کسی ایسے صارف سے ہوتا ہے جس تک رسائی نہیں ہونی چاہیے۔ اگر آپ کا کمپیوٹر چوری ہو گیا ہے اور آپ نے اس بنیادی تحفظ کو چھوڑنے کے لیے اسے ترتیب دیا ہے، تو چور کو آپ کے پاس موجود ہر چیز تک رسائی حاصل ہو گی—ای میل، سوشل نیٹ ورکس، دوسرے پاس ورڈز، بینک اکاؤنٹس وغیرہ۔
متعدد صارف اکاؤنٹس اور آٹو لاگ ان
اس کے علاوہ، اگر آپ کے کمپیوٹر میں ایک سے زیادہ صارف اکاؤنٹ ہیں اور آپ ان اکاؤنٹس میں سے کسی ایک کے لیے آٹو لاگ ان کو ترتیب دیتے ہیں، تو آپ (یا اکاؤنٹ ہولڈر) کو دوسرے صارف اکاؤنٹ کو استعمال کرنے کے لیے اپنے خودکار طور پر لاگ ان ہونے والے اکاؤنٹ سے صارفین کو لاگ آف یا سوئچ کرنے کی ضرورت ہوگی۔ .
دوسرے الفاظ میں، اگر آپ کے کمپیوٹر پر ایک سے زیادہ صارف ہیں اور آپ اپنے اکاؤنٹ میں خودکار لاگ ان کرنے کا انتخاب کرتے ہیں، تو آپ درحقیقت دوسرے صارف کے تجربے کو سست کر رہے ہیں۔
عمومی سوالات- میں ونڈوز 10 میں بطور ایڈمنسٹریٹر کیسے لاگ ان کروں؟
کو ونڈوز 10 میں بطور ایڈمنسٹریٹر لاگ ان کریں۔ ، آپ کو پہلے ایڈمنسٹریٹر اکاؤنٹ کو آن کرنے کی ضرورت ہے۔ کھولو کمانڈ پرامپٹ اور منتخب کریں انتظامیہ کے طورپر چلانا ، پھر درج کریں۔ نیٹ یوزر ایڈمنسٹریٹر/فعال: ہاں . تصدیق کا انتظار کریں، پھر اپنے کمپیوٹر کو دوبارہ شروع کریں اور ایڈمن اکاؤنٹ کے تحت لاگ ان کریں۔
- میں ونڈوز 10 میں اپنا لاگ ان پاس ورڈ کیسے تبدیل کروں؟
ونڈوز 10 میں صارف کا پاس ورڈ تبدیل کرنے کے لیے، کھولیں۔ کنٹرول پینل > صارف اکاؤنٹس > صارف اکاؤنٹس > دوسرے اکاؤنٹ کا نظم کریں۔ > صارف کا انتخاب کریں۔ منتخب کریں۔ پاس ورڈ تبدیل کریں۔ ، پھر اپنا نیا پاس ورڈ سیٹ کریں اور اسکرین پر ظاہر ہونے والی ہدایات پر عمل کریں۔ اپنے کمپیوٹر کو دوبارہ شروع کریں اور اپنا نیا پاس ورڈ استعمال کرکے لاگ ان کریں۔