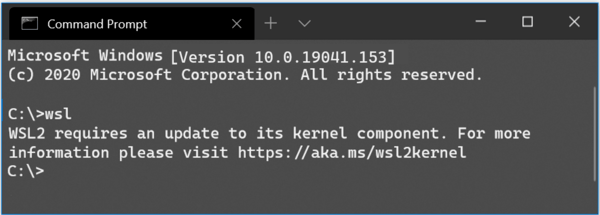کیا جاننا ہے۔
- یقینی بنائیں کہ آپ اپنے سمارٹ پلگ کو 2.4GHz Wi-Fi نیٹ ورک سے منسلک کر رہے ہیں۔
- اگر آپ اپنے سمارٹ پلگ کو انسٹال کرتے وقت تیزی سے ٹمٹمانے والی لائٹس نہیں دیکھتے ہیں، تو اشارے کو پانچ سیکنڈ کے لیے دبائے رکھیں۔
- اگر آپ کو ڈیفالٹ EZ پیئرنگ موڈ سے جڑنے میں دشواری ہو رہی ہے تو AP پیئرنگ موڈ پر جائیں۔
یہ مضمون بتاتا ہے کہ اپنے گھر میں گوسنڈ اسمارٹ پلگ کیسے ترتیب دیا جائے۔ سمارٹ پلگ استعمال کرکے، آپ Gosound ایپ یا اپنے پسندیدہ وائس اسسٹنٹ کے ذریعے ایک یا ایک سے زیادہ ڈیوائسز کو کنٹرول کرنے کے ساتھ ساتھ مخصوص شیڈولز اور ٹائمرز سیٹ کرنے کے قابل ہوتے ہیں۔
گوگل شیٹس میں بلٹ پوائنٹس کیسے لگائیں
میں اپنے گوسند کو نئے وائی فائی سے کیسے جوڑ سکتا ہوں؟
اسمارٹ پلگ نئے آلات پر سیکڑوں ڈالر خرچ کیے بغیر آپ کے گھر کو زیادہ اسمارٹ اور زیادہ مربوط بنانے کا ایک غیر پیچیدہ طریقہ ہے۔ Gosund سمارٹ پلگس ترتیب دے کر، آپ ایک موجودہ ڈیوائس جیسے لیمپ، کیتلی، یا humidifier لے سکتے ہیں اور سمارٹ صلاحیتوں کو شامل کر سکتے ہیں۔ لہذا، مثال کے طور پر، پرانے زمانے کے طریقے سے لائٹس آن کرنے کے لیے اٹھنے کی بجائے، اسمارٹ پلگ کے ذریعے، آپ اپنے فون اور اپنے صوفے کے آرام سے ایسا کر سکتے ہیں۔
Gosund Smart Plugs خاص طور پر مفید ہیں کیونکہ وہ Alexa اور Google اسسٹنٹ کے ساتھ کام کرتے ہیں۔ اس کے علاوہ، Gosund ایپ کے ذریعے، آپ اپنے آلات کو ایک مخصوص وقت پر آن کرنے کے لیے شیڈول ترتیب دے سکتے ہیں اور ایک ساتھ آئٹمز کو گروپ کر سکتے ہیں۔ مثال کے طور پر، اپنی تمام لائٹس کو گروپ کر کے، آپ اندر جا سکتے ہیں اور گوگل سے لائٹس آن کرنے کے لیے کہہ سکتے ہیں یا اپنے فون پر ایک بٹن کو تھپتھپا کر ایسا کر سکتے ہیں۔
اسے ترتیب دینے اور اسے اپنے گھر کے Wi-Fi نیٹ ورک سے منسلک کرنے کا طریقہ یہاں ہے۔
-
گوسنڈ سمارٹ پلگ ساکٹ میں داخل کریں۔ آپ استعمال کرنا چاہتے ہیں۔
-
اسکین کریں۔ گوسنڈ باکس پر کیو آر کوڈ۔
-
ڈاؤن لوڈ کریں۔ آپ کے اسمارٹ فون پر Apple App Store یا Google Play سے Gosund ایپ۔

-
Gosund ایپ کھولیں اور سائن اپ کریں۔ اپنے ای میل ایڈریس کے ساتھ۔
-
جب اشارہ کیا جائے تو درج کریں۔ تصدیقی کوڈ آپ کے ای میل ایڈریس پر بھیجا گیا ہے۔
-
اپنے اکاؤنٹ کا پاس ورڈ ترتیب دیں۔

-
ایپ میں، منتخب کریں۔ ڈیوائس شامل کریں۔ .
-
اگلی اسکرین پر، منتخب کریں۔ دستی طور پر شامل کریں۔ اور تھپتھپائیں ساکٹ (وائی فائی) .
-
ایک اسکرین پاپ اپ ہوگی جو آپ سے تصدیق کرنے کو کہے گی۔ 2.4GHz Wi-Fi نیٹ ورک۔ اگر غلط نیٹ ورک ظاہر ہو رہا ہے تو اپنے فون کی Wi-Fi سیٹنگز پر جائیں اور مناسب نیٹ ورک کو منتخب کریں۔
-
اپنا پاس ورڈ درج کریں اور منتخب کریں اگلے .

-
ساکٹ میں سمارٹ پلگ کو دیکھیں اور یقینی بنائیں کہ اشارے تیزی سے جھپک رہا ہے۔
اگر اشارے تیزی سے پلکیں نہیں جھپک رہا ہے، تو اشارے کو پانچ سیکنڈ کے لیے دبائے رکھیں۔
-
نل تیزی سے جھپکنے والے اشارے کی تصدیق کریں۔ اسکرین پر اور منتخب کریں۔ اگلے .
-
ایک اسکرین پاپ اپ ہوگی جو اشارہ کرے گی کہ ڈیوائس کو شامل کیا جارہا ہے۔ جب آپ کو ایک تصدیقی اسکرین نظر آئے جس میں بتایا گیا ہو کہ آلہ کامیابی کے ساتھ شامل کیا گیا ہے، منتخب کریں۔ ہو گیا .

یہ یقینی بنانے کے لیے کہ سب کچھ کام کر رہا ہے، آپ Gosund ایپ میں ہوم اسکرین پر اسکرین کے نیچے بائیں جانب ہوم کو تھپتھپا کر جا سکتے ہیں۔ آپ نے جو سمارٹ پلگ ابھی انسٹال کیا ہے وہ کسی دوسرے سمارٹ پلگ کے درمیان ظاہر ہونا چاہیے جو آپ نے پہلے ہی اپنے گھر میں انسٹال کر رکھا ہے۔ ان سب کا نام تبدیل کیا جا سکتا ہے تاکہ آپ آسانی سے شناخت کر سکیں کہ کون سا پلگ ہے، اور انہیں ایک ساتھ گروپ بھی کیا جا سکتا ہے تاکہ آپ ایک ساتھ تمام آلات کو آن کر سکیں۔
-
اسمارٹ پلگ کو آن یا آف کرنے کے لیے، وہ پلگ منتخب کریں جسے آپ اسکرین پر چلانا چاہتے ہیں۔
-
اسکرین پر، لیبل والے دائرے کو دبائیں۔ ساکٹ آف ہے۔ ساکٹ آن کرنے کے لیے۔
اگر آپ چاہیں تو، آپ کسی بھی وقت اپنے آلے کو آن یا آف کرنے کے لیے شیڈول سیٹ کر سکتے ہیں۔ آپ اپنے سمارٹ پلگ کو چند آسان الفاظ کے ساتھ اپنے سمارٹ پلگ کو چلانے کے لیے گوگل اسسٹنٹ یا الیکسا جیسے وائس اسسٹنٹ سے بھی جوڑ سکتے ہیں۔
گوگل ڈرائیو کو فائل ایکسپلورر میں شامل کرنے کا طریقہ

گوسنڈ کیوں نہیں جڑ رہا ہے؟
اگر آپ کا Gosund سمارٹ پلگ آپ کے Wi-Fi نیٹ ورک سے منسلک نہیں ہو رہا ہے، تو چند اقدامات کرنے ہیں۔
- یقینی بنائیں کہ آپ کے پاس مضبوط وائی فائی کنکشن ہے اور آپ اپنے آلے کو 2.4GHz Wi-Fi نیٹ ورک سے منسلک کر رہے ہیں، کیونکہ یہ آپ کے سمارٹ پلگ کے ساتھ واحد مطابقت پذیر نیٹ ورک ہے۔
- دو بار چیک کریں کہ آپ کا Wi-Fi پاس ورڈ درست ہے۔
- چیک کریں کہ Gosund سمارٹ پلگ آن ہے اور ڈیفالٹ EZ پیئرنگ موڈ میں ہے۔ اگر پلگ پر لائٹس تیزی سے ٹمٹماتی نہیں ہیں تو اشارے کو پانچ سیکنڈ کے لیے دبائے رکھیں۔
- اگر EZ پیئرنگ موڈ کام نہیں کر رہا ہے تو اس پر سوئچ کریں۔ اے پی پیئرنگ موڈ , جو اسکرین کے اوپری دائیں جانب پایا جا سکتا ہے، اور ایپ کی ہدایات پر عمل کریں۔
- اشارے کو دس سیکنڈ تک دبا کر اپنے سمارٹ پلگ کو دوبارہ ترتیب دیں جب تک کہ یہ نیلی روشنی کو تیزی سے چمکانا شروع نہ کرے۔ تنصیب کے عمل کو دہرائیں۔
- سمارٹ پلگ ان پلگ کریں اور اپنا انٹرنیٹ دوبارہ شروع کریں۔
- اگر آپ کو متبادل پلگ کی درخواست کرنے کے لیے ابھی بھی مسائل کا سامنا ہے تو Gosund سپورٹ سے رابطہ کریں۔
میں اپنے اسمارٹ پلگ کو پیئرنگ موڈ میں کیسے رکھ سکتا ہوں؟
اپنے سمارٹ پلگ کو ترتیب دیتے وقت، یہ خود بخود ڈیفالٹ EZ پیئرنگ موڈ میں چلا جائے گا جب آپ اس ڈیوائس کی وضاحت کر دیں گے جسے آپ شامل کرنا چاہتے ہیں اور اپنے Wi-Fi نیٹ ورک اور پاس ورڈ کی تصدیق کر لیتے ہیں۔ اگر EZ پیئرنگ موڈ آپ کے سمارٹ پلگ کو جوڑنے میں ناکام رہا تو آپ ان اقدامات پر عمل کرتے ہوئے AP پیئرنگ موڈ کو آزما سکتے ہیں۔
-
اسکرین کے اوپری دائیں جانب، منتخب کریں۔ ای زیڈ موڈ اور پھر اے پی موڈ .
-
اگر آپ کو اپنے Gosund سمارٹ پلگ کے سائیڈ پر ایک دھیمی ٹمٹماتی روشنی نظر نہیں آتی ہے، تو اشارے کو 5 سیکنڈ کے لیے تھام کر ڈیوائس کو ری سیٹ کریں۔ جب اشارے تیزی سے چمکتا ہے، تو اشارے کو 5 سیکنڈ کے لیے دوبارہ دبائے رکھیں۔
-
ایک بار جب روشنی آہستہ سے ٹمٹماتی ہے، تھپتھپائیں۔ دھیرے دھیرے پلک جھپکتے ہوئے اشارے کی تصدیق کریں۔ اور منتخب کریں اگلے.

-
اپنے موبائل فون کو SmartLife-XXXX ہاٹ اسپاٹ سے جوڑیں۔ منتخب کرکے کنیکٹ پر جائیں۔ .
-
اپنی Wi-Fi سیٹنگز میں، منتخب کریں۔ اسمارٹ لائف نیٹ ورک .
-
ایپ پر واپس جائیں، جو آپ کے سمارٹ پلگ کو اسکین کرنا شروع کر دے گی۔
-
پلگ شامل ہونے کے بعد، آپ کو ایک تصدیقی اسکرین نظر آئے گی۔ منتخب کریں۔ ہو گیا .
گوگل نقشہ جات پر میں پن کو کس طرح چھوڑ سکتا ہوں

- میں اپنے Gosund سمارٹ پلگ کو Alexa سے کیسے جوڑ سکتا ہوں؟
اپنے سمارٹ پلگ کو Alexa سے مربوط کرنے کے لیے، آپ کو پہلے اسے Gosund ایپ میں سیٹ کرنا ہوگا۔ پھر، Gosund مہارت شامل کریں آپ کے Alexa ایپ پر۔ اگلا، Gosund سمارٹ پلگ ان میں لگائیں، ٹیپ کریں۔ ڈیوائس شامل کریں۔ Alexa ایپ میں، اور پلگ سے لنک کرنے کے لیے اقدامات کی پیروی کریں۔
- میں گوگل ہوم کے ساتھ گوسنڈ سمارٹ پلگ کیسے ترتیب دوں؟
گوگل ہوم ایپ میں اپنا پلگ سیٹ کریں، پھر پلگ کو تھپتھپائیں اور تھپتھپائیں۔ ترتیبات . منتخب کریں۔ ڈیوائس کی قسم ، منتخب کریں۔ پلگ اور تھپتھپائیں اگلے . اپنے آلے کے لیے ایک نام درج کریں اور تھپتھپائیں۔ محفوظ کریں۔ .