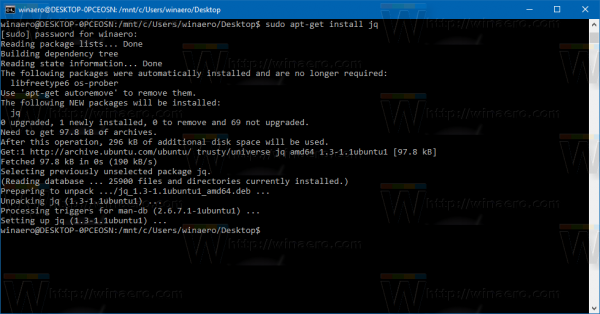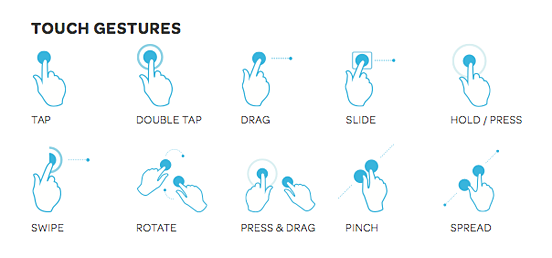کیا جاننا ہے۔
- جیت 11: مائیک لگائیں اور پر جائیں۔ شروع کریں۔ > ترتیبات > آواز > مائیکروفون . آلہ منتخب کریں > منتخب کریں۔ دائیں تیر اس کے بعد.
- جیت 10: مائیک پلگ ان کریں، دائیں کلک کریں۔ اسپیکر آئیکن > آوازیں . اسے بطور ڈیفالٹ ڈیوائس کے تحت سیٹ کریں۔ ریکارڈنگ .
- اگر آپ ڈرائیور سافٹ ویئر کے ساتھ USB مائک استعمال کر رہے ہیں، تو پہلے اسے انسٹال کریں، اور پھر اپنے کمپیوٹر کو دوبارہ شروع کریں۔
یہ مضمون وضاحت کرتا ہے کہ ونڈوز میں مائک کو کیسے انسٹال کیا جائے (بشمول بلوٹوتھ مائکس) اور مائیک کی جانچ کیسے کی جائے۔ ہدایات ونڈوز 10 اور 11 پر لاگو ہوتی ہیں۔
ونڈوز 11 میں مائیکروفون کو سیٹ اپ اور ٹیسٹ کرنے کا طریقہ
اگر آپ نے خریدا ہے a یو ایس بی مائیکروفون جو ڈرائیور سافٹ ویئر کے ساتھ آیا ہے، آپ اسے پہلے انسٹال کرنا چاہیں گے، پھر اپنے کمپیوٹر کو دوبارہ شروع کرنا چاہیں گے۔ بصورت دیگر، اپنے مائیکروفون کو اپنے کمپیوٹر پر مناسب پورٹ میں لگا کر شروع کریں۔
اگر آپ کا مائیکروفون بلوٹوتھ ڈیوائس ہے تو اس میں کچھ اضافی اقدامات شامل ہو سکتے ہیں۔ اس کے بجائے اگلا حصہ دیکھیں۔
-
منتخب کریں۔ اسٹارٹ مینو (ونڈوز آئیکن) کو ٹاسک بار میں کھولیں اور کھولیں۔ ترتیبات ایپ

-
منتخب کریں۔ سسٹم سائڈبار میں، پھر منتخب کریں۔ آواز .

-
کے تحت ان پٹ ، منتخب کریں۔ بولنے یا ریکارڈ کرنے کے لیے ایک آلہ منتخب کریں۔ .

-
ایک آلہ منتخب کریں، پھر منتخب کریں۔ دائیں تیر مائکروفون کی ترتیبات کو کھولنے کے لیے اس کے ساتھ۔

-
منتخب کریں۔ ٹیسٹ شروع کریں۔ اپنے مائیک کو جانچنے کے لیے۔ آپ ریکارڈنگ فارمیٹ کو بھی تبدیل کر سکتے ہیں، حساسیت کو ایڈجسٹ کر سکتے ہیں، اور بہتر آڈیو کو فعال کر سکتے ہیں۔ آپ کی تبدیلیاں خود بخود محفوظ ہو جاتی ہیں۔

-
اپنے مائیک کے لیے آواز کی شناخت ترتیب دینے کے لیے، پر جائیں۔ ترتیبات > وقت اور زبان > تقریر .

-
کے تحت مائیکروفون ، منتخب کریں۔ شروع کرنے کے .

ونڈوز 11 میں بلوٹوتھ مائیکروفون کیسے ترتیب دیا جائے۔
اگر آپ کے پاس وائرلیس مائیکروفون یا ہیڈسیٹ ہے جس میں بلوٹوتھ مائیکروفون شامل ہے، تو آپ کو پہلے اسے اپنے Windows 11 PC کے ساتھ جوڑنا ہوگا۔
-
منتخب کریں۔ ایکشن سینٹر فوری ترتیبات کے مینو کو کھولنے کے لیے وقت اور تاریخ کے بائیں جانب واقع آپ کے ٹاسک بار (نیٹ ورک، ساؤنڈ، اور پاور آئیکنز) پر آئیکن۔

-
اگر بلوٹوتھ آئیکن خاکستری ہو گیا ہے، اسے تبدیل کرنے کے لیے اسے منتخب کریں۔ پر .

-
دائیں کلک کریں۔ بلوٹوتھ اور منتخب کریں ترتیبات پر جائیں۔ .

-
منتخب کریں۔ ڈیوائس شامل کریں۔ .
WP کے بغیر ٹی پی لنک ایکسٹینڈر سیٹ اپ

-
منتخب کریں۔ بلوٹوتھ .

-
فہرست سے اپنا بلوٹوتھ ڈیوائس منتخب کریں۔ تصدیق کریں کہ آپ کا آلہ آن ہے اور اگر یہ ظاہر نہیں ہوتا ہے تو جوڑا بنانے کے لیے تیار ہے۔
-
ایک بار جب آلہ جوڑا ہو جائے گا، آپ کو ایک تصدیقی ونڈو نظر آئے گی کہ آپ کا مائیکروفون استعمال کے لیے تیار ہے۔ منتخب کریں۔ ہو گیا سکرین سے باہر نکلنے کے لیے۔
-
اپنے مائیکروفون کو جانچنے اور سیٹنگز کو ایڈجسٹ کرنے کے لیے پچھلے حصے میں دیے گئے مراحل پر عمل کریں۔
ونڈوز 10 میں وائرڈ مائیکروفون کیسے سیٹ کریں۔
ونڈوز 10 میں مائیکروفون ترتیب دینے کے اقدامات کچھ مختلف ہیں:
-
مائکروفون پلگ ان ہونے کے بعد، دائیں کلک کریں۔ اسپیکر ٹاسک بار میں آئیکن اور منتخب کریں۔ آوازیں .

-
ساؤنڈز ونڈو میں، منتخب کریں۔ ریکارڈنگ تمام منسلک مائکروفونز کو دیکھنے کے لیے ٹیب پر کلک کریں۔ اگر اسے پہلے سے طے شدہ ڈیوائس کے طور پر منتخب نہیں کیا گیا ہے، تو آپ نے جو مائیکروفون منسلک کیا ہے اس پر دائیں کلک کریں (آپ اسے درج کردہ برانڈ سے پہچان سکتے ہیں)، اور منتخب کریں۔ ڈیفالٹ ڈیوائس کے طور پر سیٹ کریں۔ .

-
منتخب کریں۔ مائیکروفون اور پھر منتخب کریں ترتیب دیں۔ کو اسپیچ ریکگنیشن ونڈو کھولیں۔
-
منتخب کریں۔ مائیکروفون سیٹ کریں۔ مائیکروفون سیٹ اپ وزرڈ کھولنے کے لیے۔

-
مائیکروفون کی قسم منتخب کریں جسے آپ نے اپنے کمپیوٹر سے منسلک کیا ہے اور منتخب کریں۔ اگلے وزرڈ کے ذریعے جاری رکھنے کے لیے۔ ہدایات پڑھیں، پھر منتخب کریں۔ اگلے دوبارہ

-
اگلی مائیکروفون سیٹ اپ وزرڈ اسکرین پر، جب آپ اسکرین پر متن پڑھتے ہیں تو مائیکروفون میں بولیں۔ اگر مائیکروفون کام کر رہا ہے، تو آپ کو بات کرتے وقت نیچے کی ساؤنڈ بار کو حرکت میں دیکھنا چاہیے۔

-
منتخب کریں۔ اگلے دوبارہ آپ کو ایک تصدیقی ونڈو نظر آنی چاہئے کہ آپ کا مائیکروفون سیٹ اپ ہے۔ منتخب کریں۔ ختم کرنا مائیکروفون سیٹ اپ وزرڈ سے باہر نکلنے کے لیے۔

ونڈوز 10 میں بلوٹوتھ مائیکروفون کیسے ترتیب دیا جائے۔
اگر آپ نے بلوٹوتھ مائیکروفون یا ہیڈسیٹ خریدا ہے جس میں بلوٹوتھ مائیکروفون شامل ہے، تو آپ کو اس ڈیوائس کو اپنے Windows 10 PC کے ساتھ جوڑنے کی ضرورت ہے۔
-
یقینی بنائیں کہ آپ کا بلوٹوتھ مائکروفون آن ہے، پھر دائیں کلک کریں۔ بلوٹوتھ ونڈوز ٹاسک بار میں آئیکن اور منتخب کریں۔ بلوٹوتھ ڈیوائس شامل کریں۔ .

-
میں بلوٹوتھ اور دیگر آلات ونڈو، یقینی بنائیں بلوٹوتھ ٹوگل سوئچ آن ہے. اگلا، منتخب کریں بلوٹوتھ یا دیگر ڈیوائس شامل کریں۔ .

-
میں ایک آلہ شامل کریں۔ ونڈو، منتخب کریں بلوٹوتھ آلہ کی قسم کے طور پر جسے آپ شامل کرنا چاہتے ہیں۔

-
آپ کو اگلی ونڈو میں فہرست میں اپنا بلوٹوتھ ڈیوائس نظر آنا چاہیے۔ تصدیق کریں کہ آپ کا آلہ آن ہے اور اگر یہ ظاہر نہیں ہوتا ہے تو جوڑا بنانے کے لیے تیار ہے۔ جوڑا بنانے کا عمل شروع کرنے کے لیے فہرست میں سے ڈیوائس کو منتخب کریں جب یہ درج ہو۔

-
ایک بار جب آلہ جوڑا ہو جائے گا، آپ کو ایک تصدیقی ونڈو نظر آئے گی کہ آپ کا مائیکروفون استعمال کے لیے تیار ہے۔ منتخب کریں۔ ہو گیا سکرین سے باہر نکلنے کے لیے۔

-
میں واپس بلوٹوتھ اور دیگر آلات ونڈو، آپ کو اپنے بلوٹوتھ مائکروفون کی فہرست میں دکھایا جانا چاہئے آڈیو آلات اگر مائیکروفون صحیح طریقے سے کام کر رہا ہے، تو آپ کو آلے کے نیچے 'کنیکٹڈ وائس' ٹیگ نظر آنا چاہیے۔

-
پر دائیں کلک کریں۔ آواز آئیکن کو دوبارہ ونڈوز ٹاسک بار میں دبائیں اور منتخب کریں۔ آوازیں > ریکارڈنگ . اب آپ کو اپنا بلوٹوتھ مائیکروفون درج نظر آنا چاہیے۔ اگر یہ پہلے سے طے شدہ ڈیوائس نہیں ہے تو، مائیکروفون پر دائیں کلک کریں اور منتخب کریں۔ ڈیفالٹ ڈیوائس کے طور پر سیٹ کریں۔ .

-
بات کر کے اپنے بلوٹوتھ مائیکروفون کی جانچ کریں۔ مائیکروفون کے دائیں طرف ساؤنڈ بار کو سبز رنگ کی سلاخیں دکھانی چاہئیں، جو اس بات کی نشاندہی کرتی ہیں کہ یہ کام کر رہا ہے اور استعمال کے لیے تیار ہے۔
ونڈوز 10 میں مائیکروفون کی جانچ کیسے کریں۔
اگر آپ کا مائیکروفون کام کر رہا ہے لیکن رک جاتا ہے، تو آپ صرف چند مراحل میں مائیکروفون کی جانچ کر سکتے ہیں۔
-
پر دائیں کلک کریں۔ اسپیکر ٹاسک بار میں آئیکن، پھر منتخب کریں۔ آوازیں > ریکارڈنگ . آپ کو اپنے فعال مائیکروفون کے دائیں جانب عمودی ساؤنڈ میٹر والے مائیکروفونز کی فہرست نظر آنی چاہیے۔

-
اگر مائیکروفون خاکستری ہو گیا ہے اور اس کا لیبل لگا ہوا ہے۔ معذور ، یہ وضاحت کر سکتا ہے کہ مائکروفون کیوں کام نہیں کر رہا ہے۔ مائکروفون پر دائیں کلک کریں اور منتخب کریں۔ فعال .

-
مائکروفون میں بات کریں۔ آپ کو مائیکروفون ڈسپلے گرین بارز کے دائیں طرف ساؤنڈ میٹر نظر آنا چاہیے، اس بات پر منحصر ہے کہ آپ کتنی اونچی آواز میں بول رہے ہیں۔

-
آپ کا مائیکروفون اب جڑا ہوا ہے اور درست طریقے سے کام کرنے کی جانچ کی گئی ہے۔ منتخب کریں۔ ٹھیک ہے یا منسوخ کریں۔ ساؤنڈ ونڈو کو بند کرنے کے لیے۔
- میں ونڈوز میں کنڈینسر مائکروفون کیسے ترتیب دوں؟
اپنے پی سی کے ساتھ کنڈینسر مائکروفون استعمال کرنے کے لیے، آپ کو ایک آڈیو انٹرفیس (جیسے مکسر) کی ضرورت ہے جو فینٹم پاور کو سپورٹ کرتا ہو۔ ایک بار جب آپ اپنے کمپیوٹر کو انٹرفیس سے منسلک کرتے ہیں اور فینٹم پاور کو فعال کرتے ہیں، تو کنڈینسر مائکروفون کو XLR کیبل کے ذریعے انٹرفیس سے جوڑیں۔ اگر آپ فینٹم پاور آن نہیں کرتے ہیں تو یہ آپ کی بیٹری کو نقصان پہنچا سکتا ہے۔
- میں اپنے پی سی پر مائیکروفون کیسے بند کروں؟
ونڈوز 11 پر اپنے مائیکروفون کو غیر فعال کرنے کے لیے، پر جائیں۔ ترتیبات > سسٹم > آواز ، اپنا مائیکروفون منتخب کریں، اور پھر منتخب کریں۔ اجازت نہ دیں۔ آڈیو سیکشن میں۔ ونڈوز 10 میں، منتخب کریں۔ صوتی آلات کا نظم کریں۔ ، اپنا مائیکروفون منتخب کریں، اور پھر منتخب کریں۔ غیر فعال کریں۔ .
- جب میرا ونڈوز مائکروفون کام نہیں کررہا ہے تو میں اسے کیسے ٹھیک کروں؟
اگر آپ کا Windows مائیکروفون کام نہیں کر رہا ہے تو یقینی بنائیں کہ مائیک خاموش نہیں ہے اور اپنی ایپ کی اجازت کی ترتیبات کو چیک کریں۔ اگر مسئلہ برقرار رہتا ہے تو دائیں کلک کریں۔ اسپیکر ونڈوز ٹاسک بار پر آئیکن اور منتخب کریں۔ آواز کے مسائل کا ازالہ کریں۔ ایک خودکار ٹربل شوٹر چلانے کے لیے۔