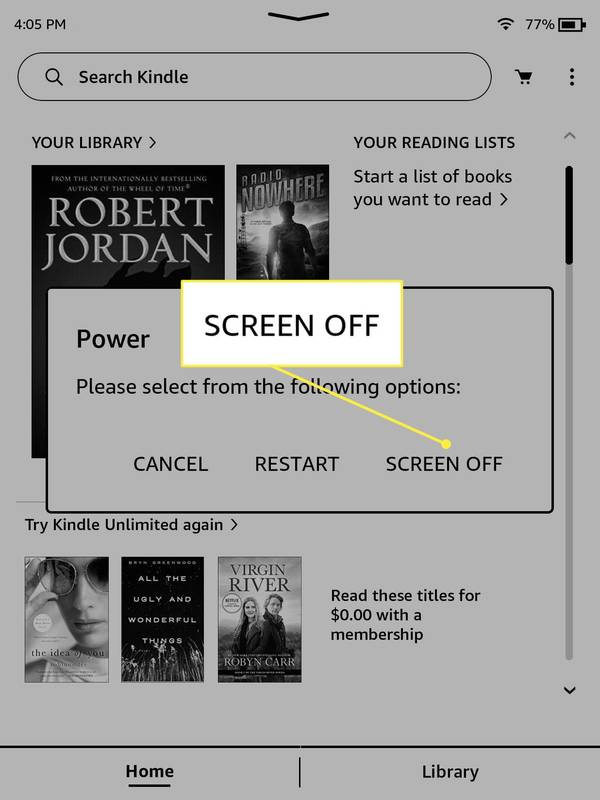اپنے گھر کے آرام سے کام کرنے سے بہت سارے فوائد ہوتے ہیں۔ خاص طور پر جب آپ حیرت انگیز کانفرنسنگ ایپس کو استعمال کریں جیسے گوگل میٹ۔ تاہم ، جب آپ اپنی اسکرین شیئر کرتے ہیں تو آپ دیکھیں گے کہ آڈیو کی خصوصیت غائب ہوسکتی ہے۔

ابھی تک ، گوگل میٹ ایک مثالی حل نہیں نکلا ہے ، لیکن آپ کے پاس کچھ جوڑے کام ہیں۔ اس مضمون میں ، آپ کو دستیاب مختلف اختیارات کے بارے میں سب کچھ معلوم ہوگا۔ اگلی بار جب آپ کسی YouTube کلپ کے ساتھ میٹنگ شروع کریں گے ، تو ہر کوئی اسے سن سکے گا۔
انسٹاگرام پوسٹ پر موسیقی کیسے لگائیں
پی سی آواز کے ساتھ گوگل پریزنٹیشنز
کسی آن لائن کام کی میٹنگ کی تیاری کرنا دفتر میں کرنے سے تھوڑا سا مختلف ہے ، اس کی بنیادی وجہ یہ ہے کہ آپ کو یقینی بنانا ہوگا کہ تمام تکنیکی شرطیں ترتیب میں ہیں۔ اگر آپ ونڈوز صارف ہیں ، آپ اس بات کا یقین کر سکتے ہیں کہ آپ نے جو انسٹرکشنل ویڈیو تیار کیا ہے اس کے ساتھ آڈیو موجود ہے یا اپنی ملاقاتوں میں دوسرے ویڈیو ، متحرک تصاویر ، گف ، موسیقی اور بہت کچھ شئیر کریں .
فی الحال ، آپ کے پاس دو اختیارات ہیں۔ آپ کر سکتے ہیں ونڈوز 10 اور گوگل میٹس میں مائکروفون کی ترتیبات کو تبدیل کریں یا کروم پر گوگل میٹس میں موجود آپشن کا استعمال کریں۔ کروم پریز ٹیب کی خصوصیت 2021 کے مئی میں مکمل طور پر جاری کی گئی تھی . آپ کے اختیارات یہ ہیں۔
آپشن 1: گوگل میٹ میں آڈیو کا اشتراک کرنے کیلئے مائیکروفون سیٹنگ کو ایڈجسٹ کریں
- اپنے ونڈوز 10 پر جائیں شروع کریں مینو.

- کھولو ترتیبات۔

- کے پاس جاؤ سسٹم اور پھر آواز۔

- اب کلک کریں آواز والے آلات کا نظم کریں۔

- کے تحت ان پٹ ڈیوائسز ، اس بات کو یقینی بنائیں کہ آپ قابل بنائیں سٹیریو مکس آپشن

- نیز ، یہ بھی یقینی بنائیں کہ آپ مائیکروفون کی خصوصیت کو چالو کریں جو صرف اس کے تحت ہے سٹیریو مکس آپشن۔

- ایک بار جب آپ گوگل میٹس استعمال کرنے والے سب کے سامنے پیش کردیں تو ، پر کلک کریں ترتیبات (نیچے دائیں کونے میں تین عمودی نقطوں)

- کے نیچے آڈیو ٹیب ، اپنے پہلے سے طے شدہ مائکروفون کو تبدیل کریں سٹیریو مکس.

- آپ جس کلپ کو پیش کرنا چاہتے ہیں اس پر جائیں اور ہٹ کریں کھیلیں.

مندرجہ بالا اقدامات مکمل کرنے کے بعد ، میٹنگ میں شریک افراد آپ کی آواز نہیں سنیں گے کیونکہ آپ نے پی سی آواز کے لئے اسٹوڈیو مرتب کیا ہے۔ لہذا ، یقینی بنائیں کہ آپ تبدیلیاں کرنے سے پہلے ہر ایک کو بتادیں کہ واقع ہونے والا ہے۔ ورنہ ، منظر نامہ کنفیوژن پیدا کرسکتا ہے۔

آپ چاہتے ہوئے آڈیو کو چلانے کے بعد ، آپ واپس جا سکتے ہیں اور ترتیب کو اپنے ڈیفالٹ مائکروفون میں تبدیل کرسکتے ہیں۔ ایک مائکروفون کی ترتیب سے دوسرے میں جانا ممکنہ حل نہیں ہوسکتا ہے ، لیکن اس وقت یہ واحد واحد دستیاب ہے۔
آپشن 2: گوگل میٹ میں آڈیو کا اشتراک کرنے کیلئے کروم ٹیب پیش کریں استعمال کریں
گوگل ورکس اسپیس ٹیم کی طرف سے باضابطہ فیڈ ظاہر کرتا ہے کہ جی… سویٹ صارفین کے لئے موجودہ… آپشن دستیاب ہے ، لیکن ہم نے تصدیق کی کہ یہ عام گوگل اکاؤنٹس کے لئے بھی کام کرتا ہے۔ خصوصیت صرف اس ٹیب کو ظاہر کرتی ہے جو آپ نے اس وقت منتخب کی ہے۔ تاہم ، جب آپ کسی نئے ٹیب پر سوئچ کرتے ہیں تو ، ایک نوٹیفکیشن ظاہر ہوتا ہے جس میں آپ سے پوچھا جاتا ہے کہ کیا آپ موجودہ ٹیب پر جانا چاہتے ہیں۔ اس میں موجود ہے کہ کروم ٹیب فنکشن کو کیسے استعمال کریں۔
- پر کلک کریں لوگ مزید اختیارات کھولنے کے لئے اوپر دائیں حصے میں آئیکن۔

- منتخب کریں ابھی پیش کریں ، پھر منتخب کریں ایک ٹیب درج کردہ اختیارات میں سے۔

- اس ٹیب پر کلک کریں جس کو آپ اس فہرست میں پیش کرنا چاہتے ہیں جو آپ کی سکرین پر ظاہر ہوتا ہے ، پھر اشتراک پر کلک کریں۔

- ایک نوٹیفکیشن دکھاتا ہے جس سے یہ معلوم ہوتا ہے کہ آپ فی الحال ایک ٹیب شیئر کررہے ہیں۔

- اگر ضرورت ہو تو ایک نئے ٹیب پر جائیں۔ اگر آپ اس ٹیب کا اشتراک کرنا چاہتے ہو یا رکنا چاہتے ہو تو پوچھتے ہوئے اوپر دکھائے گا۔ منتخب کریں رک جاؤ پریزنٹیشن کو ختم کرنے یا منتخب کرنے کیلئے اس کی بجائے اس ٹیب کا اشتراک کریں سوئچ بنانے کے لئے. اگر آپ اسی ٹیب کو چلاتے رہنا چاہتے ہیں تو پرامپٹ کو نظر انداز کرنے کے لئے آپ موجودہ پیش کردہ ٹیب (نیلی مستطیل دکھاتا ہے) پر بھی کلک کرسکتے ہیں۔

- اپنی پیش کش کو بند کرنے کے لئے ، کلک کریں پیش کرنا بند کریں مین ونڈو میں ، ونڈوز پریزنٹیشن کی اطلاع ، یا آپ پیش کررہے ہیں -> پیش کرنا بند کریں آپ کی مرکزی دریچہ کے نیچے دائیں کونے سے۔

آپشن 3: گوگل میٹ میں آڈیو کا اشتراک کرنے کے لئے ایک اور ڈیوائس کا استعمال کریں
ونڈوز 10 اور گوگل میٹس میں اپنے مائکروفون کی ترتیبات کو تبدیل کرنے کے علاوہ ، یہ بھی ممکن ہے اپنے اسمارٹ فون ڈیوائس کو بیک وقت استعمال کریں کا استعمال کرتے ہوئے آڈیو کیلئے فون استعمال کریں خصوصیت لہذا ، آپ اپنے کمپیوٹر سے ویڈیو یا تصاویر پیش کرنے کے ساتھ ہی بیک وقت بات کرسکتے ہیں۔ البتہ، میٹس میں آڈیو کے ل your اپنے فون کا استعمال کرنا فی الحال صرف Google ورک اسپیس کے میزبانوں تک محدود ہے . یہ کال کے موقع پر پی سی کے آڈیو کو بھی خاموش کردیتا ہے۔
گوگل میٹ میں شرکا کو خاموش کرنے کا طریقہ
اگر آپ اپنی گوگل میٹ پریزنٹیشن کے دوران آڈیو کا اشتراک کرنے کا سوچ رہے ہیں تو ، آپ کو زیادہ شور یا چہچہانے کے بارے میں شائد تشویش ہوگی۔ یہ اچھا ہوگا اگر خاموش آل بٹن دستیاب ہو جس پر آپ آڈیو شیئرنگ کے دوران فعال ہوسکتے ہیں۔
خوش قسمتی سے ، گوگل میٹ نے ابھی صرف 2021 مئی تک گوگل ورک میشین کو گوگل ورکس اسپیس فار ایجوکیشن بنیادی اور تعلیم کے علاوہ ڈومینز میں گوگل میٹ میزبانوں کو فراہم کرکے ہر ایک کو خاموش کرنے کا آپشن متعارف کرانا شروع کیا ہے۔ دوسرے تمام صارفین کو مزید اطلاع تک انتظار کرنا ہوگا۔ کاروبار اور عام صارفین کے ل it ، اس کا یہ مطلب نہیں ہے کہ سب ختم ہو گیا ہے۔ آپ کر سکتے ہیں تھرڈ پارٹی براؤزر کا اضافہ استعمال کرنے کی کوشش کریں ، یا آپ گوگل میٹ کے شرکا کو صرف کچھ کلکس کے ذریعہ انفرادی طور پر خاموش کرسکتے ہیں۔
براہ راست بند کیپشننگ بند نہیں ہوگی
گوگل میٹ: انفرادی انتخاب کا استعمال کرتے ہوئے ہر ایک کو خاموش کریں
سب کو خاموش کرنے کا سب سے زیادہ ضمانت شدہ طریقہ آپ کے دوران گوگل میٹ پریزنٹیشن ہے ایک ایک کرکے ہر شریک کو خاموش کریں جب تک کہ آپ کو استعمال کرنے کی صلاحیت نہ ہو سب کو خاموش کریں۔ سب کو انفرادی طور پر خاموش کرنے کا طریقہ یہاں ہے۔
- جب آپ پیش کررہے ہو تو ، پر جائیں لوگ گوگل میٹ ونڈو کے اوپری دائیں کونے میں آئیکن۔
- شرکاء کی فہرست میں ، ایک نام منتخب کریں جس کو آپ خاموش کرنا چاہتے ہیں۔
- آپ کے پاس تین شبیہیں دکھائے جائیں گے۔ درمیان والے پر کلک کریں( مائکروفون کا آئکن ).
- اگر آپ اس شریک کو خاموش کرنا چاہتے ہیں تو آپ سے تصدیق کرنے کے لئے کہا جائے گا۔ دبائیں گونگا
اب ، اس شخص کا مائکروفون آف ہوجائے گا۔ آپ کر سکتے ہیں اگر آپ سب کو خاموش کرنا چاہتے ہیں تو اس عمل کو جتنی بار ضرورت ہو دہرائیں .

گوگل میٹ: خاموش آل فیچر استعمال کرنے والے ہر شخص کو خاموش کریں
جب آپ متعدد طلباء کے ساتھ ، تعلیمی مقاصد کے ل Google گوگل میٹ کا استعمال کرتے ہیں تو ، یہ جاننا مددگار ہوتا ہے کہ کسی بھی غیر ضروری شور کو کس طرح گونگا جا. ، بنیادی طور پر چونکہ اساتذہ اکثر کلاسوں میں آڈیو اور ویڈیو کلپس استعمال کرتے ہیں۔ میٹ فار برائے استعمال کرنے والوں کے لئے ایجوکیشن پلس ڈومینز یا گوگل کے کام کی جگہ برائے تعلیم کے بنیادی اصول (جیسا کہ پہلے بتایا گیا ہے) ، آپ کی قسمت میں ہے۔ ایک جھپٹ میں ہر ایک کو خاموش کرنے کے لئے آزاد محسوس کریں۔ بس یہ مت بھولنا کہ آپ خاموش نہیں کرسکتے ہیں . تو ، اپنی پریزنٹیشن میں کچھ شامل کریں تاکہ شرکاء کو یہ معلوم ہوسکے کہ وہ ضرورت کے مطابق اپنے مائکروفون کو خاموش کرسکتے ہیں! گوگل میٹ میں سب کو خاموش کرنے کا طریقہ یہاں ہے۔
پاس ورڈ کے بغیر وائی فائی سے کیسے جڑیں
- گوگل میٹنگ سیشن کے دوران ، اوپر دائیں سیشن مینو میں سے لوگوں پر کلک کریں۔

- منتخب کریں سب کو خاموش کریں۔

- فعال حالت کی نمائندگی کرنے کے لئے گونگا آئیکن سیاہ سے رنگ میں تبدیل ہوجائے گا ، اور متن میں تبدیل ہوجائے گا سب خاموش ہوگئے۔

گوگل میٹ: پہلے سنتا ہے ، پھر بات کرتا ہے
کبھی کبھی تبصرے کے ساتھ چھلانگ لگانا بھی مشکل ہے ، یہاں تک کہ جب یہ صحیح لمحہ نہ ہو۔ اگر آپ ہی آڈیو شیئر کررہے ہیں تو ، آپ چاہتے ہیں کہ ہر کوئی اسے سنائے۔ شاید آپ کو خاموش حصہ لینے والوں کا بھی سہارا لینا پڑے گا ، خاص طور پر اگر آپ طلباء کے ساتھ معاملات کر رہے ہیں۔
دوسرا ، جب تک کہ گوگل میٹ آڈیو شیئرنگ کے لئے بہتر طریقہ کا پتہ نہ لگائے ، آپ ہمیشہ ایک مائکروفون سیٹنگ سے دوسرے میں سوئچ کرسکتے ہیں ، جیسا کہ اوپر بتایا گیا ہے ، یا آڈیو کی فراہمی کے لئے اپنے اسمارٹ فون کا استعمال کرسکتے ہیں۔ یہ کامل نہیں ہے ، لیکن یہ کام کرتا ہے۔
سب کو خاموش کرنے کے آپشن کی محدود رہائی کی عکاسی کرنے کے لئے ، مضمون کو 2 مئی 2021 کو اپ ڈیٹ کیا گیا ، نیز میٹنگ کے دوران پی سی آڈیو کا اشتراک کرنے میں مزید اضافہ۔