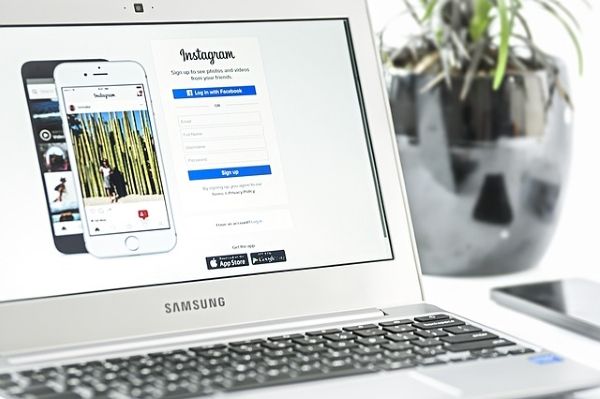جیسا کہ آپ پہلے ہی جان سکتے ہو ، ونڈوز 10 میں ہومگروپ کی خصوصیت شامل نہیں ہے جس کا آغاز ورژن 1803 میں ہوگا۔ بہت سارے صارفین کے لئے ، ہوم گروپ ایک نیٹ ورک پر فائلوں اور فولڈروں کا اشتراک کرنے کا ایک آسان طریقہ تھا۔ آج ، ہم دیکھیں گے کہ ہوم گروپ استعمال کیے بغیر فائلوں اور فولڈروں کو کس طرح بانٹنا ہے۔ اس کے بجائے ، ہم بلٹ ان SMB شیئرنگ فیچر کو تشکیل دیں گے جو ونڈوز NT کے ابتدائی ورژن کے بعد سے موجود ہے۔
اشتہار
کس طرح بتائیں اگر کسی نے آپ کو مسدود کردیا
ونڈوز 10 میں بلٹ میں فائل شیئرنگ کی خصوصیت کا استعمال کرتے ہوئے نیٹ ورک پر فولڈر کا اشتراک کرنا آسان ہے۔ کسی تیسری پارٹی کے ایپس کی ضرورت نہیں ہے۔ خصوصیت کے صحیح طریقے سے کام کرنے کیلئے آپ کو OS تیار کرنے کی ضرورت ہے۔
تیاری
فائل اور فولڈر کا اشتراک شروع کرنے سے پہلے آپ کو بہت سارے اختیارات پر نظر ثانی کرنے کی ضرورت ہے۔ سب سے پہلے ، مضمون (اور اس کے تبصرے) پڑھیں ونڈوز 10 ورژن 1803 میں نیٹ ورک کمپیوٹر نظر نہیں آتا ہے . اس بات کو یقینی بنائیں کہ آپ کی خدمات ہیں فنکشن ڈسکوری ریسورس پبلیکیشن اور فنکشن ڈسکوری فراہم کرنے والا میزبان فعال (ان کے آغاز کی قسم پر سیٹ ہےخودکار) اور چل رہا ہے۔ یہ ہر ونڈوز 10 پی سی پر کرنے کی ضرورت ہے جسے آپ فائل اور فولڈر شیئرنگ کے لئے ترتیب دینا چاہتے ہیں۔
اب ، مندرجہ ذیل چیک لسٹ کو دیکھیں۔
- یقینی بنائیں کہ آپ کے نیٹ ورک میں موجود تمام کمپیوٹرز انوکھے نام ہیں .
- اس بات کا یقین نیٹ ورک ایک نجی نیٹ ورک کے طور پر مقرر کیا گیا ہے .
- اس بات کا یقین نیٹ ورک ڈسکوری کی خصوصیت قابل ہے۔
- فعال فائل اور پرنٹر کا اشتراک .
- آپ چاہیں اختیاری طور پر عوامی فولڈر کا اشتراک قابل بنائیں .
- آپ کے اپنے گھریلو نیٹ ورک کے ل you ، آپ کو غیر فعال کرنا چاہیں گے پاس ورڈ محفوظ شیئرنگ (ونڈوز کے پہلے ورژن میں سادہ فائل شیئرنگ کہلاتا ہے) اگرچہ بہتر سیکیورٹی اور عمدہ اعلی درجے کی اجازت کے ل، ، ہم تجویز کرتے ہیں کہ آپ پاس ورڈ سے محفوظ شیئرنگ کو قابل بنائیں۔
- مقرر فائل شیئرنگ خفیہ کاری کی سطح اگر آپ کے پاس ایسی ڈیوائسز ہیں جن کو 40- یا 56 بٹ کو خفیہ کاری کی ضرورت ہوتی ہے۔
- اگر آپ کے پاس ونڈوز کے ونڈوز کے ورژن چلانے والے پی سی موجود ہیں تو ، آپ کو ضرورت پڑسکتی ہے SMB v1 کو فعال کریں پروگراموں اور خصوصیات سے - ونڈوز کی خصوصیات کو آن یا آف کریں۔
ونڈوز 10 میں فائل یا فولڈر کا اشتراک کرنا ، درج ذیل کریں۔
- کھولو فائل ایکسپلورر .
- کسی فائل یا فولڈر میں جائیں جس کو آپ اشتراک کرنا چاہتے ہیں۔
- اس پر دائیں کلک کریں اور منتخب کریں تک رسائی دیں سیاق و سباق کے مینو سے

- سب مینیو سے 'مخصوص افراد' منتخب کریں۔
- آپ ان صارف اکاؤنٹوں کی فہرست دیکھیں گے جن کے ساتھ آپ فی الحال فائل یا فولڈر کا اشتراک کر رہے ہیں۔ پہلے سے طے شدہ طور پر ، آپ کو فہرست میں صرف آئٹم کا مالک نظر آئے گا۔

- ڈراپ ڈاؤن فہرست میں سے ، اپنے نیٹ ورک پر موجود ہر صارف کے لئے فائل یا فولڈر کو دستیاب بنانے کے لئے مطلوبہ صارف اکاؤنٹ یا 'ہر ایک' آئٹم کا انتخاب کریں۔
- ایڈ بٹن پر کلک کریں۔
- میںاجازت کی سطحکالم ، اپنی پسند کے مطابق 'پڑھیں' یا 'پڑھیں / لکھیں' منتخب کریں۔ 'ہٹائیں' کو منتخب کرکے ، آپ منتخب کردہ صارف اکاؤنٹ کے ساتھ اپنے ڈیٹا کا اشتراک کرنا بند کردیں گے۔

- اشتراک شروع کرنے کے لئے ، پر کلک کریںبانٹیںبٹن
تم نے کر لیا. اشارہ: تیزی سے شیئرنگ روکنے کے لئے ، اسی فائل یا فولڈر پر دائیں کلک کریں اور منتخب کریں-> ہٹانے تک رسائی دیںسیاق و سباق کے مینو سے رسائی حاصل کریں۔
صارف اکاؤنٹ کے ساتھ فائل یا فولڈر کا اشتراک شروع کرنے کے متعدد متبادل طریقے ہیں۔ آپ ربن کے شیئر ٹیب یا فائل پراپرٹیز ڈائیلاگ کا شیئرنگ ٹیب استعمال کرسکتے ہیں۔
ربن UI -> ٹیب کا اشتراک کریں

ڈس ڈور سرور میں بیوٹی کو کیسے مدعو کریں
فائل کی خصوصیات -> ٹیب کا اشتراک کرنا

مذکورہ بالا دونوں طرح کے اختیارات اشتراک کی تشکیل کی اجازت دیں گے۔
نوٹ کریں کہ ونڈوز اس خصوصیت کو شیئرنگ مددگار کہتے ہیں۔ یہ فائل ایکسپلورر آپشنز (فولڈر آپشنز) -> ٹیب دیکھیں میں غیر فعال ہوسکتا ہے۔ جب آپ شیئرنگ وزرڈ کا استعمال کرکے اشتراک کی اجازتیں تبدیل کرتے ہیں تو ، ونڈوز نیٹ ورک کے صارف اکاؤنٹس کے علاوہ مقامی صارف اکاؤنٹوں سے بھی ڈیٹا کو شیئر یا الگ کرتا ہے۔ فائل سسٹم کی اجازت کے ساتھ ساتھ نیٹ ورک شیئرنگ کی اجازت بھی تبدیل ہوجاتی ہے۔ اس کے برعکس ، جب آپ ایڈوانسڈ شیئرنگ (نیچے بیان کردہ) استعمال کرتے ہیں تو ، آپ کسی خاص فولڈر میں NTFS فائل سسٹم کی اجازت کو متاثر کیے بغیر صرف نیٹ ورک شیئرنگ کی اجازت کو تبدیل کرسکتے ہیں۔
ایڈوانسڈ شیئرنگ
ایڈوانس شیئرنگ ڈائیلاگ نیٹ ورک پر آپ کے ڈیٹا کو بانٹنے کے لئے ایک اور کلاسک آپشن ہے۔ اسے استعمال کرنے کا طریقہ یہاں ہے۔
مائن کرافٹ میں رام کو کس طرح مختص کرنا ہے
- فائل ایکسپلورر کو کھولیں اور اس فولڈر میں جائیں جس میں آپ اشتراک کرنا چاہتے ہیں۔
- اس پر دائیں کلک کریں اور سیاق و سباق کے مینو سے پراپرٹیز کھولیں۔

- پرشیئرنگٹیب ، پر کلک کریںایڈوانسڈ شیئرنگبٹن

- اگلے ڈائیلاگ میں ، آپشن کو قابل بنائیںاس فولڈر کا اشتراک کریں.

- اس شیئر کا نام بتائیں جو دوسرے صارف دیکھیں گے۔
- نیز ، آپ بیک وقت صارفین کی تعداد کو محدود کرسکتے ہیں اور ایک تبصرہ بھی شامل کرسکتے ہیں۔
- پر کلک کریںاجازتبٹن اور مطلوبہ اجازتیں مقرر کریں۔

- اگر آپ کو مطلوبہ صارف اکاؤنٹ نظر نہیں آتا ہے تو ، پر کلک کریںشامل کریںبٹن

- صارفین یا گروپ منتخب کریں ڈائیلاگ میں پر کلک کریںاعلی درجے کی ...بٹن

- پر کلک کریںابھی تلاش کریںبٹن

- صارف اکاؤنٹ یا گروپ منتخب کریں اور پر کلک کریںٹھیک ہےبٹن

- اب مطلوبہ اجازت نامہ تشکیل دیں۔
- کا استعمال کرتے ہیںدورمنتخب صارف اکاؤنٹ کے ساتھ فولڈر کا اشتراک روکنے کے لئے بٹن۔
تمام صارفین کے ساتھ فولڈر کی اشتراک کو جلدی سے روکنے کے لئے ، پراپرٹیز -> اعلی درجے کی شیئرنگ کھولیں اور چیک باکس کو نشان زد کریںاس فولڈر کا اشتراک کریں.
ایڈوانس شیئرنگ کی اجازت کے بارے میں ایک نوٹ: بہت سارے صارف اکاؤنٹ یا گروپس ہیں جن سے آپ ایڈوانسڈ شیئرنگ کے لئے انتخاب کرسکتے ہیں ، تاہم عام طور پر استعمال شدہ ہیں
- منتظمین کا گروپ: اس کو منتخب کرنے سے فولڈر کا اشتراک ان تمام نیٹ ورک صارف اکاؤنٹوں کے ساتھ ہوجائے گا جن کے انتظامی حقوق ہیں۔
- مستند صارفین: اس کی وجہ سے ونڈوز صارف کے اکاؤنٹ کے نام اور پاس ورڈ کے لئے اشارہ کرتا ہوا ڈائیلاگ دکھاتا ہے۔ یہ انتخاب کرنے کا بہترین آپشن ہے۔ اگر آپ ہر بار کسی نیٹ ورک شیئر سے جڑنے کے لئے اشارہ کرنا چاہتے ہیں تو ، توثیق شدہ صارفین کے ساتھ اشتراک کرنے کے لئے منتخب کریں اور پاس ورڈ کو محفوظ نہ کریں۔ اگر آپ پاس ورڈ کو محفوظ کرتے ہیں تو ، اسے ونڈوز کریڈینشل منیجر کنٹرول پینل میں اسٹور کیا جائے گا۔
- ہر ایک: یہ آپشن فولڈر کو تمام صارف اکاؤنٹس کے ساتھ اسناد کے لئے اشارہ کئے بغیر بانٹتا ہے۔
مشترکہ فولڈرز ایم ایم سی اسنیپ ان
آگے بڑھنے سے پہلے ، یقینی بنائیں کہ آپ کے صارف اکاؤنٹ میں ہے انتظامی مراعات . اب ، نیچے دی گئی ہدایات پر عمل کریں۔
- کی بورڈ پر Win + R کیز دبائیں۔
- ٹائپ کریں fsmgmt.msc رن باکس میں

- آپ بشمول ایک نیٹ ورک پر شیئرز ، سیشنز اور فائلوں کی فہرست دیکھیں گے انتظامی حصص (C $ ، IPC $ ، وغیرہ)

- بائیں طرف ، پر کلک کریںحصص.
- خالی جگہ پر دائیں کلک کریں اور منتخب کریںنیا شیئر ...سیاق و سباق کے مینو سے
- اس سے آپ کو وہی 'ایڈوانس شیئرنگ' ڈائیلاگ ملے گا جو آپ ان اختیارات سے واقف ہوں گے جن سے آپ فائل ایکسپلور پراپرٹیز ڈائیلاگ سے واقف ہوں گے۔

- آخر میں ، آپ کسی مشترکہ فولڈر پر دائیں کلک کر سکتے ہیں اور اپنے نیٹ ورک میں موجود دوسرے صارف اکاؤنٹس کے ساتھ فولڈر کی اشتراک ختم کرنے کے لئے 'شیئرنگ روکیں' کا انتخاب کرسکتے ہیں۔

نوٹ:تک رسائی دیںاوراعلی درجے کی شیئرنگاشتراک کے دو الگ الگ طریقے ہیں لیکن جیسا کہ اوپر بتایا گیا ہے ، سابقہ مقامی اور نیٹ ورک کی اجازت کو تبدیل کرتا ہے جبکہ بعد میں اختیارات صرف نیٹ ورک کی اجازت کو تبدیل کرتا ہے۔ اگر آپ دونوں کا استعمال کرتے ہیں یا دونوں کو اکٹھا کرتے ہیں تو ، وہ اجازتوں پر تنازعات یا الجھن کا سبب بن سکتے ہیں۔ اجازت دونوں طریقوں سے الگ الگ طے کرنے کی وجہ سے ، زیادہ تر معاملات میں آپ منتخب کرکے اعلی درجے کی اشتراک کو نہیں روک سکتے ہیںتک رسائی دیں -> رسائی ہٹائیںسیاق و سباق کے مینو سے اور اس کے برعکس۔ اس کو دھیان میں رکھیں۔
یہی ہے.