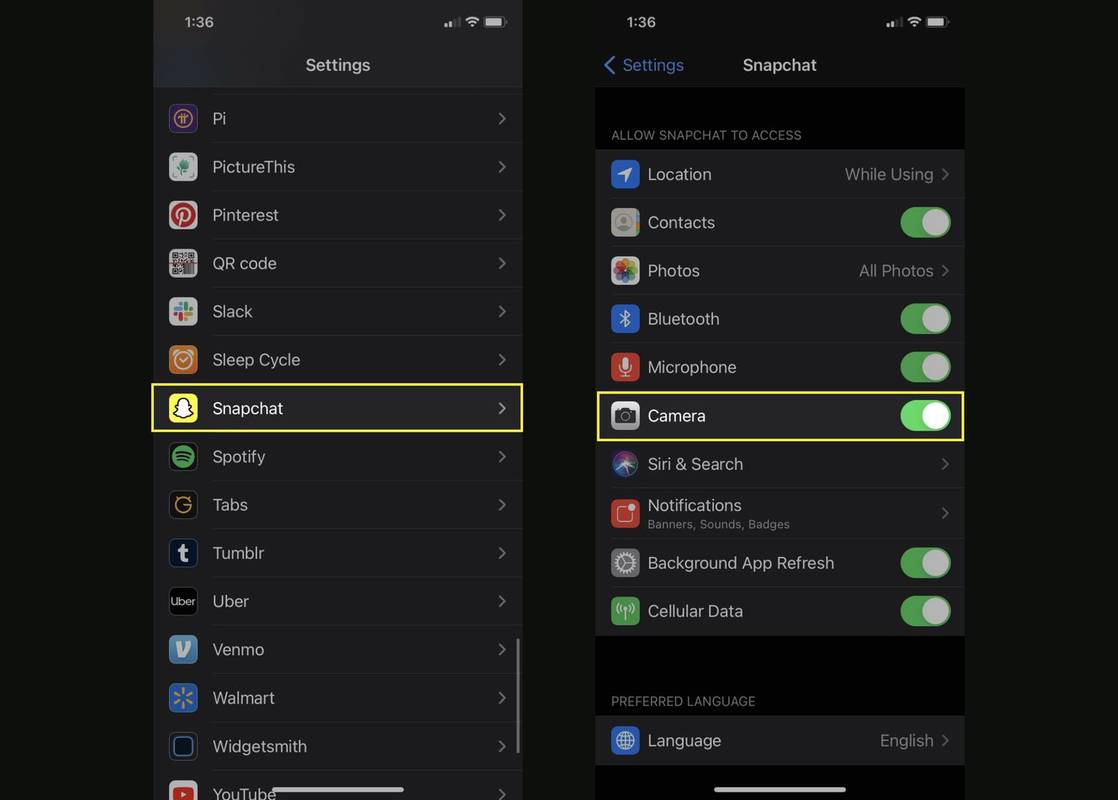آئیے اس کا سامنا کریں: وقت کا انتظام سخت ہے۔ ہر دن اچھی کارکردگی کا مظاہرہ کرنے کے لئے بہت سارے ضبط کی ضرورت ہوتی ہے ، لہذا اکثر لوگوں میں اکثر حوصلہ افزائی نہیں ہوتا ہے۔ اس سے لوگوں کو اس طرح کی پریشانیوں کے ل online ، آن لائن اور آف لائن دونوں طرح طرح کے حل سامنے آئے۔

بڑی کمپنیوں نے بھی اس نہ ختم ہونے والے مسئلے پر جواب دیا ہے ، کیلنڈر گوگل کا جواب ہے۔ یہ آن لائن ایپ بہت ساری تبدیلیوں سے گزری ہے ، تو صارف 2021 میں اپنے کیلنڈرز کو کس طرح بانٹ سکتے ہیں؟ ہم آپ کو یہی سکھانے جارہے ہیں۔
گوگل صارفین کے ساتھ اپنے کیلنڈر کا اشتراک کرنا
گوگل کیلنڈر آپ کو اپنے کیلنڈر کو مخصوص لوگوں کے ساتھ شئیر کرنے دیتا ہے۔ صرف گرفت یہ ہے کہ انہیں گوگل صارف بننا ہے اور یہ آپ صرف کمپیوٹر سے کرسکتے ہیں۔ یہاں انھیں اپنے کیلنڈر تک رسائی فراہم کرنے کا طریقہ ہے۔
- جا کر گوگل کیلنڈر کھولیں https://cocolate.google.com یا ، اگر آپ فی الحال کسی اور گوگل ایپ کو استعمال کررہے ہیں تو ، اوپر دائیں کونے میں گوگل ایپس مینو داخل کرکے اور اسے وہاں ڈھونڈ کر۔

- آپ کے Google کیلنڈر کے اندر ، کیلنڈرز کی ایک فہرست ہے جس کو بائیں طرف میرے کیلنڈرز کہتے ہیں۔ آپ جس کیلنڈر کو اشتراک کرنا چاہتے ہیں اس پر اپنے ماؤس کے ساتھ گھومیں۔ اس کے ساتھ ہی تین نقطے ظاہر ہونے چاہئیں۔ ان پر کلک کریں۔

- اس کے بعد آنے والے پاپ اپ مینو میں ، ترتیبات اور اشتراک کا انتخاب کریں۔

- آپ کو ترتیبات کے مینو میں لے جایا جائے گا۔ جو آپ تلاش کر رہے ہیں وہ ہے مخصوص لوگوں کے ساتھ اشتراک کا اختیار۔ آپ یا تو نیچے سکرول کرسکتے ہیں جب تک کہ آپ اسے تلاش نہ کریں یا با آسانی سائڈبار کا استعمال بائیں طرف نہ کریں۔

- اس آپشن کو ڈھونڈنے کے بعد ، لوگ شامل کریں کے بٹن پر کلک کریں۔

- مخصوص لوگوں کے ساتھ ایک اشتراک پاپ اپ ونڈو ظاہر ہوگا۔ یہ درخواست کرتا ہے کہ آپ فوری طور پر ای میل یا نام درج کریں ، جبکہ کچھ رابطوں کی تجویز بھی دیں جن کے ساتھ آپ کے مابین تبادلہ ہوا ہے۔ گوگل صرف ان صارفین کے ناموں کی شناخت کرتا ہے جنہوں نے اپنے گوگل اکاؤنٹ میں کیلنڈر شامل کیا ہے۔

- اپنے کیلنڈر کے ساتھ اشتراک کرنے کے لئے ایک یا ایک سے زیادہ روابط منتخب کرنے کے بعد ، منتخب کریں کہ آپ کے کیلنڈر کے اندر رابطے اجازت کی ترتیب کو ایڈجسٹ کرکے کیا کرسکتے ہیں۔ صرف مفت / مصروف (تفصیلات چھپائیں) دیکھیں ، جب آپ آزاد ہوں یا مصروف ، بغیر کسی مزید تفصیلات دکھائے صرف آپ کے رابطوں کو ہی دیکھنے دیتا ہے۔ ایونٹ کی تمام تفصیلات انھیں اجازت دیتا ہے کہ وہ تمام واقعات اور ان کی تمام تفصیلات دیکھ سکیں ، لیکن ان میں ترمیم کی اجازت نہیں ہے۔ کچھ بھی۔ واقعات میں تبدیلیاں انھیں تمام واقعات میں ترمیم کرنے کی اجازت دیتی ہیں ، لیکن ان کا اشتراک نہیں کرتی ہیں۔ تبدیلیاں کریں اور اشتراک کا انتظام انھیں پروگراموں کو بھی شریک کرنے کی اجازت دیتا ہے ، جس سے آپ کو آپ کے کیلنڈر میں زیادہ سے زیادہ رسائی مل سکتی ہے۔ نوٹ: آپ ہر فرد کیلئے انفرادی طور پر اور کسی بھی وقت اس ترتیب کو تبدیل کرسکتے ہیں۔

- اس ونڈو کے نیچے دائیں کونے میں نیلے ارسال کریں بٹن پر کلک کریں۔ یہ آپ کے کیلنڈر کی ترتیبات پر واپس آنے کے بعد ، بند ہوجائے گا۔ یہ ان لوگوں کو بھی شامل کرے گا جن کو آپ نے اپنے کیلنڈر کو دیکھنے یا ان تک رسائی کے لئے مدعو کیا تھا۔

اگر آپ گوگل گروپس کو استعمال کرتے ہیں تو ، آپ اپنے پورے گروپ کے ساتھ اپنے گوگل کیلنڈر کا بھی اشتراک کرسکتے ہیں۔ آپ کو گروپ کے ای میل پتہ کو مخصوص لوگوں کے ونڈو کے ساتھ بانٹیں میں ٹائپ کرنے کی ضرورت ہے۔
کسی شخص یا گروپ کے ساتھ کیلنڈر کا اشتراک روکنے کے ل them ، ان کے ساتھ والے X بٹن پر کلک کریں۔
ایسے لوگوں کے ساتھ اپنے کیلنڈر کا اشتراک کرنا جو Google کیلنڈر استعمال نہیں کرتے ہیں
اپنے کیلنڈر کو ان لوگوں کے ساتھ شئیر کرنے کے لئے جو Google کیلنڈر استعمال نہیں کرتے ہیں ، آپ کو اپنے کیلنڈر کو عوامی بنانا اور ان کے ساتھ ایک لنک شیئر کرنے کی ضرورت ہے۔ ایسا کرنے کے ل your ، اپنے کیلنڈر کی ترتیبات کو اسی طرح درج کریں جس طرح آپ پچھلے طریقہ کار کے لئے چاہتے ہیں اور درج ذیل کرتے ہیں:
- اپنے کیلنڈر کی ترتیبات میں ، رسائی کی اجازت کے آپشن کو تلاش کریں۔ آپ یا تو نیچے سکرول کرسکتے ہیں جب تک کہ آپ اسے تلاش نہ کریں یا با آسانی سائڈبار کا استعمال بائیں طرف نہ کریں۔

- آپ کو پہلے اپنے کیلنڈر کو عوامی سطح پر دستیاب کرنے کی ضرورت ہے۔ ایسا کرنے کے لئے ، عوامی طور پر دستیاب بنائیں کے اختیارات کے ساتھ والے چیک باکس پر کلک کریں۔

- گوگل آپ کو متنبہ کرے گا کہ ہر شخص آپ کے کیلنڈر کے واقعات کو دیکھنے کے ساتھ ساتھ گوگل کو تلاش کرکے آپ کا کیلنڈر تلاش کر سکے گا۔ اگر آپ کے ذریعہ یہ ٹھیک ہے تو ، ٹھیک ہے پر کلک کریں۔

- اب آپ کے کیلنڈر کو عوام کے ساتھ بانٹ دیا گیا ہے ، لیکن اس کا خود ہی مطلب یہ نہیں ہے ، کیوں کہ آپ ان لوگوں کو لنک بھیجنے کی ضرورت ہے جو گوگل کیلنڈر کو ان کے ساتھ اشتراک کرنے کے لئے استعمال نہیں کرتے ہیں۔ لنک حاصل کرنے کے لئے ، آپ نے جو اختیار استعمال کیا ہے اس کے نیچے شیئر لائق لنک بٹن پر کلک کریں۔

- کیلنڈر لنک ، جس کے بعد کاپی لنک کا بٹن ظاہر ہوگا۔ لنک کو کاپی کرنے کے لئے اس بٹن پر کلک کریں۔ ایک چھوٹا سا نوٹیفیکیشن اسکرین کے نیچے پاپ اپ ہونا چاہئے ، یہ کہتے ہوئے کہ لنک کو آپ کے کلپ بورڈ میں کاپی کردیا گیا ہے۔

اپنے کیلنڈر کو عوامی طور پر بانٹنا روکنے کے لئے ، عوامی چیک باکس میں دستیاب بنائیں کو غیر چیک کریں۔

دعوت نامے قبول کرنا
مشترکہ کیلنڈر کے ساتھ کرنے کا ایک اور مفید کام دعوتوں کا انتظام کرنا ہے۔ جب لوگوں کے ساتھ کیلنڈر کا اشتراک کرتے ہو جن کو پروگرام کی تفصیلات دیکھنے کی اجازت ہو ، تو آپ منتخب کرسکتے ہیں کہ وہ کون سے پروگرام کے دعوت نامے کو خود بخود قبول کرے گا۔
اگر آپ پہلے سے طے شدہ آپشن چھوڑ دیتے ہیں تو ، خود بخود تمام دعوت نامے اس کیلنڈر میں شامل کردیں گے ، نئے واقعات میں تمام دعوت نامے مرئی ہوں گے ، چاہے وہ ایک ہی وقت میں ہوں۔ پلٹائیں طرف ، اگر آپ اسے خود بخود دعوت ناموں میں تبدیل کرتے ہیں جو متضاد نہیں ہیں ، تو ایونٹ کے دعوت نامے تب ہی قبول کیے جائیں گے اگر وہ پہلے سے موجود واقعات میں مداخلت نہ کریں۔

شیڈول آن
اگر آپ کسی شخص یا گروہوں کے ساتھ گوگل کیلنڈر کا اشتراک کرنا مفید پاسکتے ہیں اگر وہ آپ سے پوچھتے ہیں کہ اگر آپ کسی خاص دن پر دستیاب ہیں ، نیز کام کی وجوہات کی بنا پر۔ امید ہے کہ ، اب آپ جانتے ہو کہ یہ کرنا ہے۔
اپنے کیلنڈر کو دوسروں کے ساتھ بانٹنے کے بارے میں آپ کی کیا رائے ہے؟ اگر آپ پہلے ہی اس کا اشتراک کر رہے ہیں تو ، یہ آپ کو اپنے وقت پر نظر رکھنے میں کتنی مدد کرتا ہے؟ ہمیں ذیل میں تبصرے میں بتائیں.
ایک ساتھ میں تمام جی میل ای میلز کو کیسے حذف کریں