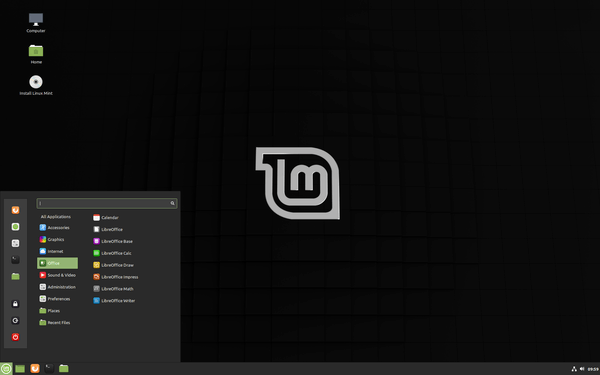کیا آپ جانتے ہیں کہ ونڈوز آپ کو اہم معلومات میں ترمیم یا حذف کرنے سے روکنے کے ل sometimes فائلوں کو کبھی چھپی ہوئی نشان زد کرتا ہے؟ اسی طرح ، آپ بھی فولڈرز کو چھونے والی آنکھوں سے چھپا سکتے ہیں یا بے ترتیبی کو کم کرسکتے ہیں۔

لیکن آپ ان پوشیدہ جواہرات کو کس طرح ظاہر کرتے ہیں؟
پوشیدہ فولڈرز دکھانا اتنا ہی آسان ہے جتنا ان کو چھپانا۔ ونڈوز میں پوشیدہ فولڈروں کو ننگا کرنے کا طریقہ معلوم کرنے کے ل reading پڑھتے رہیں اور جب پوشیدہ فولڈر خود کو ظاہر کرنے میں ناکام ہوجائیں تو کیا کریں۔
ونڈوز 10 میں پوشیدہ فائلیں کیسے دکھائیں
آپ ماؤس کے کچھ آسان کلکس کے ساتھ ونڈوز 10 میں کسی بھی پوشیدہ فائلوں کو دکھا سکتے ہیں۔ شروع کرنے کے لئے نیچے دیئے گئے اقدامات پر عمل کریں:
- ٹاسک بار میں فائل ایکسپلورر کا آئیکن منتخب کریں۔

- دیکھیں ٹیب منتخب کریں۔

- ہیڈر بار میں ، اختیارات کا انتخاب منتخب کریں۔

- فولڈر اور تلاش کے اختیارات تبدیل کریں کو منتخب کریں۔

- دیکھیں ٹیب (دوبارہ) منتخب کریں۔

- دیکھیں ٹیب کا انتخاب کریں
- اعلی درجے کی ترتیبات پر جائیں۔

- پوشیدہ فائلیں ، فولڈرز ، اور ڈرائیوز دکھائیں اور اوکے بٹن کو دبائیں۔

یا:
- فائل ایکسپلورر ونڈو کو کھولیں۔

- دیکھیں ٹیب کا انتخاب کریں۔

- فائل ایکسپلورر ربن کے شو / چھپانے والے حصے میں پوشیدہ اشیا کے ل for باکس کو چیک کریں۔

ہاں ، دوسرا طریقہ تیز ہے۔ لیکن ہمیشہ آپشنز حاصل کرنا اچھا ہے ، ٹھیک ہے؟ اگر آپ ونڈوز کے کنٹرول پینل سے کام کرنا چاہتے ہیں تو آپ کے پاس ایک اور آپشن بھی ہے:
- ظاہری شکل اور ذاتی نوعیت کا انتخاب کریں۔

- نئی ونڈو کھولنے کے ل File فائل ایکسپلورر کے اختیارات منتخب کریں۔

- دیکھیں ٹیب کا انتخاب کریں۔

- پوشیدہ فائلوں اور فولڈروں میں نیچے جائیں اور پوشیدہ فائلیں ، فولڈرز اور ڈرائیوز دکھائیں۔

- درخواست دیں اور پھر ٹھیک ہے کا انتخاب کریں۔

یہ طریقے ونڈوز 8 چلانے والے صارفین کے لئے بھی کام کرتے ہیں۔
ونڈوز 10 کمانڈ پرامپٹ میں پوشیدہ فائلیں کیسے دکھائیں
کچھ لوگ ترتیبات کے مینو پر کمانڈ پرامپٹ استعمال کرنا پسند کرتے ہیں۔ وہ اپنے آپریٹنگ سسٹم میں چیزوں کو تبدیل کرنے کے لئے خصوصی طور پر سی ایم ڈی خصوصیت کا استعمال کرتے ہیں۔ اگر آپ سیٹنگ مینو کی بجائے کمانڈ پرامپٹ استعمال کرنا پسند کرتے ہیں تو ، یہ اقدامات آپ کے لئے ہیں:
- ونڈوز کی + R پریس کرکے رن کو کھولیں۔

- ٹیکسٹ باکس میں سی ایم ڈی ٹائپ کریں (کوٹیشن نہیں)۔

- ایلیویٹڈ کمانڈ پرامپٹ کو کھولنے کے لئے Ctrl + Shift + enter دبائیں۔

- درج ذیل کمانڈ لائن میں ٹائپ کریں:
attrib -h -r -s / s / d E:**(ای: فوری طور پر ای ڈرائیو پر کمانڈ کی ہدایت کرتا ہے ، ضرورت کے مطابق ڈرائیو لیٹر کو تبدیل کریں۔)
ونڈوز 8 میں پوشیدہ فائلیں کیسے دکھائیں
ونڈوز 8 اور ونڈوز 10 میں پوشیدہ فائلوں کو ظاہر کرنے کے لئے ایک جیسے اقدامات ہیں۔ لہذا ، آپ ذیل میں درج طریقوں کے درمیان انتخاب کرسکتے ہیں:
ایک گوگل ڈرائیو سے دوسرے میں جانے کا طریقہ
کنٹرول پینل کا طریقہ
- ڈیسک ٹاپ کے بٹن پر ٹیپ کریں۔
- کنٹرول پینل کا انتخاب کریں اور پھر فولڈر کے اختیارات منتخب کریں۔
- ظاہری شکل اور ذاتی نوعیت کا انتخاب کریں۔
- ربن کے دائیں طرف واقع اختیارات پر جائیں۔
- نئے ڈائیلاگ باکس میں ، دیکھیں ٹیب کو منتخب کریں۔
- پوشیدہ فائلیں ، فولڈرز اور ڈرائیوز آپشن دکھائیں۔
- معلوم فائل کی اقسام کے لئے ایکسٹینشنز چھپائیں کے آپشن کو منتخب کریں۔
- 8 ٹھیک بٹن دبائیں۔
فائل ایکسپلورر کا طریقہ
- فائل ایکسپلورر کھولیں۔
- دیکھیں ٹیب کا انتخاب کریں۔
- فائل ایکسپلورر کے ربن میں دکھائیں / چھپائیں سیکشن پر جائیں۔
- پوشیدہ آئٹمز کے لئے باکس کو غیر چیک کریں۔
تبدیلیاں باکس پر کلک کرنے کے فورا بعد ہوتی ہیں۔ اگر آپ دوبارہ فولڈرز چھپانا چاہتے ہیں تو آپ کو واپس جاکر اسے تبدیل کرنے کی ضرورت ہے کیونکہ ونڈوز کو یہ ترتیب یاد ہے۔
ونڈوز 7 میں پوشیدہ فائلیں کیسے دکھائیں
ونڈوز 8 پر چھپی ہوئی فائلوں کو چالو کرنا ونڈوز 8 یا اس سے زیادہ پر کرنے سے کہیں زیادہ پیچیدہ ہے۔ یہ ناممکن نہیں ہے ، لیکن اگر آپ نہیں جانتے کہ کہاں دیکھنا ہے تو آپ خود کبھی اس کا پتہ نہیں لگاسکتے ہیں۔
خوش قسمتی سے ، آپ کو صحیح سمت کی طرف نشاندہی کرنے کے لئے آپ کے پاس یہ قدم بہ قدم ہدایت نامہ موجود ہے۔ ونڈوز 7 پر پوشیدہ فائلیں ظاہر کرنے کے لئے درج ذیل کام کریں:
- ونڈوز ایکسپلورر ٹول بار پر جائیں اور آرگنائز بٹن دبائیں۔
- ڈراپ ڈاؤن مینو سے فولڈر اور تلاش کے اختیارات پر جائیں۔
- فولڈر آپشنز ونڈو کے اوپری حصے کے قریب واقع ویو ٹیب کا انتخاب کریں۔
- پوشیدہ فائلیں اور فولڈرز کے تحت پوشیدہ فائلیں ، فولڈرز اور ڈرائیوز آپشن دکھائیں۔
- نئی ترتیب کو بچانے کے لئے ٹھیک دبائیں۔
ونڈوز ایکس پی میں پوشیدہ فائلیں کیسے دکھائیں
اگر آپ اکیلے کوشش کریں تو ونڈوز ایکس پی پر پوشیدہ فائلوں کو ظاہر کرنے کے لئے جگہ کا پتہ لگانا تھوڑا سا الجھا ہوسکتا ہے۔ لہذا ، ان چھپی ہوئی فائلوں کو دکھانے کے لئے آپ کو صحیح ترتیب دینے کے اختیارات تک پہنچانے کے لئے ایک فوری ہدایت نامہ موجود ہے۔
- ونڈوز ایکسپلورر کو کھولیں اور ٹولز کو منتخب کریں۔
- فولڈر کے اختیارات کا انتخاب کریں۔
- نئی ونڈو میں ، دیکھیں ٹیب کا اختیار منتخب کریں۔
- اعلی درجے کی ترتیبات پر جائیں اور پوشیدہ فائلیں اور فولڈر دکھائیں کا انتخاب کریں۔
- معلوم فائل کی اقسام کے لئے توسیع چھپانے کے آپشن کو غیر چیک کریں۔
- محفوظ کرنے اور باہر نکلنے کے لئے ٹھیک ہے کو منتخب کریں۔
ونڈوز وسٹا میں پوشیدہ فائلیں کیسے دکھائیں
ونڈوز وسٹا پر پوشیدہ فائلوں کو دیکھنے کے اقدامات دوسرے ونڈوز ورژن کی طرح ہیں۔ لیکن وسٹا پر آپشن ڈھونڈنا تھوڑا سا الجھا ہوا ہوسکتا ہے کیونکہ شروع کرنے کی جگہ قدرے مختلف ہے۔ ونڈوز وسٹا کا استعمال کرتے ہوئے چھپی ہوئی فائلوں کو ظاہر کرنے کے لئے ان اقدامات کو چیک کریں۔
- ونڈوز ایکسپلورر میں آرگنائز کا انتخاب کریں۔
- فولڈر اور تلاش کے آپشنز کہنے والے انتخاب کا انتخاب کریں۔
- نئے ڈائیلاگ باکس میں ، دیکھیں ٹیب کو منتخب کریں اور اعلی درجے کی ترتیبات پر جائیں۔
- معلوم فائل کی اقسام کے لئے ایکسٹینشنز کو چھپانے کے آپشن کو چیک کریں / غیر منتخب کریں۔
- ترتیب کی تبدیلیوں کو محفوظ کرنے اور باہر نکلنے کے لئے ختم ہونے پر اوکے بٹن کو دبائیں۔
اضافی عمومی سوالنامہ
میری پوشیدہ فائلیں کیوں نہیں دکھائی جارہی ہیں؟
کچھ صارفین کو یہ معلوم ہوتا ہے کہ فوری ترتیب دینے والی تبدیلیاں چھپی ہوئی فائلوں کو ظاہر نہیں کرتی ہیں۔ زیادہ تر معاملات میں ، سی ایم ڈی یا رجسٹری کمانڈ کا استعمال مسئلے کو ٹھیک کرسکتا ہے کیونکہ یہ طریقے آپ کے کمپیوٹر کی ڈرائیو میں گہرائی میں ڈوبتے ہیں۔
طریقہ 1 - سی ایم ڈی فکس
your اپنے سرچ باکس پر جائیں اور سی ایم ڈی ٹائپ کریں۔

Command کمانڈ پرامپٹ ونڈو میں ، G: ((یا وہ ڈرائیو جس کو آپ نشانہ بنانا چاہتے ہیں) ٹائپ کریں اور اوکے دبائیں۔

command کمانڈ پرامپٹ میں درج ذیل کمانڈ کو ٹائپ کریں:
وصف -s -h -r / s / d
طریقہ 2 - رجسٹری میں تبدیلی
the ایک ہی وقت میں ونڈوز + آر دبانے سے رن ونڈو کو کھولیں۔

box ٹیکسٹ باکس میں regedit ٹائپ کریں اور رجسٹری ایڈیٹر کے آلے کو کھولنے کے لئے ٹھیک دبائیں۔

following مندرجہ ذیل کلیدی مقام پر جائیں:
HKEY_LOCAL_MACHINE OF سافٹ ویئر مائیکرو سافٹ ونڈوز کرنٹ ورژن ers ایکسپلورر ایڈوانس فولڈر پوشیدہ شوال

ed چیکڈ ویلو اندراج ڈھونڈیں اور اس بات کو یقینی بنائیں کہ انٹری لائن کے آخر میں ڈیٹا 1 کے طور پر درج ہے۔

• اگر قیمت ایک کے بطور درج نہیں ہے تو ، DWORD میں ترمیم کریں پر جائیں اور دستی طور پر چیکڈ ویل کو 1 میں تبدیل کریں۔

changes تبدیلیوں کو محفوظ کرنے اور اپنے کمپیوٹر کو دوبارہ اسٹارٹ کرنے کے لئے اوکے بٹن کو دبائیں تاکہ وہ عمل میں آسکیں۔

پوشیدہ فولڈرز کی تلاش
زیادہ تر ونڈوز آپریٹنگ سسٹم میں پوشیدہ فولڈرز ڈھونڈنے میں صرف چند اقدامات اٹھتے ہیں اور زیادہ تر وقت سیٹنگ کا آپشن اسی جگہ پر ہوتا ہے۔ بس اتنا ہے کہ وہاں جانے سے کچھ لوگوں کے لئے پریشانی پیدا ہوسکتی ہے۔ خوش قسمتی سے ، آپ کے پاس اسرار فائلوں کو ننگا کرنے کے لئے منتخب کرنے کے لئے متعدد اختیارات ہیں۔ اپنے آپریٹنگ سسٹم سے مستقل فائلوں میں ترمیم کرنے یا ان میں ردوبدل کرنے کے بارے میں محتاط رہیں یا آپ کچھ بڑے مسائل کو ختم کردیں گے۔
آپ کتنی بار پوشیدہ فولڈر کا آپشن استعمال کرتے ہیں؟ پوشیدہ فولڈرز تک رسائی کے ل for آپ کا پسندیدہ طریقہ کون سا ہے؟ ذیل میں تبصرے کے سیکشن میں اس کے بارے میں ہمیں بتائیں۔