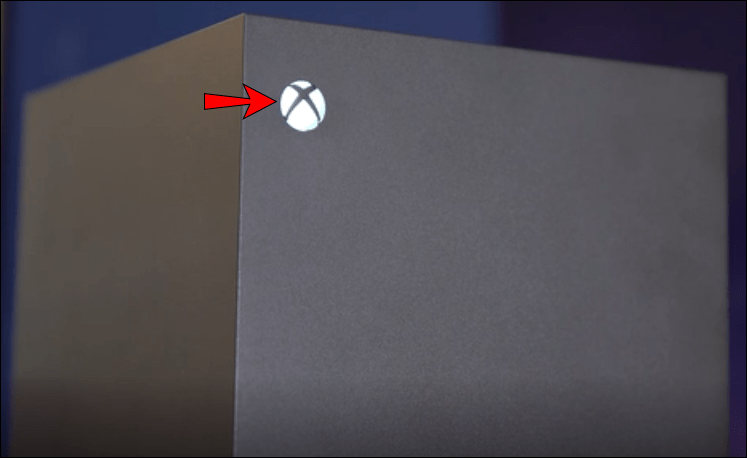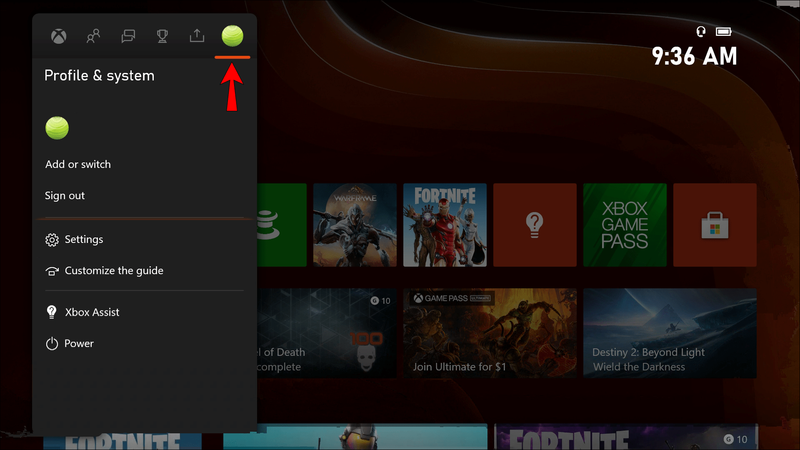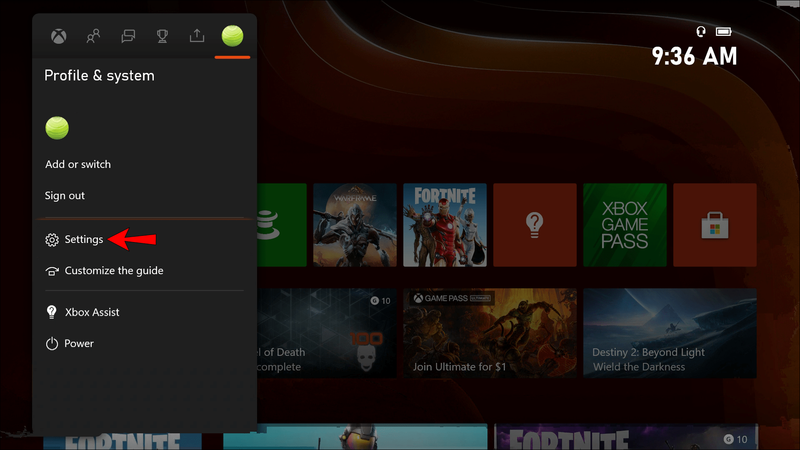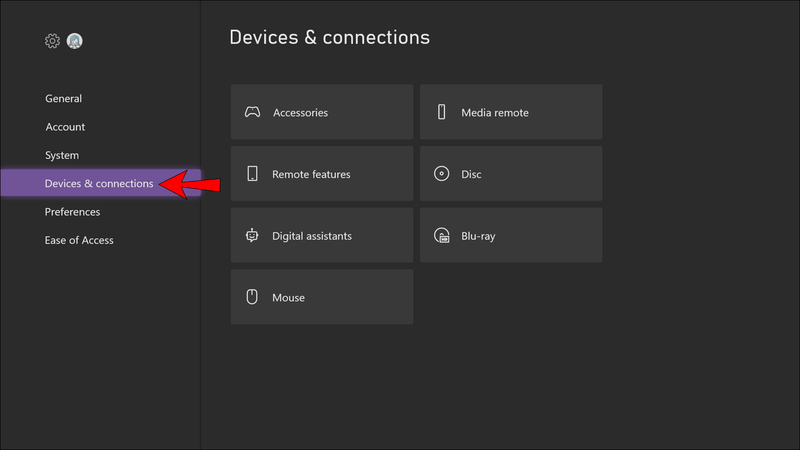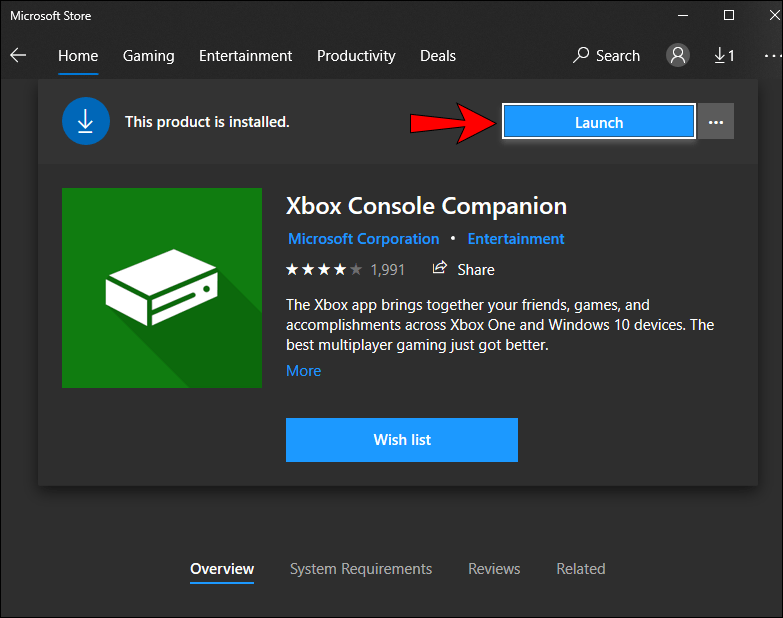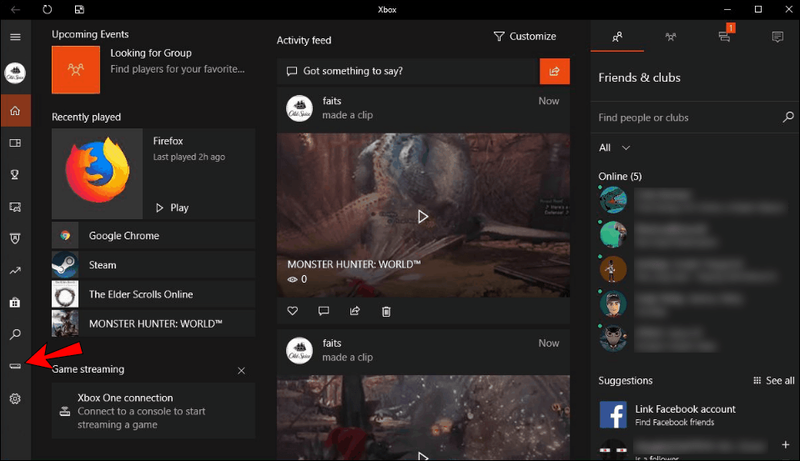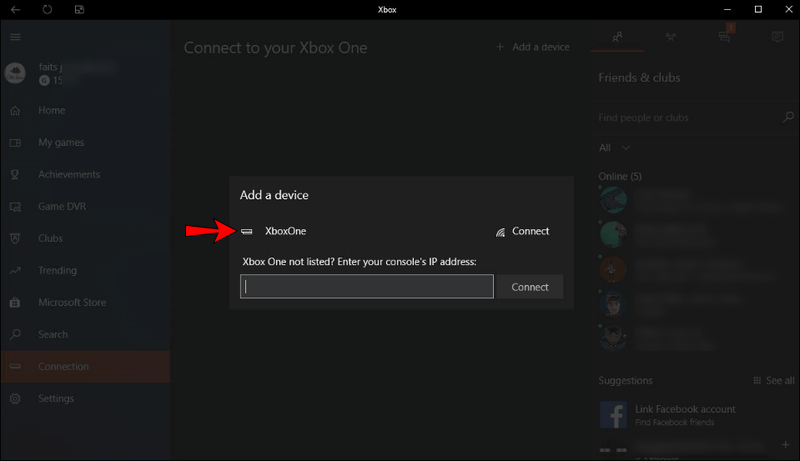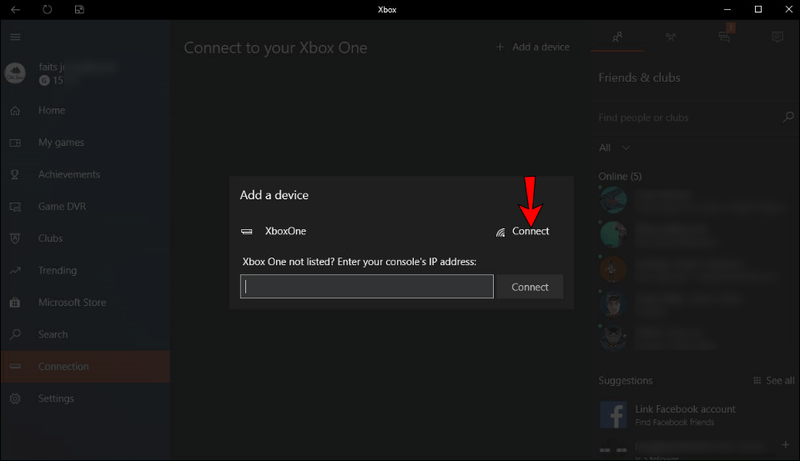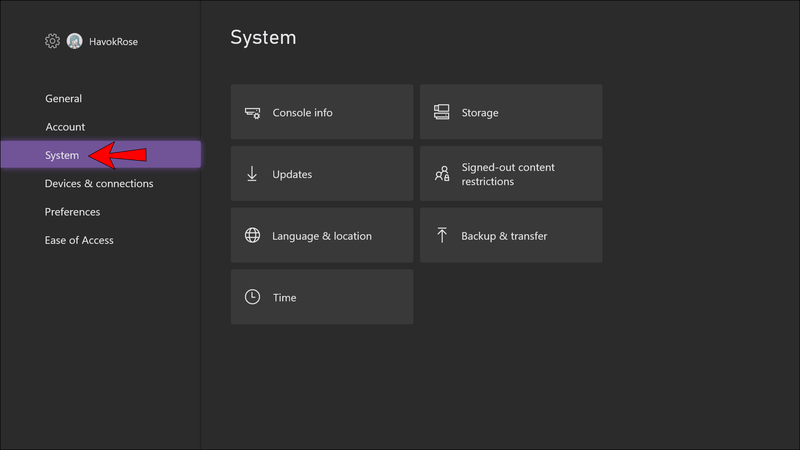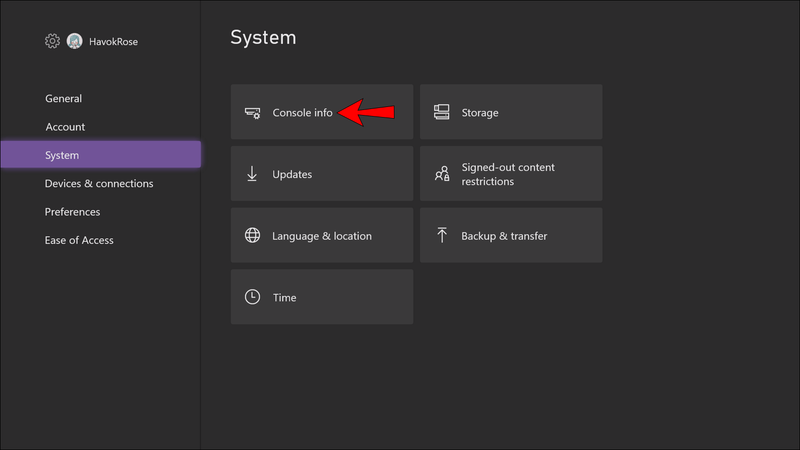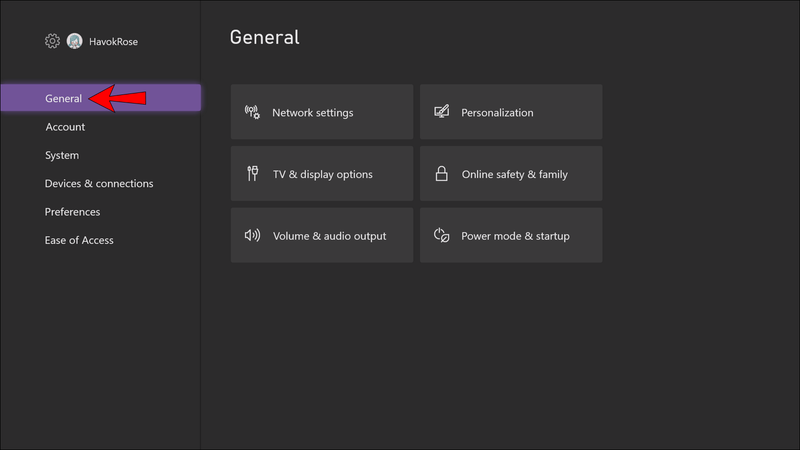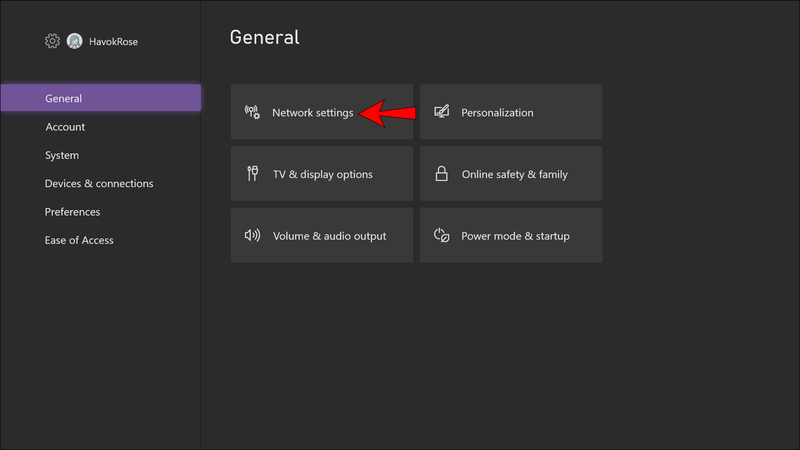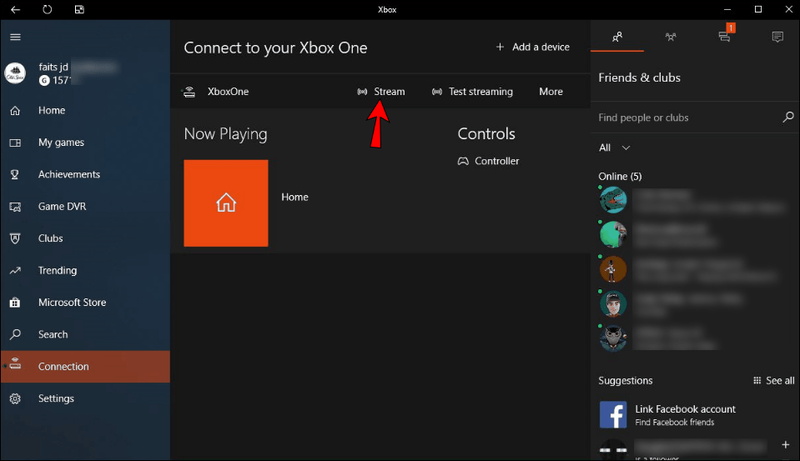قدموں میں جانے سے پہلے، ہمیں پہلے کچھ واضح کرنے کی ضرورت ہے۔ سلسلہ بندی دو چیزوں کا حوالہ دے سکتی ہے۔

عام طور پر، جب کوئی شخص سٹریمنگ کے بارے میں بات کرتا ہے، تو وہ یوٹیوب، ٹویچ، یا فیس بک جیسے پلیٹ فارم پر ویڈیو گیم کھیلنے کی فوٹیج کا حوالہ دیتے ہیں۔ زیادہ تر وقت، پی سی پر کنسول یا NVIDIA شیڈو پلے کے معاملے میں اس کے لیے کیپچر کارڈ کی ضرورت ہوتی ہے۔
ہمارے گائیڈ کے لیے، ہم دوسری، کم عام تعریف کے بارے میں بات کریں گے۔ اس میں آپ کے Xbox One سے PC پر گیم پلے بھیجنا شامل ہے۔ آپ اسی نیٹ ورک کے کنکشن کے ذریعے Xbox One گیمز کھیلنے کے لیے اپنے کمپیوٹر کو مؤثر طریقے سے استعمال کر رہے ہیں۔
ایکو ڈاٹ وائی فائی سے نہیں جڑے گا
آپ کو دونوں آلات کو جسمانی طور پر مربوط کرنے کی ضرورت نہیں ہے، لیکن ایک ہی نیٹ ورک سے جڑا ہونا بہت ضروری ہے۔ جیسا کہ آپ کا پی سی ایک ریموٹ ڈسپلے بن جاتا ہے، ہمیشہ کچھ وقفہ رہتا ہے، لیکن یہ اب بھی آپ کے پی سی پر اپنے Xbox One گیمز کو کھیلنے کا ایک قابل اعتماد طریقہ ہے۔
اپنے Xbox کو سٹریمنگ کے لیے تیار کریں۔
اس سے پہلے کہ آپ اپنے پسندیدہ گیمز کو Xbox One سے PC پر سٹریم کر سکیں، آپ کو سابقہ کو تیار کرنے کی ضرورت ہوگی۔ یہ مشکل نہیں ہے اور اس عمل میں صرف چند منٹ لگتے ہیں۔ ان اقدامات کے بعد، آپ اپنے کمپیوٹر پر گیمز سے لطف اندوز ہو سکیں گے۔
اپنے Xbox One گیمز کو PC پر سٹریم کرنے سے پہلے یہ ابتدائی اقدامات ہیں:
- اپنے Xbox One کو آن کریں۔
- ایکس بکس بٹن دبائیں۔
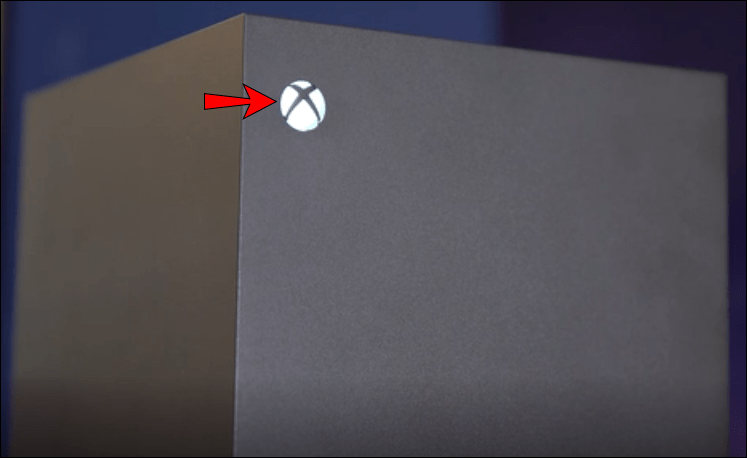
- پروفائل اور سسٹم پر جائیں جس کی نمائندگی آپ کے آئیکن سے ہوتی ہے۔
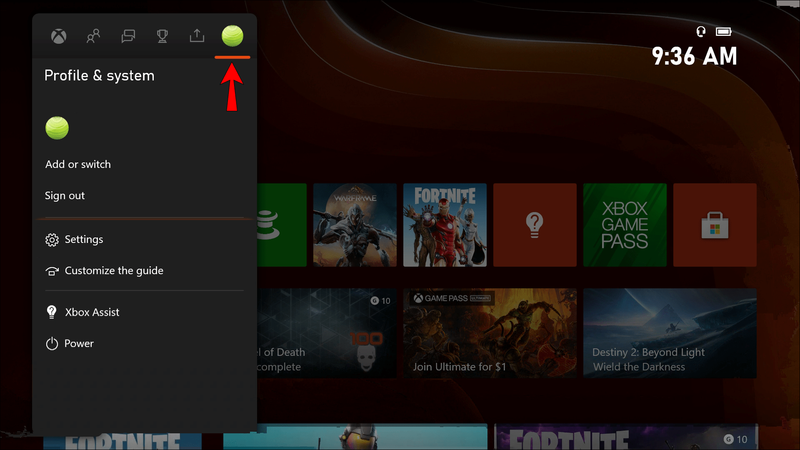
- ترتیبات تلاش کریں۔
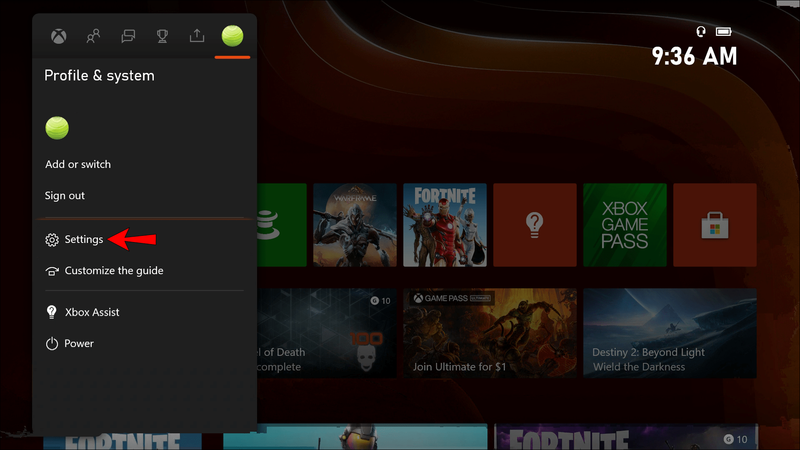
- ترتیبات کے مینو میں، ڈیوائسز اور اسٹریمنگ کو منتخب کریں۔
- ڈیوائس کنکشن تلاش کریں۔
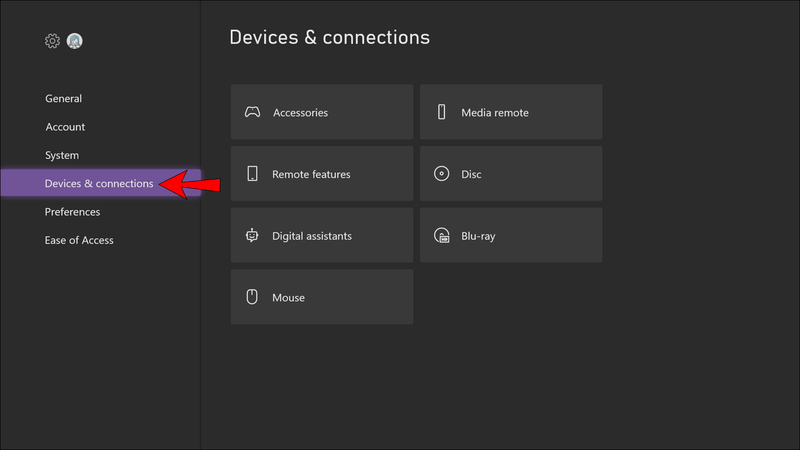
- آخر میں، دیگر آلات پر گیم سٹریمنگ کی اجازت دیں کو منتخب کریں۔
ان اقدامات کے مکمل ہونے کے بعد، آپ کا Xbox One آپ کے کمپیوٹر کو ریموٹ ڈسپلے کے طور پر استعمال کرنے کے لیے تیار ہے۔ یہ وہ جگہ ہے جہاں ہدایات کا اگلا سیٹ آتا ہے۔
سٹریمنگ کی اجازت دینے کے لیے اپنے پی سی کو Xbox One سے جوڑیں۔
آپ کی Xbox One کی ترتیبات ختم ہونے کے ساتھ، آپ اپنے PC پر جا سکتے ہیں۔ تمام Windows 10 PCs Xbox One Companion ایپ کے ساتھ آتے ہیں، جیسا کہ Windows 10 سے پہلے تھا۔ اگر آپ کے پاس یہ نہیں ہے تو آپ اسے Microsoft اسٹور سے حاصل کر سکتے ہیں۔ یہاں .
Xbox One سے اسٹریمز کو قبول کرنے کے لیے اپنے کمپیوٹر کو ترتیب دینے کے لیے، ان مراحل پر عمل کریں:
- اپنے سرچ بار سے، Xbox One Companion ایپ کو تلاش کریں۔
- ایپ کو منتخب کریں اور لانچ کریں۔
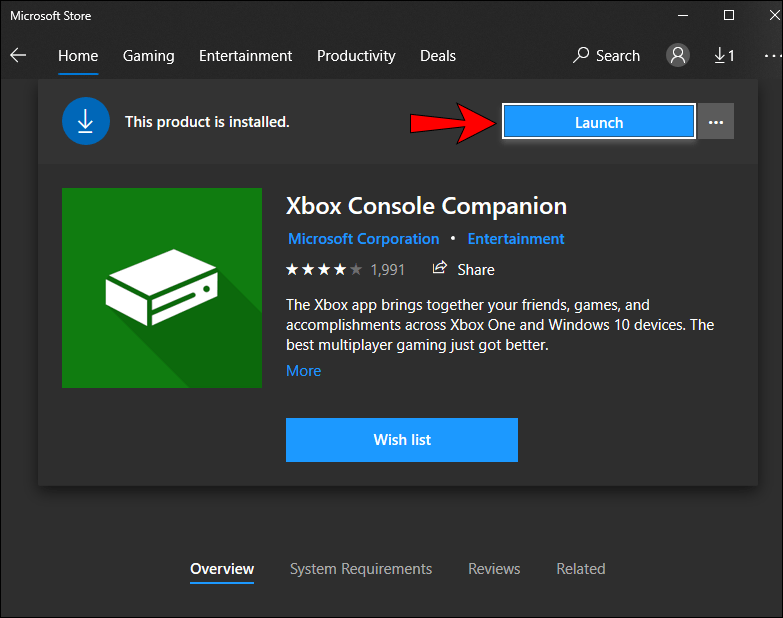
- بائیں جانب، ایک چھوٹے Xbox One کی طرح نظر آنے والے آئیکن سے، کنکشن کا انتخاب کریں۔
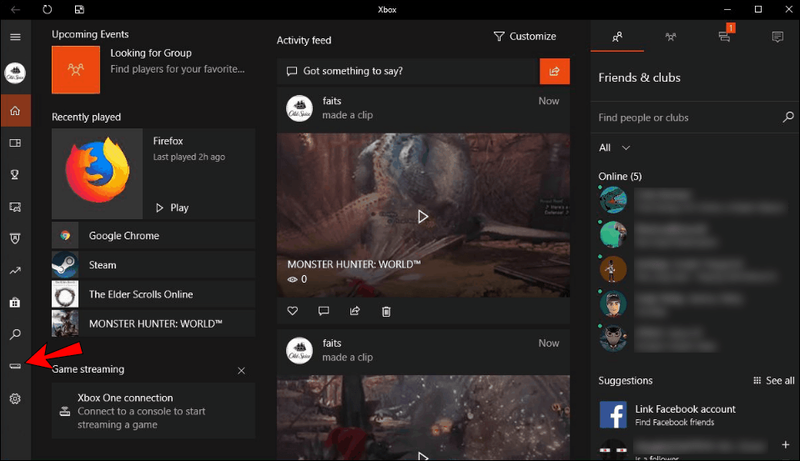
- اپنے Xbox کا نام تلاش کریں۔
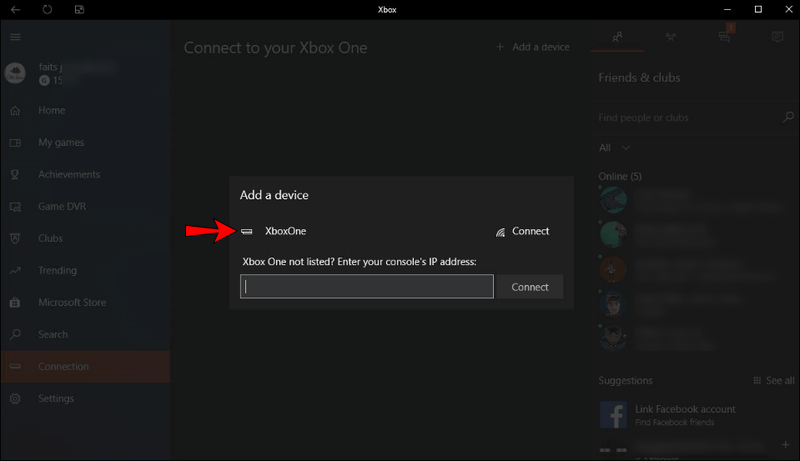
- کنیکٹ کو منتخب کریں۔
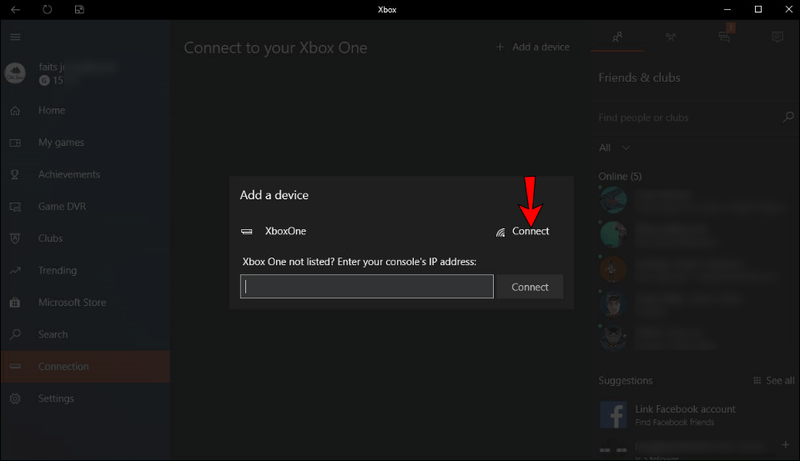
- آپ کے ایسا کرنے کے بعد، آپ کی Xbox One Companion ایپ آپ کے کنسول سے اس وقت تک جڑ جائے گی جب تک یہ فعال ہے۔
اگر آپ کو اپنے کنسول کا نام تلاش کرنے میں پریشانی ہو رہی ہے تو اسے تلاش کرنے کا طریقہ یہاں ہے۔
- ایکس بکس بٹن دبائیں۔
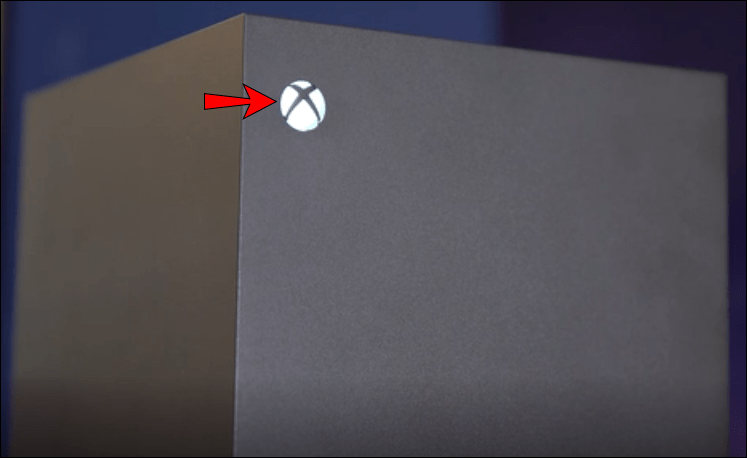
- پروفائل اور سسٹم پر جائیں جس کی نمائندگی آپ کے آئیکن سے ہوتی ہے۔
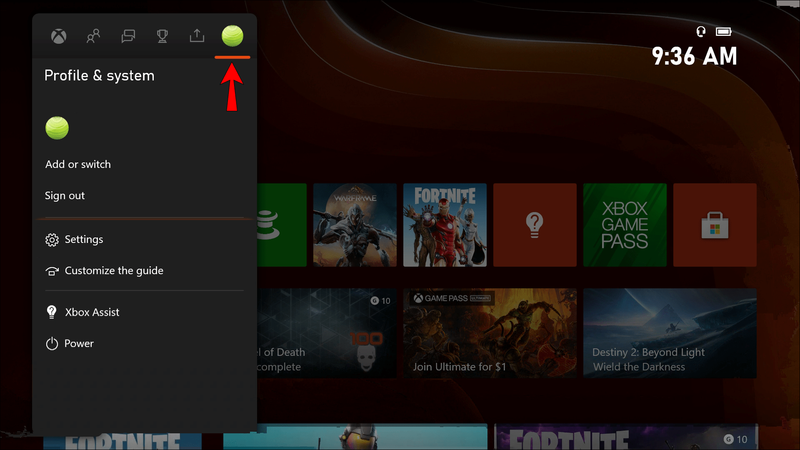
- ترتیبات تلاش کریں۔
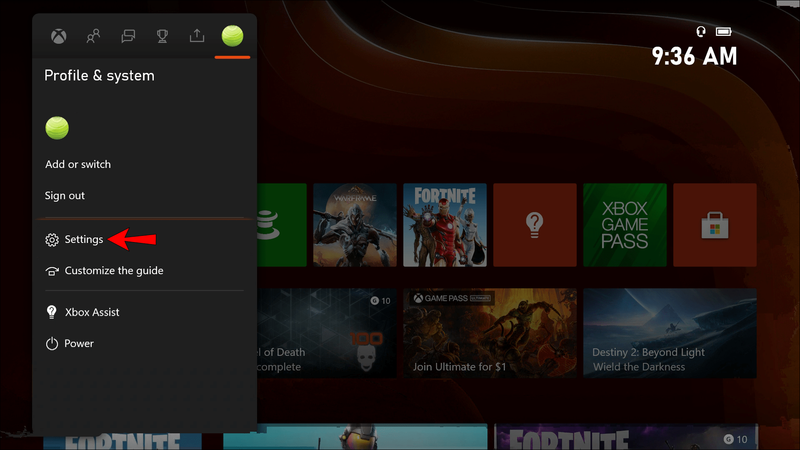
- سسٹم کو منتخب کریں۔
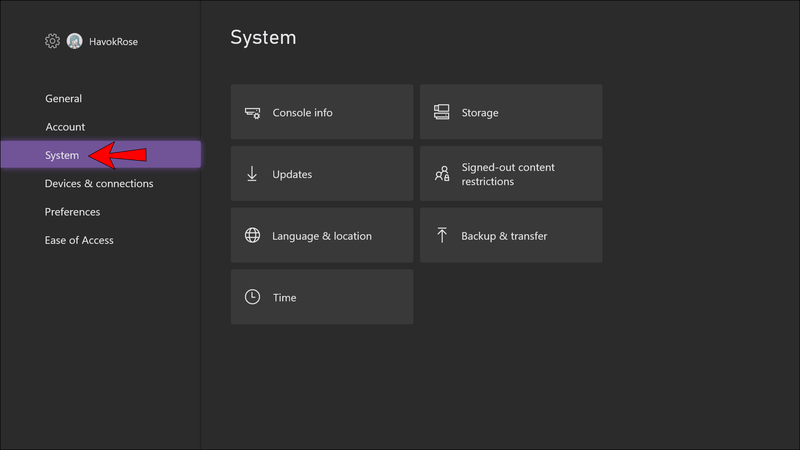
- آپ کو اپنے کنسول کا نام کنسول کی معلومات میں مل جائے گا۔
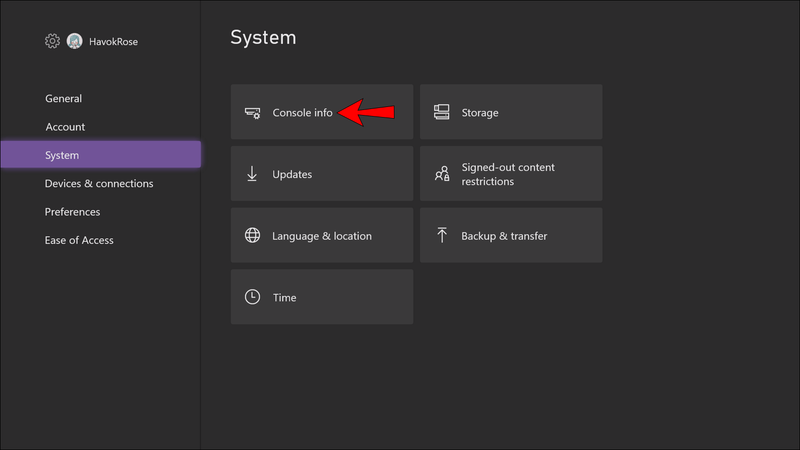
دونوں ڈیوائسز کو جوڑنے کا دوسرا طریقہ Xbox کا IP ایڈریس استعمال کرنا ہے۔ آپ عام طور پر یہ طریقہ استعمال نہیں کریں گے، لیکن اگر کچھ اور کام نہیں کرتا ہے، تو یہ آپ کو اپنے پی سی کو اپنے Xbox One سے منسلک کرنے دے سکتا ہے۔
- ایکس بکس بٹن دبائیں۔
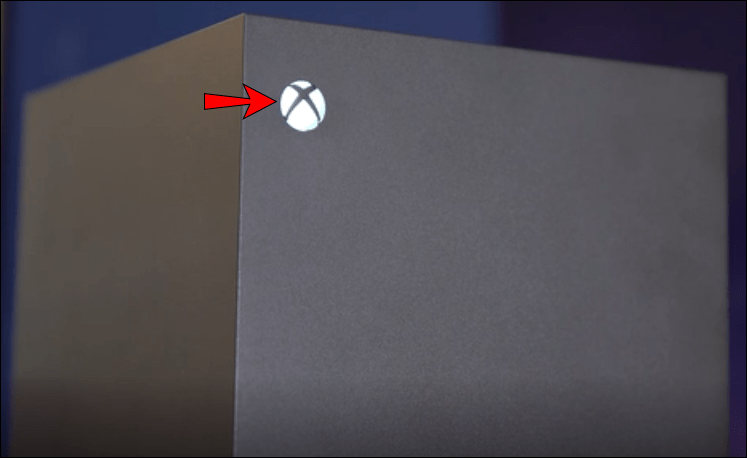
- پروفائل اور سسٹم پر جائیں جس کی نمائندگی آپ کے آئیکن سے ہوتی ہے۔
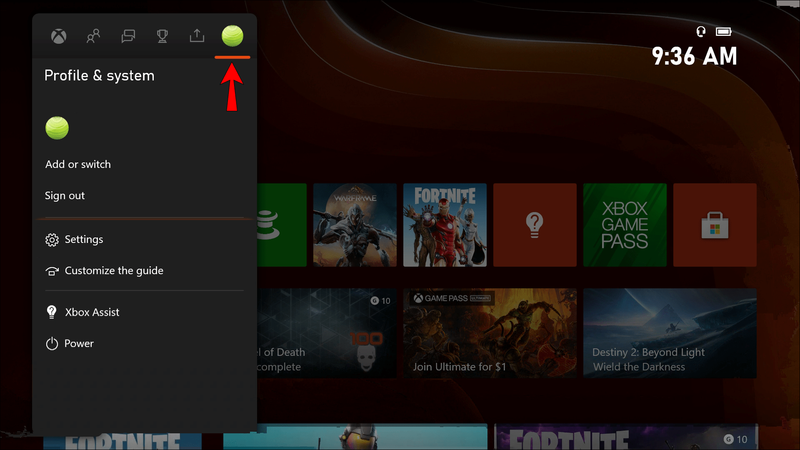
- ترتیبات تلاش کریں۔
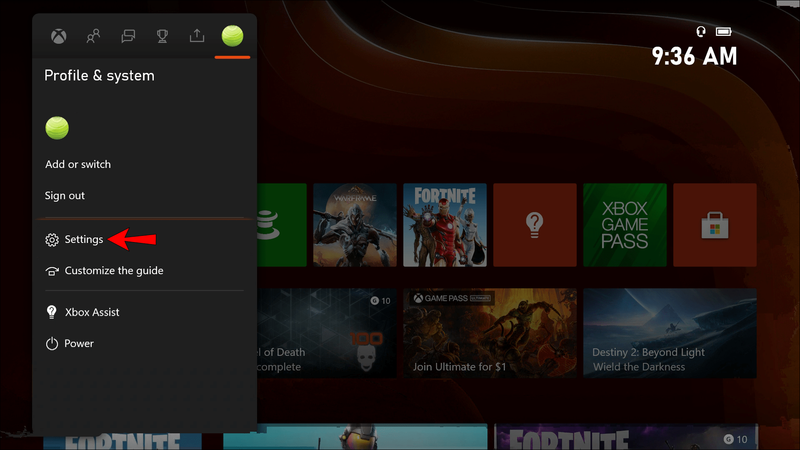
- جنرل کا انتخاب کریں۔
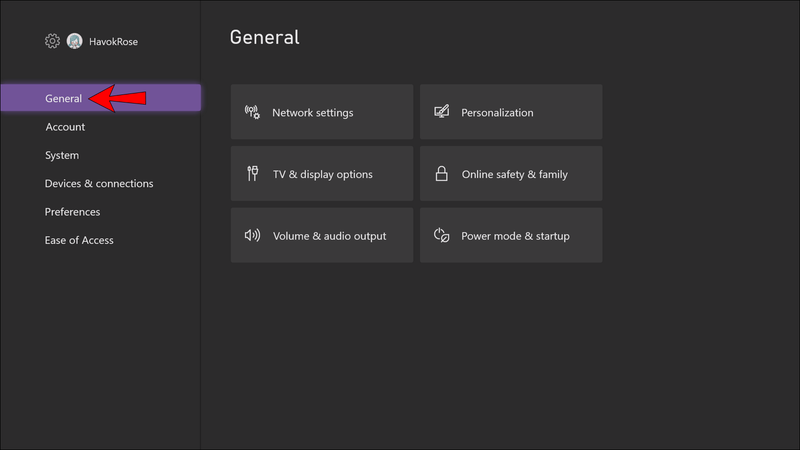
- نیٹ ورک کی ترتیبات پر جائیں۔
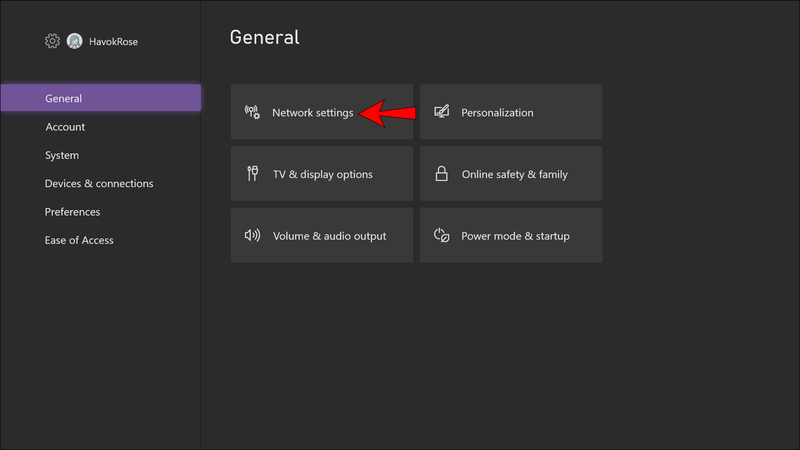
- آخر میں، اعلی درجے کی ترتیبات کو منتخب کریں۔
Xbox One گیمز کو اپنے PC پر سٹریم کریں۔
ایک بار جب آپ مندرجہ بالا سب کچھ کر لیتے ہیں، تو آپ گیم کھیلنے کے لیے تیار ہو جاتے ہیں۔ اگر آپ نے ابھی تک Xbox One Companion ایپ لانچ نہیں کی ہے، تو یقینی بنائیں کہ آپ ایسا کرتے ہیں۔ اس کے بغیر، آپ گیمز کو اپنے پی سی پر اسٹریم نہیں کر پائیں گے۔
- اپنے پی سی پر Xbox One Companion ایپ لانچ کریں۔
- کنکشن ایریا پر جائیں۔
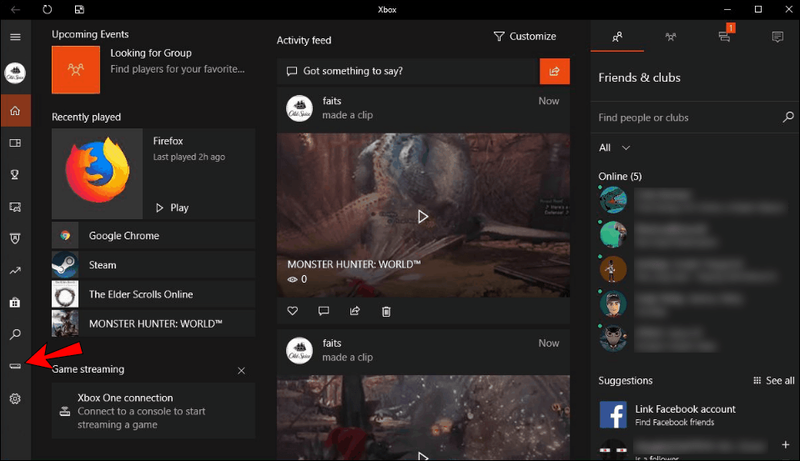
- ایکس بکس ون کی ہوم اسکرین دکھانے کے لیے اسٹریم پر کلک کریں۔
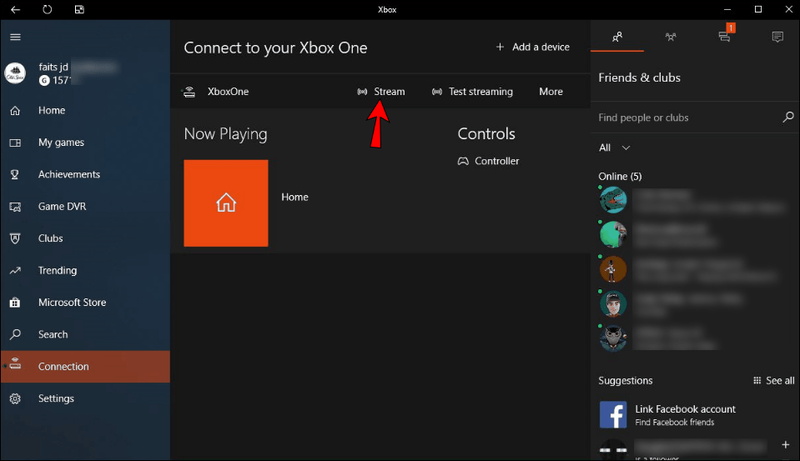
- اب آپ اپنے پی سی پر کھیلنے کے لیے ایک گیم چن سکتے ہیں۔
ایک بار جب آپ کھیلنا ختم کر لیں، تو آپ کو اسٹریمنگ کو روکنے کے لیے Esc کو دبائیں۔ متبادل طور پر، آپ اپنا ماؤس استعمال کر سکتے ہیں اور ایسا کرنے کے لیے ایک بٹن پر کلک کر سکتے ہیں۔ اس کے علاوہ دیگر آپشنز بھی ہیں جیسے کہ اپنا مائیک آن کرنا اور بینڈوتھ کی معلومات جس تک آپ اپنے ماؤس کو حرکت دے کر اور اسکرینوں کو منتخب کر کے رسائی حاصل کر سکتے ہیں۔
اضافی سوالات
اپنے Xbox سے اپنے PC پر سٹریمنگ کرتے وقت میں وقفے کو کیسے ٹھیک کروں؟
وقفہ ہر ایک کے لیے برا ہے، اور گیمرز انٹرنیٹ وقفہ کے سخت دشمن ہیں۔ یہ مقصد میں خلل ڈالتا ہے، لوگوں کو اپنے عذاب میں مبتلا کرتا ہے، اور یہاں تک کہ کھلاڑیوں کو منقطع ہونے پر مجبور کرتا ہے، جس سے ان پر بعض گیمز سے عارضی پابندی لگ سکتی ہے۔
وقفہ کو ٹھیک کرنے کے لیے، آپ کے پاس کچھ اختیارات ہیں، جیسے:
• کھیلتے وقت دیگر ایپس اور ڈاؤن لوڈز کو بند کر دیں۔
YouTube، Netflix، اور Twitch جیسی ایپس انٹرنیٹ کی کارکردگی کو بری طرح متاثر کرتی ہیں، کیونکہ وہ بہت زیادہ بینڈوتھ لیتے ہیں۔ اگر آپ ایک ہموار کنکشن چاہتے ہیں، تو ہم تجویز کرتے ہیں کہ آپ صرف گیم اور دیگر ضروری ایپس چلائیں۔
USB ڈرائیو سے تحریری تحفظ کو کیسے ختم کریں
• اپ گریڈ کریں یا دوسرا روٹر شامل کریں۔
راؤٹرز مغلوب ہو جاتے ہیں، یہی وجہ ہے کہ ایک مضبوط ماڈل یا گھر میں کسی اور کو شامل کرنے سے وقفہ کم کرنے میں مدد مل سکتی ہے۔ راؤٹرز کو درخواستوں پر کارروائی کرنے کی ضرورت ہوتی ہے اور ان میں سے بہت زیادہ ہونے کے نتیجے میں وقفہ ہوتا ہے۔
کس طرح بتاؤ کہ آپ کو کس مینڈھے کی ضرورت ہے
• چیک کریں کہ آیا وہاں میلویئر موجود ہے۔
بعض اوقات، آپ کے کمپیوٹر میں کچھ میلویئر ہو سکتا ہے جو چیزوں کو سست کر رہا ہے۔ ونڈوز ڈیفنڈر یا اینٹی وائرس سافٹ ویئر اسے آسانی سے جڑ سے اکھاڑ پھینک سکتے ہیں اور اسے حذف کر سکتے ہیں۔ یہ عام طور پر نیٹ ورک کی رفتار میں مدد کرتا ہے۔
• اپنا راؤٹر دوبارہ شروع کریں۔
کبھی کبھی، آپ کو بس روٹر کو دوبارہ شروع کرنے کی ضرورت ہوتی ہے۔ کنکشن کو تازہ کرنے سے اکثر وقفے کو ختم کرنے اور تاخیر کو بہتر بنانے میں مدد ملتی ہے۔
کیا میں اپنے فون یا ٹیبلٹ ڈیوائسز پر بھی اسٹریم کر سکتا ہوں؟
آپ Xbox One کو اپنے موبائل آلات پر سٹریم کر سکتے ہیں۔ آپ کو بس انسٹال کرنے کی ضرورت ہے۔ ایکس بکس ریموٹ پلے آپ کے فون یا ٹیبلیٹ پر۔ متبادل طور پر، اگر آپ کے پاس Windows 10 موبائل ڈیوائس ہے، تو آپ صرف Xbox One Companion ایپ انسٹال کر سکتے ہیں۔ دونوں طریقے آپ کو اپنے موبائل ڈیوائس پر انٹرنیٹ پر گیم کھیلنے کی اجازت دیتے ہیں۔
اسی طرح، آپ کو اسی نیٹ ورک سے منسلک ہونے کی ضرورت ہے، ورنہ ایپس کام نہیں کریں گی۔
آپ ٹی وی لے سکتے ہیں، میں اپنا کمپیوٹر استعمال کروں گا۔
اب جب کہ آپ جانتے ہیں کہ Xbox One گیمز کو اپنے PC پر کیسے سٹریم کرنا ہے، جب دوسرے فلمیں دیکھتے ہیں تو آپ کو بڑے ٹی وی کو ہاگ کرنے کی ضرورت نہیں ہے۔ آپ کا گیمنگ پی سی یا موبائل ڈیوائسز بھی اسٹریمنگ کو سپورٹ کر سکتے ہیں۔ یہ مثالی نہیں ہوسکتا ہے، لیکن یہ ایک اچھے انٹرنیٹ کنیکشن کے ساتھ بہت اچھا کام کرتا ہے۔
جب آپ اس طرح سے سٹریم کرتے ہیں تو کیا آپ کو کوئی عجیب کیڑے کا سامنا کرنا پڑا ہے؟ آپ کے پسندیدہ Xbox One عنوانات کون سے ہیں؟ ہمیں نیچے تبصرے کے سیکشن میں بتائیں۔