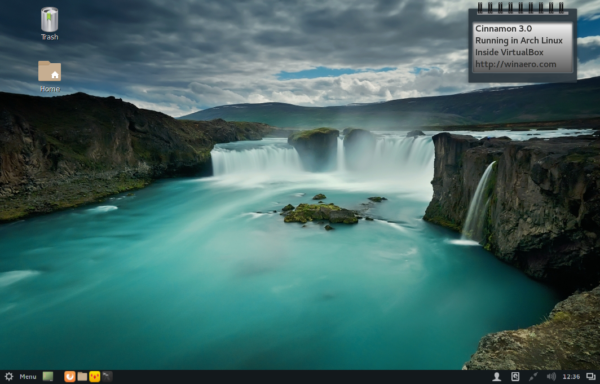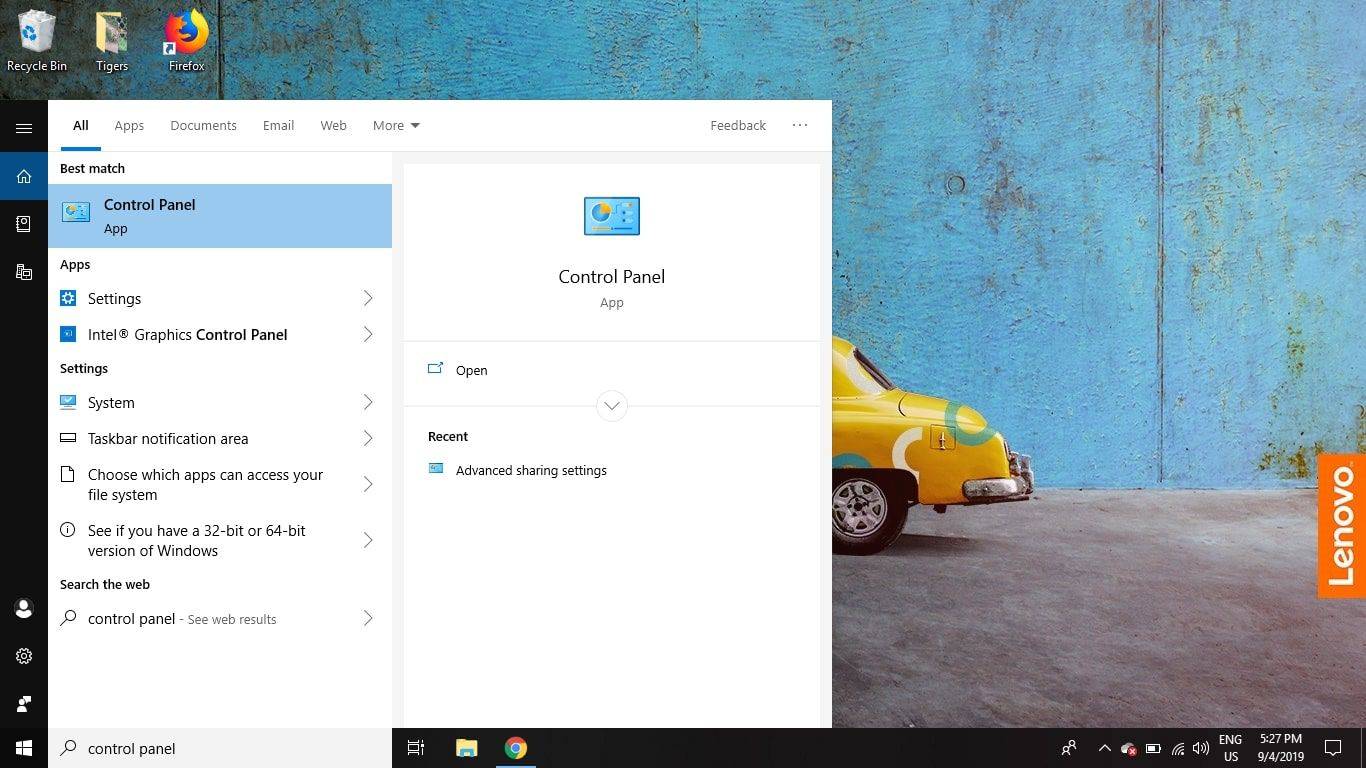چاہے آپ بلوٹوتھ ہیڈ فون کا ایک جوڑا استعمال کرنا چاہیں ، فائلیں منتقل کرنا چاہیں یا وائرلیس طور پر اپنے فون سے جڑیں ، آپ کو یہ جاننے کی ضرورت ہے کہ اپنے فون پر علاوہ اپنے پی سی پر بلوٹوتھ تک کیسے رسائی حاصل کریں۔ ونڈوز 10 میں بلوٹوتھ آن کرنا بہت آسان اور آسان ہے۔ تاہم ، کچھ غلطیاں ہوسکتی ہیں ، جس سے چیزوں کو پریشانی کا سامنا کرنا پڑتا ہے۔ ونڈوز 10 میں بلوٹوتھ کو آن یا ان کو ٹھیک کرنے کا طریقہ یہاں ہے۔
ونڈوز 10 میں بلوٹوتھ کو چالو کرنے کا طریقہ
اگر آپ کے کمپیوٹر میں بلوٹوتھ کی فعالیت ہے تو ، ونڈوز 10 خود بخود اس کی خصوصیات رکھتا ہے۔ اگر آپ کے پاس ڈیوائس ہے اور یہ نہیں دکھا رہا ہے تو ، اسے چالو کرنے کا طریقہ یہاں ہے۔
آپشن # 1: ترتیبات کے ذریعہ بلوٹوتھ آن کرنا
- ونڈوز پر کلک کریں مینو شروع کریں آئیکن ، اور پھر منتخب کریں ترتیبات۔

- ترتیبات کے مینو میں ، منتخب کریں ڈیوائسز ، اور پھر کلک کریں بلوٹوتھ اور دیگر آلات۔

- بلوٹوتھ سوئچ کریں آپشن پر آپ کی ونڈوز 10 بلوٹوتھ کی خصوصیت اب فعال ہونی چاہئے۔

آپشن # 2: کی بورڈ کا استعمال کرتے ہوئے بلوٹوتھ آن کرنا
- کے لئے دیکھو بلوٹوتھ اپنے کی بورڈ پر آئیکن لگائیں اور بلوٹوتھ آن کرنے کے لئے اس پر کلک کریں۔

- اگر آئکن اوپر والی فنکشن کیز میں ظاہر ہوتا ہے تو ، آپ کو دبائیں اور اسے تھامنا پڑ سکتا ہے Fn سب سے پہلے بٹن ، کے بعد بلوٹوتھ چابی. یہ منظر آپ کے کمپیوٹر کی موجودہ کی بورڈ کنفیگریشن پر منحصر ہے۔

آلات کے ساتھ جوڑا بنا رہا ہے
بلوٹوتھ کی خصوصیت آپ کی بیٹری استعمال کرنے کے علاوہ آپ کے کمپیوٹر میں کوئی تبدیلی نہیں کرتی ہے۔ تاہم ، یہ آپ کو بلوٹوتھ کے متعدد آلات سے منسلک ہونے کا اختیار فراہم کرتا ہے ، جیسے ہیڈ فون ، ایئر بڈز ، پی سی ، اسمارٹ فونز اور فٹنس گھڑیاں۔
اپنے کمپیوٹر کو بلوٹوتھ ڈیوائس سے جوڑنا اتنا ہی آسان ہے جتنا بلوٹوتھ اور دیگر آلات کے مینو میں فہرست میں اسے تلاش کرنا۔ یقینا ، ڈیوائس کو جوڑی کے موڈ پر سیٹ کرنے کی ضرورت ہے اور اسے دریافت کرنے والا ہونا ضروری ہے۔ آپ کسی بھی بلوٹوتھ آلہ کو اس کی ہدایت نامہ میں جوڑی بنانے کے بارے میں تفصیلات ڈھونڈ سکتے ہیں۔ اچھی طرح سے۔
کسی آلے سے مربوط ہونے کے لئے ، دریافت کردہ بلوٹوتھ مصنوعات کی فہرست سے اس پر کلک کریں ، اور پھر منتخب کریں جڑیں۔ لنک جلدی سے قائم ہونا چاہئے۔
خرابیوں کا سراغ لگانا
بدقسمتی سے ، ونڈوز 10 کمپیوٹرز میں بلوٹوت فنکشن کام کرنے کے لئے جانا جاتا ہے۔ اگرچہ مذکورہ بالا طریق کار سرکاری ہیں اور بلوٹوتھ آن کرنے کا سب سے سیدھا طریقہ ہے ، لیکن وہ کبھی کبھی کام نہیں کرتے ہیں۔ تیزرفتاری کا عمل آپ کے آلے کو دوبارہ شروع کررہا ہے۔ اپنے کمپیوٹر کے دوبارہ چلنے کے بعد ، بلوٹوتھ کی خصوصیت کو دوبارہ آن کرنے کی کوشش کریں۔
میں اپنا بھاپ اکاؤنٹ کیسے حذف کروں؟
کیا آپ کا کمپیوٹر بلوٹوتھ کو سپورٹ کرتا ہے؟

اگر اب تک کچھ بھی کام نہیں ہوا ہے تو ، یہ دیکھنے کے ل Dev ڈیوائس منیجر کو استعمال کرنے کی کوشش کریں کہ بلوٹوتھ درج ہے۔ نوٹ کریں کہ آپ کا پی سی بلوٹوتھ کی فعالیت کی حمایت کرسکتا ہے اور پھر بھی آلات کی فہرست میں ظاہر نہیں ہوتا ہے۔ یہ منظر اس وقت پیش آتا ہے جب بیرونی اڈاپٹر یا داخلی جزو کے لئے بلوٹوتھ ڈرائیور سیٹ اپ نہیں ہوتا ہے۔ تاہم ، عام طور پر اندرونی بلوٹوتھ آلات کا پتہ چل جاتا ہے ، چاہے انسٹال ہوا ہو یا نہیں۔
- کورٹانا سرچ بار پر کلک کریں اور ٹائپ کریں آلہ منتظم، اور اسے فہرست میں سے منتخب کریں۔

- ڈیوائس مینیجر میں بلوٹوتھ اندراجات تلاش کریں۔ اگر آپ انہیں دیکھتے ہیں تو ، پھر پی سی بلوٹوتھ کو سپورٹ کرتا ہے ، لیکن ہوسکتا ہے کہ یہ صحیح طریقے سے کام نہیں کررہا ہے۔ ڈیوائس مینیجر میں بلوٹوتھ مقامات میں بلوٹوتھ ، نیٹ ورک اڈاپٹر اور دیگر آلات شامل ہیں۔ اگر آئٹم اور ڈرائیور کی فہرست نہیں ہے تو ، مرحلہ 3 کی طرف بڑھیں۔

- جیسا کہ پہلے بتایا گیا ہے ، آپ کا پی سی اب بھی بلوٹوتھ کو سپورٹ کرسکتا ہے اور اسے ڈیوائس منیجر میں نہیں دکھا سکتا ہے۔ اس صورت میں ، آپ کو مناسب ڈرائیور نصب کرنے کی ضرورت ہے۔

اگر آپ کو آلہ مینیجر کے اندر ایک بلوٹوتھ ڈیوائس مل جاتا ہے اور آپ اسے ابھی بھی آن نہیں کرسکتے ہیں تو ، مسئلہ کہیں اور ہے۔
بلوٹوتھ ڈرائیور کو اپ ڈیٹ کریں
جب بھی ونڈوز کمپیوٹر پر کوئی خصوصیت کام نہیں کرتی ہے ، آپ کو ہمیشہ تازہ کاریوں کی تلاش کرنی چاہئے۔ زیادہ تر اجزاء کی طرح ، بلوٹوتھ اڈاپٹر کو کام کرنے کے لئے سوفٹویئر کی ضرورت ہوتی ہے ، اور ونڈوز 10 اپ ڈیٹس کو آلہ ڈرائیوروں اور فعالیت کو توڑنے کے لئے جانا جاتا ہے۔
ڈرائیورز دستی طور پر یا خود بخود اپ ڈیٹ ہوجاتے ہیں۔ دستی طریقہ تھوڑا سا تکلیف دہ ہوسکتا ہے ، لیکن یہ کام کرے گا۔ ذرا معلوم کریں کہ آپ کا کون سا بلوٹوتھ آلہ استعمال کر رہا ہے (ڈیوائس منیجر سے)۔ اس کے بعد ، آلہ کا نام تلاش کریں اور ڈرائیوروں کو آفیشل ویب سائٹ سے ڈاؤن لوڈ کریں۔
حذف شدہ تصاویر کو بازیافت کرنے کا طریقہ
متبادل کے طور پر ، آپ کسی تیسری پارٹی کے پروگرام کو ڈاؤن لوڈ کرسکتے ہیں جو آپ کے کمپیوٹر پر کسی بھی گمشدہ ڈرائیوروں کو خود بخود ڈاؤن لوڈ کرتا ہے۔ ان خدمات کو اکثر معاوضے کے اختیارات دیئے جاتے ہیں۔ تاہم ، اگر آپ تیسری پارٹی کا سافٹ ویئر منتخب کرتے ہیں تو محتاط رہیں۔ کچھ پروگرام غلط ڈرائیور کو انسٹال کرنے کے لئے زیادہ موزوں ہیں۔ اپنے سسٹم کے اجزاء کو اپ ڈیٹ کرنے کے لئے سافٹ ویئر استعمال کرنے سے پہلے اپنے سسٹم ڈرائیوروں کا بیک اپ (کم از کم)
ڈرائیورز (ایک یا دوسرا راستہ) انسٹال کرنے کے بعد ، اپنے کمپیوٹر کو دوبارہ شروع کریں اور بلوٹوتھ کو دوبارہ آن کرنے کی کوشش کریں۔
بلوٹوتھ سافٹ ویئر کو دوبارہ فعال کرنا
بعض اوقات ، نظام میں خرابیاں پائی جاتی ہیں جس کی وجہ سے اجزاء صحیح طور پر کام کرنا چھوڑ دیتے ہیں۔ یہ صورتحال اکثر بلوٹوتھ اجزاء کے ساتھ ہوتی ہے ، اور عمل کا بہترین طریقہ یہ ہے کہ آلات کو ویک اپ کال دیا جائے۔ ڈیوائس منیجر پر جائیں اور اپنے بلوٹوتھ جزو کو تلاش کریں۔ اس پر دائیں کلک کریں اور منتخب کریں آلہ کو غیر فعال کریں . اب دوبارہ اندراج پر دائیں کلک کریں اور منتخب کریں آلہ کو فعال کریں . اپنا کمپیوٹر دوبارہ شروع کریں اور بلوٹوتھ کو دوبارہ آن کرنے کی کوشش کریں۔
اگر آپ کے بلوٹوتھ مسئلے کو حل کرنے میں اہل اور غیر فعال ہوجاتا ہے تو ، اس کے بجائے ڈرائیور کو ان انسٹال کرنے کی کوشش کریں۔ کبھی کبھی ، ایک تازہ تنصیب آلہ کی تمام ضروریات ہوتی ہے۔ پریشان ہونے کی کوئی بات نہیں ، کیوں کہ اس سے آلہ خراب نہیں ہوگا یا اسے فہرست سے غائب نہیں کردے گا جب تک کہ آپ ڈرائیور کو حذف کرنے کا انتخاب نہ کریں۔
بلوٹوتھ سپورٹ سروس
اب ، ہمیں تھوڑا سا گہرا تلاش کرنا ہوگا۔ اگر مذکورہ بالا حلوں میں سے کسی نے بھی کام نہیں کیا تو ، وقت کی خصوصیت کو استعمال کرنے کا وقت آگیا ہے۔
- دبائیں ونڈوز کلید اور دبائیں R رن ونڈو لانے کے ل.

- ٹائپ کریں Services.msc کمانڈ باکس میں بغیر قیمت درج کیے ، اور پھر دبائیں داخل کریں یا کلک کریں ٹھیک ہے.

- اندراجات کی فہرست کے ساتھ ایک نئی ونڈو نمودار ہوگی۔ پر دائیں کلک کریں بلوٹوتھ سپورٹ سروس اور منتخب کریں شروع کریں اگر آپ اسٹارٹ آپشن پر کلک نہیں کرسکتے ہیں تو منتخب کریں دوبارہ شروع کریں.

- جب تک کہ آپ اپنے کمپیوٹر کو شروع کرنے کے بعد ہر بار اس عمل کو دہرانا نہیں چاہتے ہیں ، اس کے بعد بھی ایک اور قدم اٹھانا ہے۔ خدمات ونڈو میں ، کلک کریں بلوٹوتھ سپورٹ سروس ایک بار پھر پر جائیں آغاز کی قسم جنرل ٹیب میں پایا اور منتخب کریں خودکار کلک کریں درخواست دیں اور پھر ٹھیک ہے اگر ضرورت ہو تو.

اور کیا بلوٹوتھ فیل ہونے کا سبب بن سکتا ہے؟
اگرچہ مذکورہ بالا طریقوں میں سے ایک عام طور پر ونڈوز 10 میں بلوٹوتھ کے دشواریوں کو حل کرتا ہے ، لیکن اس کا ایک چھوٹا امکان موجود ہے کہ آپ بلوٹوتھ کو کام کرنے کے ل. جدوجہد کر رہے ہیں۔ اس معاملے میں ، کارخانہ دار یا اپنے خوردہ فروش سے رابطہ کرنا آپ کا بہترین شرط ہوگا۔ اگر نہیں تو ، USB بلوٹوت اڈاپٹر حاصل کرنے میں مدد ملنی چاہئے۔
دوستوں کے ساتھ کھیلنے کا طریقہ tarkov سے فرار
کبھی کبھی ، اتنا ہی آسان ہے جتنا لیپ ٹاپ یا ڈیسک ٹاپ ٹیرڈاؤن پر کام کرتے وقت بلوٹوتھ بورڈ / ڈیوائس کو انسٹال کرنا یا مناسب طریقے سے دوبارہ جوڑنا ، خواہ صفائی یا مرمت کے لئے ہو۔ اس منظر نامے سے بلوٹوتھ ڈیوائس منیجر سے غائب ہوجائے گا اور اسے کام نہیں کرے گا۔
بلوٹوتھ آن کرنا

ونڈوز کمپیوٹرز میں بلوٹوتھ ایک سادہ خصوصیت ہے۔ تاہم ، عام طور پر ایسا نہیں ہوتا ہے۔ ہارڈ ویئر سے لے کر سوفٹویئر کے مسائل تک پوری طرح سے غلط کام ہوسکتا ہے۔ کچھ اور کرنے سے پہلے ، چیک کریں کہ آیا آپ کا کمپیوٹر بلوٹوتھ کو سب سے پہلے سپورٹ کرتا ہے (بہت سے بوڑھے) نہیں اور سافٹ ویئر کو اپ ڈیٹ کرتے ہیں۔ زیادہ تر امکانات میں ، کم از کم ایک طریق کار پر کام کرنا چاہئے۔