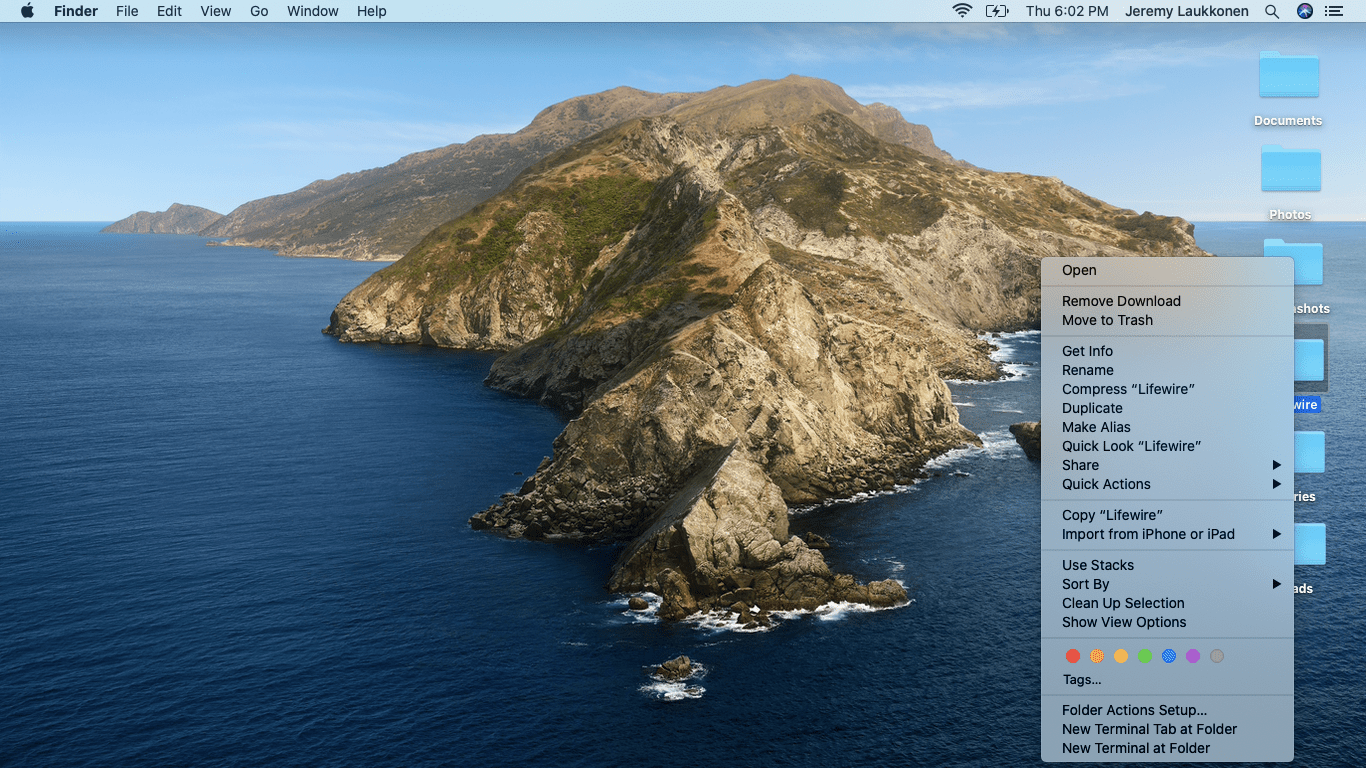بیک وقت دو کمپیوٹر چلانا اب لگژری سے زیادہ ضرورت بن گیا ہے۔ آپ کو پس منظر میں کام کرنے کے لیے ایک پی سی کی ضرورت ہوتی ہے جب آپ براؤز کرتے ہیں یا دوسرے کے ساتھ دیگر کام کرتے ہیں۔ مسئلہ یہ ہے کہ دو مانیٹر آپ کے کام کی جگہ کا بہت زیادہ حصہ لیتے ہیں۔ اس مسئلے کو حل کرنے کا طریقہ یہ ہے کہ ایک مانیٹر کے ساتھ دو کمپیوٹر استعمال کیے جائیں۔

متعدد کمپیوٹرز کو ایک مانیٹر سے جوڑنے کے لیے آپ کو کمپیوٹر پروگرامر بننے کی ضرورت نہیں ہے۔ پڑھتے رہیں، اور آپ کو معلوم ہو جائے گا کہ آپ کے لیے کون سا حل کام کرے گا۔
ایک مانیٹر کے اندر 2 کمپیوٹرز کا استعمال کیسے کریں۔
ذیل میں بیان کردہ ایک مانیٹر کے ساتھ دو کمپیوٹرز کو جوڑنے کے کئی اختیارات ہیں، بشمول ہارڈ ویئر اور سافٹ ویئر حل۔
KVM سوئچ
پہلا آپشن کی بورڈ، ویڈیو، اور ماؤس (KVM) سوئچ ہے۔ یہ ہارڈویئر عام طور پر کمپیوٹر یا دیگر آلات سے منسلک کرنے کے لیے استعمال ہوتا ہے۔ KVM آپ کو آلات کے درمیان کنٹرول کو تبدیل کرنے دیتا ہے۔ آپ KVM سوئچ آن لائن یا اینٹوں اور مارٹر الیکٹرانک اسٹورز میں خرید سکتے ہیں۔
سوئچ انسٹال کرنے کے لیے، ان مراحل پر عمل کریں:
- کسی بھی کمپیوٹر یا مانیٹر کو بند کر دیں جس سے آپ منسلک ہوں گے۔
- اپنے KVM سوئچ کے ساتھ پاور اڈاپٹر منسلک کریں۔

- مانیٹر ویڈیو کیبلز کو KVM سوئچ ویڈیو پورٹ سے جوڑیں۔

- مانیٹر آن کریں۔

- اپنے ماؤس اور کی بورڈ کو PS2 یا سوئچ پر موجود USB پورٹس سے لنک کریں۔

اب آپ فوکس پورٹ سیٹ اپ کرنے کے لیے تیار ہیں، KVM سوئچ انسٹالیشن کو اس طرح جاری رکھیں: - پورٹ 1 پر توجہ مرکوز کرنے کے لیے KVM کو تبدیل کریں۔

- PC1 ویڈیو کیبلز کو سوئچ سے جوڑیں۔

- PS2 یا USB کیبلز کو PC1-to-PC1 PS2 یا USB پورٹس سے KVM پر منسلک کریں۔

- کمپیوٹر آپریٹنگ سسٹم کو لوڈ کرنے کے لیے PC1 کو آن کریں۔

چیک کریں کہ کیا کی بورڈ اور ماؤس PC1 کنکشن کو کنٹرول کر سکتے ہیں—دوسرے کمپیوٹر کو KVM سوئچ سے جوڑنے کے لیے 4 سے 9 مراحل کو دہرائیں۔
KVM سوئچ کا انتخاب کیسے کریں۔
KVM سوئچز آسان ہیں کیونکہ آپ کو اپنے آلات کو مسلسل ان پلگ اور دوبارہ پلگ کرنے کی ضرورت نہیں ہے۔ آپ کی ضروریات کے لحاظ سے ان کی قیمت سے 0 کے درمیان ہوتی ہے۔ تاہم، آپ جو سوئچ خریدتے ہیں اس کا معیار ہر قیمت کی حد میں مختلف ہوتا ہے۔ خریداری کرتے وقت بہترین نتائج حاصل کرنے کے لیے ایک معروف KVM برانڈ تلاش کریں۔
جب آپ KVM سوئچ کا انتخاب کر رہے ہیں تو درج ذیل پر غور کریں:
- ان لوگوں کی تعداد جو ایک ہی وقت میں کمپیوٹر تک رسائی حاصل کریں گے۔ یہ اس بات کا تعین کرے گا کہ آپ کو کتنی بندرگاہوں کی ضرورت ہوگی۔
- آپ کی ویڈیو سپورٹ کی ضرورت ہے جیسے HDMI، VGA، وغیرہ۔
- ویڈیو ریزولوشن کے تقاضے جیسے 4k UHD۔
- KVM سوئچ کنٹرول طریقہ، جیسے کنٹرول بٹن بمقابلہ ریموٹ سوئچنگ۔
یقینی بنائیں کہ آپ کے پاس دونوں مشینوں کے لیے کافی جگہ ہے۔ آپ کے کمپیوٹرز کو ایک دوسرے کے قریب ہونا چاہیے کیونکہ KVM کیبلز کافی مختصر ہیں۔
ایک ایپ کا استعمال کرتے ہوئے دو کمپیوٹرز کو ایک مانیٹر کے ساتھ جوڑیں۔
شاید کیبل کنکشن بنانا آپ کے وہیل ہاؤس میں نہیں ہے۔ آپ کے مسئلے کو حل کرنے کے لیے بہت سارے سافٹ ویئر پر مبنی جوابات ہیں۔ KVM آپ کو کیبل کنکشن کے ذریعے اپنے آلات کو کنٹرول کرنے اور ان کا اشتراک کرنے کی اجازت دیتا ہے۔ اسی طرح، آپ کو ایسی ایپس مل سکتی ہیں جو ہارڈ ویئر کے بغیر دو یا زیادہ کمپیوٹرز کو جوڑتی ہیں۔
دستیاب سافٹ ویئر ایپلی کیشنز کی اقسام میں شامل ہیں:
- وہ ایپس جو کلائنٹ سرور ماڈلز پر کام کرتی ہیں۔
- اوپن سورس مشین ورچوئلائزر اور ایمولیٹر ایپس
- سسٹم مینیجر کنٹینر ایپس
آپ جو ایپ منتخب کرتے ہیں وہ آپ کے کنکشن کی ضروریات پر مبنی ہوگی۔ تاہم، ایپلیکیشن سافٹ ویئر کلاؤڈ بیسڈ ہے۔ لہذا، آپ کو ایک سے زیادہ کمپیوٹرز کو کنٹرول کرنے کے لیے صرف ایک انٹرنیٹ کنکشن کی ضرورت ہے۔
مفت ریموٹ ڈیسک ٹاپ پروگرام
ایک مانیٹر سے ایک سے زیادہ کمپیوٹر کو جوڑنے کا دوسرا آپشن ہے۔ ریموٹ ڈیسک ٹاپ ایک ایسا پروگرام ہے جو بنیادی ڈیوائس سے ایک یا زیادہ کمپیوٹرز کو کنٹرول کر سکتا ہے۔ انٹرنیٹ پر لامحدود، مکمل طور پر مفت ریموٹ ڈیسک ٹاپ ڈاؤن لوڈز موجود ہیں۔
میسنجر پر میسج کی درخواستوں کو کیسے چیک کریں
ریموٹ ڈیسک ٹاپ پروگرام استعمال کرنے کا سب سے بڑا فائدہ یہ ہے کہ ڈیوائسز کا ایک ہی جگہ پر ہونا ضروری نہیں ہے۔ یہاں تک کہ آپ مختلف ممالک سے دو کمپیوٹرز کا اشتراک کر سکتے ہیں۔ تاہم، کچھ صارفین شکایت کرتے ہیں کہ ان کے کچھ نقصانات ہیں۔
یہ مفت ریموٹ ڈیسک ٹاپ پروگراموں کے ساتھ کچھ عام مسائل ہیں:
- کنکشن کا خراب معیار تاخیر کا سبب بنتا ہے۔
- پکسل والی تصاویر کے ساتھ اسکرین دھندلی ہے۔
- کنکشن بنانے کے لیے جسمانی قربت ضروری ہے۔
یہ حل ان آلات کو کنٹرول کرنے کے لیے بہتر ہے جو ایک دوسرے سے دور ہیں۔ یہ ایسی سرگرمیوں کے ساتھ بہترین کام کرتا ہے جہاں اسکرین مسلسل حرکت نہیں کرتی، جیسے ورڈ پروسیسنگ۔ اگر آپ کے پروجیکٹ کو بھاری گرافکس کی ضرورت ہے، تو شاید بہتر ہے کہ کوئی دوسرا حل منتخب کریں۔
مائیکروسافٹ ریموٹ ڈیسک ٹاپ کنکشن
مائیکروسافٹ ونڈوز اور iOS کے لیے مفت ریموٹ ڈیسک ٹاپ پیش کرتا ہے۔ یہ ٹول آپ کو بیک وقت متعدد کمپیوٹرز کو کنٹرول کرنے اور ان تک رسائی حاصل کرنے دیتا ہے۔ ذہن میں رکھیں کہ کنکشن کے کام کرنے کے لیے پرائمری اور ریموٹ دونوں کمپیوٹرز کو آن اور سیٹ اپ ہونا چاہیے۔
میک پر مائیکروسافٹ ریموٹ ڈیسک ٹاپ ترتیب دینے کے لیے ان اقدامات پر عمل کریں:
بھاپ پر اپنے کھیل بیچنے کا طریقہ
- ڈاؤن لوڈ کریں۔ مائیکروسافٹ ریموٹ ڈیسک ٹاپ میک ایپل اسٹور میں۔
- اپنے پی سی کو ریموٹ سیٹنگز کو قبول کرنے کی اجازت دینے کے لیے ایپل مینو میں سسٹم کی ترجیحات کو تھپتھپائیں۔

- شیئرنگ کو منتخب کریں۔

- ریموٹ لاگ ان باکس کو چیک کریں۔

- دور دراز کے صارفین کے لیے مکمل ڈسک تک رسائی کی اجازت دیں پر کلک کریں۔
- تمام صارفین کو منتخب کریں یا صرف ان صارفین کے تحت صارفین کو شامل کریں۔

- ریموٹ سورس یا ریموٹ ڈیسک ٹاپ کنکشن شامل کریں۔

یقینی بنائیں کہ ریموٹ کمپیوٹر پر نیند کی ترتیبات کبھی نہیں پر سیٹ ہیں۔ آپ سوئے ہوئے یا ہائبرنیٹنگ پی سی سے رابطہ نہیں کر سکتے۔
ونڈوز پی سی پر مائیکروسافٹ ریموٹ ڈیسک ٹاپ کو ترتیب دینے کے اقدامات یہ ہیں:
- ڈاؤن لوڈ اور انسٹال کریں۔ مائیکروسافٹ ریموٹ ڈیسک ٹاپ .

- ترتیبات کھولیں۔

- سسٹم کو منتخب کریں اور پھر ریموٹ ڈیسک ٹاپ کا انتخاب کریں۔

- منتخب صارفین کو تھپتھپائیں جو دور سے اس PC تک رسائی حاصل کر سکتے ہیں اور صارفین کو شامل کر سکتے ہیں۔

متبادل طور پر، آپ ریموٹ ڈیسک ٹاپ سیٹ اپ وزرڈ استعمال کر سکتے ہیں۔ یہ آپ کو آپ کے کمپیوٹر پر ریموٹ ڈیسک ٹاپ کو تیزی سے سیٹ اپ کرنے کے مراحل سے گزرے گا۔
دو کمپیوٹرز کو مانیٹر کے ساتھ جوڑیں۔
زیادہ امکان ہے کہ، آپ کے دو کمپیوٹر اس مانیٹر پر چلتے ہیں جو آپ پہلے سے ہی رکھتے ہیں۔ دو یا زیادہ کمپیوٹرز کو باقاعدہ یا الٹرا وائیڈ مانیٹر کے ساتھ استعمال کیا جا سکتا ہے۔ پھر بھی، آپ کو ہر قسم کے مانیٹر کے ساتھ مختلف اقدامات کرنے ہوں گے۔
آج کل باقاعدہ مانیٹروں کی اکثریت میں متعدد ان پٹ پورٹس ہیں۔ ایک سے زیادہ کمپیوٹر سے جڑنے کے لیے انہیں استعمال کرنے کا طریقہ یہاں ہے:
- مانیٹر کے VGA یا دوسری بندرگاہ سے کیبل جوڑیں۔

- دوسری کیبل کو مختلف پورٹ (DVA، HDMI، وغیرہ) سے منسلک کریں۔

- مانیٹر پر اندرونی ان پٹ سلیکشن سیٹنگز پر جائیں۔

- وہ کمپیوٹر منتخب کریں جسے آپ استعمال کرنا چاہتے ہیں۔

بدقسمتی سے، ہر بار جب آپ کمپیوٹر سوئچ کرتے ہیں تو آپ کو ان پٹ سیٹنگز کو تبدیل کرنا پڑے گا۔ یہ کوئی مسئلہ نہیں ہے اگر آپ کو کمپیوٹر کو اکثر تبدیل کرنے کی ضرورت نہیں ہے۔ اس کے علاوہ، آپ کو ہر کمپیوٹر کے لیے کی بورڈ اور ماؤس کی ضرورت ہوگی۔
آپ فینسی الٹرا وائیڈ مانیٹرز پر ایک سے زیادہ کمپیوٹرز کو بغیر کیبلز یا KVM کے کنٹرول کر سکتے ہیں۔ الٹرا وائیڈ مانیٹر والے دو کمپیوٹر استعمال کرنے کے لیے:
- مانیٹر کی ترتیبات تک رسائی حاصل کریں۔
- کمپیوٹر ڈسپلے سیٹ اپ کرنے کے لیے اپنے مانیٹر ماڈل کی ہدایات پر عمل کریں۔
نئے الٹرا وائیڈ ماڈل ایک ہی برانڈ کے تحت بہت کثرت سے جاری کیے جاتے ہیں۔ اپنے مانیٹر کو نقصان پہنچانے سے بچنے کے لیے اپنے عین مطابق ماڈل کے لیے مینوفیکچرر کی ہدایت پر عمل کرنے کو یقینی بنائیں۔
پیداوری اور تفریح کو دوگنا کریں۔
دو مانیٹر کے لیے کافی جگہ ہونے کی فکر نہ کریں، چاہے آپ چھوٹے سے اپارٹمنٹ میں رہتے ہوں یا حویلی میں۔ آپ ٹن بھاری سامان کے بغیر ایک مانیٹر پر دو کمپیوٹر چلاتے رہ سکتے ہیں۔ کام یا کھیل کے لیے دو کے لیے ایک کارکردگی کا لطف اٹھائیں۔
آپ اپنے مانیٹر کے ساتھ کتنے کمپیوٹر استعمال کرتے ہیں؟ اگر آپ دو یا زیادہ استعمال کرتے ہیں تو ہمیں بتائیں کہ آپ نے ایک سے زیادہ کمپیوٹرز کو سیٹ اپ کرنے کے لیے کون سا طریقہ استعمال کیا ہے۔ نیچے دیے گئے باکس میں اپنی رائے دیں۔