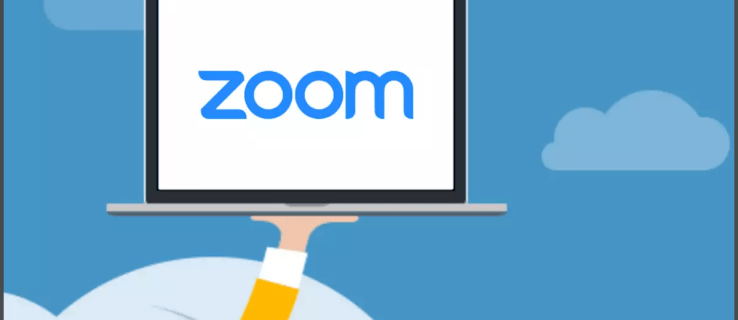کیا جاننا ہے۔
- ڈیزائن اسکرین کو کھولنے کے لیے ایک ٹیمپلیٹ منتخب کریں۔ ٹول باکس کھولنے کے لیے عناصر کو منتخب کریں اور انہیں تبدیل کریں۔
- ٹیمپلیٹس بنانا: فولڈرز > نیا بنائیں > فولڈر بنائیں . اس میں ٹیمپلیٹ کو گھسیٹیں، منتخب کریں۔ بطور ٹیمپلیٹ استعمال کریں۔ .
- کسی ڈیزائن کو کاپی کرنے کے لیے، تصویر کے کونے میں بیضوی شکلیں منتخب کریں، پھر منتخب کریں۔ ایک کاپی بنائیں .
کینوا ایک مکمل طور پر فعال گرافک ڈیزائن ٹول ہے جو آپ کو ایک پلیٹ فارم میں دعوت نامے، فلائیرز، سوشل میڈیا گرافکس اور بہت کچھ بنانے کی اجازت دیتا ہے۔ ڈیزائننگ کو مزید آسان بنانے کے لیے، آپ کی مہارت کی سطح سے قطع نظر، کینوا آپ کو مختلف ڈیزائن ٹیمپلیٹس تک رسائی اور اپنی مرضی کے مطابق بنانے اور بنانے کا اختیار فراہم کرتا ہے۔
ان کو 2020 جانے بغیر اسنیپ چیٹ پر ریکارڈ اسکرین کیسے کریں
کینوا ٹیمپلیٹ کا استعمال اور تخصیص کریں۔
کینوا ہوم اسکرین آپ کو ماضی کے آپ کے تمام ڈیزائن دکھاتی ہے، بشمول آپ کے ساتھ اشتراک کردہ ڈیزائن، اور پرانے ڈیزائنوں کو حذف کرنے کے لیے کوڑے دان تک رسائی جن کی آپ کو مزید ضرورت نہیں ہے۔ اس کے علاوہ، ہوم پیج پر، آپ کو نئے ڈیزائن بنانے کے لیے تمام دستیاب کینوا ٹیمپلیٹس ملیں گے۔
کینوا کے ساتھ شروع کرنے کے لیے، آپ کو پہلے ایک مفت اکاؤنٹ کے لیے سائن اپ کرنے کی ضرورت ہوگی۔ لاگ ان ہونے کے بعد، آپ کو اپنی ہوم اسکرین نظر آئے گی، جس میں سے انتخاب کرنے کے لیے دلچسپ اور مفید ٹیمپلیٹس ہوں گے۔
-
شروع کرنے کے لیے، دستیاب ٹیمپلیٹس کے ذریعے اسکرول کرنے کے لیے ٹیمپلیٹ سلائیڈر کا استعمال کریں جب تک کہ آپ کو کوئی ایسا نہ مل جائے جو آپ کی ڈیزائن کی ضروریات کے مطابق ہو۔ یا، کسی ٹیمپلیٹ کو تلاش کرنے کے لیے، اپنے ہوم پیج کے اوپری حصے میں موجود سرچ بار کا استعمال کریں۔
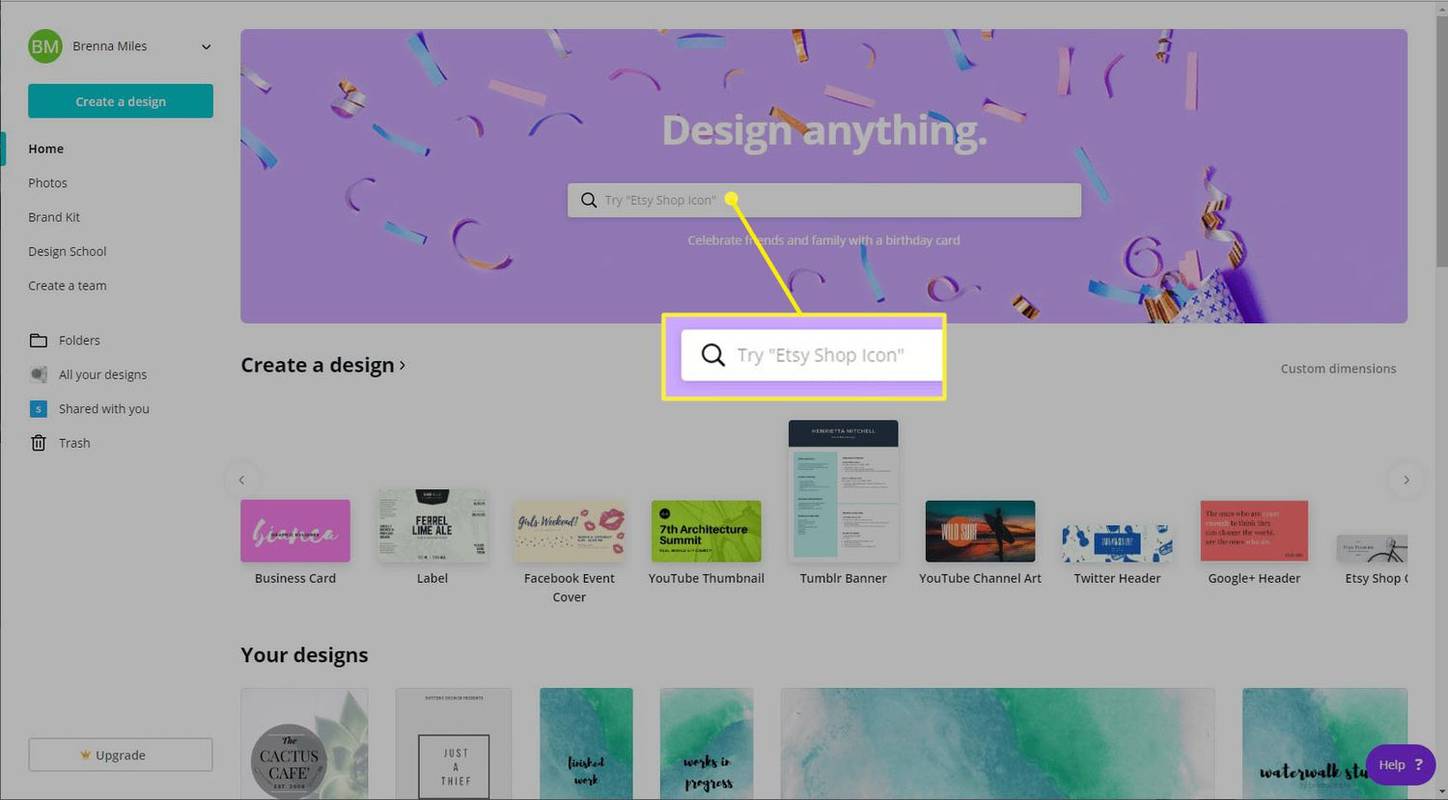
-
ایک بار جب آپ ایک ٹیمپلیٹ کا پتہ لگا لیں جسے آپ استعمال کرنا چاہتے ہیں، ڈیزائن اسکرین کو کھولنے کے لیے اسے منتخب کریں۔
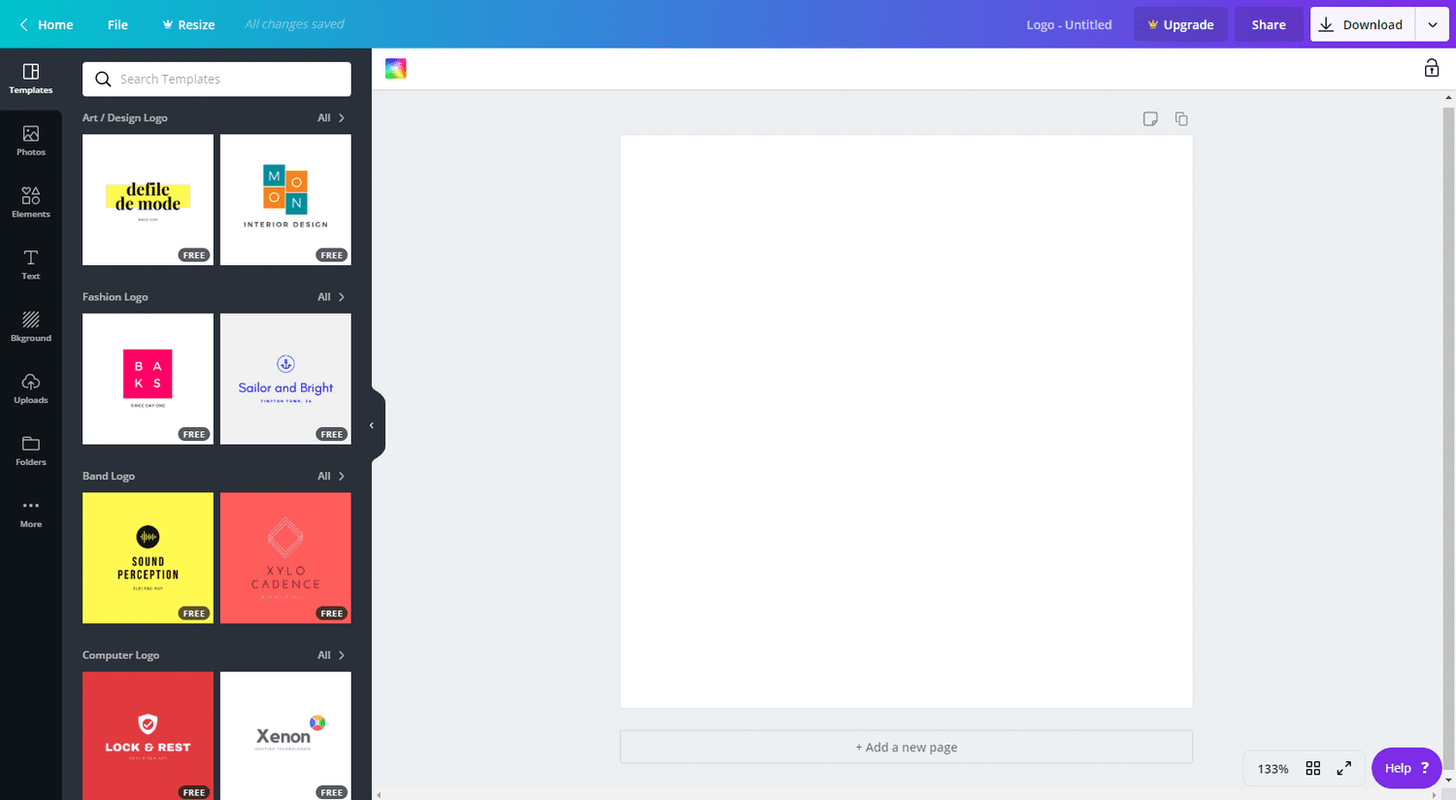
منتخب کرکے اپنے ڈیزائن کو ذاتی بنائیں حسب ضرورت ابعاد ہوم اسکرین کے بائیں جانب واقع ہے، اور اپنے ڈیزائن کے لیے چوڑائی اور اونچائی کا انتخاب کریں۔
-
یہاں سے، آپ حسب ضرورت بنانا اور تخلیق کرنا شروع کر سکتے ہیں۔ اپنی اسکرین کے بائیں جانب، منتخب کریں۔ ٹیمپلیٹس . آپ کو دوسرے ڈیزائن ٹیمپلیٹس کا ایک مینو نظر آئے گا جس میں سے آپ اپنے ڈیزائن کو جمپ اسٹارٹ کرنے کے لیے منتخب کر سکتے ہیں۔ ان اختیارات میں سے ایک کو استعمال کرنے کے لیے، اسے اپنے خالی ٹیمپلیٹ پر گھسیٹ کر چھوڑیں۔
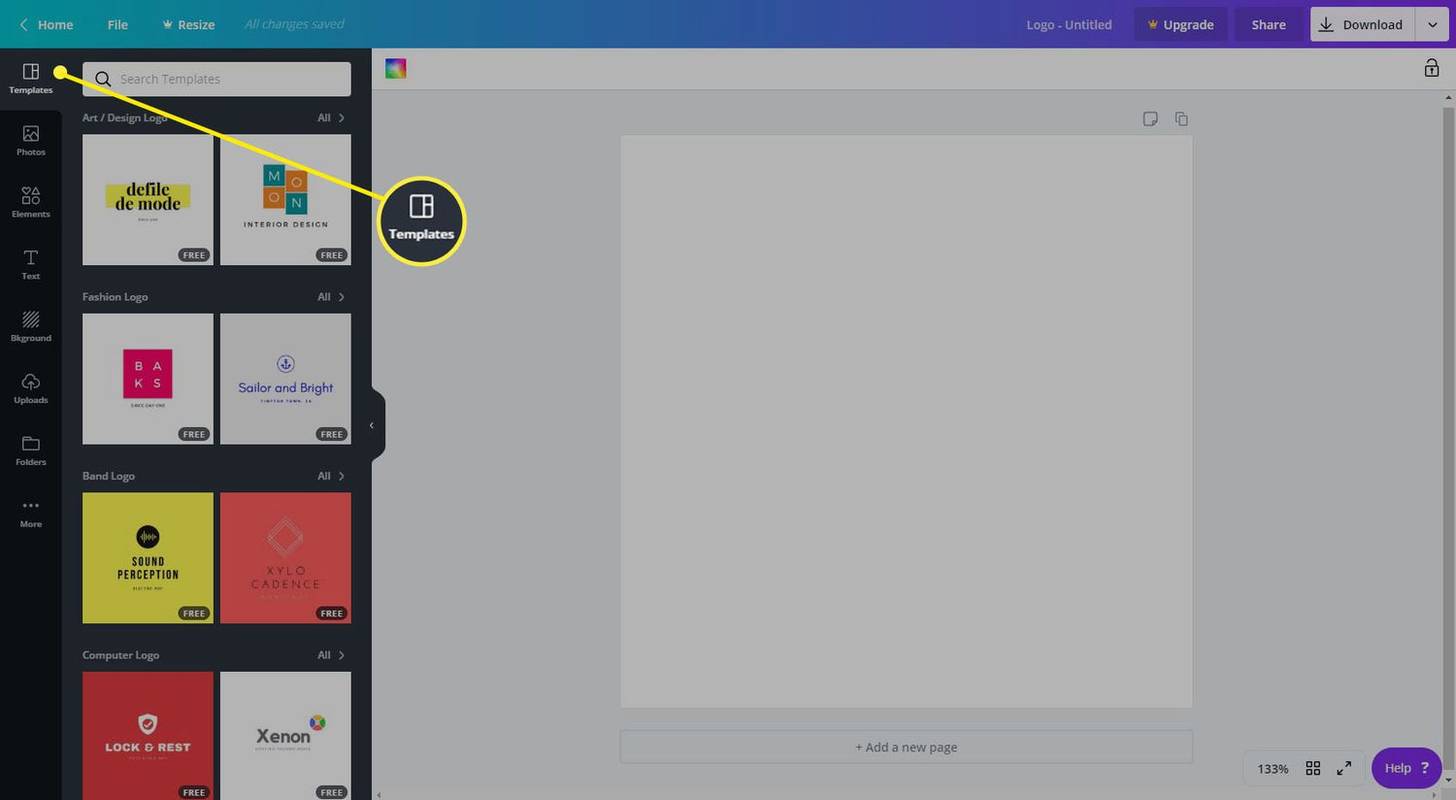
-
ڈیزائن میں کسی بھی عنصر کو تبدیل کرنے کے لیے، اپنی ڈیزائن اسکرین کے اوپری حصے میں ٹول بار کو کھولنے کے لیے انہیں منتخب کریں۔ آپ عناصر کو حذف کر سکتے ہیں، ان کا رنگ، فونٹ وغیرہ تبدیل کر سکتے ہیں۔
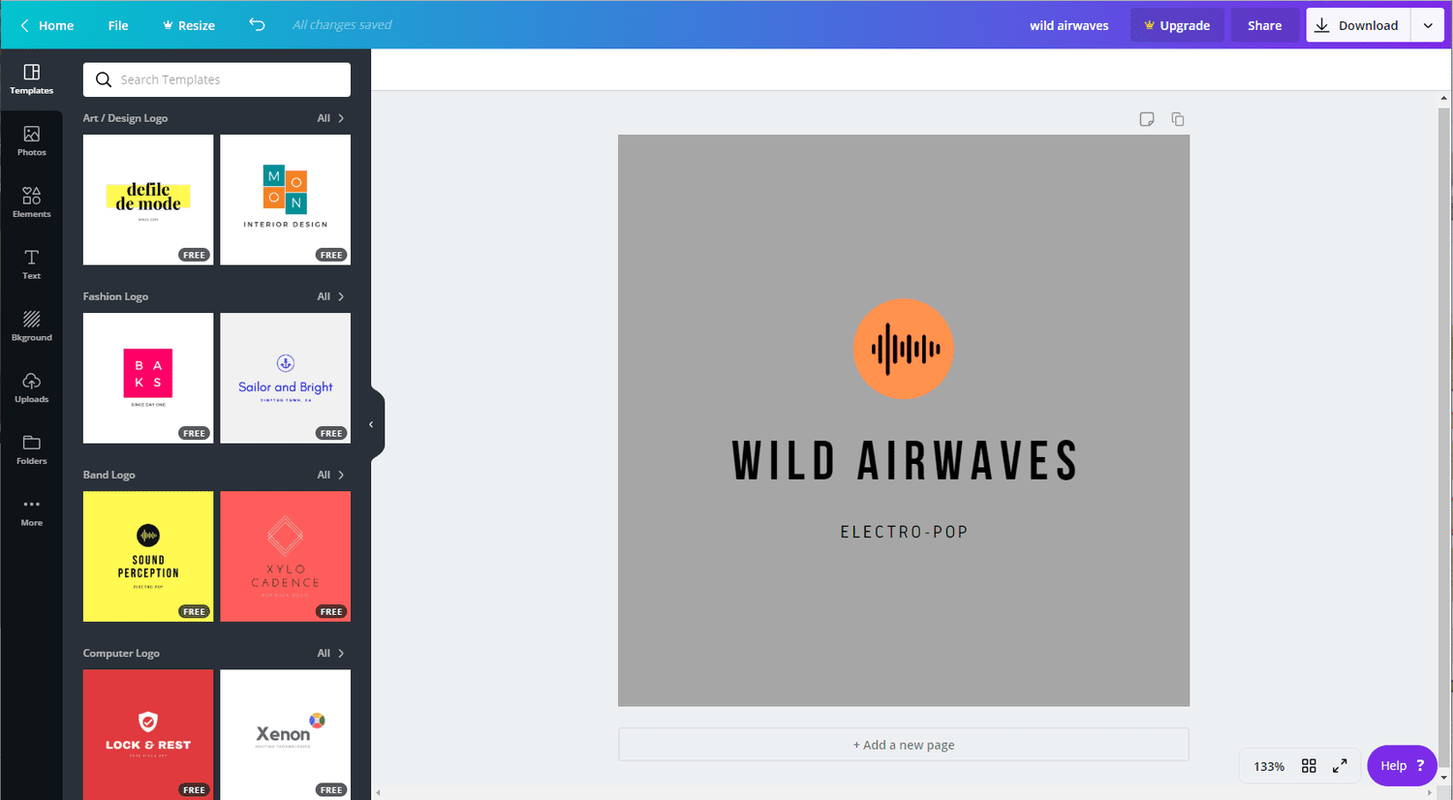
-
ایک بار جب آپ اپنے ڈیزائن سے مطمئن ہو جائیں تو اسے ڈاؤن لوڈ کریں یا منتخب کریں۔ گھر اپنے ہوم پیج پر واپس نیویگیٹ کرنے کے لیے اپنی اسکرین کے اوپری بائیں کونے میں۔
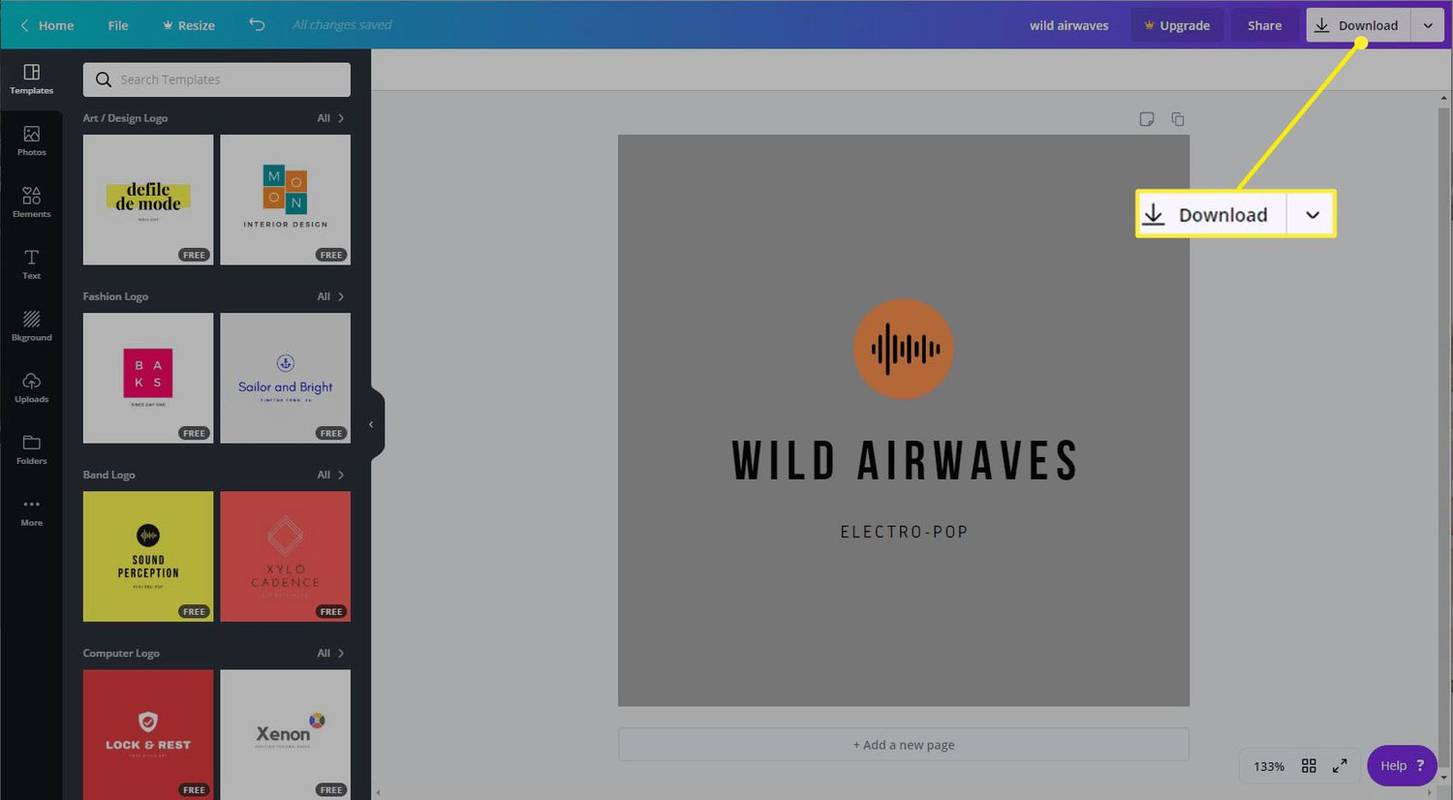
اپنے کینوا ڈیزائن ٹیمپلیٹس بنائیں
اگر موجودہ ٹیمپلیٹس آپ کی ضروریات کو پورا نہیں کرتے ہیں تو آپ خود بنا سکتے ہیں۔ ہر ہفتے سوشل میڈیا پوسٹ لکھتے وقت ٹیمپلیٹ کا ہونا ہر بار اسے دوبارہ بنانے کے بجائے مددگار ثابت ہوتا ہے۔ یا، آپ بعد میں استعمال کے لیے اپنے لوگو کے مختلف ورژن بنانا چاہیں گے۔
کچھ بھی ہو، موجودہ ڈیزائن سے اپنے ٹیمپلیٹس بنانے سے پہلے، آپ کو انہیں ذخیرہ کرنے کے لیے کینوا فولڈر بنانا ہوگا۔
-
اپنا کینوا فولڈر بنانے کے لیے، ہوم اسکرین پر جائیں اور منتخب کریں۔ فولڈرز بائیں طرف کے مینو سے۔
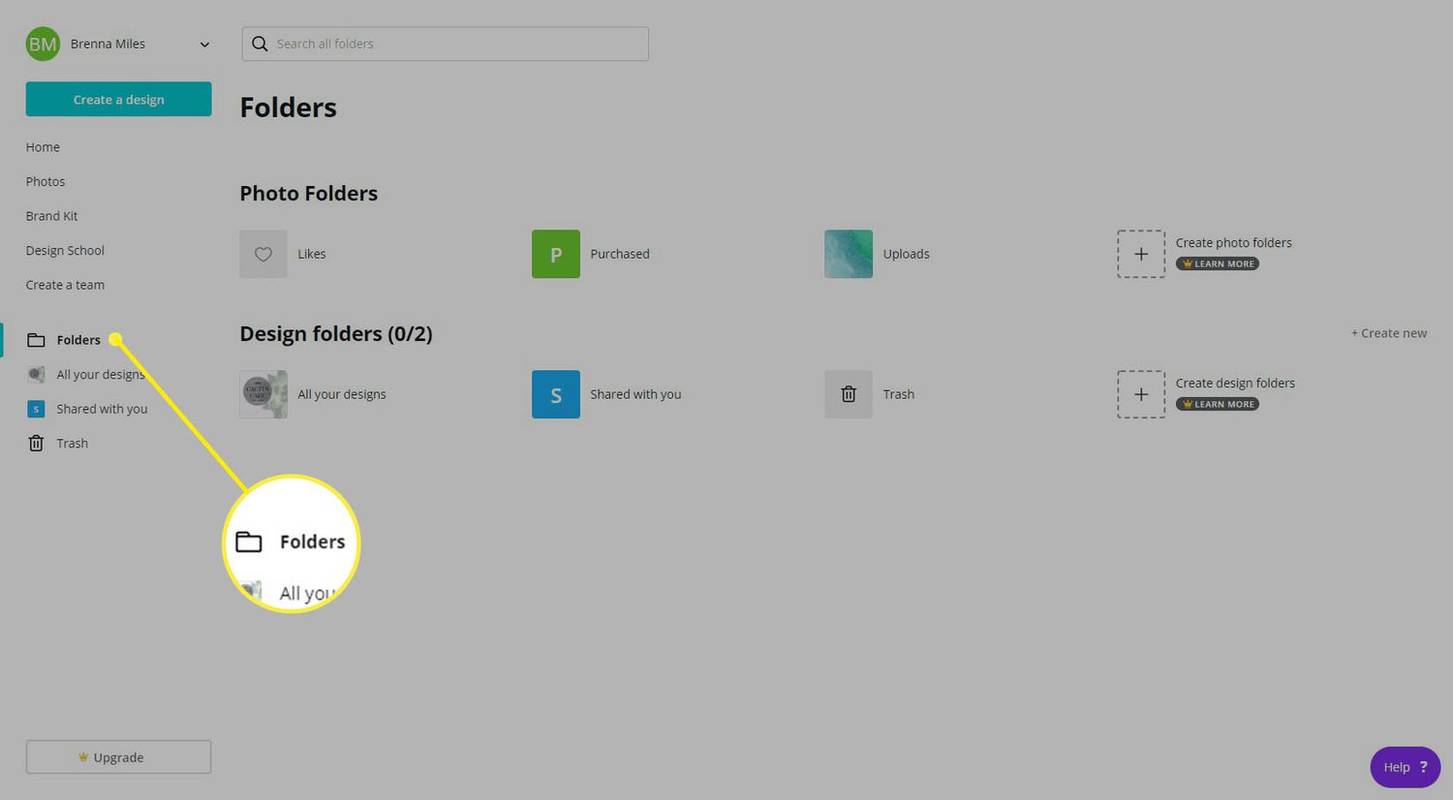
-
کلک کریں۔ نیا بنائیں آپ کی سکرین کے بالکل دائیں جانب۔ فولڈر کا نام درج کریں اور منتخب کریں کہ آیا آپ اپنے فولڈر کو کسی اور کے ساتھ شیئر کرنا چاہتے ہیں یا نہیں۔
اپنے ڈیزائن کو منظم رکھنے کے لیے اپنے فولڈر کو ایک ایسا نام دیں جو سمجھنے میں آسان ہو۔ آپ ٹیمپلیٹس کے لیے متعدد فولڈرز بھی بنا سکتے ہیں، جیسے 'سوشل میڈیا ٹیمپلیٹس' یا 'بلاگ ٹیمپلیٹس۔'
فائل آئی ٹیونز لائبریری.اٹل کو نہیں پڑھا جاسکتا ہے کیونکہ
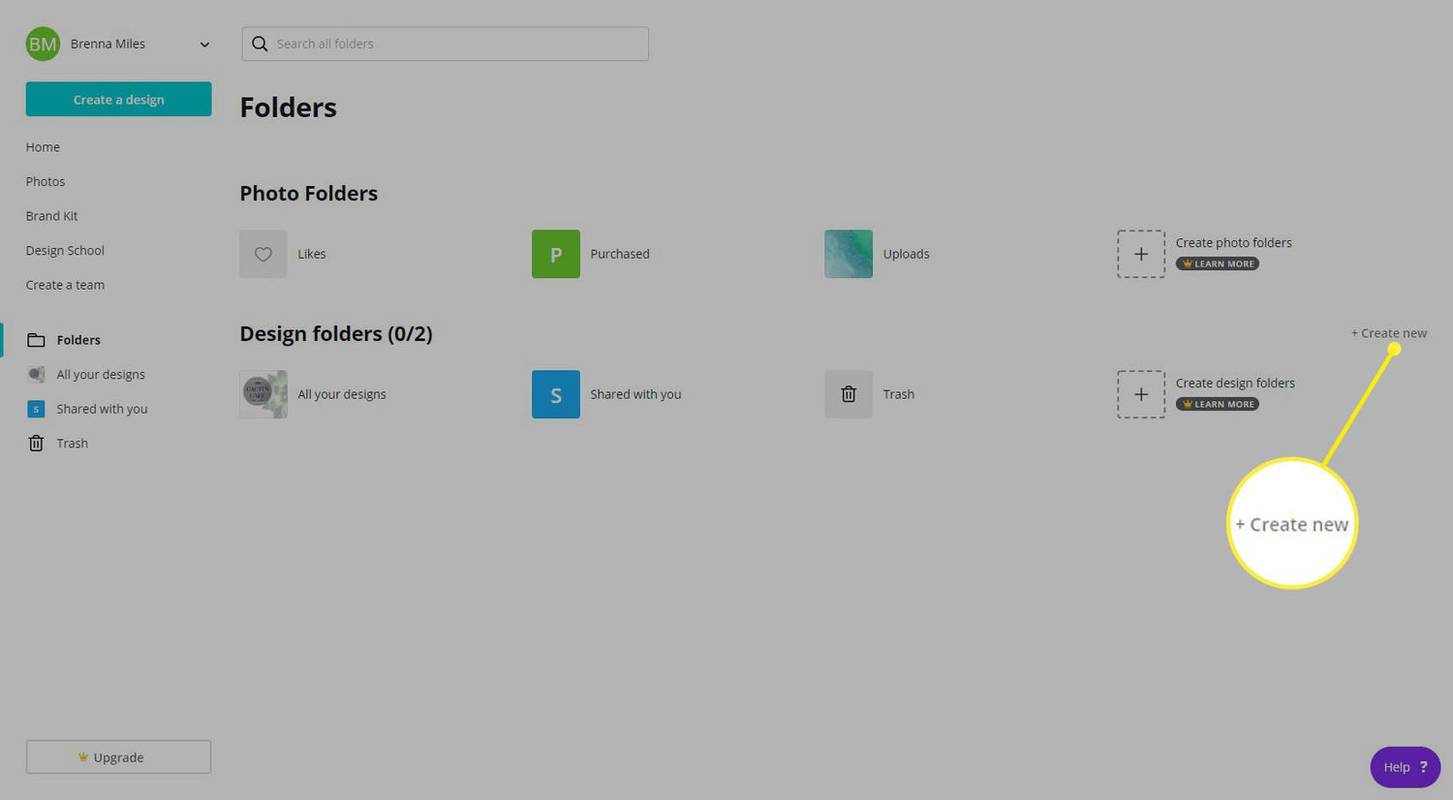
-
منتخب کریں۔ فولڈر بنائیں . اس سے آپ کا نیا فولڈر کھل جائے گا اور آپ کو آپ کے تمام فولڈرز کی فہرست آپ کی سکرین کے بائیں جانب دکھائے گی۔
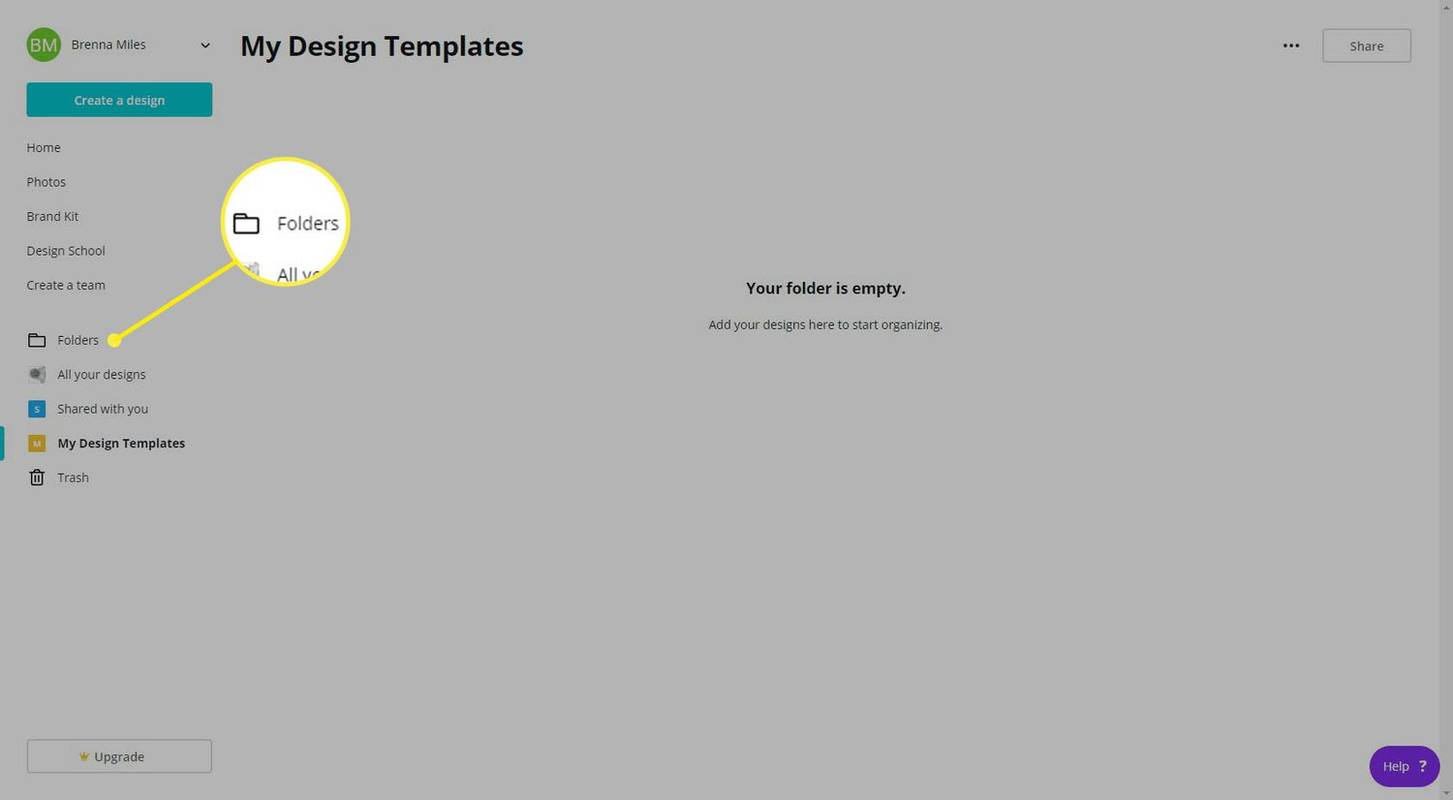
فیصلہ کیا کہ آپ اپنے ٹیمپلیٹ فولڈر کو دوسروں کے ساتھ بانٹنا چاہتے ہیں؟ منتخب کریں۔ بانٹیں آپ کے فولڈر کی مرکزی اسکرین کے اوپری دائیں طرف۔
-
ہوم پیج پر اپنی فہرست سے وہ ڈیزائن تلاش کریں جسے آپ مستقبل کے ٹیمپلیٹ کے طور پر استعمال کرنا چاہتے ہیں، پھر اسے اپنی اسکرین کے بائیں جانب والے فولڈر میں گھسیٹ کر چھوڑ دیں۔ اپنا نیا فولڈر کھولیں، اور آپ کا ڈیزائن تیار ہو جائے گا۔
آپ بھی منتخب کر سکتے ہیں۔ بیضوی آپ کے ڈیزائن پر، پھر منتخب کریں فولڈر میں منتقل کرو .
-
جب آپ ڈیزائن سے ٹیمپلیٹ بنانے کے لیے تیار ہوں، تو ڈیزائن کی معلوماتی ونڈو کھولنے کے لیے اسے منتخب کریں۔ دائیں جانب، منتخب کریں۔ بطور ٹیمپلیٹ استعمال کریں، اور کینوا ڈیزائن کو بطور کاپی کھولے گا۔ اب آپ کوئی بھی ضروری تبدیلیاں کر سکتے ہیں۔
بھاپ اکاؤنٹ کا نام تبدیل کرنے کا ایک طریقہ موجود ہے
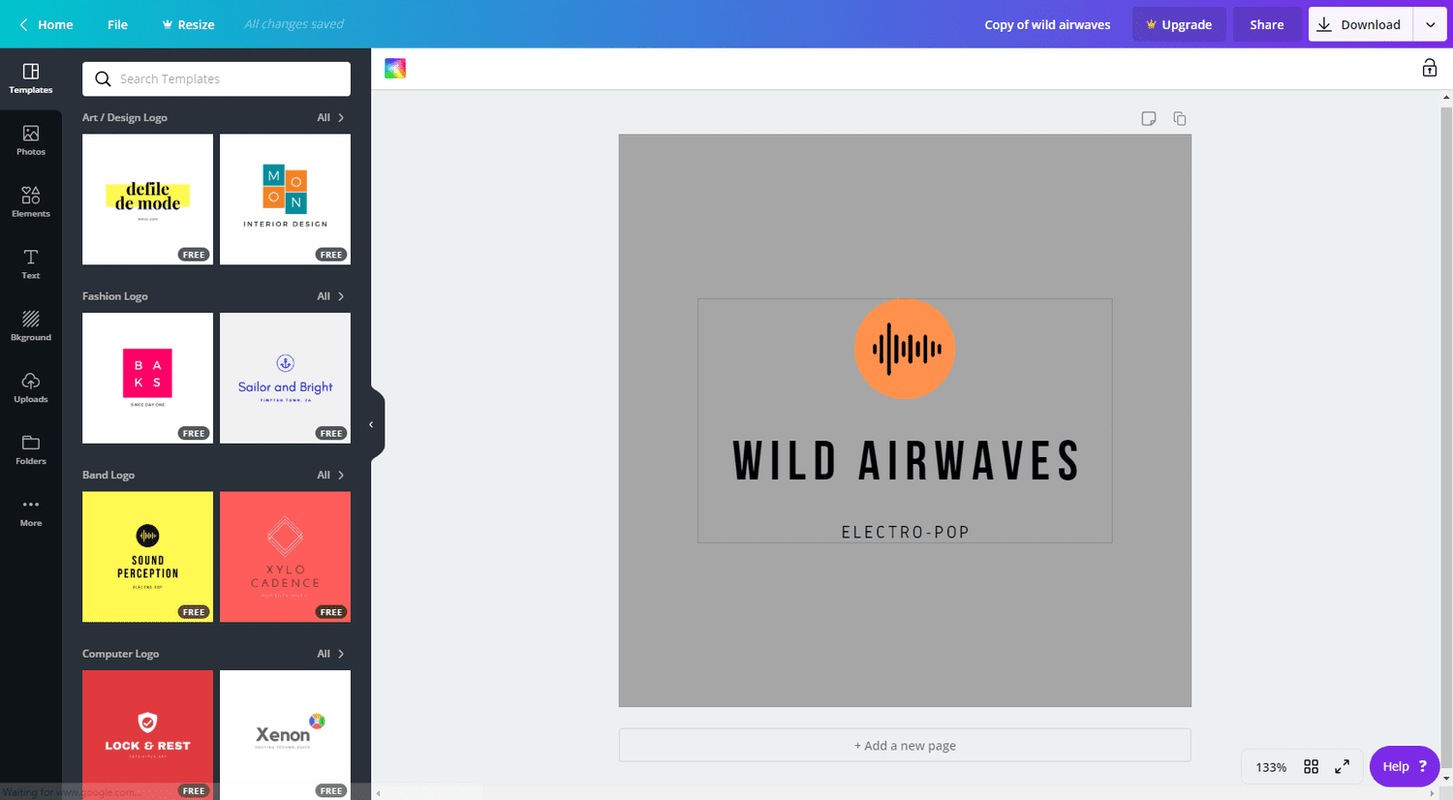
اپنے نئے ڈیزائن کا نام تبدیل کرنا یقینی بنائیں۔ ڈیزائن اسکرین کے اوپری حصے میں ٹول بار میں اپ گریڈ کے دائیں جانب والے فیلڈ کو منتخب کریں۔
کینوا ڈیزائن کی ایک سادہ کاپی بنائیں
اگر آپ ٹیمپلیٹ بنائے بغیر موجودہ ڈیزائن کو کاپی کرنا چاہتے ہیں، تو ہوم اسکرین سے ایسا کرنا آسان ہے۔
جس ڈیزائن کو آپ کاپی کرنا چاہتے ہیں اسے تلاش کریں، منتخب کریں۔ بیضوی تصویر کے کونے میں، پھر منتخب کریں۔ ایک کاپی بنائیں . کینوا نئے ڈیزائن کی سکرین کھولے بغیر ڈیزائن کی نقل تیار کرے گا۔

کینوا ٹیمپلیٹس کی اقسام
کینوا افراد اور فری لانسرز کے لیے کچھ ٹیمپلیٹ آپشنز میں شامل ہیں:
- لوگو
- پوسٹرز
- فلائیرز
- سوشل میڈیا پوسٹس
- پیشکشیں
- کارڈز اور دعوت نامے۔
- A4 دستاویزات اور لیٹر ہیڈز
- مینو
- بروشرز

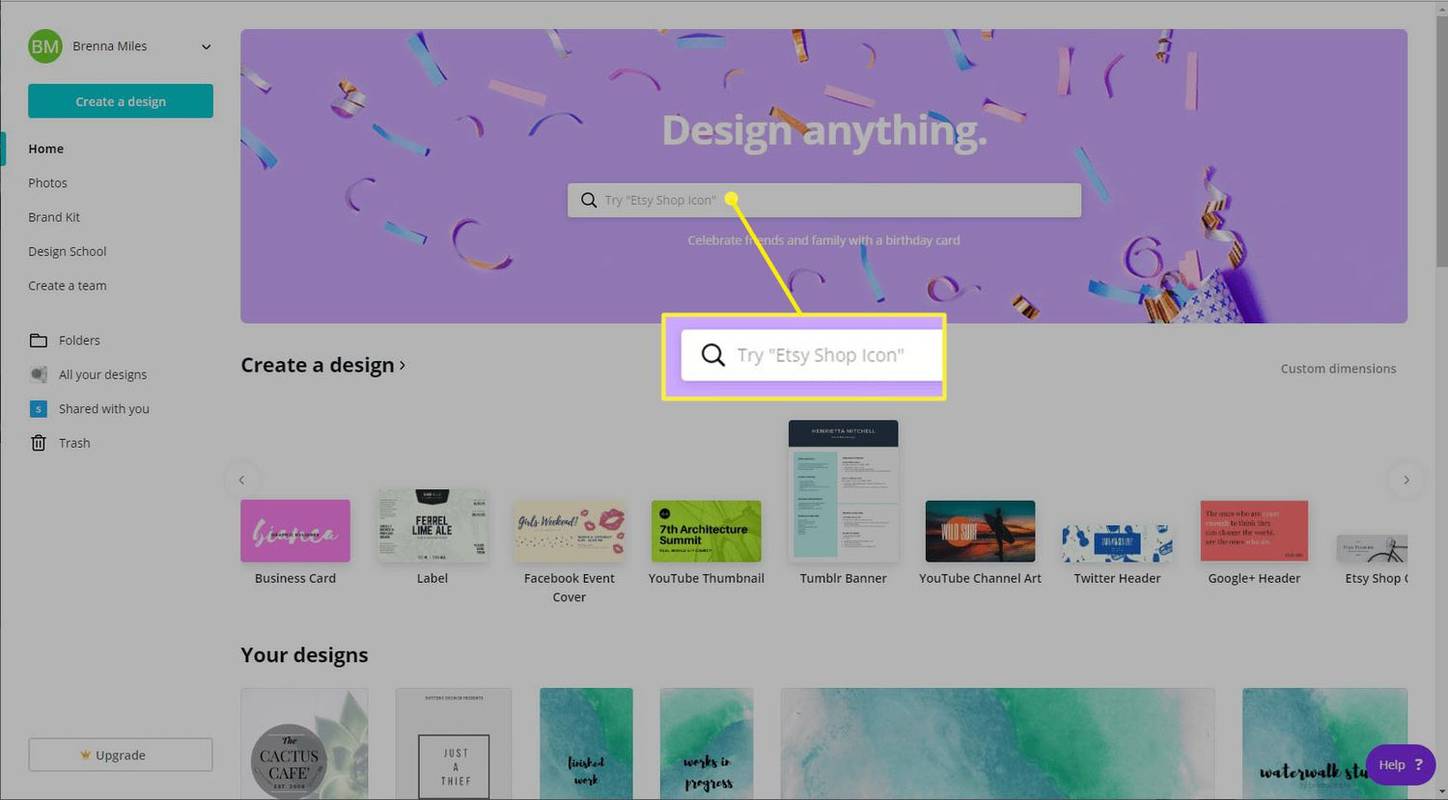
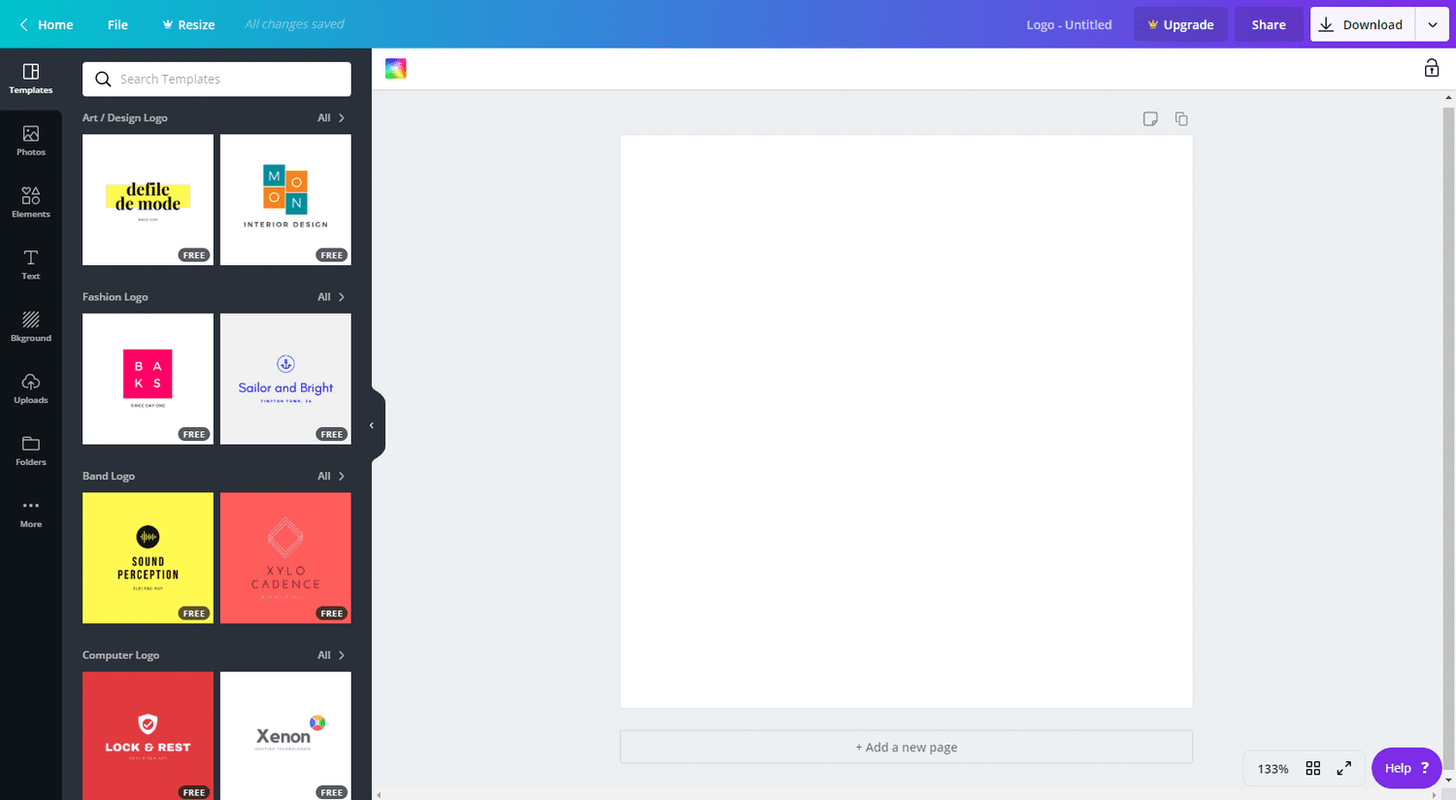
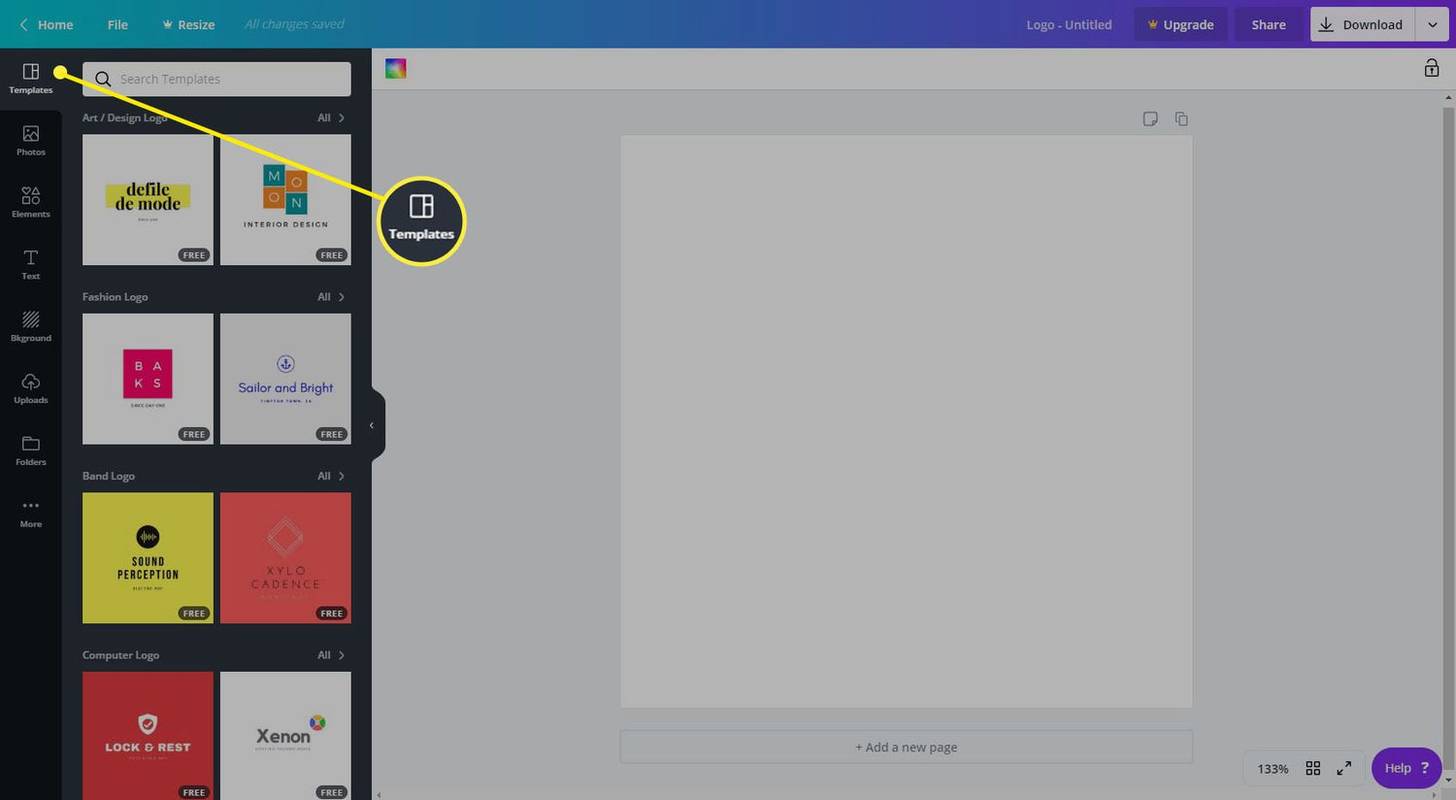
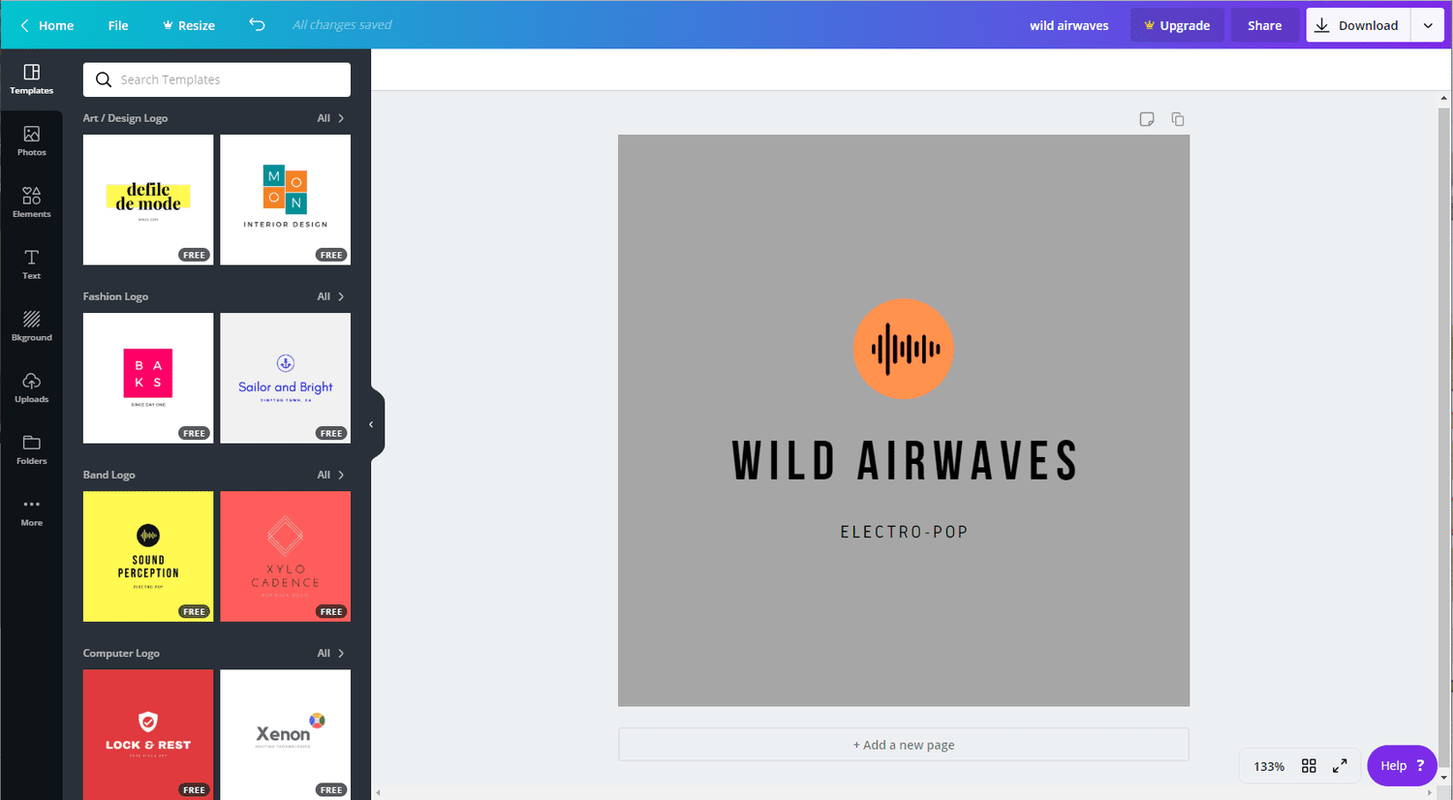
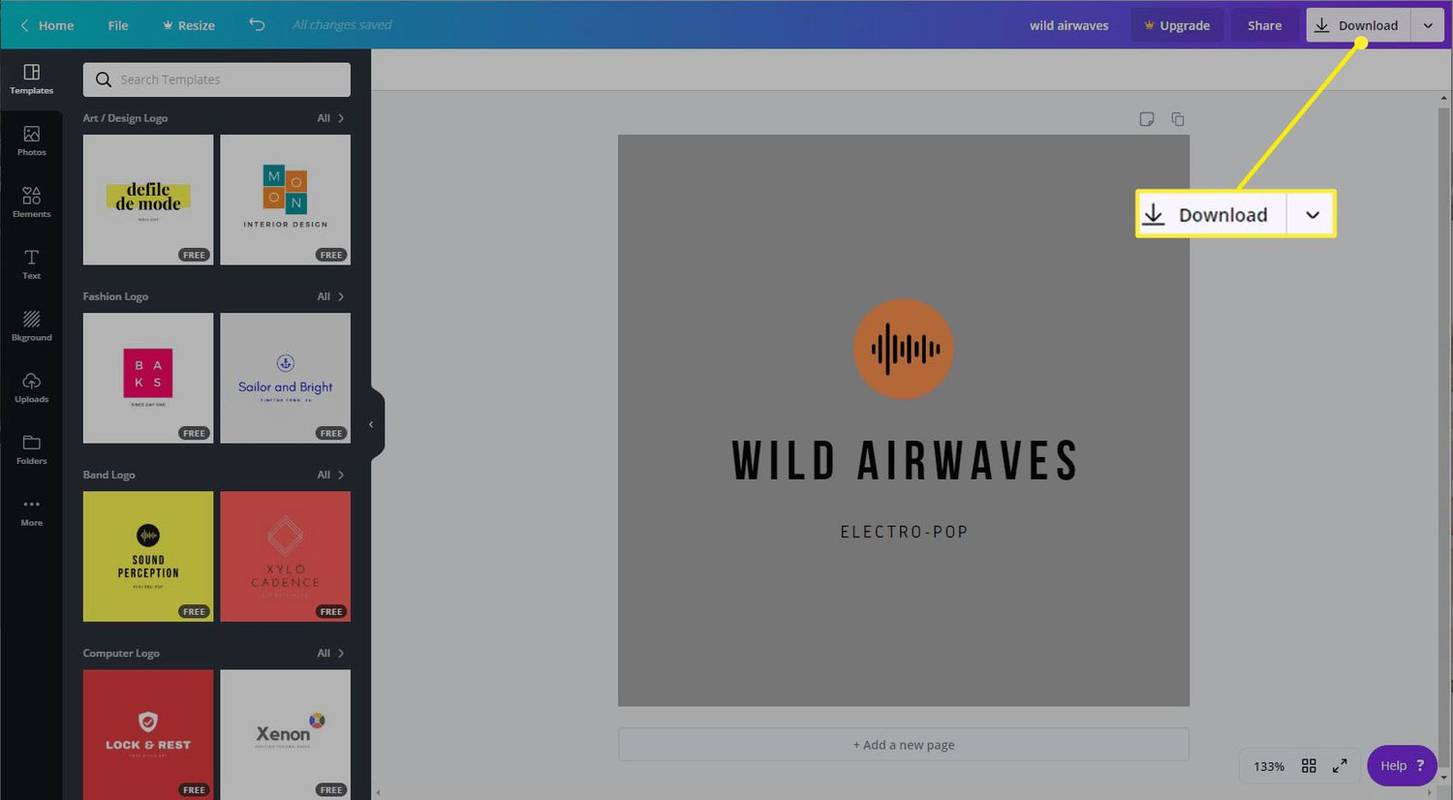
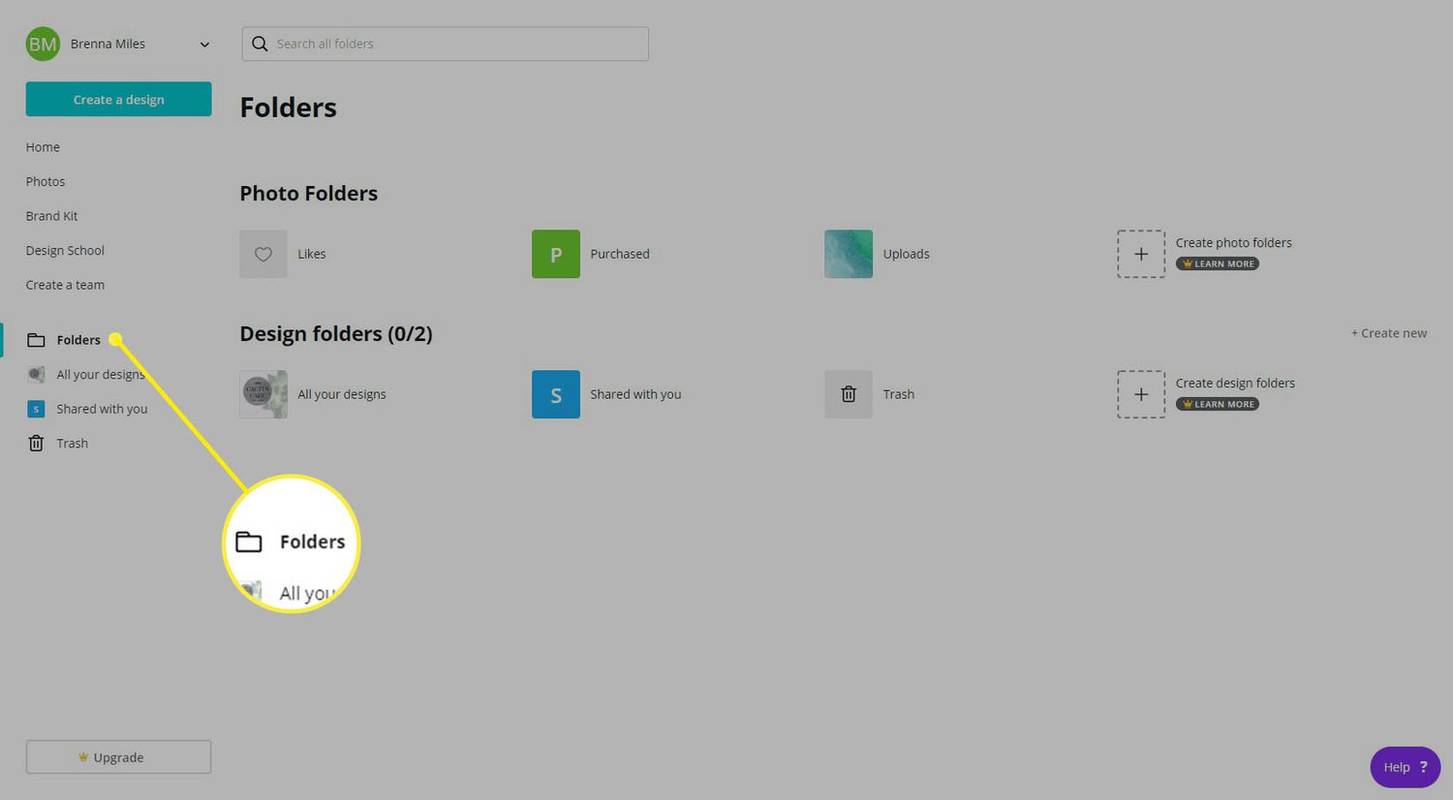
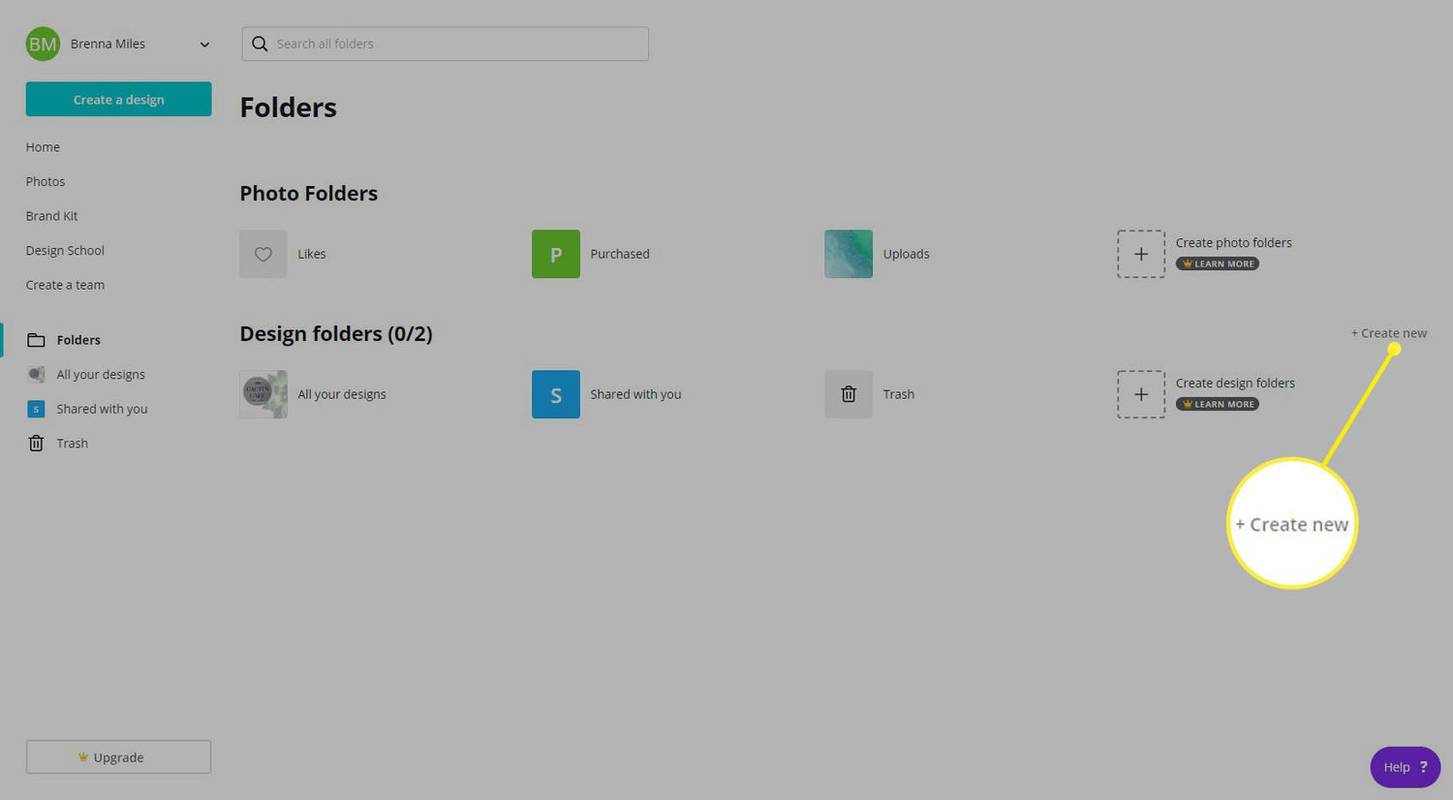
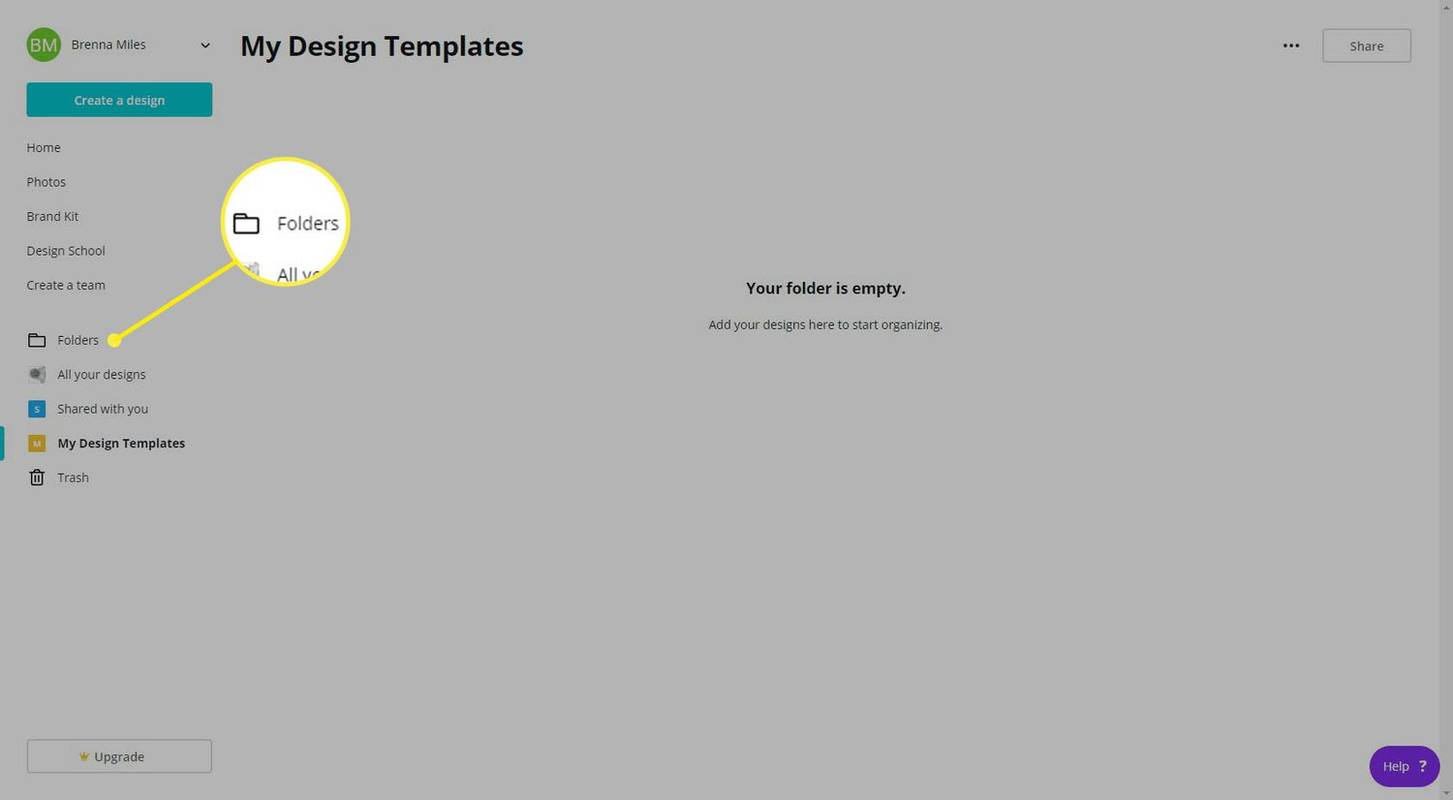
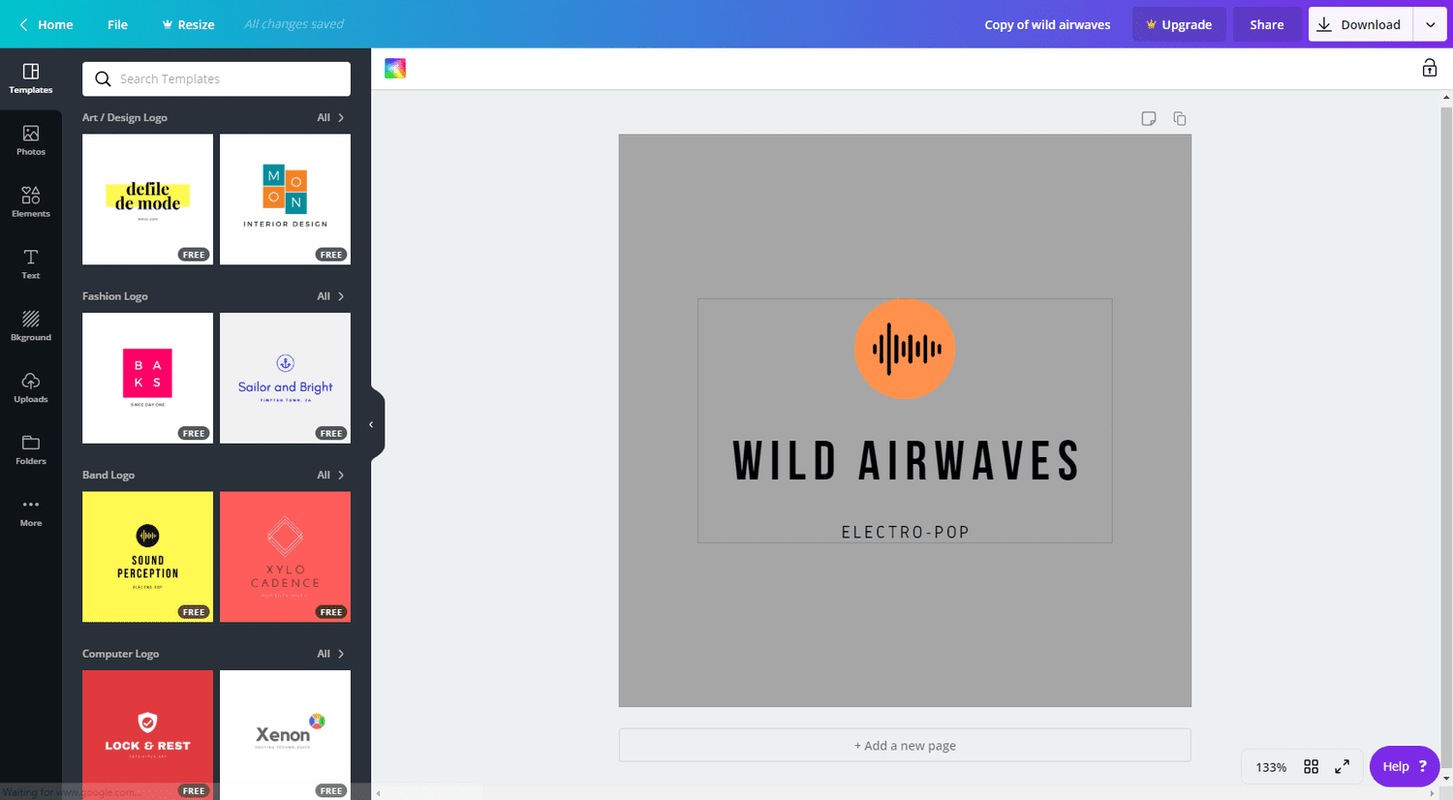
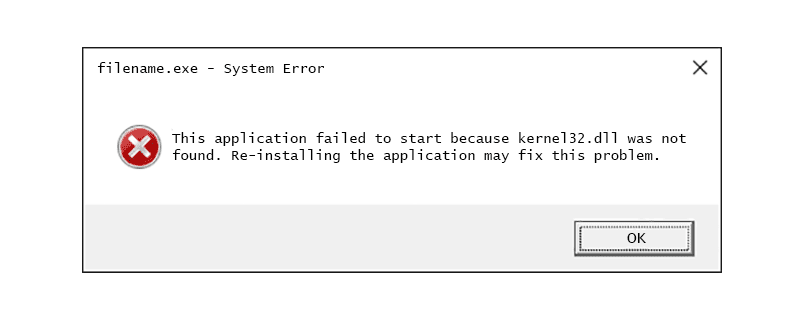





![انسٹاگرام [جنوری 2021] پر توثیق کرنے کا طریقہ](https://www.macspots.com/img/instagram/88/how-get-verified-instagram.jpg)