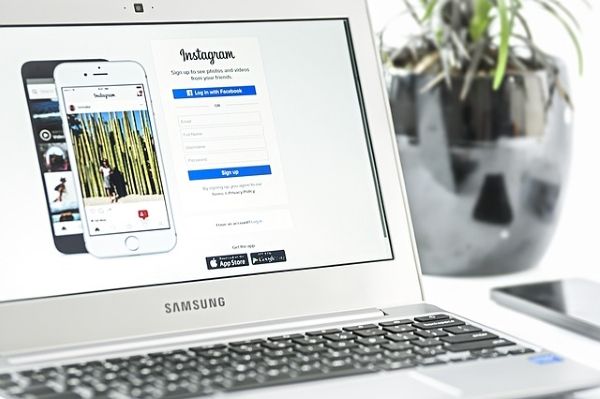پہلی نظر میں ، ماؤس کے بغیر اپنے آئی میک کو استعمال کرنا مشکل لگ سکتا ہے ، اگر ناممکن نہیں ہے۔ تاہم ، آپ کے آئی میک کو کنٹرول کرنے کے ل some کچھ تدبیریں ہیں یہاں تک کہ اگر اچانک ماؤس آپ پر اچانک مر جائے۔ یہ تحریر یہ فرض کرتا ہے کہ آپ کے کی بورڈ سے سب کچھ ٹھیک ہے۔

یہ بتانے کی ضرورت نہیں ، مندرجہ ذیل ہیکس آسان ہیں اور وہ زیادہ تر کی بورڈ شارٹ کٹ استعمال کرنے کے بارے میں ہیں۔ تاہم ، اگر کی بورڈ آپ کو بھی نیچے آنے دیتا ہے تو ، متبادل تلاش کرنا بہتر ہے کیونکہ آپ اپنا آئی میک استعمال نہیں کرسکیں گے۔ مزید بہتری کے بغیر ، آئیے اس میں ڈوبکی ماریں۔
ماؤس لیس نیویگیشن
شروع کرنے سے پہلے
یہ یقینی بنانے کے لئے مشورہ دیا جاتا ہے کہ مکمل کی بورڈ رسائی قابل عمل ہے۔ اس کی مدد سے ، آپ ڈائیلاگ باکس کنٹرول کے مابین ٹوگل کرنے کے لئے ٹیب کی کلید کا استعمال کرسکتے ہیں۔ بصورت دیگر ، آپ صرف فہرستوں اور متن والے خانوں کے مابین تبدیل ہوجائیں گے۔ ماؤس لیس نیویگیشن کی ایک بہت کچھ بغیر اس قدم کے کام کرتا ہے ، لیکن بہرحال اس کو بہتر بنانا بہتر ہے۔
سسٹم کی ترجیحات سے کی بورڈ تک رسائی حاصل کریں۔ Cmd + Space دبائیں ، کی بورڈ ٹائپ کریں ، اور درج کریں پر دبائیں۔ شارٹ کٹس ٹیب پر جائیں اور تمام کنٹرولز چیک کرنے کیلئے Ctrl + F7 دبائیں۔ (کچھ آئی میکس پر ، یہ Fn + Ctrl + F7 ہوسکتا ہے۔) ، اب آپ اختیارات کے مابین تبدیل کرنے کے لئے ٹیب کی باری استعمال کرسکتے ہیں اور اسپیس کو دباکر ان کا انتخاب کرسکتے ہیں۔

اوپن ایپس کے ذریعہ سوئچنگ
Cmd + Tab دبائیں اور آپ چلنے والی تمام ایپس کے ذریعہ سائیکل چلانے کے قابل ہوجائیں گے۔ آپ جس ایپ تک رسائی حاصل کرنا چاہتے ہیں اس تک پہنچنے کے لئے ٹیب دباتے رہیں۔ آپ کسی خاص ایپ کے اندر کھولی ہوئی تمام ونڈوز کو ظاہر کرنے کے لئے ڈاؤن کی کو دبائیں۔ ونڈو پر نیویگیٹ کریں جس پر آپ تیر والے بٹنوں کا استعمال کرتے ہوئے رسائی حاصل کرنا چاہتے ہیں اور منتخب کرنے کے لئے انٹر کو دبائیں۔
پرانے ہارڈ ڈرائیو ونڈوز 10 پر فائلوں تک رسائی کیسے حاصل کریں

اگر آپ فل ونڈو ایپس کے درمیان تبدیل کرنا چاہتے ہیں تو ، Ctrl + بائیں یا دائیں تیر کو تھامیں۔ تمام کھولی ہوئی ونڈوز (پوری اسکرین نہیں) کا پیش نظارہ کرنے کے ل you ، آپ کو Ctrl + Up یا نیچے کی کو دبائیں۔
فائنڈر میں گشت کرنا
امکانات ہیں کہ آپ کو ماؤس کے بغیر فائنڈر استعمال کرنے کی ضرورت ہوگی۔ فائنڈر کو لانچ کرنے کے لئے ، Cmd + Space دباکر اسپاٹ لائٹ تک رسائی حاصل کریں ، پھر فائنڈر ٹائپ کریں اور انٹر کو دبائیں۔

مینو بار میں گو مینو پر جانے کے لئے تیر والے بٹنوں کا استعمال کریں۔ مخصوص منزل کو منتخب کرنے کے لئے نیچے تیر کو دبائیں ، جیسے ریسینٹس ، ڈاؤن لوڈز ، آئ کلاؤڈ ڈرائیو وغیرہ۔ اندر داخل ہونے کیلئے انٹر دبائیں اور مزید نیویگیشن کے لئے تیر والے بٹنوں کا استعمال کریں۔
کسی مخصوص فولڈر تک رسائی حاصل کرنے کے ل you ، آپ کو تیر والے بٹنوں کو دوبارہ ، اوپر اور نیچے کو نیویگیٹ کرنے کیلئے اور بائیں اور دائیں فولڈر کو کھولنے کے لئے استعمال کرنا چاہئے۔ اگر آپ کے فولڈر تھمب نیل پیش نظارہ میں ہیں تو ، فولڈر کھولنے کے لئے Cmd + Down اور واپس جانے کے لئے Cmd + Up استعمال کریں۔ یہ دوسری قسم کے فولڈر پیش نظارہ میں بھی کام کرتا ہے۔
ونڈوز 10 اسٹیک ونڈوز
یاد دہانی: ماؤس کے بغیر کسی بھی ایپ ، فائل ، یا فولڈر تک رسائی کے لئے اسپاٹ لائٹ (Cmd + Space) استعمال کریں۔
سفاری میں گشت کرنا
ایک بار پھر ، آپ اسپاٹ لائٹ کے ذریعے سفاری کھول سکتے ہیں یا ونڈو نیویگیشن چالوں کا استعمال کرکے اس میں سوئچ کرسکتے ہیں۔ بُک مارکس بار سے کسی ویب سائٹ تک رسائی حاصل کرنے کے لئے ، Cmd + Bookmark نمبر دبائیں۔ مثال کے طور پر ، اگر ٹیک جِنکی کی ویب سائٹ آپ کی فہرست میں پہلا بُک مارک ہے تو ، Cmd + 1 دبائیں۔
اگر آپ Cmd + T دبائیں تو آپ ایک نیا ٹیب کھولیں گے اور آپ Cmd + Shift + Left / دائیں تیر والے ٹیبز کے ساتھ سوئچ کرسکتے ہیں۔
گودی اور ایپ مینو بار
ایپ مینو بار کو منتخب کرنے اور تیر والے بٹنوں کے ساتھ نیویگیٹ کرنا آسان ہے اور آپ انٹر یا اسپیس دباکر کسی آئٹم کا انتخاب کرسکتے ہیں۔ ایپ مینو تک براہ راست رسائی حاصل کرنے کے لئے ، Fn + Ctrl + F2 دبائیں ، پھر یر کیجیوں کے ساتھ بیان کے مطابق آگے بڑھیں۔
گودی Fn + Ctrl + F3 مجموعہ کے ساتھ نئے iMacs پر حاصل کیا جاتا ہے۔ پرانے ماڈل کے لئے ، یہ محض Ctrl + F3 ہے۔ اور دوبارہ ، تیر والے بٹنوں کے ساتھ بائیں اور دائیں منتقل کریں اور انٹر یا اسپیس کیز کے ساتھ منتخب کریں۔
ٹیکسٹ دستاویزات سے کیسے نمٹنا ہے
ایک بار جب آپ اس کا پھانسی لیتے ہیں تو ، آپ کسی متن کی دستاویز کو گھومنے کے ل mouse ماؤس کی بجائے شارٹ کٹ استعمال کرنے کو ترجیح دے سکتے ہیں۔ یہاں مفید شارٹ کٹ کی ایک شارٹ لسٹ ہے۔
کرسر موومنٹ
- Cmd + Up - دستاویز کا سب سے اوپر۔
- Cmd + Left - ایک لائن کا آغاز۔
- Cmd + دائیں - ایک لائن کا اختتام۔
- آپشن + اپ - پیراگراف کا آغاز۔
- آپشن + بائیں + کسی لفظ کا آغاز۔
- شفٹ + یرو کیز - متن کا انتخاب۔
کاپی کرنا اور چسپاں کرنا
- انتخاب کاپی کرنے کے لئے Cmd + C۔
- انتخاب پیسٹ کرنے کے لئے Cmd + V۔
- Cmd + X - اسے کاٹنے کے لئے۔
- Cmd + A - سب کو منتخب کرنے کے لئے۔
متن کا انداز تبدیل کریں
- Cmd + U - منتخب کردہ متن کو واضح کرتا ہے۔
- Cmd + B - منتخب کردہ متن کو بولڈ کرتا ہے۔
- Cmd + I - متن کو چھوٹا کردیتی ہے۔
دوسرے مفید شارٹ کٹ
شارٹ کٹس کی مندرجہ ذیل فہرست سسٹم وسیع ہے اور وہ زیادہ تر ایپلی کیشنز میں کام کرتی ہیں ، حالانکہ کچھ مختلف حالتیں ہیں۔
فیس بک پر کسی اور کی حیثیت سے اپنے پروفائل کو کیسے دیکھیں
- Cmd +، - ایپ کی ترجیحات تک رسائی حاصل کرنے کے لئے۔
- Cmd + O - ایک فائل کھولنے کے لئے۔
- Cmd + W - ایک ٹیب یا ونڈو بند کرتا ہے۔
- Cmd + N - ایک نئی ونڈو کھولنے کے لئے (آئی ٹیونز میں نئی پلے لسٹ)
- Cmd + S - ایک فائل کو محفوظ کرتا ہے۔
- Cmd + P - ایک فائل کو پرنٹ کرنے کے لئے۔
جادو ٹریک پیڈ
طویل مدتی iMac صارفین جانتے ہیں کہ جادو ٹریک پیڈ بعض اوقات ماؤس سے بہتر ہوتا ہے۔ نیویگیشن کے تمام سوائپس کے عادی ہونے میں زیادہ وقت نہیں لگتا ہے اور آپ کو زیادہ تر ٹریک پیڈ افعال کو اپنی مرضی کے مطابق بنانا پڑتا ہے۔ اسی وجہ سے آپ ٹریک پیڈ حاصل کرنے پر غور کرنا چاہتے ہو چاہے آپ کا ماؤس بالکل ٹھیک ہو۔

ٹام ایٹی جیری
صرف اپنے کی بورڈ سے اپنے آئ میک کو نیویگیشن کرنے میں کچھ عادت پڑ جاتی ہے۔ لیکن آپ کو صبر کرنا چاہئے کیونکہ شارٹ کٹ بعض اوقات مطلوبہ منزل تک پہنچنے کا تیز ترین راستہ ہوتے ہیں۔
بہرحال ، آپ کے ماؤس کا کیا ہوا؟ کیا آپ ایپل جادو ماؤس یا کوئی دوسرا ماڈل استعمال کرتے ہیں؟ اپنی پریشانیوں کو ذیل کے تبصرے کے سیکشن میں ٹی جے کی باقی جماعت کے ساتھ بانٹیں۔