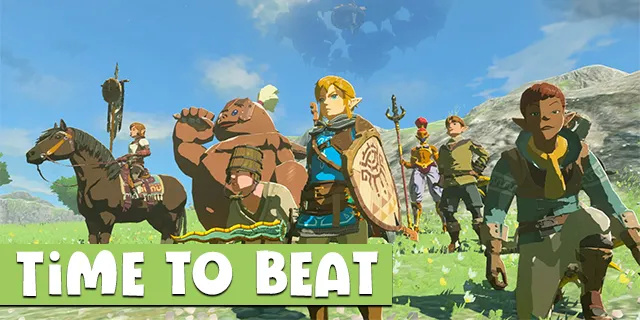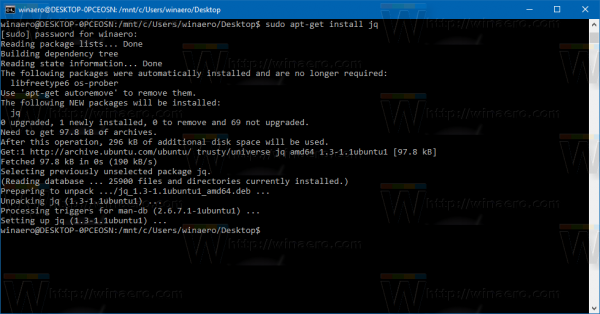اونڈرایو ایک ایسا ٹول ہے جو ، ایک بار جب آپ اس کا استعمال شروع کردیں تو ، زیادہ مداخلت کے بغیر بیک اپ آسان ہوجاتا ہے۔ کسی بھی ونڈوز ڈیوائس پر آپ کی فائلوں کو قابل رسائی بنانے کا ایپ ایک آسان طریقہ ہے ، جیسے کہ آلات کے مابین ڈیٹا بھیجنے اور ان فائلوں کا بیک اپ لینے کی صورت میں جب آپ ان کو اپنے مقامی سسٹم میں کھو بیٹھیں۔

آپ ایک منٹ میں اپنے فون پر تصویر کھینچ سکتے ہیں ، اسے ترمیم کرنے کے ل tablet اگلے اپنے گولی پر کھول سکتے ہیں ، اور پھر اسے آن لائن شائع کرنے کے لئے اپنے کمپیوٹر پر اس تک رسائی حاصل کرسکتے ہیں۔ آپ مستقل طور پر اور فوری طور پر دوستوں کے ساتھ فائلیں بھی شیئر کرسکتے ہیں تاکہ وہ آپ جیسے منصوبے پر کام کرسکیں۔ یہاں تک کہ آپ اپنے قیمتی اعداد و شمار کے پچھلے ورژن بھی دیکھ سکتے ہیں۔ یہ ایک انمول ٹول ہے۔
مائیکروسافٹ اکاؤنٹ والا کوئی بھی شخص اس تک فوری طور پر رسائی حاصل کرسکتا ہے اور 5 جی بی کی مفت جگہ سے لطف اندوز ہوسکتا ہے ، جو ماہانہ یا سالانہ منصوبوں کے ساتھ معاوضہ رکھتا ہے۔ مائیکرو سافٹ اکاؤنٹ بنانا آسان ہے اگر آپ کے پاس اکاؤنٹ نہیں ہے۔ تب آپ ون ڈرائیو پر رسائی حاصل کرسکتے ہیں onedrive.live.com ، جہاں آپ اپنے ڈیسک ٹاپ یا براؤزر پر اور فائلوں کو ڈریگ اور ڈراپ کرسکتے ہیں۔
تاہم ، اس سے فائدہ اٹھانے کے ل it ، اپنے کمپیوٹر ، اسمارٹ فون اور ٹیبلٹ پر ون ڈرائیو کو مناسب طریقے سے انسٹال کرنا بہتر ہے ، تاکہ آپ ہمیشہ اپنی فائلوں کو جلدی اور آسانی سے تلاش کرسکیں۔ یہ اور بہت کچھ کرنے کا طریقہ سیکھنے کے لئے ، صرف پڑھیں۔
ونڈوز 10 پر ون ڈرائیو مرتب کرنا اور استعمال کرنا
مرحلہ نمبر 1: ون ڈرائیو میں اندراج یا اندراج کریں

ونڈوز 10 پر ون ڈرائیو کے استعمال کے بارے میں سب سے اچھی بات یہ ہے کہ یہ پہلے سے نصب ہے ، لہذا آپ کو کوئی چیز ڈاؤن لوڈ کرنے کی ضرورت نہیں ہے۔ اگر آپ نے مائیکروسافٹ اکاؤنٹ کے ساتھ ونڈوز میں سائن ان کیا ہے تو ، آپ کو ون ڈرائیو میں لاگ ان کرنے کی ضرورت نہیں ہے — یہ خود بخود ہوجاتا ہے۔ البتہ، ون ڈرائیو کو دوسرے بادلوں جیسے گوگل ڈرائیو اور ڈراپ باکس کے ساتھ مطابقت پذیر بنانا زیادہ طریقہ کار ہے. قطع نظر ، اپنے ونڈوز پی سی پر ون ڈرائیو ترتیب دینے کا طریقہ یہاں ہے۔
اسنیپ چیٹ اسٹریک ایموجیز کو کیسے تبدیل کیا جائے
- کلک کریں ‘ اپ تیر ٹاسک بار پر نوٹیفیکیشن ایریا کو بڑھانے کے لئے ، اور سرمئی اور سفید کو کلک کریں۔ بادل ‘آئیکن۔

- اگر آپ سائن ان نہیں ہیں تو ، ون ڈرائیو آپ کو ایسا کرنے کی دعوت دیتا ہے۔

- سیٹ اپ کا عمل مکمل کرنے کے لئے اسکرین پر دی گئی ہدایات پر عمل کریں۔

- اگر آپ رجسٹرڈ ہیں تو ، اس کے بجائے ایک پاپ اپ ونڈو نمودار ہوگی ، حال ہی میں مطابقت پذیر فائلوں کو دکھاتے ہوئے۔

مرحلہ 2: منتخب کریں کہ کون سا فولڈر مطابقت پذیر ہو
اگر پہلے ہی ون ڈرائیو میں لاگ ان ہوچکا ہے تو ، آپ تبدیل کرسکتے ہیں کہ آپ کے کمپیوٹر میں کون سے فولڈرز ہم آہنگ ہوجاتے ہیں۔
- اطلاع کے علاقے سے ون ڈرائیو پر دائیں کلک کریں۔

- منتخب کریں ‘ ترتیبات ‘اکاؤنٹ’ ٹیب سے۔

- کلک کریں ‘ فولڈرز کا انتخاب کریں ’اور منتخب کریں کہ آپ کے کمپیوٹر پر کون سے ون ڈرائیو فولڈر دستیاب ہیں۔

اس کے بعد ، فائل ایکسپلورر کو کھولیں ، سائڈبار سے ون ڈرائیو پر کلک کریں ، اور آپ کو ان تمام فولڈرز نظر آئیں گے جن کی آپ نے مطابقت پذیری کے لئے انتخاب کیا ہے۔ آپ کسی بھی وقت اپنے پی سی پر ان فائلوں کو براؤز اور کھول سکتے ہیں (یہاں تک کہ آف لائن بھی)۔ جب آپ فائل ایکسپلورر میں ون ڈرائیو سے کوئی چیز حذف کرتے ہیں تو ، تبدیلیاں مطابقت پذیر ہوجاتی ہیں اور آپ کے دوسرے آلات سے فائلیں غائب ہوجائیں گی .
مرحلہ نمبر 3: اپنی مقامی فائلوں کو ون ڈرائیو میں بیک اپ کریں
اگر آپ چاہتے ہیں کہ آپ اپنے ونڈوز ڈیسک ٹاپ ، دستاویزات ، اور تصاویر کے فولڈرز کو خود بخود کلاؤڈ میں بیک اپ بنائیں ، تو یہ عمل نسبتا آسان ہے۔
- نوٹیفکیشن کے علاقے میں ون ڈرائیو پر دائیں کلک کریں۔

- منتخب کریں ‘ ترتیبات ’’

- کلک کریں ‘ بیک اپ ‘ٹیب۔

- اختیاری: ون ڈرائیو میں خودبخود بچانے کے لئے ‘تصاویر اور ویڈیوز’ اور ‘اسکرین شاٹس’ کے تحت خانوں کو چیک کریں۔

- منتخب کریں ‘ بیک اپ کا انتظام کریں ’’

- ون ڈرائیو میں کون سے فولڈرز کا بیک اپ لینا ہے اس کا انتخاب کرنے کے لئے پاپ اپ اختیارات کا استعمال کریں۔

ون ڈرائیو میں فوٹو ، ویڈیوز ، اور اسکرین شاٹ فولڈرز میں خودکار طور پر محفوظ کرنے کا آپشن ان فولڈروں سے فوری طور پر فائلوں کا بیک اپ بنائے گا ، جیسے آپ کی فعال ونڈو یا براؤزر ٹیب کا سنیپ شاٹ۔ جب کوئی آلہ مربوط ہوجاتا ہے تو ، خصوصیت میں اس ڈیٹا کا بیک اپ بھی لیا جائے گا ، جیسے تصاویر یا ویڈیوز والا اسمارٹ فون ، یہ فرض کر کے کہ اسمارٹ فون پر ون ڈرائیو کے ذریعے پہلے سے ہی ان کا بیک اپ نہیں لیا گیا ہے۔ کسی بھی دوسرے فولڈر یا فائل کا بیک اپ لینے کے ل File ، فائل ایکسپلورر سے اسے ون ڈرائیو پر کھینچ کر چھوڑیں ، بشرطیکہ آپ کے پاس کافی ذخیرہ باقی ہو — بہت سارے ویڈیوز آپ کے مفت الاؤنس کے ذریعے چبائیں گے۔
مرحلہ نمبر 4: ون ڈرائیو سے فائلوں کا اشتراک کریں
ون ڈرائیو کا اشتراک کرنا ایک اور فائدہ ہے ، اور اسے مرتب کرنا سیدھا سیدھا ہے۔
عارضی فون نمبر کیسے حاصل کریں
- فائل ایکسپلورر میں فائل پر دائیں کلک کریں اور نیلے بادل کو منتخب کریں جو کہتا ہے ‘۔ بانٹیں ’’

- بطور ڈیفالٹ ، ‘ ترمیم کی اجازت دیں ‘چیک کیا جاتا ہے۔ ترمیم کی اجازت کو بند کرنے کے لئے ، ’ لنک والا کوئی بھی شخص اس میں ترمیم کرسکتا ہے ‘اپنے اختیارات کھولنے کے لئے باکس۔

- ‘کے پاس والے باکس کو نشان سے ہٹا دیں ترمیم کی اجازت دیں ’اور کلک کریں‘ درخواست دیں ’’

- فائل بھیجنے کے ل the وصول کنندہ کا ای میل درج کریں۔

مرحلہ # 5: حذف شدہ فائلیں یا پچھلے فائل ورژن بحال کریں
آپشن # 1: حذف شدہ ون ڈرائیو فائلوں کی بحالی
اگر آپ نے کسی فائل یا فولڈر کو حذف کردیا ہے تو ، آپ خود ہوجائیں گے صرف اسے ون ڈرائیو ویب ایپ سے بحال کرنے کے قابل ہو۔ یہ کرنے کا طریقہ یہاں ہے۔
- نوٹیفکیشن کے علاقے میں ون ڈرائیو پر دائیں کلک کریں۔

- منتخب کریں ‘ آن لائن دیکھیں ’’

- کلک کریں ‘ ریسایکل بن ’بائیں سائڈبار پر۔

- وہ اشیاء منتخب کریں جو آپ بازیافت کرنا چاہتے ہیں اور پھر کلک کریں ‘۔ بحال کریں ’’

فائلوں کو 30 دن کے بعد خود بخود ری سائیکل بن سے صاف کردیا جاتا ہے جب تک کہ آپ اسکول یا کام کا اکاؤنٹ استعمال نہیں کر رہے ہیں جہاں وہ 93 دن تک محفوظ ہوجاتے ہیں۔ اگر آپ کا ری سائیکل بن بھرا ہوا ہے تو ، تین دن کے بعد پرانی چیزیں حذف ہوجائیں گی۔
آپشن # 2: پچھلے فائل ورژن بحال کریں
کبھی کبھی ، آپ کو ایک فائل کا پرانا ورژن بازیافت کرنے کی ضرورت ہوتی ہے ، چاہے آپ موجودہ کو پسند نہیں کرتے ہیں یا اس وجہ سے کہ آپ نے سب کچھ گڑبڑا کردیا ہے۔ کسی فائل کا سابقہ ورژن بحال کرنے کے لئے ، ان مراحل پر عمل کریں:
- فائل ایکسپلورر میں فائل پر دائیں کلک کریں اور منتخب کریں ‘ آن لائن دیکھیں۔ ’

- اپنے براؤزر سے ون ڈرائیو میں لاگ ان کریں اگر اشارہ کیا جائے۔ کا استعمال کرتے ہیں ' سائن ان ‘باکس ، جیسا کہ ذیل میں دکھایا گیا ہے۔ سب سے اوپر والا 'لاگ ان' آپ کے پورے مائیکرو سافٹ اکاؤنٹ کے لئے ہے۔

- فائل میں براؤز کریں اور دائیں کلک کریں ، اور پھر منتخب کریں ‘ ورژن کی تاریخ ’آپشن میں۔

- آپ کو اپنی فائل کے تمام مختلف ورژن نظر آئیں گے ، بشمول معلومات کے ترمیم کے اس کے اور اس کے سائز کے بارے میں۔

- مصنف کے نام کے ساتھ والے تھری ڈاٹ بٹن پر کلک کریں ، اور آپ کسی بھی انتخاب کا انتخاب کرسکتے ہیں۔ بحال کریں ‘یا‘ فائل کھولو . ’اگر فائل کے پاس پچھلے ورژن نہیں ہیں تو ، وہ صرف‘ کھلی فائل دکھائے گی۔ ’ایسا کرنے کے بعد ، آپ کے ڈیٹا کے دوسرے ورژن باقی رہیں گے ، لہذا آپ کے پاس بیک وقت چھلانگ لگانے یا پھر ضرورت پڑنے پر آگے بڑھنے کا اختیار ہوگا۔

اپنے پی سی سے ون ڈرائیو کو ہٹائیں
اگر آپ کے پاس ون ڈرائیو استعمال کرنے یا پسندیدوں کو ترجیح دینے کی کوئی وجہ نہیں ہے گوگل ڈرائیو یا ڈراپ باکس ، آپ کے اکاؤنٹ کو لنک سے جوڑنا سب سے آسان کام ہے ، لیکن آپ ون ڈرائیو کو مکمل طور پر ان انسٹال کرنے کے اہل بھی ہوسکتے ہیں۔
آپشن 1: اپنے ونڈوز 10 پی سی سے ون ڈرائیو کو لاگ آؤٹ / ان لنک لنک کریں
- اطلاعات کے علاقے سے ایپ پر دائیں کلک کریں۔

- منتخب کریں ‘ ترتیبات '

- منتخب کریں ‘ اس پی سی کو لنک کریں ’’

- آپ کے بعد 'اس پی سی کو لنک کریں' پر کلک کرنے کے بعد ، ون ڈرائیو فائلوں کی مقامی کاپی اب بھی محفوظ ہے ، لہذا آپ کو ان کو فائل ایکسپلورر میں ون ڈرائیو فولڈر سے دستی طور پر حذف کرنے کی ضرورت ہوگی ، کیا آپ چاہتے ہیں؟

آپشن 2: ونڈو 10 پی سی سے مکمل طور پر ون ڈرائیو ان انسٹال کریں
چونکہ یہ آپریٹنگ سسٹم کے ساتھ آتا ہے ، لہذا صرف کچھ ونڈوز 10 ورژن آپ کو ایپ کی ان انسٹال کرنے دیتے ہیں۔
پوٹینٹی میں متن کاپی کرنے کا طریقہ
- کلک کریں ‘ مینو شروع کریں ، ’پر دائیں کلک کریں‘ ون ڈرائیو ، ’اور منتخب کریں‘ انسٹال کریں ’’

- اگر مرحلہ 1 کام نہیں کرتا ہے تو ، جانے کی کوشش کریں ‘ ترتیبات -> ایپس اور خصوصیات ’’

- کلک کریں ‘ مائیکروسافٹ ون ڈرائیو ‘اور منتخب کریں‘ انسٹال کریں ’’

اپنے فون پر ون ڈرائیو انسٹال اور استعمال کرنے کا طریقہ
ون ڈرائیو ایپ انسٹال کرنا Android یا iOS پر
- ملاحظہ کریں ون ڈرائیو ڈاؤن لوڈ کا صفحہ آپ کے Android یا iOS اسمارٹ فون پر۔ یو آر ایل https://www.microsoft.com/en-us/microsoft-365/onedrive/download ہے۔

- کلک کریں ‘ ڈاؤن لوڈ کریں . ’لنک آپ کو فائل ڈاؤن لوڈ اور انسٹال کرنے کے لئے مناسب اسٹور (پلے اسٹور یا iOS ایپ اسٹور) پر بھیجے گا۔
Android OneDrive:
iOS ون ڈرائیو:
متبادل کے طور پر ، براہ راست گوگل پلے اسٹور یا آئی او ایس ایپ اسٹور ملاحظہ کریں اور مائیکروسافٹ ون ڈرائیو کے لئے تلاش کریں . وہاں سے، ایپ انسٹال کریں اور اس کی اسکرین ہدایات پر عمل کریں اپنے مائیکرو سافٹ اکاؤنٹ کے ساتھ لاگ ان کریں۔
ون ڈرائیو کی فائلیں IOS اور Android پر اشتراک کریں
دوسروں کے ساتھ فائلوں کا اشتراک کرنے کا ایک موبائل آلہ سے اشتراک ایک تیز اور آسان طریقہ ہے ، خاص طور پر چلتے پھرتے اور پی سی کے قریب کہیں بھی نہیں۔ آپ جو کرتے ہیں وہ یہاں ہے۔
- Android یا iOS OneDrive ایپ کھولیں اور جس فائل کو آپ اشتراک کرنا چاہتے ہیں اس کے لئے براؤز کریں۔

- فائل کے ٹیپ کریں ‘ تین ڈاٹ اختیارات کے مینو کو سامنے لانے کیلئے اختیارات کا آئیکن۔

- منتخب کریں ‘ بانٹیں ’’

- آپ منتخب کرسکتے ہیں کہ وصول کنندہ فائل میں ترمیم کرسکتا ہے یا نہیں۔ پھر شیئر کرنے کے بہت سارے مختلف طریقے ہیں ، بشمول اپنے کلپ بورڈ میں شیئرنگ لنک کاپی کرنا ، متعدد افراد کو ای میل کے ذریعے مدعو کرنا ، یا استعمال کرنا۔ فائلیں بھیجیں ، ’جس کی مدد سے آپ فائل کو دوسرے ایپ کے ذریعے براہ راست بھیج سکتے ہیں۔

ون ڈرائیو فائلوں کو آف لائن iOS اور Android میں اسٹور کریں
فائلوں کا ٹیب آپ کو اپنے ون ڈرائیو فولڈرز اور فائلوں کو براؤز کرنے دیتا ہے۔ اپنے اسمارٹ فون میں کسی فولڈر یا فائل کو آف لائن رکھنے کے لئے ، اس کے تھری ڈاٹ بٹن پر ٹیپ کریں اور منتخب کریں ‘ آف لائن رکھیں ۔ ’متبادل کے طور پر ، آپ ٹیپ کرکے فائل کا حالیہ ورژن اپنے آلہ پر ڈاؤن لوڈ کرسکتے ہیں‘۔ محفوظ کریں ’’
نوٹ: فائل کے حالیہ ورژن میں جو بھی تبدیلیاں آپ کرتے ہیں وہ آف لائن ہونے پر دوسرے آلات کے ساتھ ہم آہنگی نہیں کی جائے گی۔ تاہم ، انٹرنیٹ سے مربوط ہونے پر ڈیٹا مطابقت پذیر ہوگا۔
اپنے فون کی تصاویر کو ون ڈرائیو میں بیک اپ بنائیں
آپ کے ڈیٹا کے ہتھیاروں کے ل to فوٹو قیمتی اثاثے ہیں۔ ان کی حفاظت کرنا بہت ضروری ہے ، لہذا بیک اپ ضروری ہے۔ یہاں تک کہ اگر آپ گوگل فوٹو استعمال کرتے ہیں تو ، ثانوی بیک اپ رکھنا ابھی بھی اچھا خیال ہے۔ اپنے ونڈوز ڈیوائس سے اپنی قیمتی تصاویر کا بیک اپ لینے کا طریقہ یہاں ہے۔
- ون ڈرائیو کے اندر فوٹو ٹیب کو تھپتھپائیں۔

- منتخب کریں ‘ آن کر دو ‘کیمرہ اپ لوڈ کی خصوصیت کو چالو کرنے کے لئے۔

ایک بار جب آپ نے بیک اپ ٹول کو چالو کرلیا تو ، آپ البمز کا استعمال کرکے اپنی تصاویر کو چھانٹ سکتے ہیں اور ایپ کے خودکار ٹیگوں کا استعمال کرکے ان کو براؤز کرسکتے ہیں۔ کیمرا اپلوڈ ٹول کی ترتیبات کو تبدیل کرنے کے لئے ، ' میں -> ترتیبات -> کیمرا اپ لوڈ . ’وہاں سے ، آپ ٹیپ کرسکتے ہیں‘۔ استعمال کرتے ہوئے اپ لوڈ کریں ’استعمال کرنے کے درمیان انتخاب کرنا‘ صرف Wi-Fi ’یا‘ Wi-Fi اور موبائل نیٹ ورک ، ’اور اس کا ایک آپشن بھی ہے منتخب کریں کہ آیا ویڈیوز محفوظ ہوجائیں .
Android اور iOS پر ون ڈرائیو میں اسٹوریج اسپیس چیک کریں
ایک آخری بات نوٹ کرنے کی بات یہ ہے کہ یہ جاننا ہمیشہ کے لئے ضروری ہے کہ ون ڈرائیو کی آپ نے کتنی جگہ کھایا ہے اور چھوڑ دیا ہے۔ جیسا کہ پہلے ذکر کیا گیا ہے ، یہ عام طور پر جلدی سے بھرتا ہے۔ اپنی ون ڈرائیو کی جگہ کی جانچ کرنے کا طریقہ یہاں ہے۔
- ٹیپ کریں ‘ میں ون ڈرائیو ایپ کے نیچے والا بٹن۔

- اختیاری: تک رسائی حاصل کریں ‘ ریسایکل بن ‘دستیاب جگہ کا نظم کرنے اور اپنی تمام آف لائن فائلوں کو ایک جگہ پر براؤز کرنے کے ل.۔

اگر آپ اپنے اسٹوریج کو اپ گریڈ کرنا چاہتے ہیں تو ، ٹیپ کریں ‘ پریمیم دیکھیں ‘اور آن اسکرین ہدایات پر عمل کریں۔