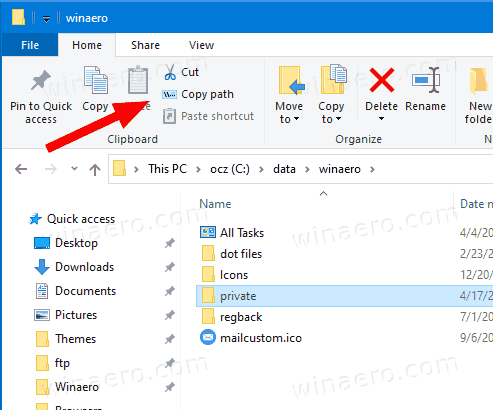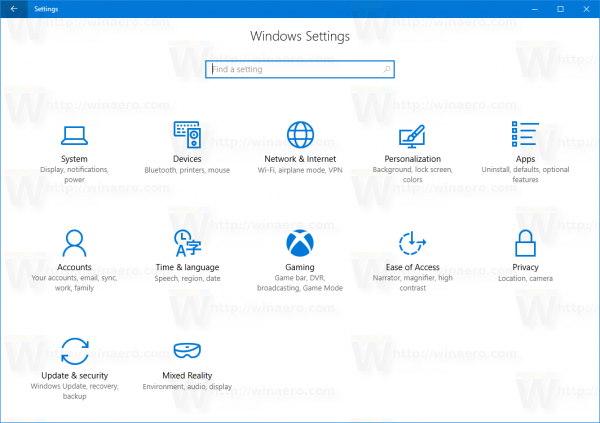ہر کوئی ملٹی ٹاسک نہیں کرسکتا ، لیکن چاہے آپ اس میں اچھے یا برے ہوں ، یہ ناگزیر ہے کہ ایک موقع پر یا کسی اور مقام پر آپ کو ملٹی ٹاسک کرنا پڑے گا۔ چاہے آپ دوستوں اور کنبہ کے ساتھ بات کر رہے ہو ، آن لائن خریداری کر رہے ہو ، یا کام کررہے ہو ، ملٹی ٹاسک کرنا ناگزیر ہے۔

خوش قسمتی سے Chromebook صارفین کے لئے ، ایک ایسا طریقہ موجود ہے جس کی مدد سے آپ بیک وقت دو کاموں پر کام کرسکیں گے ، جسے بدیہی طور پر اسپلٹ سکرین کہتے ہیں۔ اس ٹیوٹوریل کو جاننے کے ل Check چیک کریں کہ آپ کس طرح Chromebook پر ملٹی ٹاسک کرسکتے ہیں اور اپنی پیداوری کو بہتر بنا سکتے ہیں۔
کس طرح ضمنی طور پر اطلاقات کا استعمال کریں
جس کو بھی آپ چاہتے ہیں اسے بلائیں ، بہ پہلو ، ملٹی ٹاسکنگ موڈ ، یا اسپلٹ اسکرین دیکھنے ، یہ خصوصیت آپ کی پیداوری کو بڑھانے یا جب آپ کو بہت زیادہ مائکرو مینجمنٹ کرنا پڑتا ہے تو ضروری ہے۔

اس کے بارے میں عمدہ بات یہ ہے کہ اسے استعمال کرنا بہت آسان ہے۔ دستی طور پر سائز تبدیل کرنے ، کھینچنے یا کھینچنے یا کسی بھی طرح کی کسی بھی چیز کی ضرورت نہیں ہے ، جب تک کہ آپ واقعی اس راستے پر جانا نہیں چاہتے ہیں۔ یہاں آپ دو ایپس کے لئے اسکرین کو کس طرح تقسیم کرسکتے ہیں:
- اپنی پہلی ایپ کھولیں۔
- زیادہ سے زیادہ / بحالی بٹن پر کلک کریں۔
- جب تک دو تیر نظر نہ آئیں بٹن دبائیں۔
- اسکرین کے اس حصے میں ایپ کو بھیجنے کے لئے یا تو بائیں یا دائیں تیر پر کلک کریں۔
اگر آپ کا ٹچ پیڈ یا ماؤس کام نہیں کررہا ہے تو ، متبادل کے طور پر ، آپ Alt + [] کو بھی اسی اثر پر دبائیں۔
بھاپ پر سطح کا طریقہ
- اس اسکرین کے نصف حصے کو پر کرنے کے لئے ایپ کا سائز تبدیل کیا جائے گا۔
- دوسری ایپ لائیں اور اسی طریقہ کار پر عمل کریں۔
اس سے ایک ہی وقت میں دو ایپس کو مساوی اسکرین کی جگہ ملتی ہے۔ آپ اسپلٹ اسکرین وضع میں دو سے زیادہ ایپس کو بھی استعمال کرسکتے ہیں۔ اس سے آپ کے ملٹی ٹاسک کو اور بھی ہموار ہوجائے گا۔
ایسا کرنے کا ایک متبادل طریقہ بھی ہے۔ اور ، یہ بہتر طور پر کام کرسکتا ہے اگر آپ کو بالکل 50/50 تقسیم کی ضرورت نہیں ہے۔
- بالترتیب اسکرین کے بائیں اور دائیں کناروں پر دو ایپ ونڈوز کھینچ کر لائیں۔
- ونڈو کو گھسیٹتے رہیں جب تک کہ گرے رنگ کا خاکہ نظر نہ آجائے۔
- ونڈو سنیپ کریں۔
- ایڈجسٹمنٹ بار ظاہر ہونے تک کرسر کو وسط میں ہور کریں (ایک تقسیم لائن ہونی چاہئے)۔
- جب تک آپ کو آرام دہ اور پرسکون تقسیم نہ ہو تب تک بار کو بائیں اور دائیں پر کلک کریں اور گھسیٹیں۔
ٹیبلٹ موڈ میں سکرین کو کیسے تقسیم کریں
آپ اپنا Chromebook ہر وقت لیپ ٹاپ وضع میں استعمال نہیں کریں گے۔ لیکن ، اس کا مطلب یہ نہیں ہے کہ گولی کے طور پر ، یہ آپ کو آسانی سے ملٹی ٹاسک کی اجازت نہیں دے گا۔ ٹیبلٹ موڈ میں اسکرین کو کس طرح تقسیم کرنا ہے یہ یہاں ہے:
- دو یا تین ایپ ونڈوز لائیں۔
- اسکرین کے اوپر سے تین انگلیوں سے نیچے سوائپ کریں۔
- جہاں ونڈو جاتا ہے کو منتخب کریں۔
ایپس کے مابین سوئچ کرنے کا طریقہ
جب کچھ عام شارٹ کٹ کی بات ہوتی ہے تو Chromebook دوسرے کمپیوٹرز کی طرح کام کرتا ہے۔ کھلی اطلاقات کی فہرست میں تبدیل کرنے کے لئے صرف آلٹ + ٹیب دبانا کافی ہے۔ اگر آپ براؤزر ٹیبز کے درمیان سوئچ کرنا چاہتے ہیں تو آپ Ctrl + Tab بھی استعمال کرسکتے ہیں۔ اگر آپ ٹچ پیڈ استعمال کرنا چاہتے ہیں تو متبادل کے طور پر ، آپ اطراف میں تین انگلیوں کے سوائپ کا استعمال کرسکتے ہیں۔
دوہری مانیٹر کا استعمال کرتے ہوئے
بدقسمتی سے ، ڈوئل مانیٹر اور ایک توسیعی ڈیسک ٹاپ کا استعمال کچھ ایسی بات نہیں ہے جس کی ابھی Chromebook کی حمایت کرتی ہے۔ اگرچہ کچھ مینوفیکچررز یا YouTubers اس کے لئے نکات اور چالیں پیش کرسکتے ہیں ، لیکن اس کام کو کس طرح بنایا جائے اس کے بارے میں کوئی حتمی اعداد و شمار اور معلومات موجود نہیں ہیں۔
ہوسکتا ہے کہ گل داؤدی پر مشتمل زنجیروں کی نگرانی کروم بوکس کے لئے ترجیح نہیں تھی۔ یہ مستقبل میں ہوسکتا ہے۔ تاہم ، وہاںہےوہ کام جو آپ اپنے کام کے بوجھ کو تیزی سے سنبھالنے کے لئے کرسکتے ہیں۔ آپ اپنے Chromebook کے ڈسپلے کو مانیٹر یا ٹی وی پر عکسبند کرسکتے ہیں اور پھر مانیٹر پر اسپلٹ اسکرین کی خصوصیت استعمال کرسکتے ہیں۔
آپ یہاں یہ کیسے کرسکتے ہیں:
- ایک مانیٹر کو اپنے Chromebook سے مربوط کریں۔
- ترتیبات پر جائیں۔
- ڈیوائس پر جائیں۔
- دکھائیں کا انتظام منتخب کریں۔

- داخلی ڈسپلے پر جائیں۔
- آئینہ کا اندرونی ڈسپلے منتخب کریں یا آئینہ لگانا شروع کریں۔
یہاں تک کہ اگر آپ کو پریشان کن محسوس ہوتا ہے تو آپ اپنی Chromebook اسکرین کو آف کرنے کیلئے چمک کی چال بھی استعمال کرسکتے ہیں۔ صرف دبائیں اور پھر کم چمک کے بٹن کو تھامیں۔ اس وقت تک پکڑو جب تک کہ آپ اپنے Chromebook مانیٹر پر کچھ نہیں دیکھ سکتے ہیں۔
Chromebook اسپلٹ اسکرین پر آراء تقسیم کریں
جب کہ اسپلٹ اسکریننگ بالکل ٹھیک کام کرتی ہے ، Chromebook میں ابھی بھی ایک بہت ہی اہم خصوصیت کا فقدان ہے۔ متعدد مانیٹر ڈسپلے استعمال کرنا آسان نہیں یا کبھی کبھی ممکن بھی نہیں ہے۔ اگرچہ ماضی میں گوگل نے کہا تھا کہ اس پر کام ہو رہا ہے ، لیکن ایسا نہیں لگتا ہے کہ اس کے بارے میں فوری طور پر کام کیا جائے۔
فون کو روکو ٹی وی پر کیسے آئینہ دیں
آپ Chromebook کی اسپلٹ اسکرین کی خصوصیت کو استعمال کرنے کے بارے میں کیا خیال کرتے ہیں اور کیا آپ اس سے متصل نگرانی کرنے کی صلاحیت کے ل its اس کے آٹوفل اور آٹوفٹ افعال میں تجارت کریں گے؟ ہمیں ذیل میں تبصرے میں بتائیں.