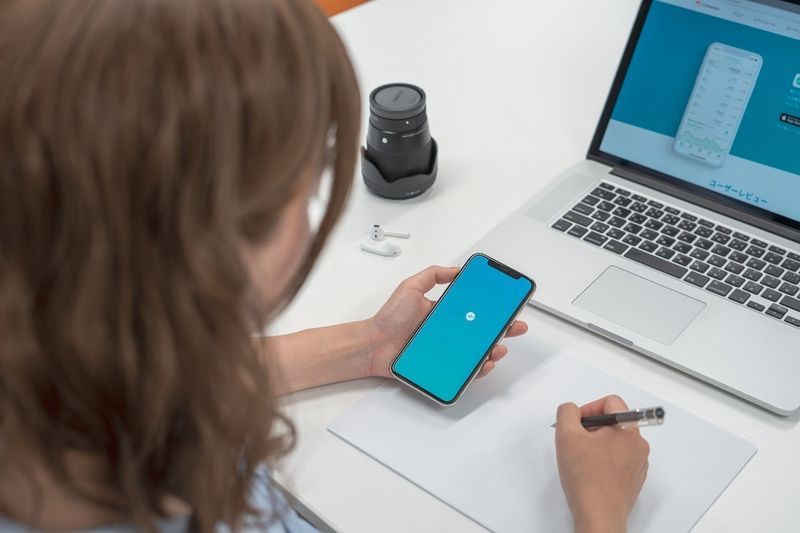کیا میں اپنا لیپ ٹاپ وائرلیس راؤٹر کے بطور استعمال کرسکتا ہوں؟
ہاں تم کر سکتے ہو! میک یا ونڈوز لیپ ٹاپ کو وائرلیس روٹر کے بطور سیٹ اپ کرنے کے ل you ، آپ ایک ایسی ایپ استعمال کرسکتے ہیں جو آپ کے لئے یہ سب کرے یا آپریٹنگ سسٹم کے اندر دستی طور پر اسے ترتیب دے۔ اپنے لیپ ٹاپ کو ہاٹ اسپاٹ بنانے کے ل it ، اسے آپ کا وائی فائی اڈاپٹر استعمال کرنے کی ضرورت ہے۔ لہذا ، آپ ایک ہی ڈیوائس کا استعمال کرتے ہوئے انٹرنیٹ تک رسائی حاصل نہیں کرسکتے ہیں۔ تاہم ، آپ یو ایس بی وائی فائی اڈاپٹر استعمال کرسکتے ہیں تاکہ آپ کے پاس دو (ہاٹ اسپاٹ کے ل and اور ایک انٹرنیٹ کے ل.۔) قطع نظر ، ایتھرنیٹ استعمال کرنے کا بہترین آپشن ہے اگر آپ کر سکتے ہیں ، بنیادی طور پر کیونکہ یہ تیز رفتار اور زیادہ قابل اعتماد ہے ذریعہ.

ونڈوز 10 اور ونڈوز 8 میں وائرڈ راؤٹر کے طور پر لیپ ٹاپ کا استعمال
اگر آپ ونڈوز 10 کا استعمال کرتے ہیں تو ، آپ پہلے سے شامل ترتیبات کی بدولت آسانی سے اپنے لیپ ٹاپ کو وائی فائی ہاٹ اسپاٹ میں تبدیل کرسکتے ہیں۔ سالگرہ اپ ڈیٹ میں آپ کے نیٹ ورک کنکشن کو شیئر کرنے کی صلاحیت شامل ہوگئی ، جو خوش آئند بات تھی۔ آپ جو کرتے ہیں وہ یہاں ہے۔
- ونڈوز 10 میں ترتیبات کا مینو کھولیں۔

- منتخب کریں نیٹ ورک اور انٹرنیٹ -> موبائل ہاٹ سپاٹ بائیں مینو سے

- ٹوگل ‘ میرا انٹرنیٹ کنکشن دوسرے آلات کے ساتھ شیئر کریں ’پر۔

- دوسرے آلہ پر وائی فائی کو آن کریں اور نیٹ ورکس کو تلاش کریں۔
- اپنے لیپ ٹاپ کے ذریعہ تیار کردہ نیٹ ورک میں شامل ہوں۔ نیٹ ورک کا نام شیئر کریں میرے انٹرنیٹ کنکشن ونڈو میں درج ہے۔
- دوسرے آلے پر نیٹ ورک کا پاس ورڈ ٹائپ کریں ، جو میرے انٹرنیٹ کنیکشن شیئر کریں ونڈو پر بھی درج ہے۔
اب آپ اپنے لیپ ٹاپ کو بطور وائی فائی ہاٹ اسپاٹ استعمال کرکے انٹرنیٹ تک رسائی حاصل کرنے کے اہل ہوں۔
اگر آپ ونڈوز 8 کا استعمال کرتے ہیں تو ، آپ پھر بھی وائی فائی ہاٹ اسپاٹ بنا سکتے ہیں ، لیکن اس میں کچھ زیادہ تشکیل دینے کی ضرورت ہے۔
- پر جائیں کنٹرول پینل -> نیٹ ورک کا رابطہ .

- اپنے Wi-Fi اڈاپٹر پر دائیں کلک کریں اور منتخب کریں پراپرٹیز .

- منتخب کریں شیئرنگ اور اس کے ساتھ والے باکس کو چیک کریں تاکہ دوسرے نیٹ ورک صارفین کو اس کمپیوٹر کے انٹرنیٹ کنیکشن کے ذریعے رابطہ قائم کریں۔

- ایڈمنسٹریٹر کے بطور کمانڈ پرامپٹ کھولیں۔
- درج ذیل کو ٹائپ کریں: netsh wlan set hostednetwork وضع = اجازت ssid = key = آپ کا نیٹ ورک کا نام ہے۔ پاس ورڈ نیٹ ورک کا پاس ورڈ ہے۔
- دبائیں داخل کریں۔
- درج ذیل کو ٹائپ کریں: netsh wlan میزبان نیٹ ورک شروع کریں
- دبائیں داخل کریں .
- درج ذیل کو ٹائپ کریں: netsh wlan show میزبان نیٹ ورک یہ چیک کرنے کے لئے کہ ہر کام صحیح طریقے سے چل رہا ہے۔
اب آپ کو اپنے دوسرے آلے کے اس ونڈوز 8 نیٹ ورک میں شامل ہونے کے قابل ہونا چاہئے۔ جب بھی اشارہ کیا جائے تو SSID اور پاس ورڈ درج کریں ، ہمیشہ کی طرح تلاش کریں اور جڑیں۔
جہاں آئی ٹیونز آئی فون کی پشت پناہی کرتے ہیں اسے تبدیل کریں
ونڈوز 8 یا ونڈوز 10 ہاٹ سپاٹ کام نہیں کررہے ہیں؟
اگر آپ اپنے ونڈوز 8 یا ونڈوز 10 لیپ ٹاپ کو وائرلیس روٹر کے بطور استعمال کرنے کے لئے مندرجہ بالا اقدامات آزماتے ہیں اور یہ کام کرنے میں ناکام ہوجاتا ہے تو ، اس کی متعدد وجوہات ہوسکتی ہیں۔ ونڈوز ہاٹ سپاٹ کے سب سے عام مسائل یہ ہیں۔
مسئلہ # 1: خراب نیٹ ورک کیبل کنکشن
ایک کیبل باہر سے سامان دیکھ سکتا ہے لیکن اندر سے خراب ہوجاتا ہے ، خاص طور پر جب سے تاروں نازک اور پتلی ہوتی ہے ، اور سرے ڈھیلے آ سکتے ہیں یا باہر نکل سکتے ہیں۔
مسئلہ # 2: پرانا راؤٹر
ایک پرانا روٹر جو آپ کے لیپ ٹاپ کے وائی فائی ہارڈویئر کے ساتھ بمشکل ہی مطابقت رکھتا ہے اور جب بھی آپ اپنے انٹرنیٹ ماخذ کے لئے دوسرا وائی فائی اڈاپٹر استعمال کرتے ہیں تو ڈرائیور غیر منقطع یا رابطہ نہیں کرسکتے ہیں۔
ہارڈ ڈرائیو کیشے کیا کرتی ہے؟
مسئلہ # 3: اپنے اسمارٹ فون سے ٹیچرنگ

ونڈوز 8 یا 10 میں اپنے Android یا میک اسمارٹ فون کو ٹیچرنگ ڈیوائس کے طور پر استعمال کرتے وقت ، اسے کچھ ایپلی کیشنز یا ڈرائیوروں کے تحت انٹرنیٹ سورس کے طور پر شناخت نہیں کیا جاتا ہے۔ ہاں ، یہ کام کرتا ہے ، لیکن ونڈوز کے کچھ پہلو USB ایتھرنیٹ کو ایک درست انٹرنیٹ کنکشن کے طور پر تسلیم نہیں کرتے ہیں ، حالانکہ یہ کچھ حد تک ہی ہے۔ اس کی وجہ یہ ہے کہ ٹی ڈی آرنگ ایپس جیسے پی ڈی اے نیٹ اور ایزی ٹھیٹر استعمال شدہ خود بخود آئی پی ایڈریس کرنے یا ایک سے زیادہ آئی پی کا انتظام کرنے کی پیش کش نہیں کرتے ہیں جیسا کہ ایپ کے وائی فائی اور فون کے ہاٹ اسپاٹ افعال کرتے ہیں۔ لہذا ، ونڈوز ان دونوں کے مابین مواصلات اور ڈیٹا ایکسچینج پابندیوں کی وجہ سے الجھن میں پڑتا ہے۔ بہرحال ، ٹیچرنگ واقعی میں صرف ایک آلہ سے جڑنے کے لئے تیار کی گئی ہے۔

یہ نوٹ کرنا ضروری ہے کہ تھرڈ پارٹی ایپ آپشنز کا استعمال کرتے وقت آپ اپنا ایتھرنیٹ کنیکشن شیئر کرسکتے ہیں۔ مثال کے طور پر ، پی ڈی اے نیٹ Wi-Fi براہ راست (آپ کے فون کا ڈیٹا سگنل استعمال کرنے والا ایک اصل ہاٹ اسپاٹ) ، وائی فائی شیئر (بیٹا) پیش کرتا ہے ، جو موجودہ ٹیچر کنیکشن اور بلوٹوتھ انٹرنیٹ افعال کا استعمال کرتے ہوئے آپ کے منسلک لیپ ٹاپ میں خود بخود ایک ہاٹ سپاٹ سیٹ کرتا ہے۔

سیمسنگ اسمارٹ فونز کے ساتھ وائی فائی کے اشتراک کے لئے ، مضمون دیکھیں سیمسنگ کہکشاں S9 یا S9 Plus پر وائی فائی ہاٹ سپاٹ کا استعمال کیسے کریں .
ایپل لیپ ٹاپ کو وائرلیس راؤٹر کے بطور استعمال کریں 
اگر آپ کسی WiFi ہاٹ سپاٹ کے بطور MacBook یا MacBook Pro استعمال کرنا چاہتے ہیں تو ، آپ یہ کر سکتے ہیں۔ ونڈوز 8 اور 10 میں پائی جانے والی حدود ایپل لیپ ٹاپ کے لئے بھی لاگو ہوتی ہیں ، جس کے لئے ہاٹ سپاٹ کے ل Internet انٹرنیٹ کے لئے ایتھرنیٹ کنیکشن اور آپ کے وائی فائی اڈاپٹر کی ضرورت ہوتی ہے۔ یہ کرنے کا طریقہ یہاں ہے۔
- منتخب کریں ایپل لوگو اور پھر سسٹم کی ترجیحات .
- منتخب کریں شیئرنگ اور پھر الفاظ I نرنٹ شیئرنگ بائیں طرف کی فہرست سے ابھی تک باکس پر کلک نہ کریں . اس کے بجائے الفاظ پر کلک کریں۔
- منتخب کریں ایتھرنیٹ بطور ذریعہ اور وائی فائی کمپیوٹر میں ٹو باکس استعمال کرتے ہوئے۔
- اگلی لائن پر دوسرے آلات آپ کے میک سے کیسے جڑیں گے کو منتخب کریں۔
- واپس شیئرنگ -> انٹرنیٹ شیئرنگ اور باکس چیک کریں .
- ایس پر کلک کریں شدید پاپ اپ ونڈو میں جو ظاہر ہوتا ہے۔
- کلک کریں ٹھیک ہے اگر قابل اطلاق ہو تو تمام اشارے کے اندر۔
- اپنے دوسرے آلے پر دستیاب نیٹ ورکس کیلئے اسکین کریں اور مرحلہ 4 سے نیٹ ورک کا نام اور پاس ورڈ استعمال کریں۔
ونڈوز اور میک دونوں آپریٹنگ سسٹم متعدد وائی فائی اڈاپٹر کی حمایت کرتے ہیں ، لیکن اس طریقہ کو استعمال کرتے وقت آپ کو دشواری کا سامنا کرنا پڑ سکتا ہے۔ آپ کو دونوں IP پتے والے وائی فائی ایڈاپٹر کو دستی طور پر تشکیل دینے کی ضرورت ہوگی اور صرف مقامی رسائی کے لئے ایک استعمال کرنا ہوگا۔ اس سے OS کو انٹرنیٹ ٹریفک کے ل and ایک اور مقامی IP ٹریفک کے ل one ایک منتخب کرنے کو کہا گیا ہے۔
اگر آپ ایپل کا استعمال کررہے ہیں تو ، آپ کو انٹرنیٹ سے چلائے جانے والے وائی فائی اڈاپٹر کو بھی اوپر رکھنے کی ضرورت ہوگی ، لہذا اس کو ترجیح دیتی ہے۔
وائرلیس ہاٹ اسپاٹ روٹنگ کو فعال کرنے کے ل to کسی ایپ یا تھرڈ پارٹی پروگرام کو استعمال کرنے کے علاوہ ، یہ کام کرنے کے واحد راستے ہیں۔