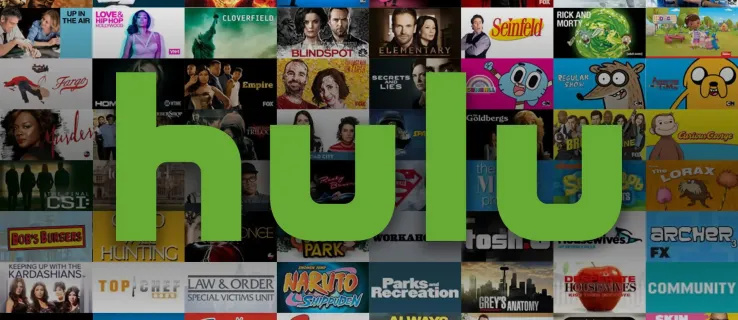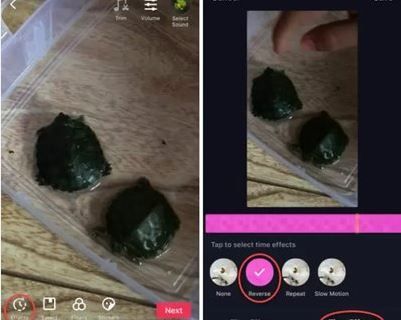کیا جاننا ہے۔
- میک پر، پر جائیں۔ سسٹم کی ترجیحات > رسائی > زوم .
- ساتھ والے باکس کو چیک کریں۔ زوم کرنے کے لیے کی بورڈ شارٹ کٹ استعمال کریں۔ یا زوم کرنے کے لیے موڈیفائر کیز کے ساتھ اسکرول اشارہ استعمال کریں۔ .
- منتخب کریں۔ اعلی درجے کی میگنیفیکیشن رینج سیٹ کرنے کے لیے، ماؤس کرسر کا سائز اور دیگر سیٹنگز تبدیل کریں۔
یہ مضمون بتاتا ہے کہ میک پر زوم کی خصوصیت کو کیسے فعال کیا جائے اور اس کی جدید خصوصیات کو کیسے استعمال کیا جائے۔ اس میں iOS آلات پر زوم کو استعمال کرنے کے بارے میں معلومات بھی شامل ہیں۔ یہ مضمون MacOS Big Sur (11.0)، macOS Catalina (10.15)، یا macOS Mojave (10.14)، اور iOS 14، iOS 13، یا iOS 12 پر کام کرنے والے iOS آلات والے Macs پر لاگو ہوتا ہے۔
انسٹاگرام پر لائکس کو کیسے دیکھیں
میک پر زوم کی ترتیبات کو کیسے چالو کریں۔
زوم ایک اسکرین میگنیفیکیشن ایکسیسبیلٹی ٹول ہے جو تمام macOS اور iOS پروڈکٹس پر دستیاب ہے۔ میک ڈیوائسز پر، زوم آن اسکرین مواد (بشمول متن، گرافکس اور ویڈیو) کو اس کے اصل سائز سے 40 گنا تک بڑھا سکتا ہے۔ میکوس پر زوم کی بنیادی ترتیبات کو چالو کرنے اور ان میں ترمیم کرنے کے لیے ان اقدامات پر عمل کریں۔
-
پر نیویگیٹ کریں۔ سسٹم کی ترجیحات > رسائی .

کھولیں۔ سسٹم کی ترجیحات سے سیب اوپری بائیں کونے میں مینو یا میں اسے تلاش کرکے اسپاٹ لائٹ ایپ
-
منتخب کریں۔ زوم کے تحت اولین مقصد بائیں مینو پر.

-
منتخب کریں۔ زوم کرنے کے لیے کی بورڈ شارٹ کٹ استعمال کریں۔ صرف اپنا کی بورڈ استعمال کرنے کے لیے۔ منتخب کریں۔ زوم کرنے کے لیے موڈیفائر کیز کے ساتھ اسکرول اشارہ استعمال کریں۔ زوم ان اور آؤٹ کرنے کے لیے اپنے کی بورڈ کو ماؤس یا ٹریک پیڈ کے ساتھ ملا کر استعمال کریں۔

زوم کی بورڈ شارٹ کٹس میں ترمیم کرنے یا ٹریک پیڈ اشاروں کو فعال کرنے کے لیے، منتخب کریں۔ اعلی درجے کی > کنٹرول کرتا ہے۔ .
میک او ایس پر ایڈوانس زوم سیٹنگز کا استعمال کیسے کریں۔
سے رسائی > اولین مقصد > زوم ، کا استعمال کرتے ہیں اعلی درجے کی زوم شدہ تصاویر کی ظاہری شکل، زوم فیصد، اور دیگر مخصوص ترتیبات کو تبدیل کرنے کے لیے بٹن۔
اسکرین امیج سیٹنگز کو تبدیل کریں۔
سے ظہور ٹیب پر، تین طریقوں میں سے کسی ایک کے ساتھ والے باکس کو منتخب کریں جس میں زوم کرنے کے دوران زوم لینس کی تصویر منتقل ہو جائے گی:
- منتخب کریں۔ پوائنٹر کے ساتھ مسلسل زوم لینس کی تصویر کو مضبوطی سے ماؤس کرسر کی پیروی کریں۔
- منتخب کریں۔ صرف اس وقت جب پوائنٹر ایک کنارے تک پہنچ جائے۔ زوم لینس امیج کو ماؤس کرسر سے ٹریل کرنے کے لیے، صرف اس وقت حرکت ہوتی ہے جب یہ لینس امیج کے کنارے تک پہنچ جاتی ہے۔
- منتخب کریں۔ لہذا پوائنٹر زوم شدہ تصویر کے مرکز میں یا اس کے قریب ہے۔ زوم لینس کی تصویر کو کرسر کے ساتھ منتقل کرنے کے لیے، لیکن پہلے آپشن کی طرح مضبوطی سے نہیں۔

میگنیفیکیشن رینج سیٹ کریں۔
زوم ان یا آؤٹ کرنے پر تصاویر کو بہت بڑی یا بہت چھوٹی ہونے سے روکنے کے لیے میگنیفیکیشن رینج سیٹ کریں۔ سے کنٹرول کرتا ہے۔ ٹیب، کم از کم اور زیادہ سے زیادہ زوم رینج منتخب کرنے کے لیے دو سلائیڈر اسکیلز استعمال کریں۔

ماؤس کرسر کا سائز تبدیل کریں۔
جب آپ زوم استعمال کرتے ہیں تو اسے دیکھنے میں آسانی پیدا کرنے کے لیے ماؤس کرسر کا سائز بڑا کریں۔ سے سسٹم کی ترجیحات > رسائی ، منتخب کریں۔ ڈسپلے > کرسر کا سائز . کرسر کا سائز ایڈجسٹ کرنے کے لیے سلائیڈر کا استعمال کریں۔ آپ جو بھی سائز منتخب کرتے ہیں وہ آپ کے لاگ آؤٹ، دوبارہ شروع، یا آلہ کو بند کرنے کے بعد بھی برقرار رہے گا۔

iOS پر زوم کا استعمال کیسے کریں۔
زوم کو iOS آلات پر بھی استعمال کیا جا سکتا ہے، حالانکہ میگنیفیکیشن کی حد چھوٹی ہے۔ یہ 15 گنا تک بڑھا سکتا ہے۔ iOS کے تمام معیاری اشارے—تھپتھپائیں، فلک کریں، چٹکی بھریں، اور گھمائیں — زوم موڈ آن ہونے پر بھی کام کرتے ہیں۔
آپ اپنے iOS آلہ پر بیک وقت زوم اور وائس اوور اسکرین ریڈر استعمال کر سکتے ہیں، لیکن آگاہ رہیں کہ ٹچ کے اشارے زوم اشاروں میں مداخلت کر سکتے ہیں۔
-
اپنے iOS آلہ پر، منتخب کریں۔ ترتیبات > رسائی > زوم . زوم بٹن کو چالو کرنے کے لیے اسے دائیں طرف ٹوگل کریں۔
-
زوم ان کرنے کے لیے، تین انگلیوں سے دو بار تھپتھپائیں۔ ڈبل ٹیپ کرکے اور پھر تین انگلیوں کو اوپر یا نیچے گھسیٹ کر مزید زوم کریں۔ تین انگلیوں کو گھسیٹ کر اسکرین کے گرد گھومیں۔ زوم لینس کی تصویر کو تیزی سے منتقل کرنے کے لیے، اپنی تین انگلیوں کو گھسیٹنے کے بجائے فلک کریں۔
ٹائپنگ پر نظر رکھنے کے لیے، منتخب کریں۔ فوکس پر عمل کریں۔ . یہ ترتیب زوم لینس امیج کو ٹیکسٹ کرسر کے ساتھ آپ کے ٹائپ کرتے وقت رکھتی ہے۔
-
ایڈجسٹمنٹ کرنے کے لیے بصری کنٹرولر استعمال کرنے کے لیے، منتخب کریں۔ زوم کنٹرولر > کنٹرولر دکھائیں۔ آن اسکرین زوم مینو استعمال کرنے کے لیے۔
کنٹرولر کو ہر وقت دکھانے کے بجائے، زوم مینو سے فلائی پر کنٹرولر لانے کے لیے تین انگلیوں والے ڈبل تھپتھپائیں۔ زوم ان کرنے، زوم کا علاقہ تبدیل کرنے، یا فلٹر شامل کرنے کے لیے دوسرے اختیارات استعمال کریں۔