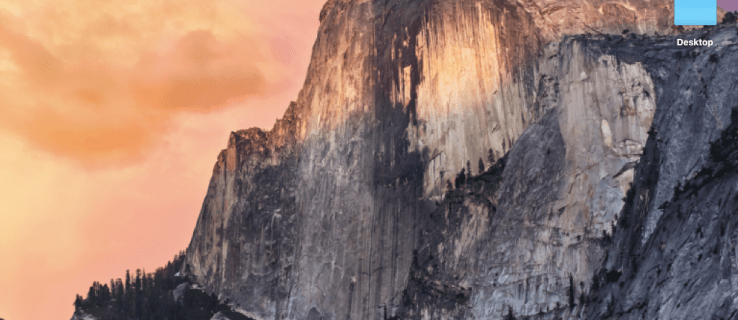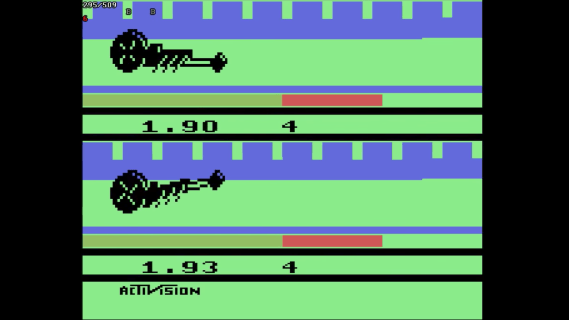انڈسٹری کا سب سے بڑا گیمنگ پلیٹ فارم ہونے کے ناطے، Steam آپ کو حالیہ تاریخ میں بنائی گئی تقریباً ہر گیم خریدنے اور کھیلنے کی اجازت دیتا ہے – اور پھر کچھ۔ چاہے آپ ٹرپل-A، ملٹی بلین-ڈالر فرنچائز یا سادہ ٹیکسٹ پر مبنی انڈی گیم کا تازہ ترین سیکوئل تلاش کر رہے ہوں، یہ یقینی ہے کہ آپ انہیں Steam پر تلاش کر لیں گے۔

Steam سے ڈاؤن لوڈ کے لیے آپ کے تمام خریدے گئے گیمز دستیاب ہونے کے ساتھ، کھیلنا شروع کرنا پہلے سے کہیں زیادہ آسان ہے۔ اور یہ ایک اور اہم سوال پیدا کرتا ہے۔ آپ اصل میں گیم کھیلنے میں کتنا وقت گزارتے ہیں؟
شکر ہے، بھاپ آپ کو اس اعداد و شمار کو چیک کرنے کی اجازت دیتا ہے۔
کھیل کا وقت چیک کرنا
سٹیم پر آپ نے جو گیمز خریدے ہیں وہ کھیلنے کے قابل ہونے کے لیے، آپ کو پہلے ان کو انسٹال کرنے کی ضرورت ہوگی۔ ڈیسک ٹاپ کی درخواست . Windows، MacOS اور Linux کے لیے دستیاب ہونے کی وجہ سے، یہ آپ کے خریدے ہوئے گیمز کو ڈاؤن لوڈ اور انسٹال کرنے کے لیے ایک کلائنٹ کے طور پر کام کرتا ہے۔ اسے انسٹال کرنے کے بعد، اسے کھولیں اور اپنے Steam اکاؤنٹ کی اسناد کے ساتھ لاگ ان کریں۔
یہ چیک کرنے کے لیے کہ آپ نے Steam پر گیمز کھیلنے میں کتنا وقت گزارا ہے، ان اقدامات پر عمل کریں:
- Steam ڈیسک ٹاپ ایپ کھولیں۔

- ماؤس پوائنٹر کو لائبریری کے لنک پر ہوور کریں جو بڑے حروف میں لکھا ہوا ہے۔

- ایک سیاق و سباق کا مینو ظاہر ہوگا۔

- سیاق و سباق کے مینو سے ہوم پر کلک کریں۔

- بائیں طرف کے مینو میں، آپ کو اپنے گیمز کی فہرست نظر آنی چاہیے۔

- مرکزی اسکرین میں کھولنے کے لیے گیم ٹائٹل پر کلک کریں۔

- اگر آپ وہ گیم پہلے ہی کھیل چکے ہیں، تو آپ کو گیم کے ٹائٹل کے نیچے پلے ٹائم زمرہ دیکھنے کے قابل ہونا چاہیے۔
اگر آپ سٹیم پر کھیلے جانے والے کل وقت کو دیکھنا چاہتے ہیں، تو آپ کو ہر ایک گیم پر کلک کرنا ہوگا اور اوقات کو خود شامل کرنا ہوگا۔ اور اگر آپ محسوس نہیں کرتے کہ یہ اس کے ارد گرد بہترین طریقہ ہے، تو آپ اگلے حصے میں حل تلاش کر سکتے ہیں۔

کل وقت
چونکہ Steam آپ کے تمام گیمز پر خرچ ہونے والا کل وقت نہیں دکھاتا، اس لیے آپ اس معلومات کو حاصل کرنے کے لیے فریق ثالث کی ویب سائٹس کا استعمال کر سکتے ہیں۔
لیکن، آگے بڑھنے سے پہلے، یہ یقینی بنائیں کہ Steam پر آپ کی پروفائل سیٹنگز ان سروسز کو گیم کی معلومات جمع کرنے اور ڈسپلے کرنے کی اجازت دیتی ہیں۔ اس کا مطلب ہے کہ آپ کے پروفائل اور گیم کی تفصیلات عوامی طور پر دستیاب ہوں۔ اسے کرنے کا طریقہ یہاں ہے:
کسی اور کے انسٹاگرام کہانی کو اپنی کہانی پر کیسے بانٹنا ہے
- Steam ایپ کھولیں۔

- ماؤس پوائنٹر کو اپنے صارف نام پر ہوور کریں جو بڑے حروف میں ہے، کمیونٹی لنک کے بائیں جانب واقع ہے۔

- ایک سیاق و سباق کا مینو ظاہر ہوگا۔

- سیاق و سباق کے مینو سے پروفائل پر کلک کریں۔

- اپنی پروفائل امیج کے دائیں جانب پروفائل میں ترمیم کریں پر کلک کریں۔

- مینو سے دائیں جانب میری پرائیویسی سیٹنگز پر کلک کریں۔

- میرا پروفائل پبلک پر سیٹ کریں۔

- گیم کی تفصیلات کو پبلک پر سیٹ کریں۔

آپ نے جو تبدیلیاں کی ہیں وہ خود بخود محفوظ ہو جاتی ہیں، اس لیے کسی بھی محفوظ بٹن پر کلک کرنے کی ضرورت نہیں ہے۔ بلاشبہ، آپ اپنی تفصیلات کو کسی کے دیکھنے کے لیے دستیاب رکھنے میں آسانی محسوس نہیں کر سکتے۔ اپنے کل وقت کی جانچ مکمل کرنے کے بعد، ان کو صرف دوست یا نجی میں تبدیل کرنے کے لیے مندرجہ بالا مراحل پر عمل کریں۔
آپ کے پروفائل اور گیم کی تفصیلات کو عوامی حیثیت پر سیٹ کرنے کے ساتھ، آپ اپنا کل وقت چیک کرنے کے لیے فریق ثالث کی ویب سائٹس پر جا سکتے ہیں۔ مثال کے طور پر، آپ ملاحظہ کر سکتے ہیں۔ سٹیم گیج یا سٹیم ٹائم . ایک بار وہاں پہنچنے کے بعد، آپ کو صرف اپنی سٹیم صارف ID کو مطلوبہ فیلڈ میں درج کرنے کی ضرورت ہے اور اپنے کی بورڈ پر Enter دبائیں۔
SteamGauge آپ کے پروفائل سے تمام دستیاب معلومات کا تفصیلی جائزہ فراہم کرتا ہے۔ ان سب کے علاوہ، اپنی پروفائل امیج کے آگے ایک جملہ کا جائزہ دیکھنا دلچسپ ہے۔ مثال کے طور پر، یہ کچھ اس طرح نظر آ سکتا ہے: پچھلے دو سالوں میں، آپ نے اس انتخاب کو کھیلنے میں 100 گھنٹے گزارے ہیں، جس میں 10 آئٹمز شامل ہیں، جس کی قیمت 0.00 ہے، اور 100.0 GB کی ضرورت ہے۔

جبکہ SteamGauge تفصیلات پر توجہ مرکوز کرتا ہے، SteamTime کا مقصد گیمز پر اتنا وقت ضائع کرنے پر آپ کو شرمندہ کرنا ہے۔ آپ کے کھیلنے کے کل وقت اور نیچے ہال آف شیم کے علاوہ، یہ ان تین کیٹیگریز کے نمبر بھی فراہم کرتا ہے: آپ کے مالک گیمز، اسٹیم پر دوست، اور آپ کے پہلی بار رجسٹر ہونے کے سال۔
ایک مفید میٹرک
چونکہ گیمز تفریح کی ایک پرکشش شکل ہیں، اس لیے یہ جاننا ضروری ہے کہ آپ انہیں کھیلنے میں کتنا وقت صرف کرتے ہیں۔ اس سے آپ کو یا تو اس کے بارے میں شیخی مارنے میں مدد مل سکتی ہے یا آپ کو یہ سوچنے میں مدد مل سکتی ہے کہ کیا آپ اس وقت کو کسی اور دلچسپی پر گزار سکتے ہیں۔
آپ نے سٹیم گیمز کھیلنے میں کتنا وقت گزارا ہے؟ کیا آپ کو یہ علم حاصل کرنا مفید لگتا ہے؟ براہ کرم ذیل میں تبصرے کے سیکشن میں اپنے خیالات کا اشتراک کریں۔