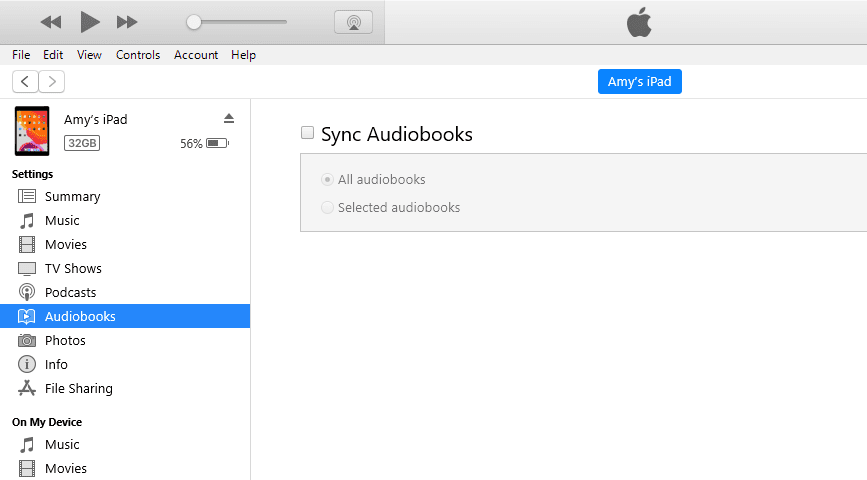آپ اپنی پاورپوائنٹ پریزنٹیشن کو اور بھی حیرت انگیز بنا سکتے ہیں اس کے متعدد طریقے ہیں۔ ان میں سے ایک یہ ہے کہ آپ اپنے دوسرے عناصر ، جیسے تصاویر ، آریگرام ، چارٹ ، اور میزیں کے ارد گرد متن لپیٹیں۔ ریپنگ ٹیکسٹ پریزنٹیشن کو زیادہ منظم شکل دے گا اور پڑھنے کی اہلیت کو بہتر بنائے گا۔ لیکن یہ کس طرح کام کرتا ہے؟

اس مضمون میں ، ہم آپ کو پاورپوائنٹ میں متن لپیٹنے کے متعدد طریقے دکھائیں گے۔
پاورپوائنٹ میں متن کو کیسے لپیٹیں
اس بات کو مد نظر رکھتے ہوئے کہ پاورپوائنٹ میں متن کو لپیٹنے کے لئے بلٹ ان فیچر نہیں ہے ، آپ کو دوسرے طریقوں کا سہارا لینے کی ضرورت ہے۔ متعدد اختیارات ہیں ، بشمول دستی متن کو لپیٹنا ، ٹیکسٹ بکس کا استعمال کرنا ، اور ورڈ دستاویزات سے ڈیٹا درآمد کرنا۔
پاورپوائنٹ میں ٹیکسٹ باکس میں ٹیکسٹ کیسے لپیٹیں
یہ کافی آسان طریقہ ہے جو پاورپوائنٹ کے تمام ورژن میں کام کرتا ہے۔
- دبائیں داخل کریں۔

- تصویروں کو دبائیں ، اور تصویر سے تصویر کا اختیار منتخب کریں۔

- مطلوبہ تصویر تلاش کریں۔ ایک بار ظاہر ہونے کے بعد ، مرکز ، دائیں یا بائیں طرف سیٹ کرنے کے لئے سیدھ میں دبائیں۔

- داخل کریں یا ہوم ٹیب سے ٹیکسٹ بوکس دبائیں اور باؤنڈری رکھیں جہاں پہلا ٹیکسٹ بلاک جائے گا۔

- کچھ عبارت درج کریں اور مناسب متن کی علامت کو دبائیں تاکہ اس سے پورا خانہ بھر جائے۔

- شبیہہ کے چاروں اطراف کے لئے اس نقطہ نظر کو دہرائیں۔

میک پر پاورپوائنٹ میں متن کو کیسے لپیٹیں
اگر آپ کے پاس پاورپوائنٹ کا میک ورژن ہے تو آپ ایک مختلف حکمت عملی استعمال کرسکتے ہیں۔
- پاورپوائنٹ کھولیں اور اس سلائیڈ کو منتخب کریں جس میں ٹیکسٹ ریپنگ ہوگی۔
- ڈسپلے کے اوپری حصے میں والے مینو پر جائیں اور داخل کریں منتخب کریں۔

- اس سے ڈراپ ڈاؤن مینو کھل جائے گا۔ آبجیکٹ کو منتخب کریں ، اور دوسرا پاپ اپ ظاہر ہوگا۔

- آبجیکٹ کی قسم کو دبائیں اور مائیکروسافٹ ورڈ دستاویز پر جائیں۔ اوکے بٹن کو دبائیں۔

- ورڈ فائل خودبخود کھل جائے گی۔ کسی تصویر کو شامل کرنے کے ل you ، آپ اسے فائل میں گھسیٹ کر ڈراپ کرسکتے ہیں یا انسٹریٹ پر جا سکتے ہیں جس کے بعد پکچرز ہیں۔

- اختیارات تک رسائی کے ل to اپنی تصویر پر دائیں کلک کریں۔
- ٹیکسٹ لپیٹنے والے حصے تک پہنچنے کے ل. لفافہ متن کے اوپر ہوور کریں۔

- اپنی ضروریات کے مطابق ٹیکسٹ لپیٹنے کی ترجیحات مرتب کریں۔

- جب آپ پریزنٹیشن پر لوٹتے ہیں تو ، سلائیڈ میں ورڈ فائل سے لپٹی ہوئی شبیہہ اور متن شامل ہوگا۔

- اب آپ فائل کو اسی طرح منتقل یا اس کا سائز تبدیل کرسکتے ہیں جیسے آپ کسی بھی دوسرے شے کے ساتھ ہو۔
ونڈوز پر پاورپوائنٹ میں متن کو کیسے لپیٹیں
ونڈوز پر متن لپیٹنے کا ایک آسان طریقہ بھی ہے۔
- اپنی سلائیڈ پر تصویر یا دیگر گرافک کا انتخاب کریں جو متن چاروں طرف لپیٹ جائے گا۔

- گھر پر تشریف لے جائیں ، بندوبست کریں کا انتخاب کریں ، اس کے بعد بھیجیں واپس بھیج کا اختیار منتخب کریں۔ متبادل کے طور پر ، آپ گرافک پر دائیں کلک کر سکتے ہیں اور بھیجیں بھیجیں کو دبائیں۔ اگر یہ آپشن سرمئی طور پر ظاہر ہوتا ہے تو ، یہ پہلے سے ہی گرافک پر لاگو ہوتا ہے۔

- ایک ٹیکسٹ باکس شامل کریں اور اپنا متن درج کریں۔

- کرسر کو باکس میں رکھیں تاکہ وہ گرافک کے اوپری بائیں حصے میں واقع ہو۔

- اپنے متن میں بصری وقفے داخل کرنے کیلئے ٹیب یا اسپیس بار کا استعمال کریں۔ جیسے جیسے متن کی لکیر شے کے بائیں جانب قریب آتی ہے ، ٹیب یا اسپیس بار کو متعدد بار استعمال کرکے باقی چیز کو دائیں جانب رکھیں۔

- متن کی باقی لائنوں کے لئے دہرائیں۔

آئی فون پر پاورپوائنٹ میں متن کیسے لپیٹیں
آئی فون پر پاورپوائنٹ ٹیکسٹ لپیٹ کرنے کا سب سے آسان طریقہ یہ ہے کہ ٹیکسٹ بکس استعمال کریں:
- اپنی پریزنٹیشن کھولیں۔
- ایک سلائیڈ منتخب کریں اور ڈسپلے کے نیچے تصویر کی علامت کو دبائیں۔ ایک تصویر ڈھونڈیں اور اسے سلائیڈ میں شامل کریں۔

- نیچے دائیں کونے میں ٹیکسٹ باکس آئیکن پر دبائیں اور اپنے ٹیکسٹ میں ٹائپ کریں۔

- اپنی پسند کی تصویر کے کسی دوسرے رخ کے لئے بھی ایسا ہی کریں۔
لوڈ ، اتارنا Android پر پاورپوائنٹ میں متن کو کیسے لپیٹیں
چونکہ لوڈ ، اتارنا Android اور iOS پر پاورپوائنٹ ایپ بہت مماثلت ہیں ، لہذا آپ بھی ایک ہی طریقہ اختیار کر سکتے ہیں:
- پاورپوائنٹ کھولیں اور شبیہہ کی علامت پر ٹیپ کرکے اپنی تصویر پیش کریں۔
- ٹیکسٹ باکس کی علامت کو دبائیں اور اپنے باکس کی حدود بیان کریں۔
- اپنا متن درج کریں۔
- اس عمل کو اس وقت تک دہرائیں جب تک آپ مناسب لپیٹنے کا مناسب تاثر پیدا نہیں کرتے ہیں۔
پاورپوائنٹ ٹیبل میں ٹیکسٹ لپیٹنے کا طریقہ
پہلے ، اپنے متن کو پاورپوائنٹ پریزنٹیشن میں مختلف تصاویر اور اشکال کے گرد لپیٹنا مشکل ہوسکتا ہے۔ آپ سوچ سکتے ہیں کہ جب پاورپوائنٹ ٹیبل میں ٹیکسٹ شامل کرتے ہو تو آپ کو ان ہی پریشانیوں کا سامنا کرنا پڑے گا۔
ایک ایر پوڈ کیوں کام نہیں کرتا؟
خوش قسمتی سے ، پروگرام نے خود بخود اس خصوصیت کو قابل بنادیا ہے۔ اس کے نتیجے میں ، جب بھی آپ اپنے ٹیبل میں متن ٹائپ کرتے ہیں تو آپ کا متن سیلوں میں بند ہوجاتا ہے۔
کسی تصویر کے ارد گرد پاورپوائنٹ میں متن کو کیسے لپیٹیں
ایک بار پھر ، آپ پاورپوائنٹ پریزنٹیشنز میں متن کو لپیٹنے کے لئے ایک ساتھی پروگرام مائیکروسافٹ ورڈ کا استعمال کرسکتے ہیں۔
- مائیکرو سافٹ ورڈ میں کچھ عبارت درج کریں۔

- ایک تصویر داخل کریں اور اسے فائل میں مطلوبہ مقام پر رکھیں۔

- تصویر پر دائیں کلک کریں اور ٹائٹ کے بعد ٹیکسٹ ریپنگ کو منتخب کریں۔

- دستاویز کو محفوظ کریں اور پاورپوائنٹ کھولیں۔

- داخل کرنے پر جائیں ، اس کے بعد آبجیکٹ۔

- تخلیق سے فائل کا اختیار چیک کریں اور لفظ فائل کو منتخب کریں جو آپ نے پہلے بنایا تھا۔

- متن کو اب اس تصویر کے ارد گرد رکھا جائے گا جس طرح سے آپ نے اسے مائیکرو سافٹ ورڈ فائل میں ترتیب دیا ہے۔

- اس میں ترمیم کرنے کے لئے ، صف بندی میں تبدیلی کے ل the باکس پر ڈبل کلک کریں ، شبیہہ کا سائز تبدیل کریں یا اسے مختلف مقام پر منتقل کریں۔ متن تصویر کے گرد خود بخود لپیٹ جائے گا۔ جب آپ اپنی سلائیڈ کے باہر کلک کرتے ہیں تو ، تبدیلیوں کی نمائش پریزنٹیشن میں ہوگی۔
پاورپوائنٹ میں متن پلٹائیں کیسے
متن کو پلٹانا دوسرا علاقہ ہے جہاں ٹیکسٹ بکس کام میں آئیں گے:
- پاورپوائنٹ شروع کریں اور داخل ٹیب دبائیں۔

- ٹیکسٹ باکس پر کلک کریں ، اور اب آپ کرسر کا استعمال کرکے اپنے ٹیکسٹ باکس کو تیار کرسکیں گے۔

- اپنا متن ٹائپ کریں۔

- اپنے متن کو گھمانے کے ل click ، اپنے ٹیکسٹ باکس کے اوپر تیر کو کھینچ کر لانا شروع کریں۔

اپنے متن کو دستی طور پر گھومانا ایک اچھا خیال ہے اگر آپ کو اسے کسی خاص ڈگری پر رکھنے کی ضرورت نہیں ہے۔ لیکن اگر آپ زیادہ درست ہونا چاہتے ہیں تو ، پاورپوائنٹ آپ کو عین مطابق ڈگری منتخب کرنے کی اجازت دیتا ہے جس پر آپ کا ٹیکسٹ باکس بیٹھے گا:
- اس باکس کو اجاگر کریں جس کی آپ گھمانا چاہتے ہیں۔

- فارمیٹ سیکشن میں جائیں اور بندوبست کا آپشن ڈھونڈیں۔

- متن کو گھومنے والے اختیارات والے مینو تک رسائی کے ل to گھماؤ دبائیں۔ یہاں ، آپ متن کو بائیں یا دائیں 90 ڈگری کی طرف موڑنے کا انتخاب کرسکتے ہیں۔ متبادل کے طور پر ، آپ باکس کو افقی یا عمودی طور پر پلٹ سکتے ہیں۔ ایک مخصوص ڈگری داخل کرنے کے لئے ، گھماؤ کے مزید اختیارات دبائیں۔

- گھماؤ ٹیب پر جائیں اور گھومنے والی ڈگری کی وضاحت کے لئے تیروں پر کلک کریں۔ آپ ڈگری کی نمائندگی کرنے والے نمبر میں بھی ٹائپ کرسکتے ہیں۔
- آپ کے خانے کو اب نامزد ڈگری تک لے جایا جائے گا۔

ایک شکل کے ارد گرد پاورپوائنٹ میں متن کو کیسے لپیٹیں
شکل کے ارد گرد متن کو لپیٹنا بھی آسان ہے۔
- اپنی پریزنٹیشن میں جس شکل کو آپ نے شامل کیا ہے اس پر دائیں کلک کریں۔
- واپس بھیجیں کا اختیار منتخب کریں۔
- ایک ٹیکسٹ باکس داخل کریں اور اپنا متن درج کریں۔
- اپنے کی بورڈ پر پچھلے یا اسپیس بار کو دبائیں جب تک کہ متن کی شکل مناسب طریقے سے فٹ نہ ہو۔
اضافی عمومی سوالنامہ
اگر پچھلے حصوں میں کچھ سوالات کے جوابات نہیں دیئے گئے ہیں تو کچھ اور عمدہ نکات یہ ہیں:
پاورپوائنٹ میں گرافک کے گرد لپیٹنے کے ل Get متن کیسے حاصل کیا جائے؟
اس سے کوئی فرق نہیں پڑتا ہے کہ آپ اپنی پریزنٹیشن میں کیا گرافک داخل کرتے ہیں ، اس کے ارد گرد متن کو لپیٹنا سلائیڈ کو مزید منظم بنا دے گا۔ ایسا کرنے کا طریقہ یہ ہے:
the گرافک کے ساتھ سلائیڈ پر جائیں ، آپ کا متن چاروں طرف لپیٹ جائے گا۔ متبادل کے طور پر ، پاورپوائنٹ انٹریٹ ٹول کا استعمال کرکے ایک نیا گرافک شامل کریں۔
جی میل میں ہاٹ میل کی منتقلی کا طریقہ
the گرافک کو نمایاں کریں اور اسے سلائیڈ میں مطلوبہ مقام پر رکھیں۔
Power پاورپوائنٹ کے مینو میں شامل کریں سیکشن پر جائیں۔
Text ٹیکسٹ باکس منتخب کریں اور سلائیڈ پر ڈرا کریں۔
text ٹیکسٹ باکس کو منتخب کریں اور اس کے ہینڈلز کو اپنی پسند کی اونچائی اور وزن تک بڑھانے کے لئے گھسیٹیں۔ پیسٹ کریں یا اپنا متن داخل کریں۔
graph اپنے گرافک کے دوسرے اطراف میں اضافی خانے داخل کریں اور متن شامل کریں۔ اونچائی اور چوڑائی میں ترمیم کریں تاکہ وہ گرافک کو صحیح طریقے سے فٹ کرسکیں۔
until اس عمل کو دہرائیں جب تک کہ آپ مطلوبہ اثر حاصل نہ کریں۔
آپ پاورپوائنٹ میں کسی دائرے میں متن کو کیسے لپیٹتے ہیں؟
کسی دائرے کے گرد متن کو لپیٹنا بھی پیچیدہ نہیں ہے۔
Power اپنی پاورپوائنٹ پریزنٹیشن کے دائرے پر دائیں کلک کریں۔
Send ارسال کریں پر واپس بھیجیں کے اختیارات پر کلک کریں اور اختیارات کی فہرست سے دوبارہ بھیجیں پر واپس دبائیں۔
your اپنے دائرے پر متن ٹائپ کریں یا پیسٹ کریں۔
text پہلی ٹیکسٹ لائن کو دبائیں جہاں وہ دائرے کے ساتھ ملتی ہے۔
your اپنے متن کو دائرے کے دائیں کنارے سے گذرنے کے لئے کی بورڈ پر اسپیس بار یا ٹیب کی کو دبائیں۔
lines عبارت کو ختم کرنے کا اثر پیدا کرنے کے ل remaining باقی لائنوں کے طریقہ کار کو دہرائیں۔
پریزنٹیشن کے ماسٹر بنیں
مائیکروسافٹ ورڈ میں اپنے متن کو پاورپوائنٹ میں لپیٹنے کے قابل نہ ہونا مایوس کن ہے۔ بہر حال ، آپ مذکورہ بالا طریقوں کو استعمال کرکے مطلوبہ نتائج حاصل کرسکتے ہیں۔ معلوم کریں کہ آپ کے ل which کون سا نقطہ نظر بہتر ہے اور آپ کامل پریزنٹیشنز بنانے کی طرف ایک بڑا قدم اٹھائیں گے۔
کیا آپ نے پاورپوائنٹ میں متن کو لپیٹنے کی کوشش کی ہے؟ کون سا نقطہ نظر آسان تھا؟ ذیل میں تبصرے کے سیکشن میں ہمیں بتائیں۔