TikTok اس کے اختیارات اور تخصیصات کے وسیع سیٹ کی وجہ سے بہت زیادہ مقبولیت کا مرہون منت ہے۔ اپنے TikTok ویڈیوز کو ذاتی نوعیت کا بنانے کا ایک بہترین طریقہ تصاویر اور فوٹو ٹیمپلیٹس کو شامل کرنا ہے۔

پڑھیں اور جانیں کہ اپنی TikTok پوسٹس میں فوٹو کیسے شامل کریں۔ آپ اپنے آلے کی گیلری سے تصاویر استعمال کر سکتے ہیں، اس لیے یقینی بنائیں کہ آپ کے پاس کچھ خوبصورت تصاویر تیار ہیں۔
نوٹ : آگے بڑھنے سے پہلے، یقینی بنائیں کہ آپ کو ایپ کا تازہ ترین ورژن مل گیا ہے۔ پر اپ ڈیٹس حاصل کریں۔ گوگل پلے اسٹور اور یا ایپل ایپ اسٹور .
فوٹو کے ساتھ ٹِک ٹاک ویڈیو کیسے بنائیں
اگر آپ کولاج قسم کی ویڈیو بنانا چاہتے ہیں، تو آپ کر سکتے ہیں! ویڈیو ریکارڈ کرنے کے بجائے اپنے کیمرہ رول سے تصاویر شامل کرنا آسان ہے اور اس میں صرف چند اضافی اقدامات ہوتے ہیں۔ تصاویر کا استعمال کرتے ہوئے ویڈیو بنانے کا طریقہ یہاں ہے۔
- کھولیں۔ 'ٹک ٹاک' اور ٹیپ کریں۔ '+' آئیکن پھر، نیچے اپنے ویڈیو کی لمبائی منتخب کریں۔
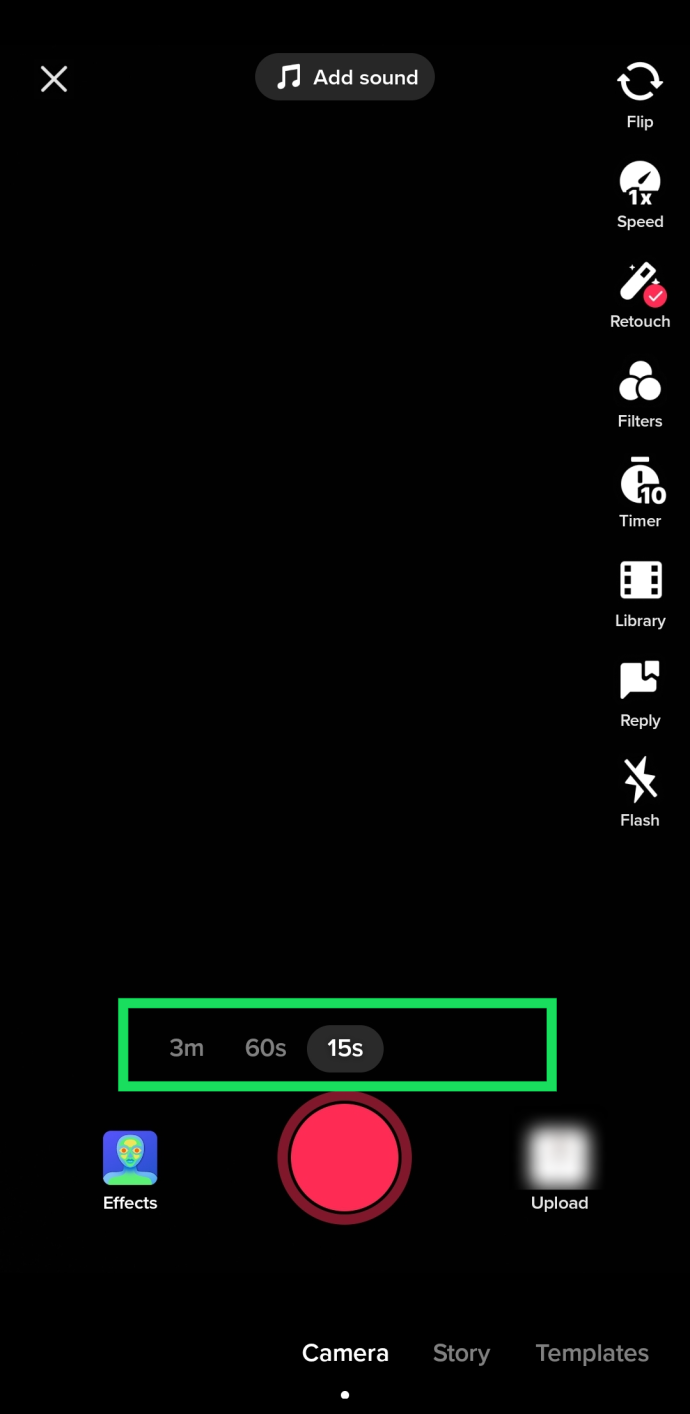
- منتخب کریں ' رفتار ” اوپری دائیں کونے میں یہ منتخب کرنے کے لیے کہ آپ اپنی ویڈیو کو کتنی تیز بنانا چاہتے ہیں (یہ اس رفتار کو متاثر کرتا ہے جس سے فوٹو سائیکل چلتی ہے)۔
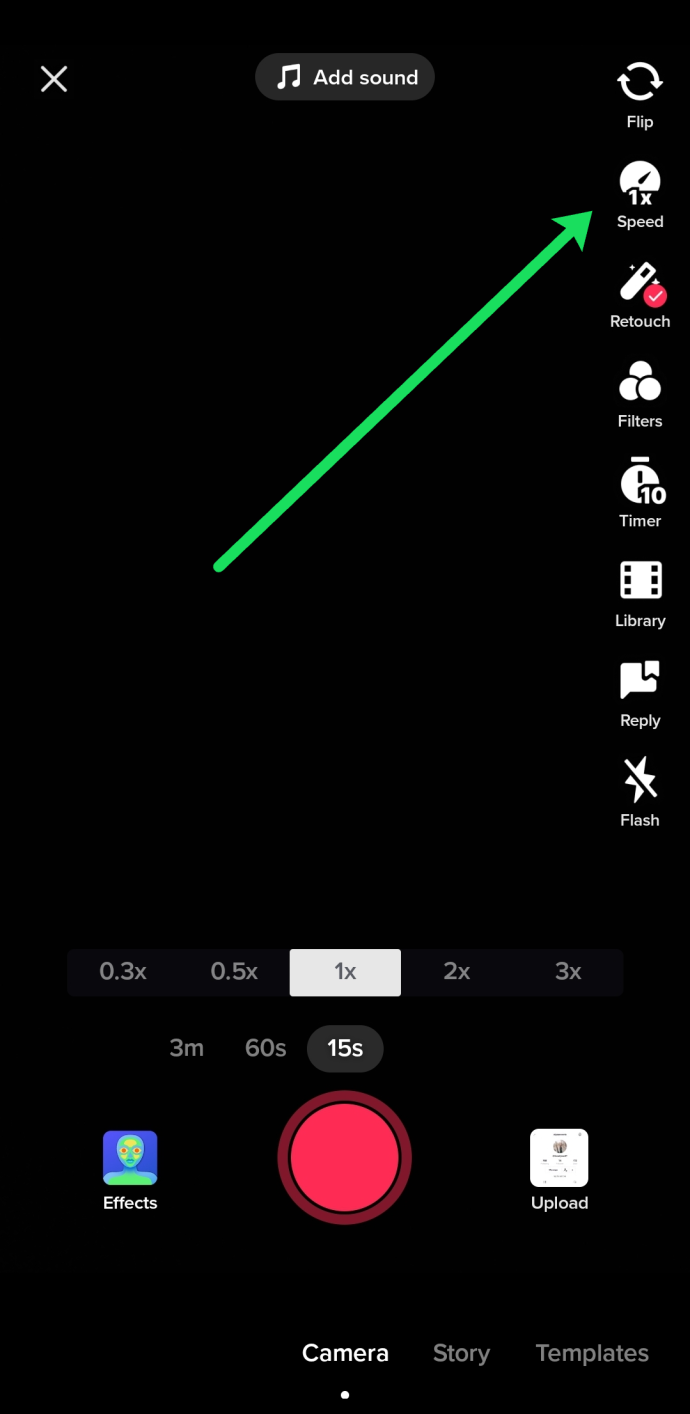
- اگلا، ٹیپ کریں۔ 'اپ لوڈ کریں' اسکرین کے نیچے دائیں کونے میں آئیکن۔
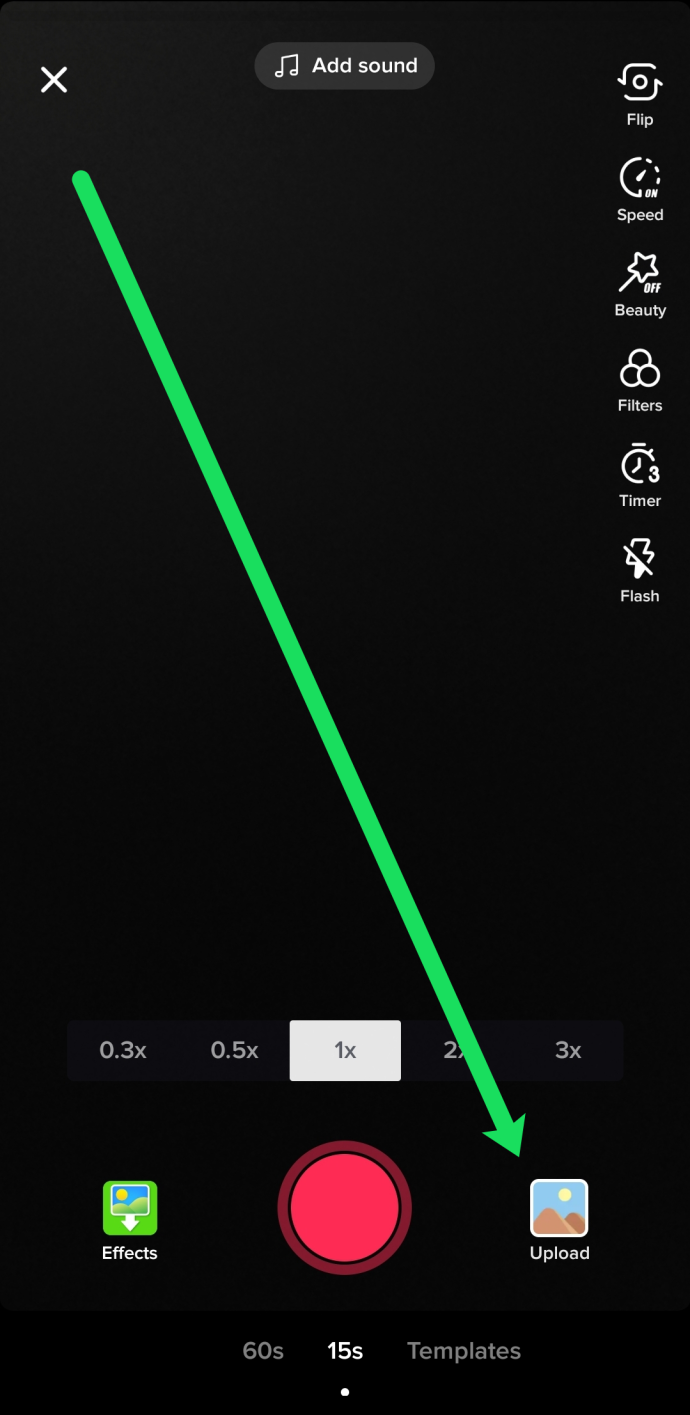
- پر ٹیپ کریں۔ 'تصویر' سب سے اوپر، اور پھر ان تصاویر پر ٹیپ کریں جنہیں آپ اپنے مواد میں شامل کرنا چاہتے ہیں۔
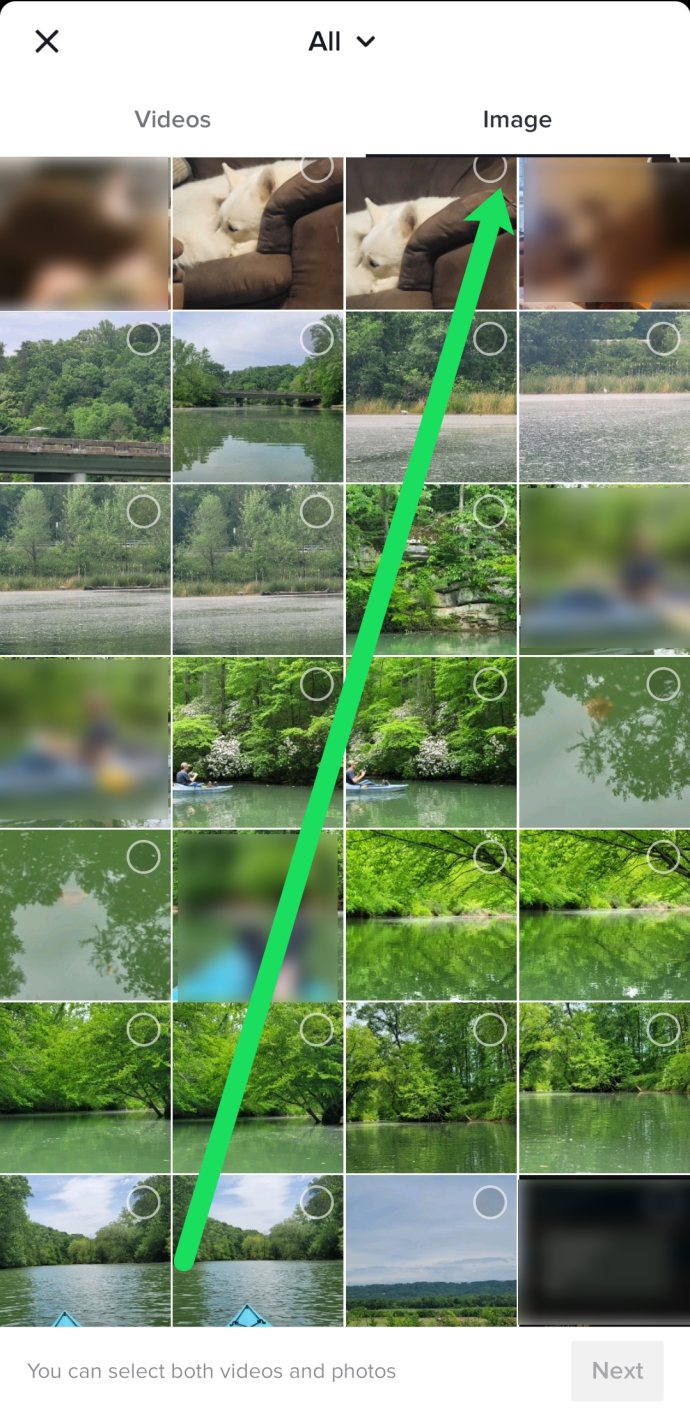
- تھپتھپا کر اپنے آلے کے البم پر براہ راست نیویگیٹ کریں۔ 'سب' آپ جن تصاویر کا اشتراک کرنا چاہتے ہیں ان کو تیزی سے تلاش کرنے کے لیے اسکرین کے اوپری حصے میں۔
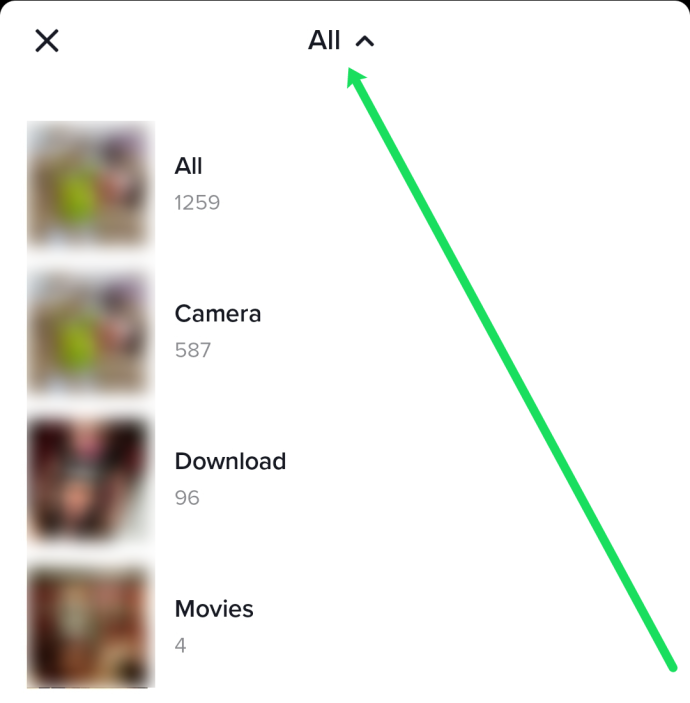
اگر آپ ایک سے زیادہ تصویریں شامل کرنا چاہتے ہیں تو ہر تصویر کے اوپری بائیں کونے میں ببل آئیکن پر ٹیپ کریں۔ پھر، اپ لوڈ کرنے کے لیے آگے بڑھیں جیسا کہ آپ کوئی ویڈیو کریں گے۔
اپنے TikTok ویڈیو کے پس منظر میں تصاویر کیسے شامل کریں۔
TikTok میں مہارت رکھنے والا کوئی بھی شخص شاید 'گرین اسکرین' فلٹر سے واقف ہے۔ یہ فلٹر آپ کو اپنے ویڈیو کے پس منظر میں تصاویر شامل کرنے دیتا ہے۔ اسے کرنے کا طریقہ یہاں ہے:
- لانچ کریں۔ 'ٹک ٹاک' آپ کے ٹیبلیٹ یا فون پر۔

- پر ٹیپ کریں۔ '+' نیا TikTok بنانے کے لیے ہوم اسکرین کے نیچے آئیکن۔
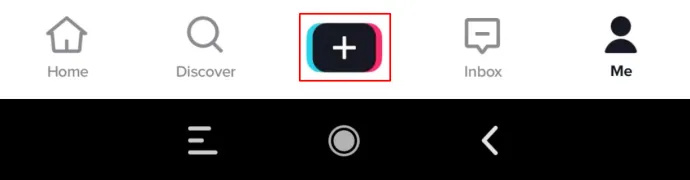
- اپنے TikTok کو معمول کی طرح ریکارڈ کرنا شروع کریں۔

- دبائیں 'بڑا سرخ نقطہ' (ریکارڈ) ریکارڈنگ کو روکنے کے لیے اسکرین کے نیچے۔

- پر ٹیپ کریں۔ 'اثرات' آپ کی سکرین کے نیچے بائیں جانب۔
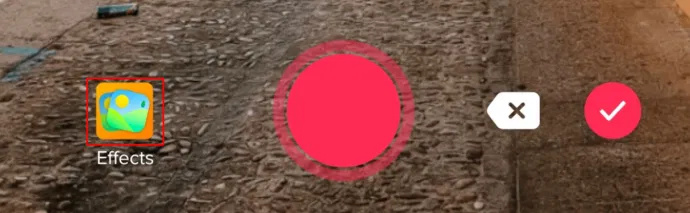
- اپنی تصویر اپ لوڈ کرنے کا آپشن منتخب کریں ( 'سبز فوٹو گیلری' آئیکن) پس منظر کے آپشن کو تبدیل کرنے کے لیے۔ اوپر اسکرین شاٹ دیکھیں۔
- اپنی گیلری سے ایک تصویر منتخب کریں جسے آپ اپنے ویڈیو کے پس منظر کے طور پر استعمال کرنا چاہتے ہیں۔
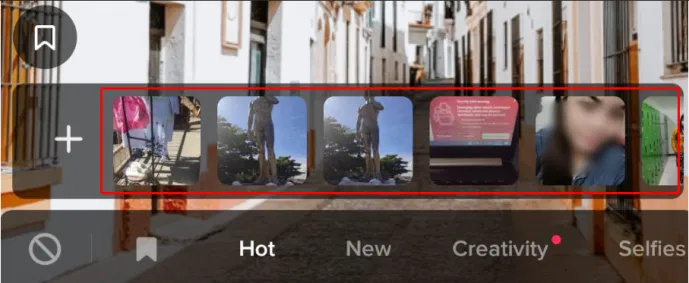
- کو تھپتھپائیں۔ 'بڑا سرخ نقطہ' (ریکارڈ) دوبارہ ویڈیو کی شوٹنگ ختم کرنے کے لیے۔ آپ کی تصویر کا نیا پس منظر ہوگا۔
TikTok میں فوٹو ٹیمپلیٹس شامل کریں۔
TikTok میں تصاویر شامل کرنے کا دوسرا طریقہ ٹیمپلیٹس کا استعمال ہے۔ اگر آپ اپنی پوسٹ میں ایک سے زیادہ تصویریں شامل کرنا چاہتے ہیں تو یہ آپشن بہتر ہے۔ یہ ہے کہ آپ TikTok میں ٹیمپلیٹس کو کس طرح استعمال کرسکتے ہیں۔
- کھولیں۔ 'ٹک ٹاک۔'

- منتخب کریں۔ '+' ریکارڈنگ شروع کرنے کے لیے آئیکن۔
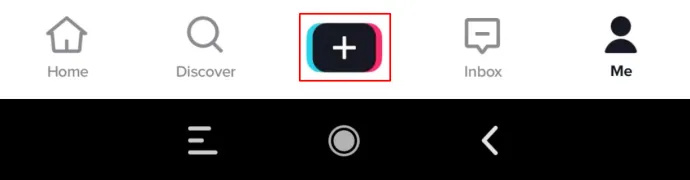
- منتخب کیجئیے 'فوٹو ٹیمپلیٹس' اختیار
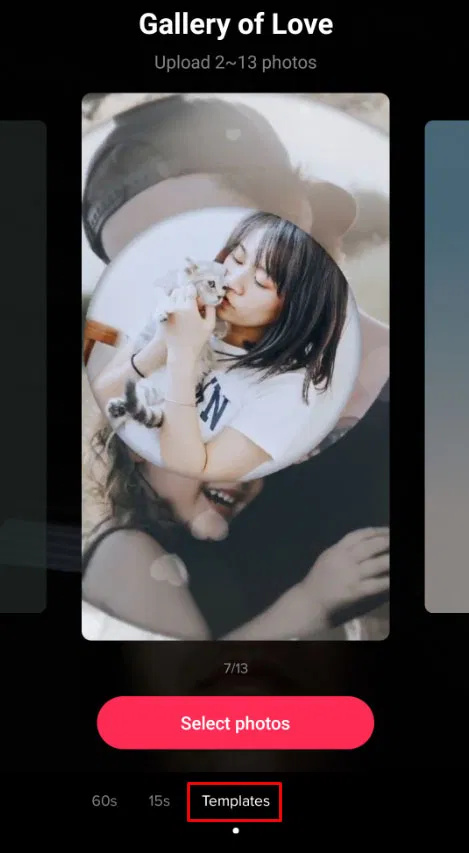
- اپنی پسند کا ٹیمپلیٹ منتخب کریں۔ بہت سے دستیاب ہیں (فطرت، جشن، وغیرہ).
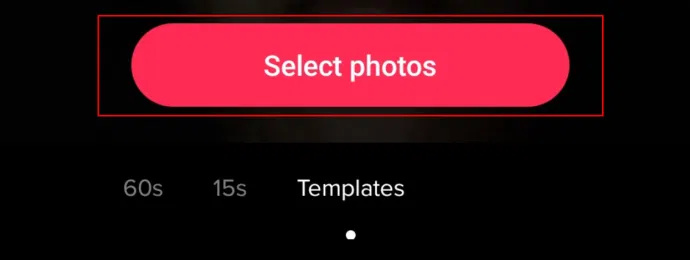
- وہ تصاویر منتخب کریں جنہیں آپ شامل کرنا چاہتے ہیں، پھر پر ٹیپ کریں۔ 'سلائیڈ شو' TikTok سلائیڈ شو بنانے کے لیے بٹن۔ بس ہر مطلوبہ تصویر پر اس ترتیب سے ٹیپ کریں جس ترتیب سے آپ چاہتے ہیں کہ وہ ویڈیو میں دکھائی دیں۔
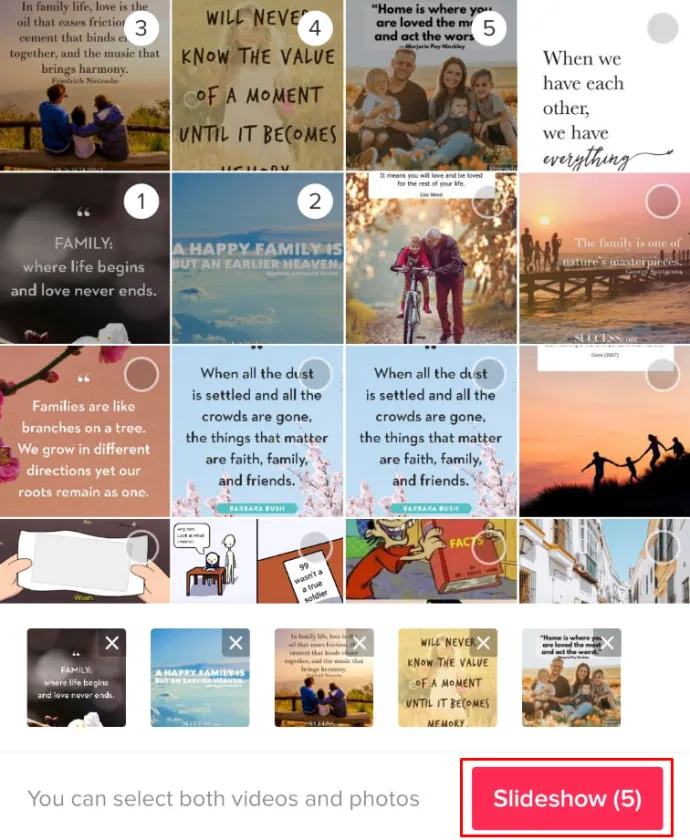
- ذہن میں رکھنے کے لئے ایک اور چیز یہ ہے کہ ہر ٹیمپلیٹ میں تصاویر کی ایک سیٹ ہے جو آپ اپ لوڈ کر سکتے ہیں۔ جب آپ تصاویر شامل کرنا مکمل کر لیں تو دبائیں 'ٹھیک ہے' اسکرین کے اوپری حصے میں۔

- تصاویر آپ کے TikTok ویڈیو پر اپ لوڈ ہو جاتی ہیں۔ اگلا، منتخب کرکے کچھ اضافی ذائقہ شامل کریں۔ 'اثرات' 'متن' 'اسٹیکرز،' اور 'فلٹرز۔' دبائیں 'اگلے' جب آپ اثرات کے ساتھ کام ختم کرتے ہیں۔ ہمارا مشورہ ہے کہ آپ اپنے TikTok ویڈیو کو بے ترتیبی میں ڈالنے کے بجائے اسے آسان رکھیں۔
ٹیمپلیٹس، جسے 'سلائیڈ شوز' بھی کہا جاتا ہے، آپ کے مواد کو اپنی مرضی کے مطابق بنانے اور TikTok کے مزید پیروکار حاصل کرنے کا ایک بہترین طریقہ ہے۔ چاہے یہ آپ کی اور دوستوں کی کچھ مضحکہ خیز تصاویر ہوں یا کوئی معنی خیز کہانی جیسا کہ آپ سنانا چاہتے ہیں، TikTok پر تصاویر شامل کرنا تفریحی اور سیدھا ہے۔
اپنے TikToks میں تصاویر شامل کرنے میں پریشانی ہو رہی ہے؟
اگر آپ کو تصاویر شامل کرنے میں پریشانی ہو رہی ہے، تو آپ کچھ چیزیں چیک کر سکتے ہیں جو اس مسئلے کو ٹھیک کر سکتی ہیں۔
- سب سے پہلے، یقینی بنائیں کہ آپ کا انٹرنیٹ کنکشن مضبوط اور قابل اعتماد ہے۔ اگر TikTok آپ کو غلطی دے رہا ہے، یا آپ کی تصاویر آسانی سے اپ لوڈ کرنے میں ناکام ہیں، تو پھر دوسرا انٹرنیٹ ذریعہ استعمال کرنے کی کوشش کریں (مثلاً موبائل ڈیٹا کے درمیان وائی فائی پر سوئچ کریں)۔
- اگلا، یقینی بنائیں کہ TikTok ایپ اپ ٹو ڈیٹ ہے۔ ایک پرانی ایپ ٹھیک سے کام نہیں کرے گی۔ اپنے OS کے لحاظ سے App Store یا Google Play Store پر جائیں، اور اگر دستیاب ہو تو اپ ڈیٹ کرنے کے لیے آپشن کو تھپتھپائیں۔ اپ ڈیٹ مکمل ہونے کے بعد، اپنی تصویر دوبارہ پوسٹ کرنے کی کوشش کریں۔
- آخر میں، چیک کریں کہ TikTok کے لیے آپ کے فون کی اجازتیں آن ہیں۔ اس کی نشاندہی کرنا خاص طور پر آسان ہے کیونکہ آپ کا ایرر پیغام یہ بتائے گا کہ آپ کو اس ترتیب کو آن کرنے کی ضرورت ہے۔ اگر آپ آئی فون استعمال کر رہے ہیں تو اس کی طرف جائیں۔ 'ترتیبات' اور پر ٹیپ کریں۔ 'ٹک ٹاک' ایپ سیٹ 'تصاویر' کو 'پڑھ لکھ.' اگر آپ اینڈرائیڈ استعمال کر رہے ہیں تو اس کی طرف جائیں۔ 'ترتیبات' پر ٹیپ کریں 'ایپس،' پھر منتخب کریں 'ٹک ٹاک۔'
- پر ٹیپ کریں۔ 'اجازتیں۔' سوئچ کو پر ٹوگل کریں۔ 'آن' پوزیشن اور اپنی تصویر دوبارہ اپ لوڈ کرنے کی کوشش کریں۔
اپنے TikToks میں فائنل ٹچز شامل کرنا
TikTok اپنے صارفین کو ویڈیوز میں ترمیم کرنے کے لیے بہت زیادہ فعالیت فراہم کرتا ہے۔ ویڈیو ایڈیٹنگ کی زیادہ تر خصوصیات آپ کی تصاویر کو منتخب کرنے کے بعد دستیاب ہوتی ہیں۔ لیکن، آپ کو اپنی تصویریں شامل کرنے سے پہلے رفتار اور لمبائی سیٹ کرنے کی ضرورت ہے۔ جب آپ پہلی بار پلس آئیکن کو تھپتھپاتے ہیں تو آگے بڑھنے سے پہلے اپنے ویڈیو کی لمبائی اور رفتار منتخب کریں۔
بیرونی ڈسپلے کے لئے میک اپنی مرضی کے مطابق حل
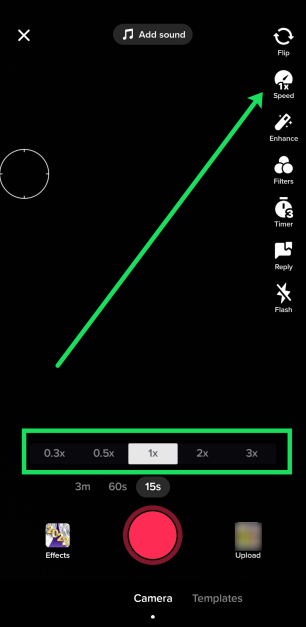
جب آپ تصاویر اور اثرات شامل کرنا مکمل کر لیں، تو بلا جھجھک پوسٹ میں متعلقہ متن شامل کریں۔ آپ اپنی تصویروں کی تعریف کرنے کے لیے مختلف قسم کے ٹھنڈے TikTok فلٹرز کا انتخاب بھی کر سکتے ہیں۔
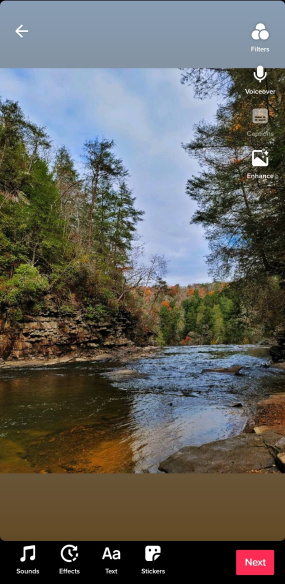
میوزک ٹریک کو شامل کرنے سے بھی کوئی نقصان نہیں ہو سکتا۔ یقینی بنائیں کہ یہ آپ کی تصاویر کے انتخاب میں فٹ بیٹھتا ہے۔ آخر میں، آپ ٹون کو مزید روشن کرنے کے لیے کچھ ایموجیز یا اسٹیکرز شامل کر سکتے ہیں۔ انتخاب آپ کا ہے. تاہم، ہم یکجہتی کو توڑنے کے لیے ہمیشہ کچھ موسیقی شامل کریں گے۔
- اپنے TikTok فوٹو کولیج میں ترمیم کرنے کے بعد، دبائیں۔ 'اگلے،' اور آپ فنشنگ ٹچ ونڈو پر اتریں گے۔
- اس مینو سے، آپ کیپشنز داخل کر سکتے ہیں جہاں آپ اپنے مداحوں یا دوستوں کو سلام کرتے ہیں، اپنی تصاویر کو تھوڑا بیان کرتے ہیں، وغیرہ۔ آپ اس پر بھی ٹیپ کر سکتے ہیں۔ 'کور منتخب کریں' اور اپنے کولاج سے تصاویر کو اپنی TikTok پوسٹ کی کور فوٹو بننے کے لیے منتخب کریں۔
- پر ٹیپ کریں۔ 'پوسٹ' جب آپ شائع کرنے کے لیے تیار ہوں گے۔
اختتام پر، TikTok اپنے صارفین کو بہت زیادہ تخلیقی آزادی فراہم کرتا ہے۔ آپ اپنے TikToks میں تقریباً کچھ بھی شامل کر سکتے ہیں، بشمول موسیقی، اثرات، فلٹرز، متن اور اپنی گیلری سے تصاویر۔ اگر یہ آپ کی نجی تصاویر ہیں، تو بہتر ہے کہ ویڈیو کو نجی بنائیں یا صرف TikTok پر اپنے دوستوں یا پیروکاروں کو دکھائی دیں۔
ایک بار پھر، TikTok پر تصاویر کے لیے کوئی تھرڈ پارٹی سافٹ ویئر استعمال کرنے کی ضرورت نہیں ہے۔ آپ کا تازہ ترین TikTok کیسے نکلا؟
TikTok فوٹو شامل کرنے سے اکثر پوچھے گئے سوالات

جب آپ کے پاس تصویر پوسٹ کرنے کا اختیار نہیں ہوتا ہے تو کیا ہوتا ہے؟
اگر آپ TikTok پر اپنی تصاویر پوسٹ نہیں کر سکتے ہیں، تو 'پر جائیں۔ ترتیبات اور یقینی بنائیں کہ ایپ کو آپ کی تصاویر اور ویڈیوز تک رسائی کی اجازت ہے۔ یہ منظر اکثر بنیادی وجہ ہے۔ یہ ہر آپریٹنگ سسٹم کے لیے مختلف ہے، لیکن اگر آپ سیٹنگز پر جائیں تو TikTok ایپ کو تلاش کریں (' ایپس اینڈرائیڈ پر یا آئی فون پر مین سیٹنگ پیج کے نیچے) اور گیلری آپشن تک رسائی کی اجازت دیں۔
میرے TikTok ویڈیوز کو بڑھانے کے بعد پوسٹ کیوں نہیں کریں گے؟
اگر یہ پوسٹ کرنے کا مسئلہ ہے تو، آپ کو ممکنہ طور پر چند چیزوں میں سے ایک کا سامنا ہے۔ آپ کے انٹرنیٹ کی رفتار غیر مستحکم ہو سکتی ہے، اس لیے آپ کے مواد کو اپ لوڈ کرنے کے لیے بینڈوڈتھ موجود نہیں ہے۔ ایپلیکیشن پرانی ہو سکتی ہے، اس لیے اپنے OS کے ایپ اسٹور پر جائیں اور یقینی بنائیں کہ یہ اپ ڈیٹ ہے۔ آخر میں، اگر آپ نے موسیقی اور تصاویر سمیت شرائط اور معاہدوں کی خلاف ورزی کی ہے تو TikTok آپ کو پوسٹ کرنے سے روک سکتا ہے۔ اگر یہ مسئلہ ہے تو آپ کو TikTok سے کسی بھی مواصلت کے لیے اپنا ای میل چیک کرنا چاہیے۔
ایمیزون کے ذریعے ایچ بی او کو کیسے منسوخ کریں
کیا میں اپنی تصویروں کے ساتھ ویڈیو شامل کر سکتا ہوں؟
بالکل! انہی اقدامات پر عمل کرتے ہوئے جن کا ہم نے اوپر خاکہ پیش کیا ہے، اس ویڈیو اور تصویر کو منتخب کریں جسے آپ TikTok ویڈیو میں بنانا چاہتے ہیں۔ آپ کو وہ انتخاب نظر آئیں گے جو آپ نے کیے ہیں اسکرین کے نیچے، جہاں آپ اپنی تصاویر کا انتخاب کرتے ہیں۔
کیا میں گوگل فوٹوز سے ٹِک ٹاک ویڈیو میں تصاویر شیئر کر سکتا ہوں؟
ہاں، لیکن آپ انہیں TikTok ایپ میں نہیں پائیں گے۔ اپنی گوگل فوٹو گیلری سے تصویر شامل کرنے کے لیے، آپ کو گوگل فوٹو ایپ کھولنے اور شیئر آئیکن پر ٹیپ کرنے کی ضرورت ہے۔ آپ گوگل فوٹو ایپ میں متعدد تصاویر منتخب کر سکتے ہیں اور انہیں براہ راست TikTok پر شیئر کر سکتے ہیں۔
بدقسمتی سے، آپ اپنی گیلری اور گوگل فوٹو ایپ سے تصاویر کو بغیر کسی کام کے استعمال کیے شامل نہیں کر سکتے۔ اگر آپ ایک سے زیادہ تصاویر کا اشتراک کرنا چاہتے ہیں، لیکن ایک گوگل فوٹوز میں ہے، اور باقی آپ کے آلے کے کیمرہ رول میں ہیں، تو بہتر ہے کہ گوگل فوٹوز سے تصویر کا اسکرین شاٹ کریں، اسے کراپ کریں، پھر ہمارے اوپر دکھائے گئے طریقوں کا استعمال کرتے ہوئے اسے شیئر کریں۔
میں ریکارڈنگ کے بعد اپنے TikTok ویڈیو میں تصویر کیسے شامل کروں؟
اگر آپ نے ویڈیو ریکارڈ کرنا شروع کر دیا ہے اور آپ تصاویر شامل کرنا چاہتے ہیں، تو آپ گرین سکرین فلٹر استعمال کر سکتے ہیں۔
1. پر ٹیپ کریں۔ فلٹرز اختیار اور تلاش گرین اسکرین فوٹو .
2. اب، آپ ایک تصویر شامل کر سکتے ہیں۔ جس تصویر کو آپ دکھانا چاہتے ہیں اسے شامل کرنے کے بعد، کیمرے کو اپنے سے دور رکھیں تاکہ صرف تصویر نظر آئے، اور ریکارڈ بٹن دبائیں۔
میں اپنی ویڈیو میں ہر تصویر کی رفتار کو کیسے کنٹرول کروں؟
اگر آپ دو یا تین تصاویر اپ لوڈ کرتے ہیں، تو آپ دیکھیں گے کہ TikTok ان میں تیزی سے گھومتا ہے، اکثر وہی تصاویر بار بار دہراتی ہیں۔ بدقسمتی سے، آپ ہر تصویر پر ایک دورانیہ مقرر نہیں کر سکتے ہیں (مثال کے طور پر اسی ویڈیو میں ایک 10 سیکنڈ، دوسرا 30 سیکنڈ)۔ آپ ایک ٹیمپلیٹ استعمال کر سکتے ہیں یا موسیقی کے ساتھ سائیکل پر فوٹو سیٹ کر سکتے ہیں۔ لیکن یہ اختیارات ہمیشہ مؤثر نہیں ہوتے ہیں۔
فیس بک میسنجر پر پیغامات کیسے چھپائیں
اگر آپ ہر تصویر کے دورانیے پر مکمل کنٹرول چاہتے ہیں، تو گرین اسکرین فوٹو فلٹر استعمال کریں۔ پہلی تصویر اپ لوڈ کریں، کیمرے کو اپنے سے دور رکھیں تاکہ آپ تصویر اور ریکارڈ میں ظاہر نہ ہوں۔ پھر، ریکارڈنگ کو روکیں اور اگلا اپ لوڈ کریں۔ ریکارڈ کے آئیکن کو دبائیں اور جب آپ اگلے والے پر جانا چاہیں تو روک دیں۔

![کیا میدان جنگ 4 کراس پلیٹ فارم گیم ہے؟ [وضاحت]](https://www.macspots.com/img/blogs/72/is-battlefield-4-cross-platform-game.jpg)







