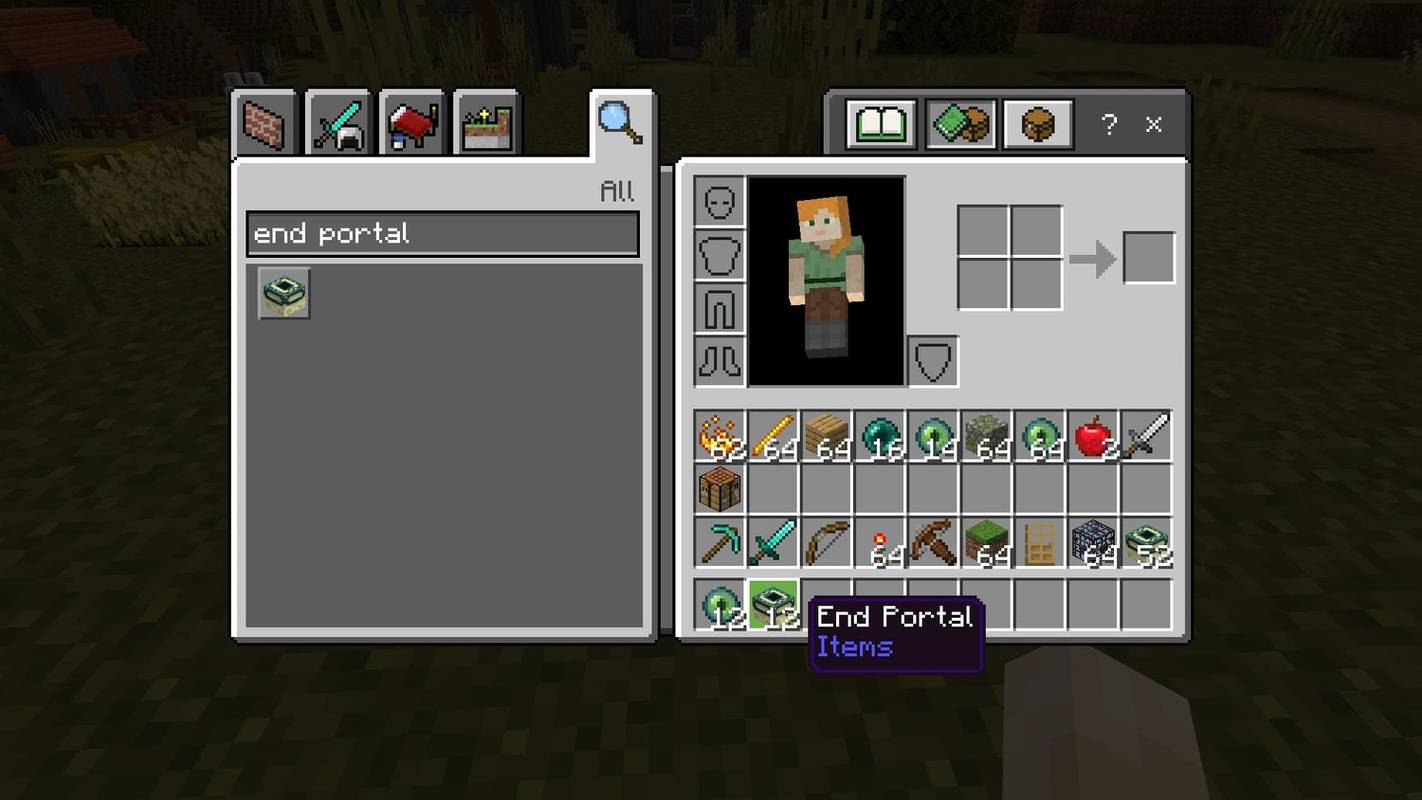Illustrator میں تصاویر کو ٹریس کرنے کے لیے دو اہم طریقے استعمال کیے جا سکتے ہیں: لائیو ٹریس، جہاں تصاویر خود بخود ٹریس ہو جاتی ہیں، یا Adobe Illustrator ٹولز کا استعمال کرتے ہوئے دستی ٹریسنگ۔ خوش قسمتی سے، دونوں میں مہارت حاصل کرنا نسبتاً آسان ہے جب آپ جان لیں کہ کیسے۔

یہ مضمون وضاحت کرتا ہے کہ Illustrator میں تصویر کو کیسے ٹریس کیا جائے۔
Illustrator پر کسی تصویر کو ٹریس کرنے کے لیے استعمال ہونے والے طریقے
آپ جو ٹریسنگ طریقہ منتخب کرتے ہیں اس کا انحصار تصویر کی نوعیت پر ہوتا ہے۔
امیج پینل یا ٹریس ٹول استعمال کریں۔
یہ سب سے عام آپشن ہے۔ اس کا استعمال لوگو اور تصویری تصاویر کو ٹریس کرنے کے لیے کیا جا سکتا ہے اور اس میں بہترین نتائج حاصل کرنے کے لیے چند اقدامات شامل ہیں۔ آپ ایک تصویر ڈاؤن لوڈ کرکے اور اسے Adobe Illustrator میں کھول کر شروع کر سکتے ہیں۔
- پیلے رنگ کے Illustrator کے آئیکن پر کلک کریں جو درمیان میں 'Ai' کے حروف کے ساتھ مربع سے ملتا جلتا ہے۔ یہ Adobe Illustrator کھولتا ہے۔

- عنوان کے صفحے کے اندر 'نئی فائل' کو منتخب کریں۔

- سب سے اوپر پایا جانے والا ارادہ ٹیب منتخب کریں۔ اختیارات ویڈیو، فلم، پرنٹ، ویب اور موبائل ہیں۔ آپ آرٹ بورڈ کی چوڑائی اور اونچائی بھی درج کر سکتے ہیں اور ترجیحی رنگ موڈ چن سکتے ہیں۔ اختیارات CMYK یا RGB ہیں۔

- 'تخلیق' اختیار کو دبائیں.
- متبادل طور پر، سب سے اوپر مینو بار پر 'فائل' اختیار پر کلک کریں. 'نیا' کو منتخب کریں۔
- یہ نوٹ کرنا ضروری ہے کہ تمام امیجز ایڈوب السٹریٹر ٹریسنگ کے لیے موزوں نہیں ہیں۔ اگر آپ بہت ساری تفصیلات کے ساتھ تصویری حقیقت پسندانہ تصاویر کا انتخاب کرتے ہیں، تو ٹریس کرنے میں بہت زیادہ وقت لگ سکتا ہے اور آپ کے آلے کی پروسیسنگ پاور ختم ہو سکتی ہے۔ نتیجے میں فائلیں اس معاملے میں کافی بڑی ہیں۔ یہ آپشن زیادہ سیدھی تصویروں جیسے عکاسی، کارٹون امیجز، اور لوگو پر بہتر طور پر فٹ بیٹھتا ہے۔ تصاویر کو اعلی ریزولیوشن کی ضرورت ہے۔

اپنی تصویر کو Illustrator میں رکھیں
جب آپ مکمل طور پر تیار ہو جائیں تو، اس تصویر کو رکھنے کا وقت ہے جس کا سراغ لگانے کی ضرورت ہے۔
- اوپر جائیں اور مینو بار پر 'فائل' پر کلک کریں۔

- 'جگہ' کا اختیار منتخب کریں۔

- وہ تصویر چنیں جس کا سراغ لگانے کی ضرورت ہے۔

- 'جگہ' پر ٹیپ کریں، تصویر پر کلک کریں، اور اسے مطلوبہ پوزیشن پر گھسیٹیں۔

- اپنے کی بورڈ پر، 'V' دبائیں متبادل طور پر، ٹول بار کے اندر بلیک ماؤس کرسر آئیکن پر کلک کریں۔ یہ سلیکشن ٹول کو منتخب کرتا ہے۔ اس پر کلک کرکے تصویر کو منتخب کریں۔

ٹریسنگ کے اختیارات کا مینو شروع کریں۔
ایک بار کام کرنے کے بعد، آپ کو ٹریسنگ کے اختیارات کا مینو شروع کرنے کی ضرورت ہے:
مائن کرافٹ پیئ میں آگ کا مقابلہ کیسے بنانا ہے
- اوپر والے مینو بار میں 'آبجیکٹ' پر کلک کریں۔

- 'تصویر ٹریس' کو منتخب کریں۔

- 'مزید اختیارات' کا انتخاب کریں۔
- جب آپ ٹریسنگ کے اختیارات پر پہنچ جاتے ہیں، تو آپ ایڈجسٹمنٹ کر سکتے ہیں۔ اختیارات میں تحائف، پیش نظارہ، موڈ، حد، زیادہ سے زیادہ رنگ، پیلیٹ، دوبارہ نمونہ، کلنک، آؤٹ پٹ سوئچ، اسٹروک، اور فلز شامل ہیں۔

- جب آپ ٹریسنگ کے اختیارات پر پہنچ جاتے ہیں، تو آپ ایڈجسٹمنٹ کر سکتے ہیں۔ اختیارات میں تحائف، پیش نظارہ، موڈ، حد، زیادہ سے زیادہ رنگ، پیلیٹ، دوبارہ نمونہ، کلنک، آؤٹ پٹ سوئچ، اسٹروک، اور فلز شامل ہیں۔
- ٹریسنگ آپشنز مینو میں تمام ایڈجسٹمنٹ کے بعد 'ٹریس' کو منتخب کریں۔ یہ نتائج پر لاگو ہوتا ہے۔

- چیک کریں کہ آیا آرٹ بورڈ پر تصویر کے چاروں طرف نیلے رنگ کا باؤنڈنگ باکس ہے۔ یہ اس بات کی ضمانت دیتا ہے کہ تصویر منتخب کی گئی ہے۔ اگر کوئی باؤنڈنگ باکس نہیں ہے، تو سلیکشن ٹول کا استعمال کرتے ہوئے تصویر پر کلک کریں۔

- اپنے ٹریس کے نتائج کو تصویروں پر لاگو کرنے کے لیے پھیلائیں۔ اس سے ٹریس کی گئی تصاویر میں رنگوں اور ویکٹر پوائنٹس میں ترمیم کرنا بھی ممکن ہو جاتا ہے۔ سب سے اوپر والے مینو میں جاکر اور 'آبجیکٹ' کو منتخب کرکے ایسا کریں۔ 'لائیو ٹریس' اور 'توسیع کریں' کو منتخب کریں۔

منتخب کردہ رنگوں کی تعداد ٹریس شدہ تصویر کو رنگ کی حد فراہم کرتی ہے جسے آپ نافذ کرنا چاہتے ہیں۔ لوگو کے لیے، یہ کئی فلیٹ سطحوں کے ساتھ رنگین ٹریس ہے۔
براہ راست ٹریس یا دستی ٹریسنگ کا طریقہ
کینوس پر آبجیکٹ کی باؤنڈری کا پتہ لگانے کے لیے مختلف ٹولز استعمال کیے جا سکتے ہیں۔ اگر تصویر کو ماؤس کے ذریعے ٹریس کیا جاتا ہے تو شیپ ٹول یا پین ٹول اکثر عین مطابق آبجیکٹ ٹریسنگ کے لیے استعمال ہوتا ہے۔ متبادل طور پر، برش ٹول تک رسائی کے لیے ایک قلم ٹیبلٹ اور ہاتھ سے ٹریس شدہ تصویر بنانے کے لیے پین ٹول کا انتخاب کریں۔
- درمیان میں 'Ai' کے ساتھ مربع سے مشابہہ Adobe Illustrator آئیکن منتخب کریں۔ کھولنے کے لیے اس پر کلک کریں۔

- عنوان کے صفحے پر پائے جانے والے 'نیا بنائیں' کا انتخاب کریں۔ ارادے والے ٹیبز کو منتخب کریں۔ یہ ویڈیو، فلم، پرنٹ اور ویب ہیں۔ متبادل طور پر، آرٹ بورڈ کی چوڑائی اور اونچائی شامل کریں اور مطلوبہ رنگ موڈ چنیں۔

- 'تخلیق' اختیار پر کلک کریں۔
- متبادل طور پر، مینو بار میں 'فائل' اختیار پر کلک کریں اور ایک نیا Illustrator پروجیکٹ کھولنے کے لیے 'نیا' کو منتخب کریں۔
- جیسا کہ خودکار مثال کے ساتھ ہے، تمام تصاویر ٹریس کرنے کے لیے موزوں نہیں ہیں، زیادہ حقیقت پسندانہ تصاویر کے ساتھ بہت سی تفصیلات کا سراغ لگانا مشکل ہے۔ ان کے نتیجے میں بڑی فائلیں ہوتی ہیں جو بہت زیادہ جگہ استعمال کرتی ہیں۔

جب آپ تخلیق کے اختیار پر پہنچ جاتے ہیں، تو آپ کو ٹریس کرنے کے لیے تصویر کو شامل کرنا ہوگا۔ ذیل کے مراحل آپ کو Illustrator میں تصویر رکھنے میں مدد کرتے ہیں۔
محفوظ موڈ PS4 سے کیسے نکلیں
- اوپر والے مینو بار پر جائیں اور 'فائل' آپشن پر کلک کریں۔

- 'جگہ' کو منتخب کریں اور وہ تصویر چنیں جس کا سراغ لگانے کی ضرورت ہے۔

- 'جگہ' پر دوبارہ کلک کریں۔

- تصویر کو منتخب کریں اور اسے مطلوبہ پوزیشن پر گھسیٹیں۔

تصویر کو صحیح طریقے سے رکھنے کے بعد، آپ کو پرتوں کے پینل پر جا کر ایک نئی پرت بنانے کی ضرورت ہے۔
- 'پرتوں کا پینل' منتخب کریں۔ اگر دستیاب نہ ہو تو، اوپر والے مینو بار پر جائیں اور 'ونڈو' کو منتخب کریں۔

- 'پرتوں' کے اختیار پر کلک کریں۔
- یہاں، آپ ضرورت کے مطابق بہت سی پرتیں شامل کر سکتے ہیں۔ آپ کو ڈرائنگ کے پرزوں کے لیے مختلف پرتیں بنانا بھی مناسب مل سکتا ہے۔
- اگر پرت کے اندر کوئی شے اس منظر کو روکتی ہے، تو اس مخصوص پرت کو تہوں کے پینل میں پرت کے ساتھ والی آئی بال آئیکن کو منتخب کرکے چھپائیں۔
- متبادل طور پر، میک پر 'کمانڈ' اختیار کو پکڑو یا ونڈوز پر Ctrl. رنگ مائنس آؤٹ لائنز دکھانے کے لیے پرت کے ساتھ آئی بال آئیکن کو منتخب کریں۔

- لیئرز پینل میں آئی بال آئیکن کے آگے خالی مربع پر کلک کریں جہاں اصل تصویر واقع ہے۔ حادثاتی تبدیلی اور انتخاب کو روکنے کے لیے یہ بنیادی طور پر آپ کے پینل کو لاک کر دیتا ہے۔

آئی ڈراپر ٹول استعمال کریں۔
Illustrator پر رنگ چننے کے لیے 'آئی ڈراپر ٹول' کا استعمال کریں۔
- ٹول بار میں آئی ڈراپر آئیکن پر کلک کریں۔ آپ اپنے کی بورڈ پر 'I' دبا کر بھی ٹول منتخب کر سکتے ہیں۔

- تصویر پر ایک علاقہ منتخب کریں اور رنگ منتخب کرنے کے لیے کلک کریں۔ Adobe Illustrator میں اسٹروک کلر اور فل کلر ہوتا ہے۔
- بھرنے کا رنگ شکل کے علاقے میں بھرتا ہے۔ اسے ٹول بار پر رنگ بھرے مربع پر کلک کرکے منتخب کیا جاتا ہے۔
- شکل کی خاکہ کے لیے اسٹروک کا رنگ استعمال کیا جاتا ہے۔ اسے ٹول بار پر رنگین بارڈر والے مربع پر کلک کرکے منتخب کیا جاتا ہے۔

- اسٹروک یا فل کلر کو بھرنے کے لیے، اسٹروک یا فل کلر باکس کو منتخب کریں اور اس کے ذریعے چلنے والی سرخ لکیر کے ساتھ سفید سویچ کا انتخاب کریں۔

سادہ شکلیں بنائیں
سادہ شکلیں بنانے کے لیے، شکل کے اوزار استعمال کریں۔ شکلوں میں مستطیل اور دائرے شامل ہیں۔
- ٹول بار کے اندر مستطیل ٹول کو منتخب کر کے اور ہولڈ کر کے اور جس شکل کے ٹول کی آپ کو ضرورت ہے اسے منتخب کر کے ایک شیپ ٹول کا انتخاب کریں۔

- شکل پر کلک کریں اور ڈریگ کریں۔

- بیضوی یا مستطیل ٹول کا استعمال کرتے ہوئے ایک کامل دائرہ یا مربع بنانے کے لیے 'شفٹ' بٹن کو تھامیں اور ساتھ ہی کلک کریں اور گھسیٹیں۔
- کچھ شکل کے اختیارات میں مینیو ہوتے ہیں جو صفات کو ایڈجسٹ کر سکتے ہیں جیسے شامل کرنے کے لیے اطراف کی تعداد۔ 'شکل ٹول' کا انتخاب کریں اور پھر آرٹ بورڈ پر کلک کریں۔
- پاتھ فائنڈر کو شکلیں جوڑنے اور کاٹنے کے لیے استعمال کیا جا سکتا ہے۔

پیچیدہ شکلوں کے لیے قلم کا آلہ استعمال کریں۔
'قلم' ٹول کے ساتھ پیچیدہ شکلوں کا سراغ لگائیں۔ ٹول بار میں فاؤنٹین ٹپ آئیکن پر کلک کرکے یا 'P' دبا کر قلم کے آلے تک رسائی حاصل کرکے ایسا کریں۔
- اس علاقے پر کلک کریں جہاں لائن کو سیدھی لائن بنانے کے لیے شروع اور ختم ہونے کی ضرورت ہے۔

- لائن پر کلک کرکے اور گھسیٹ کر ایک خمیدہ لکیر بنائیں۔

- دوسرا نقطہ منتخب کریں اور ایک لائن بنائیں جو آپ کے منحنی خطوط کو جاری رکھے۔

- سمت تبدیل کرنے یا ڈرائنگ روکنے کے لیے اینکر پوائنٹ کا انتخاب کریں۔

- ابتدائی اینکر پوائنٹ پر کلک کرکے اپنی شکل مکمل کریں۔

شکلیں ایڈجسٹ کریں۔
ذیلی انتخاب کے ٹول کا استعمال کرتے ہوئے شکلیں ایڈجسٹ کریں۔ ٹول بار میں سفید ماؤس کرسر کو تلاش کریں اور منتخب کریں اور سب سلیکشن ٹول کو منتخب کریں۔
- لائن پر اسے منتخب کرنے کے لیے اینکر پوائنٹ کو دبائیں۔

- Bezier منحنی خطوط یا ہینڈلز پر کلک کریں اور اپنے منحنی خطوط کو ایڈجسٹ کرنے کے لیے گھسیٹیں۔

- اینکر پوائنٹ کو منتخب کریں اور اسے منتقل کرنے کے لیے گھسیٹیں۔

کلر بلینڈ شامل کریں۔
آپ گریڈینٹ کا استعمال کرتے ہوئے رنگین مرکب شامل کر سکتے ہیں اور اپنی اشیاء کو دھاتی چمک دے سکتے ہیں، یا 3D شکل کے لیے گول اشیاء پر ملا سکتے ہیں۔
- کام کرنے کے لیے آبجیکٹ کا انتخاب کریں۔

- گریڈینٹ مینو تک رسائی کے لیے 'ونڈو' اور 'گریڈینٹ' کو منتخب کریں۔

- ڈراپ ڈاؤن مینو سے ریڈیل یا لکیری گریڈینٹ منتخب کریں۔

- سویچ سے رنگ منتخب کریں۔

- تدریجی مرکب کا انتخاب کریں اور اسے شکل دینے کے لیے گھسیٹیں۔

- گریڈینٹ ٹول کو منتخب کریں، پھر گراڈینٹ بلینڈ کی سمت تبدیل کرنے کے لیے اپنی شکل پر گھسیٹیں۔

ایڈوب السٹریٹر پر امیجز کو کامیابی سے ٹریس کریں۔
Illustrator میں آپ بہت کچھ حاصل کر سکتے ہیں، بشمول ٹریسنگ امیجز۔ اگر آپ کے پاس علم ہے تو، تصاویر کو آسانی سے خود بخود یا دستی طور پر ٹریس کیا جا سکتا ہے۔ ذہن میں صحیح خیال کے ساتھ، آپ بار بار شاندار نتائج حاصل کر سکتے ہیں۔
کیا آپ نے کبھی Illustrator میں تصاویر کو ٹریس کرنے کی کوشش کی ہے؟ تجربہ کیسا رہا؟ ذیل میں تبصرے کے سیکشن میں ہمیں بتائیں۔