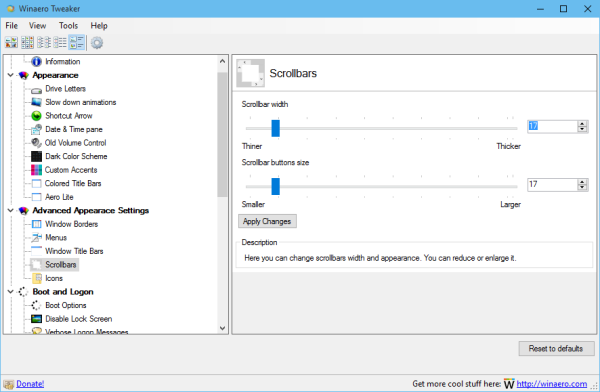Illustrator میں کونوں کو گول کرنے کے چند طریقے ہیں۔ آپ کے لیے بہترین کام کرنے والے کو چننا ہمیشہ اچھا ہوتا ہے، کیونکہ ٹھیک ایڈجسٹمنٹ کرنے کا طریقہ سیکھنے کا مطلب ہے کم تخلیقی پابندیاں۔

اگر آپ Illustrator میں کونوں کو گول کرنے کا طریقہ سیکھنا چاہتے ہیں، تو اس مضمون میں آپ کا احاطہ کیا گیا ہے۔ کچھ عمدہ ٹپس اور ٹرکس کے لیے پڑھیں جو آپ پلیٹ فارم پر استعمال کر سکتے ہیں۔
گول کونوں کے لیے لائیو وجیٹس کا استعمال کریں۔
شروع کرنے کے لیے، کچھ ایسے پینل ہیں جن کے بارے میں آپ کو معلوم ہونا چاہیے۔ یہ ٹرانسفارم پینل، پراپرٹیز پینل، اور کنٹرول بار ہیں۔ ان سب تک ونڈو مینو کے ذریعے رسائی حاصل کی جا سکتی ہے۔
ڈسکارڈ بوٹ کیسے شامل کریں
فرض کریں کہ آپ کے پاس کوئی ایسی چیز ہے جسے گول کناروں کے لیے تبدیل کرنے کی ضرورت ہے۔ مثال کے طور پر ایک ستارہ لیں۔
- 'ڈائریکٹ سلیکشن ٹول' کا استعمال کریں اور 'لائیو کارنر ویجیٹ' تک رسائی کے لیے اپنی پسند کی شکل منتخب کریں۔

- یہ بیرونی اور اندرونی شکل کے کونوں کے اندر سرکلر سرحدیں ہیں۔ نوٹ کریں کہ ویجیٹ تقریباً 10 سالوں سے Illustrator CC پر استعمال میں ہے۔
- نوڈس کو باہر کی طرف یا اندر کی طرف گھسیٹیں، اس بات پر منحصر ہے کہ آپ وکر کو کم کرنا یا بڑھانا چاہتے ہیں۔
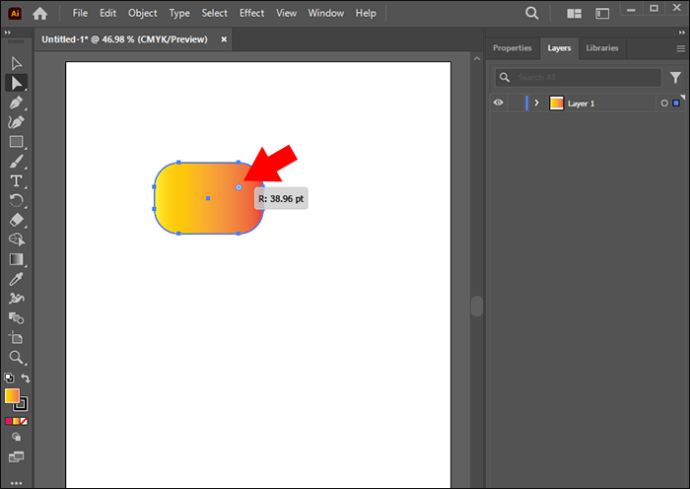
- جہاں تک آپ چاہیں نوڈس کو گھسیٹیں، لیکن اگر زیادہ سے زیادہ منحنی خطوط تک پہنچ جائے تو گھماؤ سرخ ہو جاتا ہے۔
ایک بار جب یہ ہو جائے گا، ستارے کے کنارے گول ہو جائیں گے۔
ایک کونے کو گول کرنے کے لیے ڈائریکٹ سلیکشن ٹول کا استعمال کریں۔
یہ آپشن اچھا ہے اگر آپ کو صرف گول کونے کی ضرورت ہو۔ اس کے لیے، آپ کو 'ڈائریکٹ سلیکشن ٹول' کی ضرورت ہے۔
- 'براہ راست انتخاب کا آلہ' استعمال کرتے ہوئے 'لائیو کارنر' ویجٹ میں سے کسی ایک پر ڈبل کلک کریں۔ یہ ایک ڈائیلاگ باکس کھولتا ہے جو آپ کو اینکر پوائنٹ کے اختیارات میں ترمیم کرنے میں مدد کرتا ہے۔
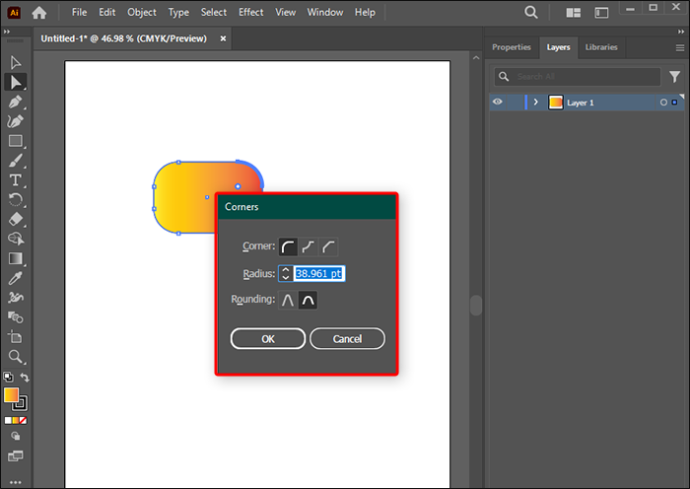
- 'کارنر: گول' آپشن کا انتخاب کریں اور 'راؤنڈنگ' اسٹائل اور 'ریڈیس' کا سائز منتخب کریں۔
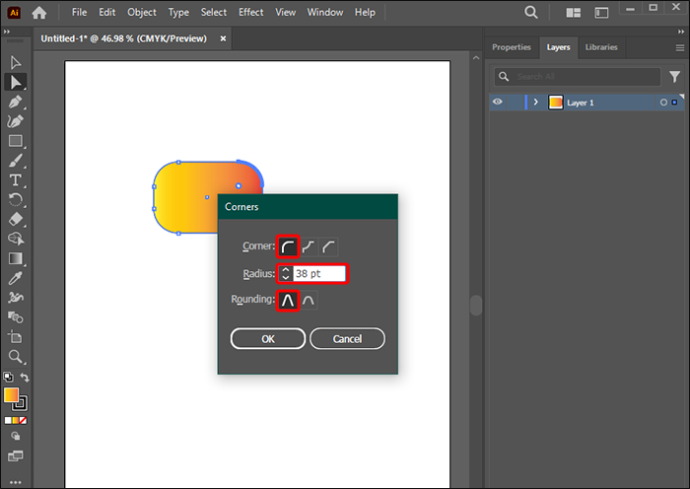
ایک سے زیادہ یا سنگل اینکر پوائنٹس کے لیے کونے کا رداس سیٹ کریں۔
Illustrator میں متعدد کونوں کو گول کرنا ممکن ہے۔ اگر دو الگ الگ راستے ہیں:
- 'ڈائریکٹ سلیکشن' ٹول کا انتخاب کریں اور متعدد نوڈس کو منتخب کرنے کے لیے 'شفٹ' کی کو دبائے رکھیں جنہیں آپ گول کرنا چاہتے ہیں۔

- 'کنٹرول' بار میں 'کارنر' کے لنک پر جائیں اور 'کارنر ریڈیئس' کی pt ویلیو دستی طور پر سیٹ کریں۔
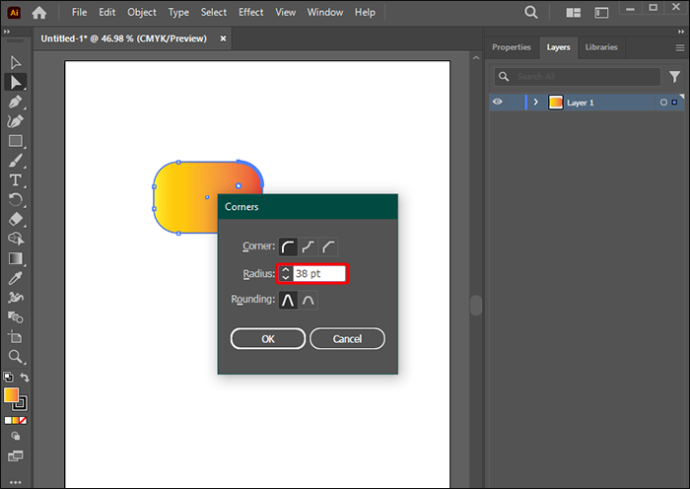
- متبادل طور پر، 'لائیو کارنر' ویجیٹس پر کلک کریں اور مطلوبہ گول پن حاصل کرنے کے لیے گھسیٹیں۔
نوٹ کریں کہ آپ ان طریقوں کو Illustrator میں متعدد کونوں پر گول کناروں کو بنانے کے لیے استعمال کر سکتے ہیں۔
رداس میں ترمیم کرنے کے لیے ٹرانسفارم پینل کا استعمال کریں۔
اگر آپ Illustrator میں ان کناروں کو گول کرنا چاہتے ہیں تو یہ سیکھنے کے قابل ایک اور تکنیک ہے۔
- 'ونڈو مینو' کو منتخب کرکے 'ٹرانسفارم' پینل پر جائیں۔
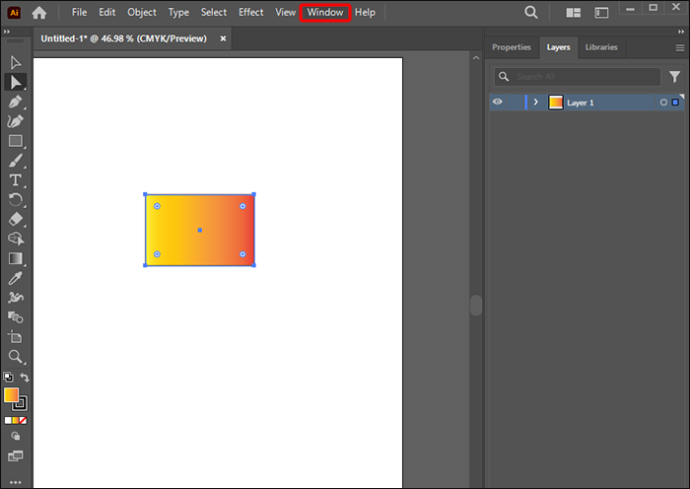
- 'تبدیلی' کو منتخب کریں۔ یہاں، اپنی مطلوبہ اقدار کو ترتیب دے کر دستی طور پر کونوں کا رداس سیٹ کریں۔
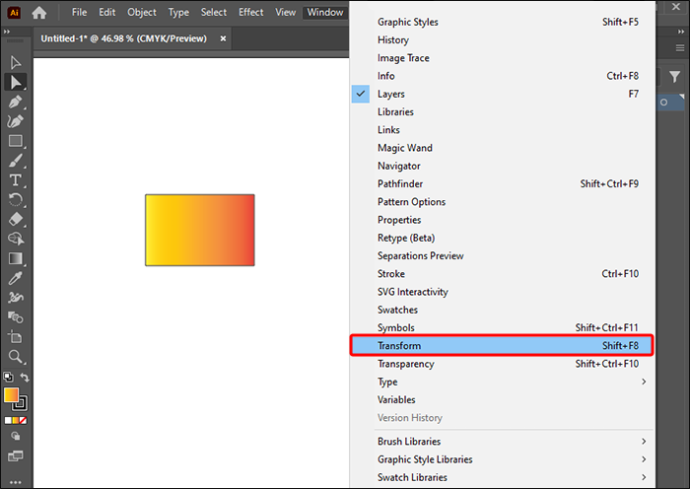
اگر کسی شے یا راستے کو گول کرنے میں کوئی مسئلہ ہو تو کیا کریں۔
ایسی مثالیں ہیں جہاں آپ کو ایک کونے کو گول کرنے میں مسئلہ ہو سکتا ہے کیونکہ 'لائیو کارنر' ظاہر نہیں ہوتا ہے۔ اگر یہ معاملہ ہے تو آپ کو یہ کرنا چاہئے:
- Illustrator ورژن کو چیک کریں اور یقینی بنائیں کہ یہ CC/17.1 ورژن سے پہلے کا نہیں ہے۔ لائیو کارنر اس ورژن کے ساتھ شروع ہوئے یعنی پہلے کے ماڈلز میں یہ فیچر نہیں ہے۔
- چیک کریں اور یقینی بنائیں کہ View>Show Cornet Widgets آپشن آن ہے۔
- تصدیق کریں کہ اینکر پوائنٹ واقعی ایک کونا ہے۔ 'ڈائریکٹ سلیکشن ٹول' استعمال کریں اور 'کنٹرول' بار کے اندر 'کنورٹ' سیکشن پر جائیں۔ 'منتخب اینکر پوائنٹس کو کونے میں تبدیل کریں' آئیکن کو منتخب کریں۔
- اگر کونوں کو گول کرنا اب بھی ممکن نہیں ہے تو یہ ہو سکتا ہے کہ شے بہت چھوٹی ہو۔ اس کو مخصوص آبجیکٹ کو اسکیل کرکے حل کیا جاسکتا ہے جب تک کہ ویجٹ ظاہر نہ ہوجائیں۔ اس طریقہ کو استعمال کرنے سے آبجیکٹ کے اصل سائز میں خلل پڑ سکتا ہے۔ تاہم، ایک بار جب کونے میں تبدیلیاں کامیابی کے ساتھ ہو جائیں تو اسے واپس چھوٹا کیا جا سکتا ہے۔
دیگر طریقے جن کا ذکر کرنا ضروری ہے۔
Adobe Illustrator میں کونوں کو گول کرنے کے لیے دیگر تکنیکوں کا استعمال کیا جا سکتا ہے۔ یہ کناروں اور کونوں اور شکلوں اور راستوں پر کام کر سکتا ہے۔ اس معاملے میں Illustrator کے بنیادی ٹولز استعمال کیے جا سکتے ہیں۔
اینکر پوائنٹ ٹول کا استعمال کریں۔
ایسی مثالیں ہیں جب ایک شکل یا راستہ منتخب کیا جاتا ہے، جو ہموار اور تیز دونوں کناروں کو ظاہر کرتا ہے۔ کچھ کونوں پر، 'Live Corners' کا اختیار غائب ہو سکتا ہے۔ تیز کنارے صرف زاویہ دکھاتے ہیں لیکن ہینڈل نہیں ہوتے، اور ہموار کناروں میں ہینڈلز کے ساتھ اینکر پوائنٹ ہوتے ہیں۔
میرے PS4 محفوظ موڈ میں کیوں ہے؟
اگر ہموار کارنیٹ کو ایڈٹ کرنا ہے تو انہیں تیز اینکر پوائنٹس میں تبدیل کرنا ہوگا۔
ایس ایس ڈی ٹرم ونڈوز 10
- 'Shift-C' یا 'Anchor Point Tool' کا انتخاب کریں۔
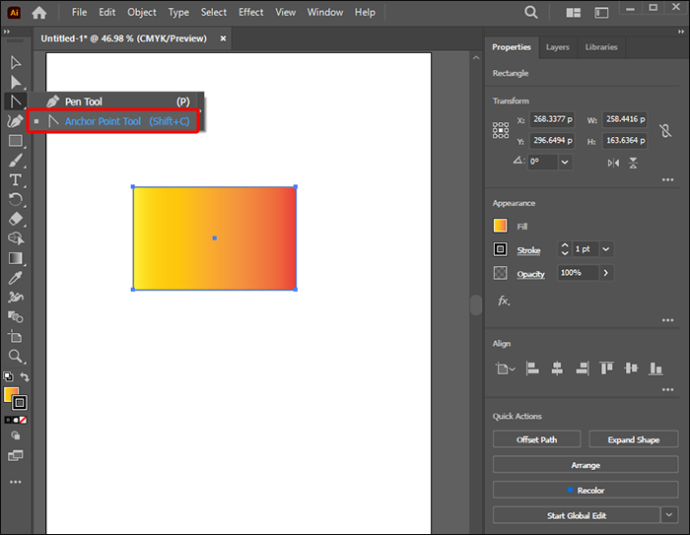
- کناروں کو تبدیل کرنے کے لیے، اینکر پوائنٹ پر کلک کریں، اسے گھسیٹیں، اور چھوڑیں۔ یہ ہینڈلز کو باہر کھینچتا ہے۔
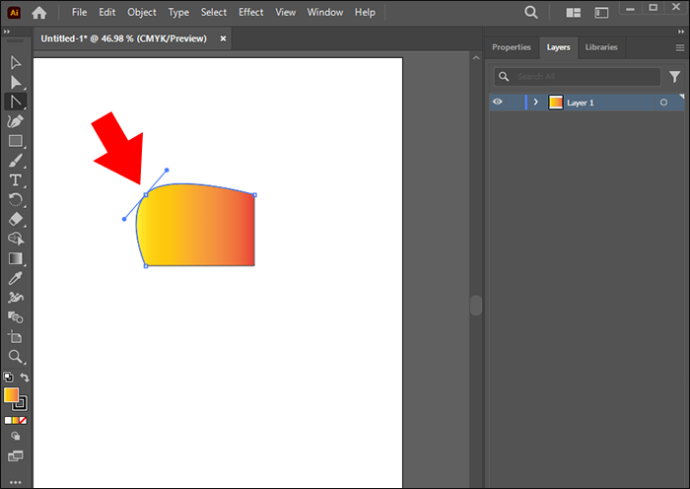
- ہموار کونوں کو تبدیل کرنے کے لیے، اینکر پوائنٹ کو منتخب کریں اور ہینڈلز کو ہٹا دیں۔ 'براہ راست انتخاب' ٹول کا استعمال کرتے ہوئے وکر کو ایڈجسٹ کریں۔
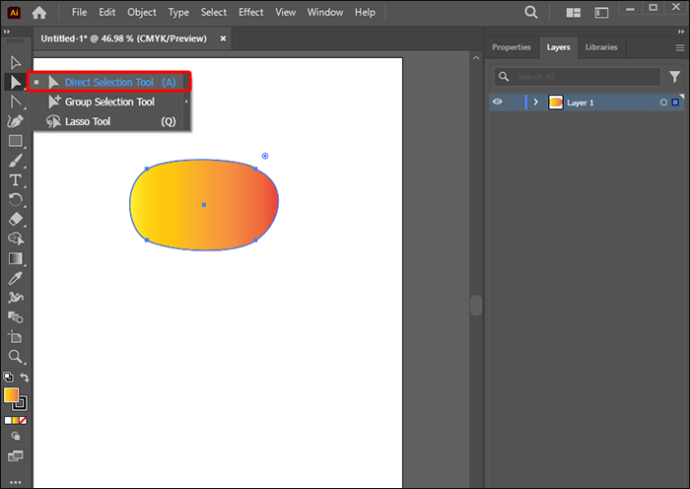
اسٹائلائز اثر استعمال کریں۔
سیکھنے کے لیے اگلی چیز گول مستطیل یا کوئی دوسری شکل بنانا ہے جس کے لیے Illustrator میں گول کناروں کی ضرورت ہو۔
- وہ شکل منتخب کریں جسے آپ ہموار کرنا چاہتے ہیں۔
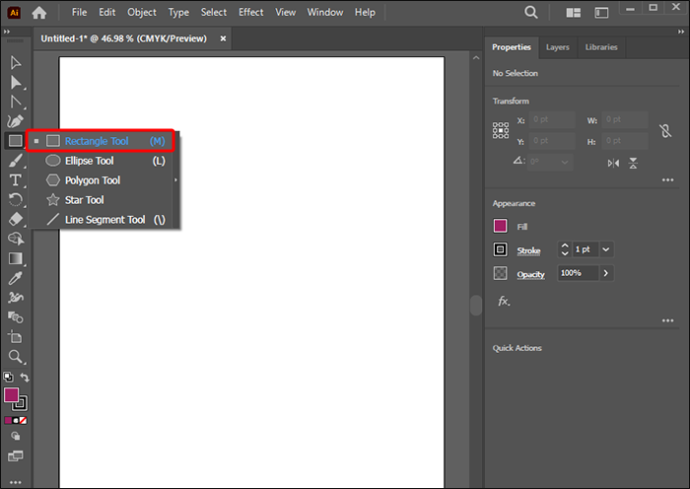
- 'اثر،' 'اسٹائلائز،' اور پھر گول کارنر منتخب کریں۔ یہ یکساں طور پر آبجیکٹ کی ظاہری شکل پر متحرک اثر کا اطلاق کرتا ہے۔
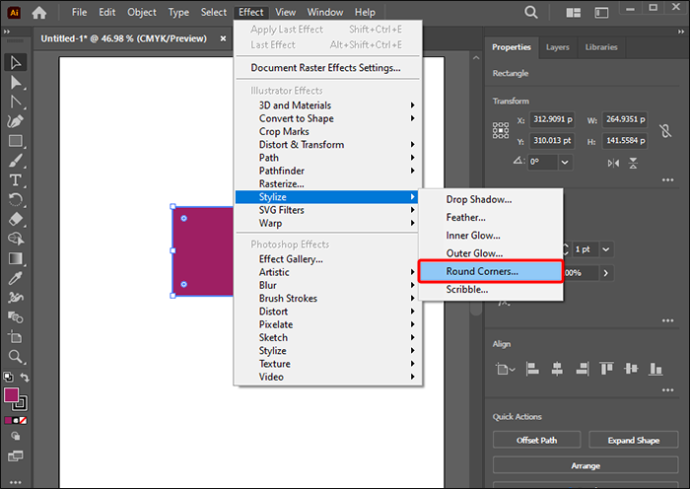
- گول منحنی گھماؤ کی وضاحت کرنے کے لیے 'گول کونے: رداس' کی قدر سیٹ کریں۔
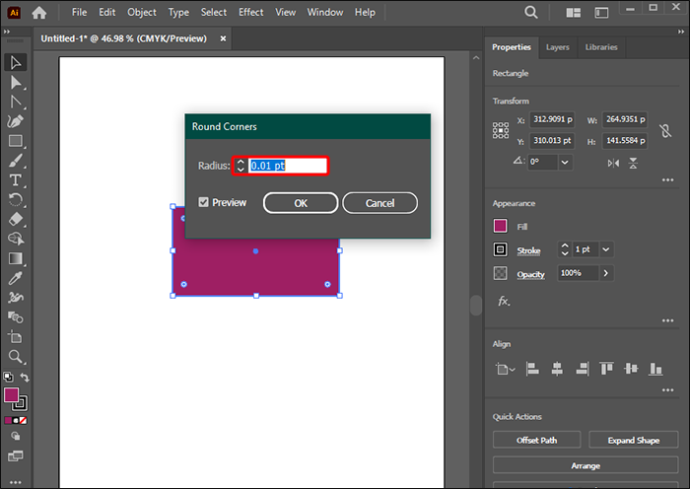
Illustrator میں امیجز پر گول کارنر لگائیں۔
اس طریقے سے آپ کسی بھی تصویری تصویر کے کناروں کو گول کر سکتے ہیں۔
- 'فائل' کے بعد 'جگہ' کو منتخب کرکے آرٹ بورڈ میں ایک تصویر درآمد کریں۔
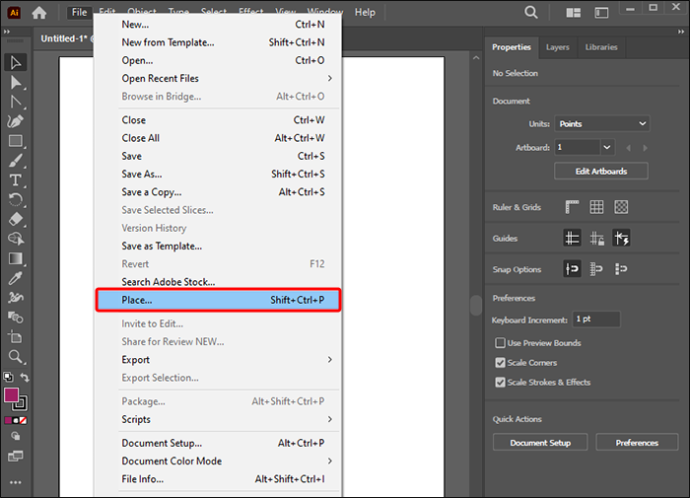
- ٹولز مینو میں 'ریکٹانگل ٹول' کے تحت 'پولیگون ٹول' کو منتخب کریں۔ منتخب تصویر پر مسدس کھینچیں۔
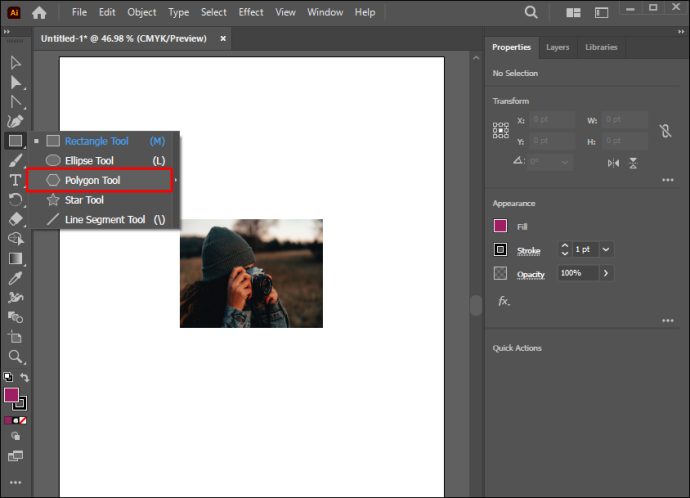
- 'سلیکشن ٹول' کا استعمال کرتے ہوئے تصویر اور مسدس کا انتخاب کریں۔
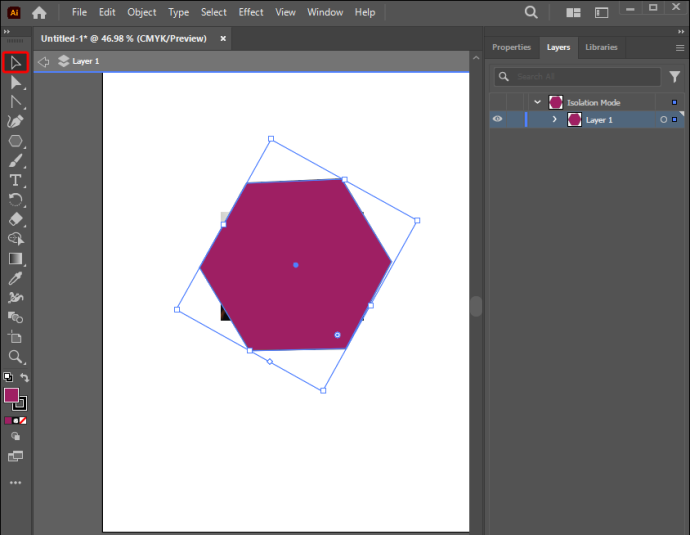
- 'آبجیکٹ،' کلپنگ ماسک، اور پھر 'میک' (کمانڈ-7) کو منتخب کریں۔ اس طرح، آپ کے پاس تصویر کو ماسک کرنے والا کلپنگ سیٹ ہے۔
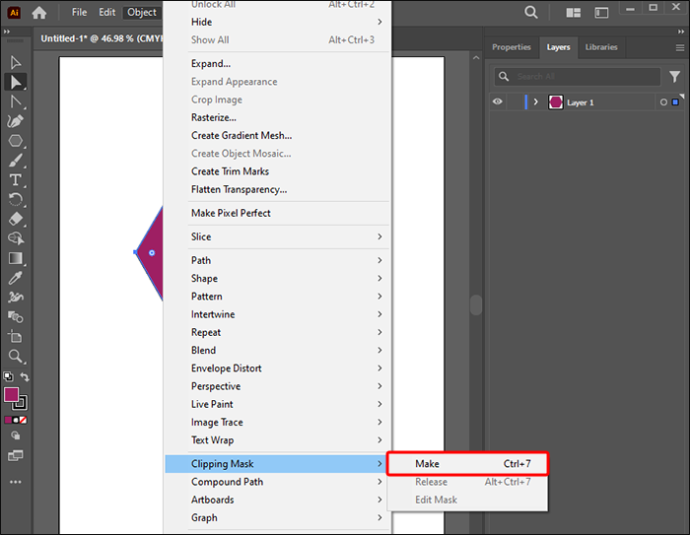
- 'ڈائریکٹ سلیکشن ٹول' کو منتخب کریں اور 'شفٹ' کو دبائے رکھیں۔
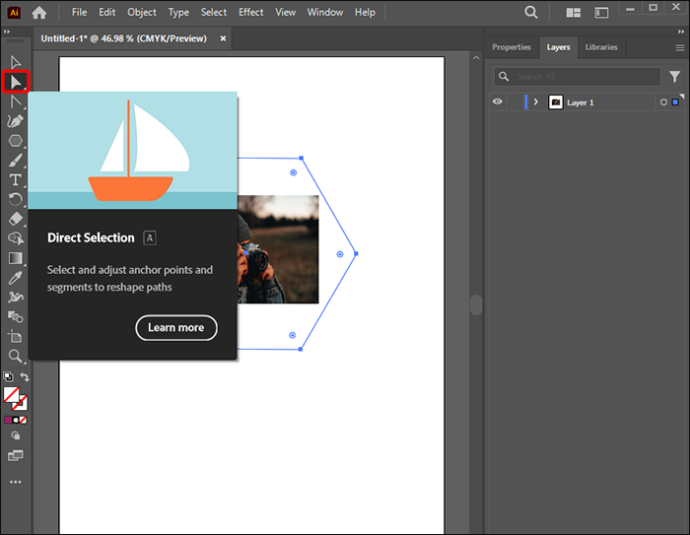
- مسدس کے نیچے اور اوپر سے کئی 'Live Corners' نوڈس کا انتخاب کریں۔
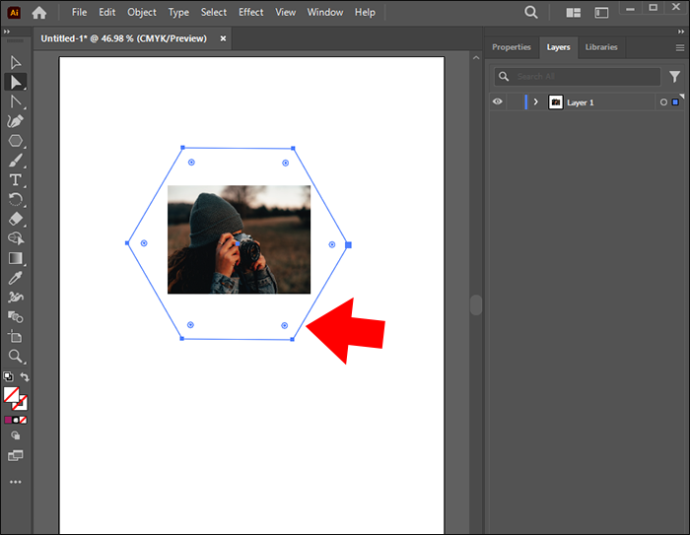
نوٹ: جب آپ کونوں کو گول کرتے ہیں تو اس بات سے آگاہ رہیں کہ کونے صرف منتخب اینکر پوائنٹ پر گول ہوتے ہیں۔ ایک کامل دائرہ بنانے کے لیے، اس بات کو یقینی بنائیں کہ اینکر پوائنٹ اعتراض کے عین مرکز میں ہو۔
Illustrator پر کونوں کو گول کر کے تخلیقی حاصل کریں۔
دانے دار تبدیلیوں کی ضرورت والے ڈیزائنوں کو تیار کرنے کے لیے ڈھانچے کے ڈیزائن میں سادہ ترامیم کی ضرورت ہوتی ہے، جیسے گول کونے۔ Illustrator میں اسے حاصل کرنے کے کئی طریقے ہیں۔ اور ہمارے اسلحہ خانے میں اس مہارت کے ساتھ، آپ Adobe Illustrator کا استعمال کرتے ہوئے زیادہ پیداواری حاصل کر سکتے ہیں۔
کیا آپ نے Illustrator میں اشیاء کو گول کرنے کی کوشش کی ہے؟ آپ کون سا طریقہ پسند کرتے ہیں؟ ہمیں ذیل میں تبصرے کے سیکشن میں بتائیں۔