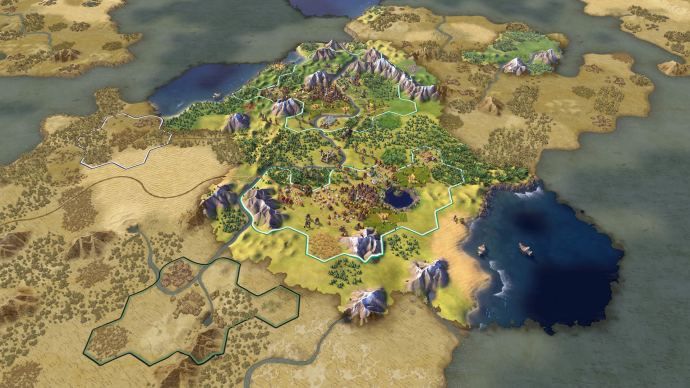پس منظر آپ کے Illustrator پروجیکٹس کا ایک لازمی حصہ ہے۔ پہلے سے طے شدہ طور پر، پروگرام آپ کی تخلیقات کو سفید پس منظر کے ساتھ محفوظ کرتا ہے، جو شاید آپ کے وژن کے مطابق نہ ہو۔ آپ اسے شفاف بنانے کا فیصلہ کر سکتے ہیں، تو آپ ایسا کیسے کریں گے؟

یہ مضمون اس کا جواب ظاہر کرے گا۔ ہم آپ کے Illustrator کے پس منظر کو شفاف بنانے کا طریقہ بتائیں گے۔
Illustrator: تصویر کے پس منظر کو شفاف کیسے بنایا جائے۔
Illustrator ایک صارف دوست پلیٹ فارم ہے۔ زیادہ تر خصوصیات آسانی سے قابل رسائی ہیں، بشمول تصویری پس منظر کو شفاف بنانے کا اختیار۔ یہ ہیں اقدامات۔
- وہ تصویر کھولیں جس کے پس منظر میں آپ ترمیم کرنا چاہتے ہیں۔ اگر یہ موجودہ فائل ہے تو 'فائل' دبائیں، مطلوبہ تصویر تلاش کریں، اور 'اوپن' بٹن کو دبائیں۔ اگر آپ نئی تصویر استعمال کرنا چاہتے ہیں تو اپنے مین مینو پر جائیں اور 'نئی بنائیں' پر کلک کریں۔

- اسکرین کے اوپری حصے پر جائیں اور 'دیکھیں' بٹن کو دبائیں۔

- نیچے اسکرول کریں جب تک کہ آپ کو 'اپنا شفافیت گرڈ دکھائیں' کا آپشن نہ ملے۔ اس پر کلک کریں اور پس منظر کے سرمئی اور سفید گرڈ میں تبدیل ہونے کا انتظار کریں۔

- اگر ضروری ہو تو، اپنی تصویر میں ترمیم کریں اور نئے عناصر شامل کریں۔
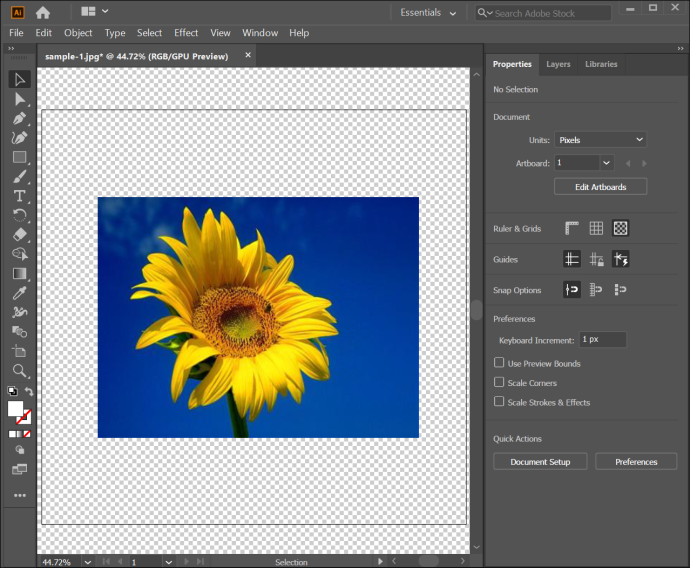
- 'فائل' کے بٹن کو دبا کر تصویر کو محفوظ کریں، اس کے بعد 'برآمد کریں، اور 'ایکسپورٹ کریں'۔
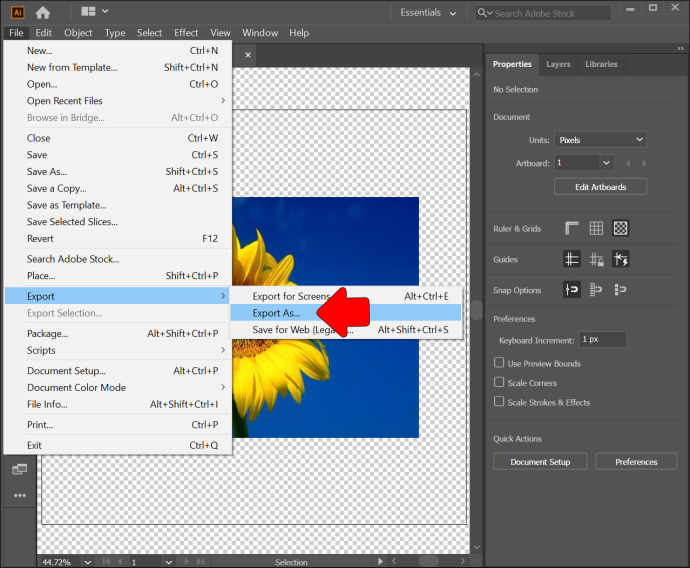
- مطلوبہ فارمیٹ کا انتخاب کریں، جیسے TIFF، SVG، یا PNG۔ پس منظر کے شفاف ہونے کی تصدیق کے لیے تصویر کھولیں۔
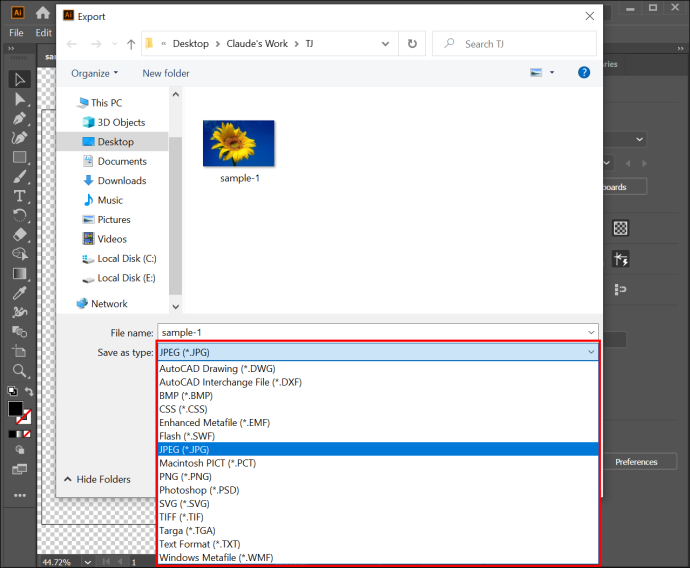
Illustrator: سفید پس منظر کو شفاف کیسے بنایا جائے۔
Illustrator کی سب سے زیادہ کارآمد خصوصیات میں سے ایک امیج ٹریس ہے، جو فنکشنز کی ایک وسیع صف پیش کرتی ہے۔ مثال کے طور پر، آپ اسے JPEG، PSD، یا PNG فارمیٹ میں اپنی راسٹر تصاویر کو ویکٹر تصویروں میں تبدیل کرنے کے لیے استعمال کر سکتے ہیں۔ متبادل طور پر، یہ کاغذ پر موجود کسی بھی ڈرائنگ، جیسے پنسل اسکیچز کو ویکٹر کی شکلوں میں تبدیل کرنے کے لیے بہت اچھا کام کرتا ہے۔
لیکن زیادہ اہم بات یہ ہے کہ ٹریس فنکشن آپ کو سفید پس منظر کو شفاف میں تبدیل کرنے کی اجازت دیتا ہے۔ آپ کو خصوصیت کو لاگو کرنے میں مشکل نہیں ہونا چاہئے:
- Illustrator پر جائیں اور ایک تصویر کھولیں۔

- اگر آپ ونڈوز کے صارف ہیں تو Ctrl + Shift + D کی بورڈ شارٹ کٹ کو دبائیں۔ اگر آپ اپنے میک پر Illustrator چلاتے ہیں تو اس کے بجائے Cmd + Shift + D استعمال کریں۔ یہ آپ کی شفافیت کا گرڈ دکھاتا ہے، جو آپ کو یہ تعین کرنے کے قابل بناتا ہے کہ آیا آپ کی تصویر کا پس منظر شفاف ہے یا نہیں۔
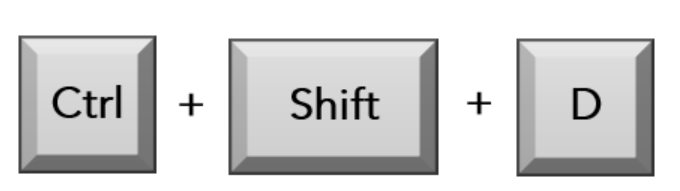
- اپنے سلیکشن ٹول کو چالو کرنے کے لیے کی بورڈ پر V بٹن کو دبائیں۔ اب آپ اس خصوصیت کا استعمال کرتے ہوئے اپنی تصویر منتخب کر سکتے ہیں۔

- اوپری مینو بار کی طرف جائیں اور 'ونڈو' بٹن دبائیں۔

- مینو کو دریافت کریں اور 'امیج ٹریس' کو منتخب کریں۔

- 'موڈ' کی خصوصیت کو 'سفید اور سیاہ' سے 'رنگین' میں تبدیل کریں۔

- اعلی درجے کی ترتیبات تک رسائی حاصل کرنے کے لیے قریبی مثلث کو دبائیں۔

- 'اختیارات' پر جائیں، اس کے بعد 'وائٹ کو نظر انداز کریں۔'
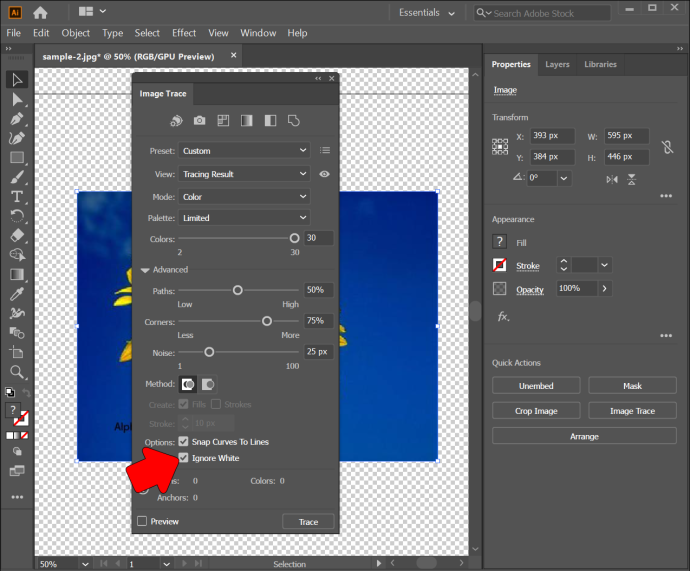
- 'ٹریس' کو منتخب کریں اور آپ کو جانا اچھا لگے گا۔ یہ فیچر تصویر کو آپ کے ویکٹر میں بدل دے گا اور آپ کے سفید پس منظر سے چھٹکارا حاصل کر لے گا۔
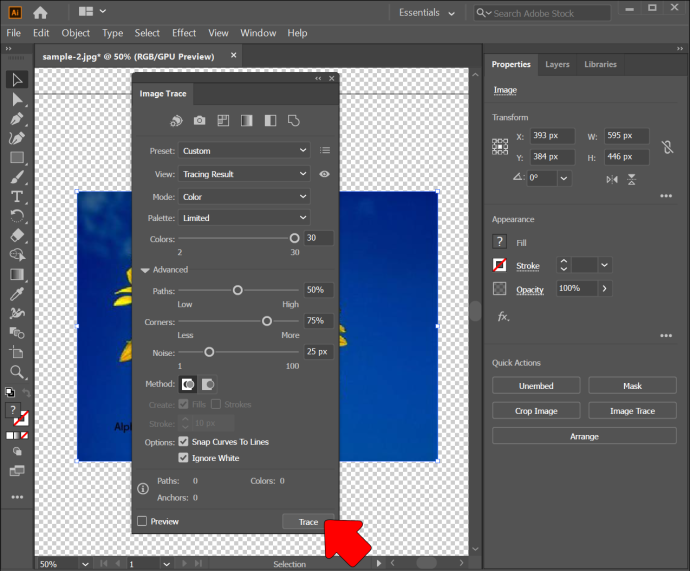
Illustrator: آرٹ بورڈ کے پس منظر کو شفاف بنائیں
عام خیال کے برعکس، Illustrator ہمیشہ آپ کے پروجیکٹ کے آغاز میں ایک شفاف پس منظر ترتیب دیتا ہے۔ اگرچہ یہ آرٹ بورڈ پر سفید دکھائی دیتا ہے، لیکن یہ اصل میں موجود نہیں ہے۔ یہ ایک معمہ ہے کہ یہ سفید کیوں دکھائی دیتا ہے، لیکن ایک ایسا طریقہ ہے جس سے آپ اپنی فائلوں کو محفوظ کرنے کے بعد شفاف پس منظر حاصل کر سکتے ہیں۔
یہاں آپ کو کیا کرنا چاہئے.
- Illustrator کھولیں۔

- ایک نئی تصویر بنائیں یا موجودہ تصویر شامل کریں۔

- 'پراپرٹیز' پینل پر جائیں۔
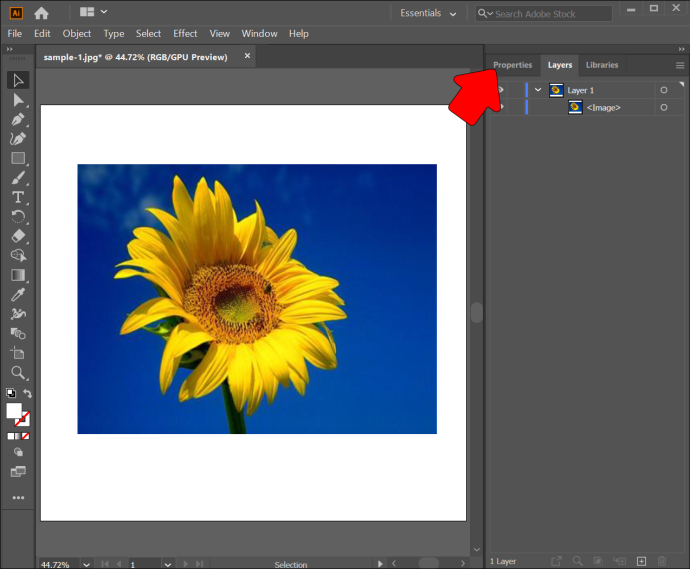
- 'حکمران اور گرڈز' پر جائیں۔
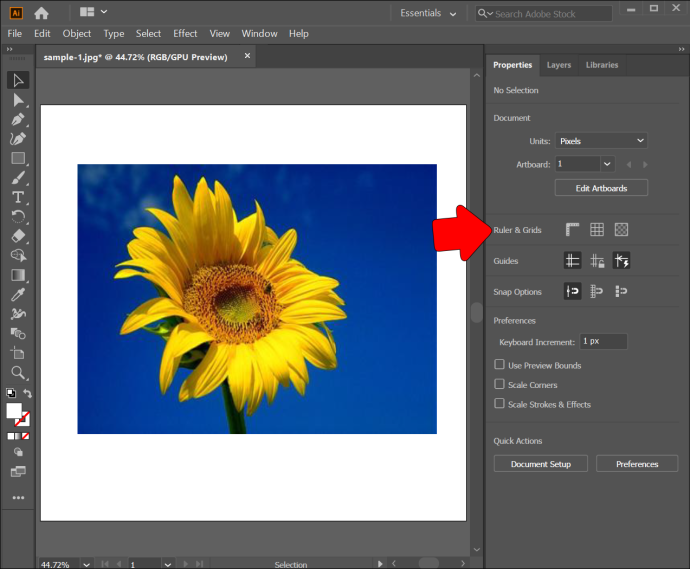
- اس پرامپٹ پر کلک کریں جو آپ کو پس منظر کو شفاف کرنے کی اجازت دیتا ہے۔
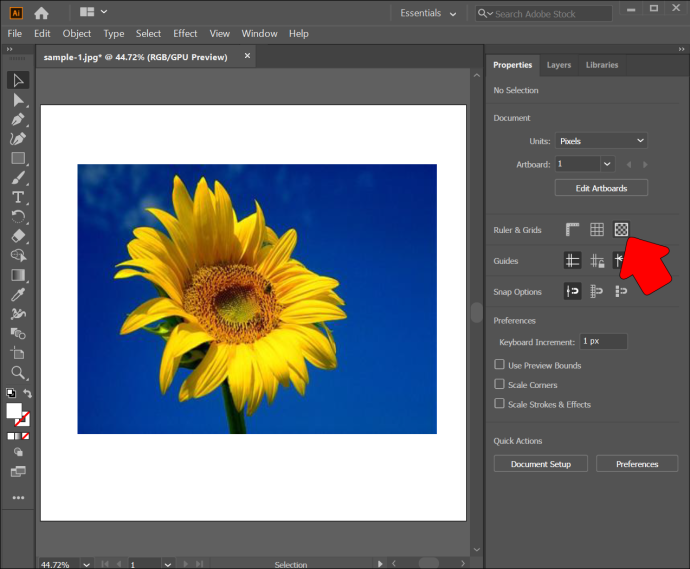
آپ کے آرٹ بورڈ کا پس منظر شفاف ہونے کو یقینی بنانے کے چند اور طریقے ہیں۔ سب سے پہلے آپ کو کی بورڈ شارٹ کٹ استعمال کرنے کی ضرورت ہے۔
- Illustrator شروع کریں اور مطلوبہ تصویر شامل کریں۔
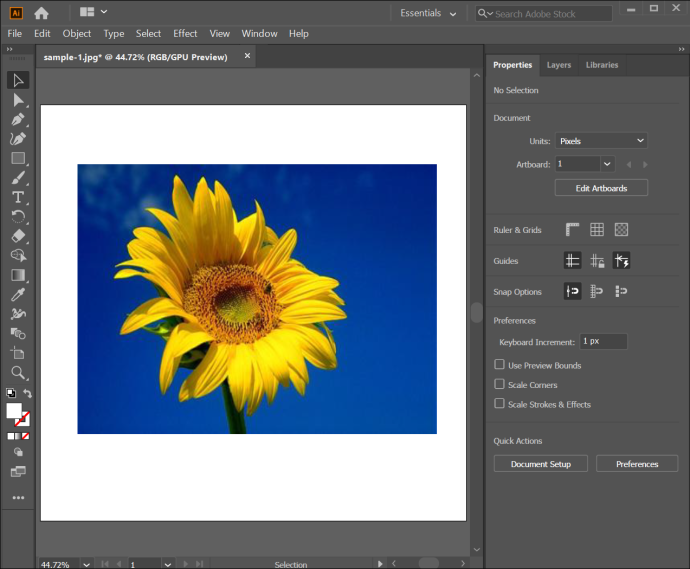
- اگر آپ ونڈوز صارف ہیں تو درج ذیل کلیدی امتزاج کا استعمال کریں: Ctrl + Shift + D۔ میک صارفین کو کمانڈ، شفٹ اور ڈی دبانے کی ضرورت ہوگی۔

آخر میں، آپ 'دیکھیں' سیکشن سے ایک آسان فیچر استعمال کر سکتے ہیں۔
- Illustrator پر جائیں۔

- ایک نئی تصویر بنائیں یا موجودہ فائل کھولیں۔

- 'دیکھیں' پر جائیں۔

- 'شفاف گرڈ دکھائیں' کو دبائیں اور بس اتنا ہی ہے۔ اب آپ کو یہ دیکھنا چاہیے کہ آپ کا آرٹ بورڈ کا پس منظر شفاف ہے۔

پس منظر کو شفاف السٹریٹر آئی پیڈ کیسے بنایا جائے۔
Illustrator کا آئی پیڈ ورژن پی سی کی مثال کی طرح ہی بدیہی ہے۔ نتیجے کے طور پر، آپ اپنے سفید پس منظر کو شفاف بنانے کے لیے وہی طریقہ استعمال کر سکتے ہیں۔
- Illustrator کھولیں۔
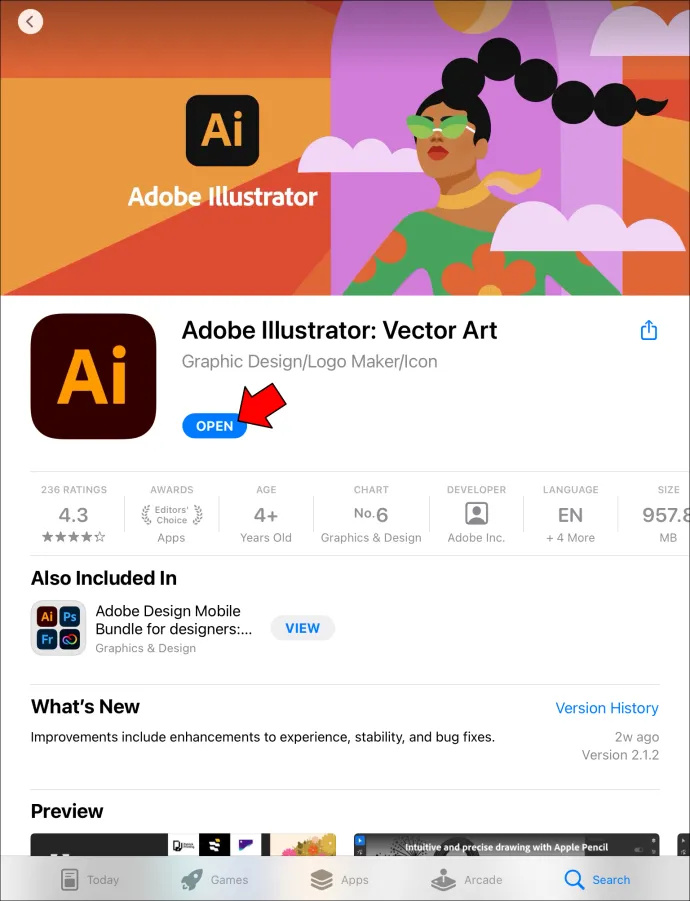
- اپنی تصویر کھولیں یا ایک نئی بنائیں۔
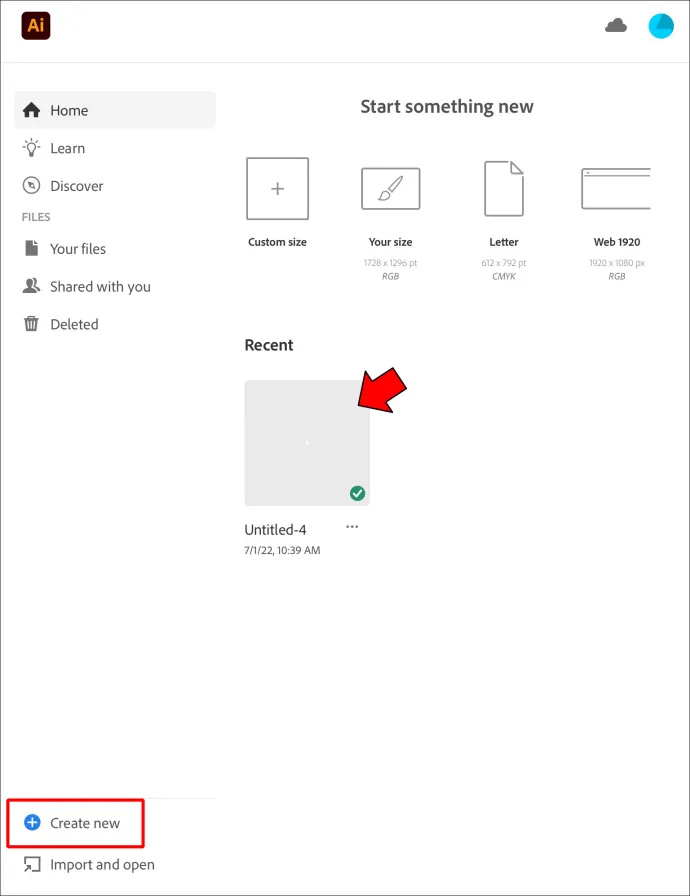
- 'دیکھیں' پینل کی طرف جائیں اور 'شفاف گرڈ دکھائیں' کے بٹن پر ٹیپ کریں۔
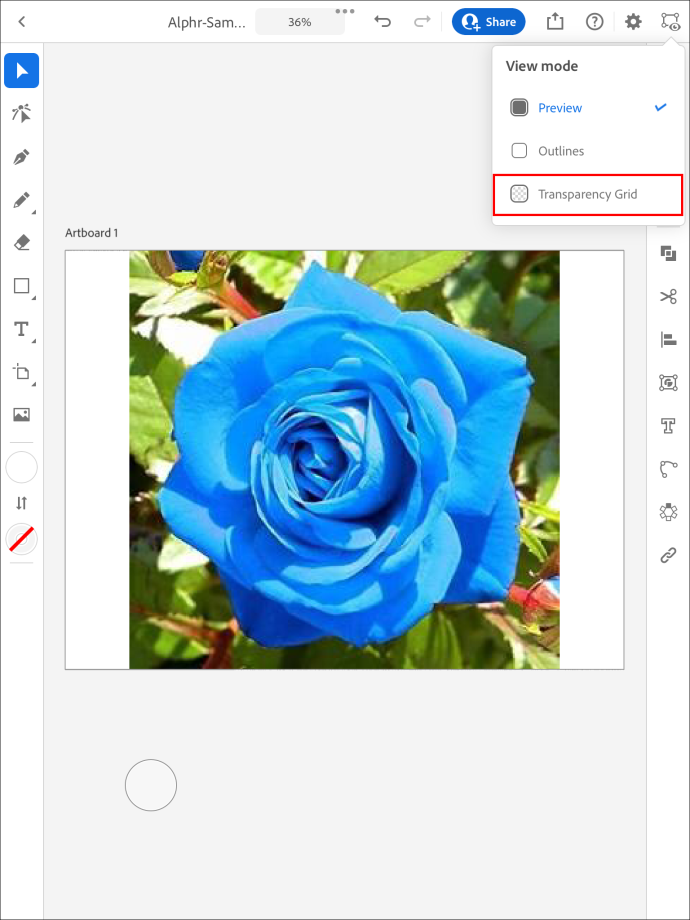
- اپنے سلیکشن ٹول کا استعمال کرتے ہوئے تصویر کو نمایاں کریں۔

- تصویر کے نچلے حصے میں مینو پر جائیں اور اس دائرے کا آئیکن منتخب کریں۔
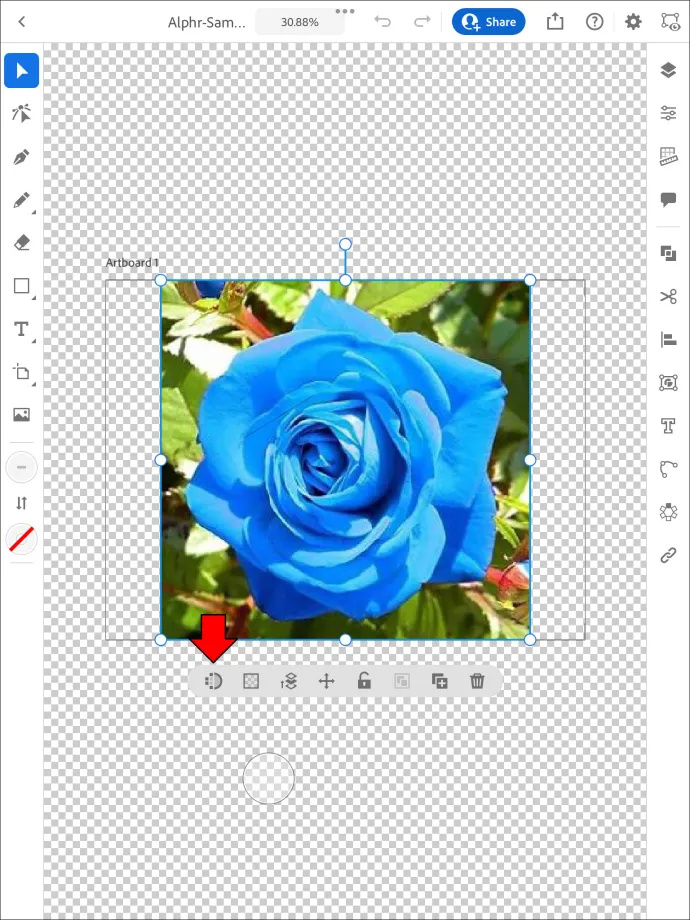
- 'رنگ موڈ' پر جائیں پھر 'رنگ' کو منتخب کریں۔
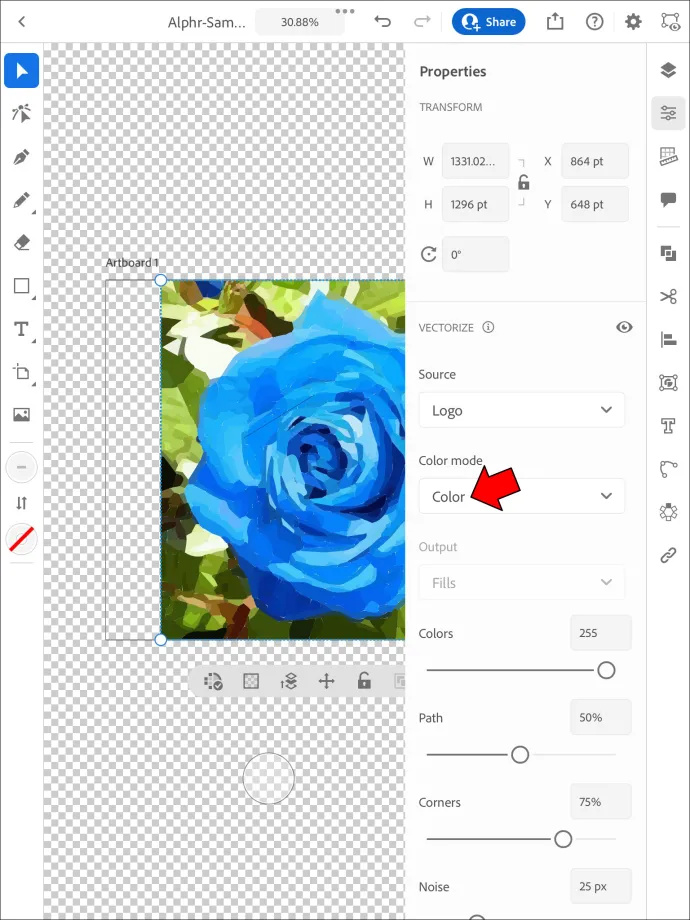
- نیچے سکرول کریں اور 'سفید کو نظر انداز کریں' کو چیک کریں۔
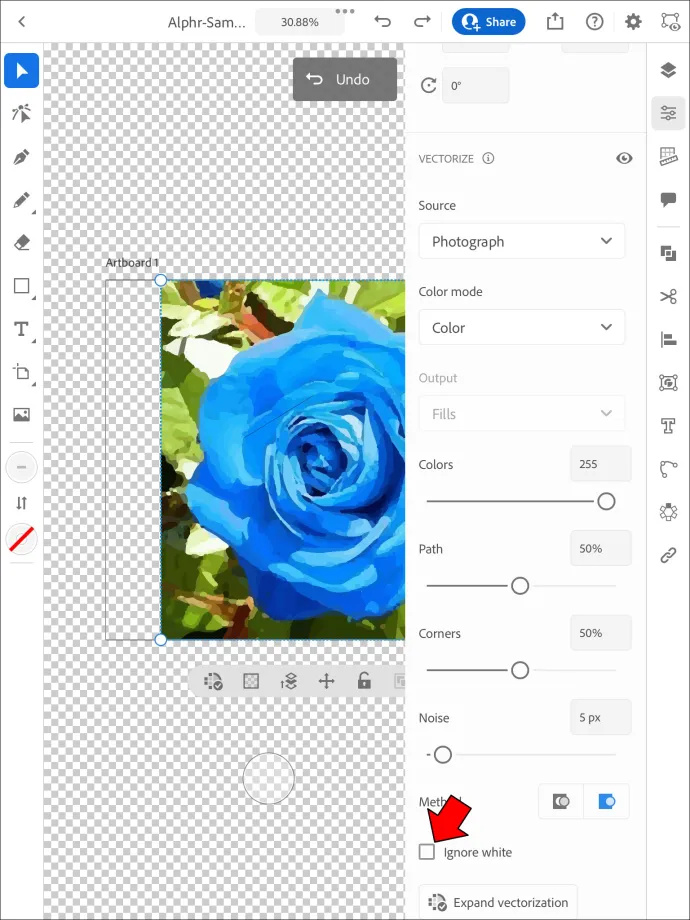
- اس کے مکمل ہونے تک انتظار کریں اور آپ کا سفید پس منظر ختم ہو جائے۔
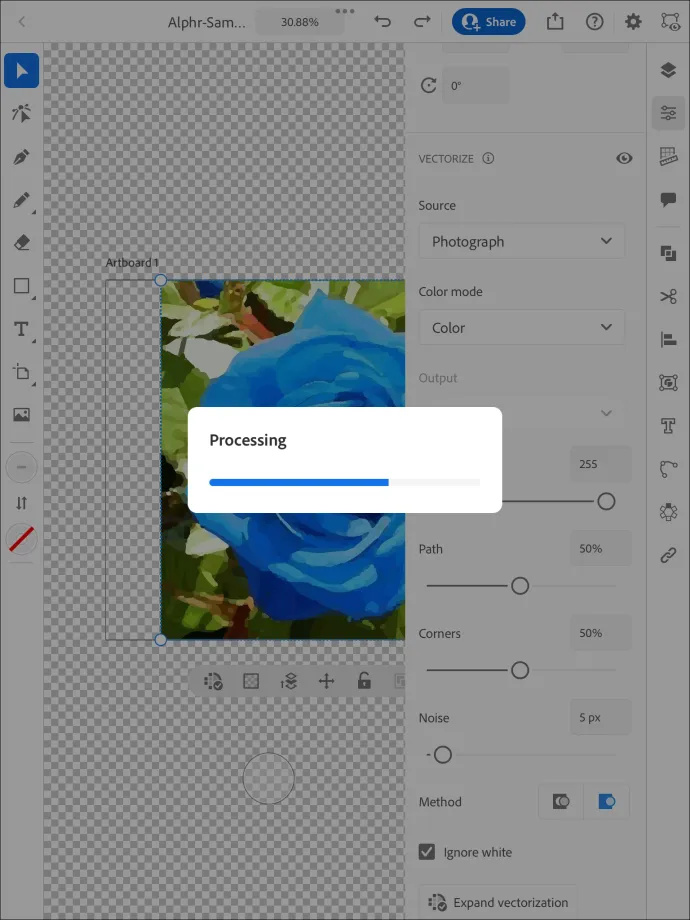
یہ عمل زیادہ تر معاملات میں موثر ہے، لیکن کچھ صارفین نے رپورٹ کیا ہے کہ ان کے آئی پیڈ پر 'ٹریس' دبانے کے بعد کچھ نہیں ہوتا ہے۔ خوش قسمتی سے، حل سیدھا ہے۔ آپ کو اپنی تصویر کو PNG فائل کے طور پر محفوظ کرنے کی ضرورت ہوگی۔
ایسا کرنے کے لیے درج ذیل اقدامات کریں:
- مطلوبہ تصویر کھولیں۔
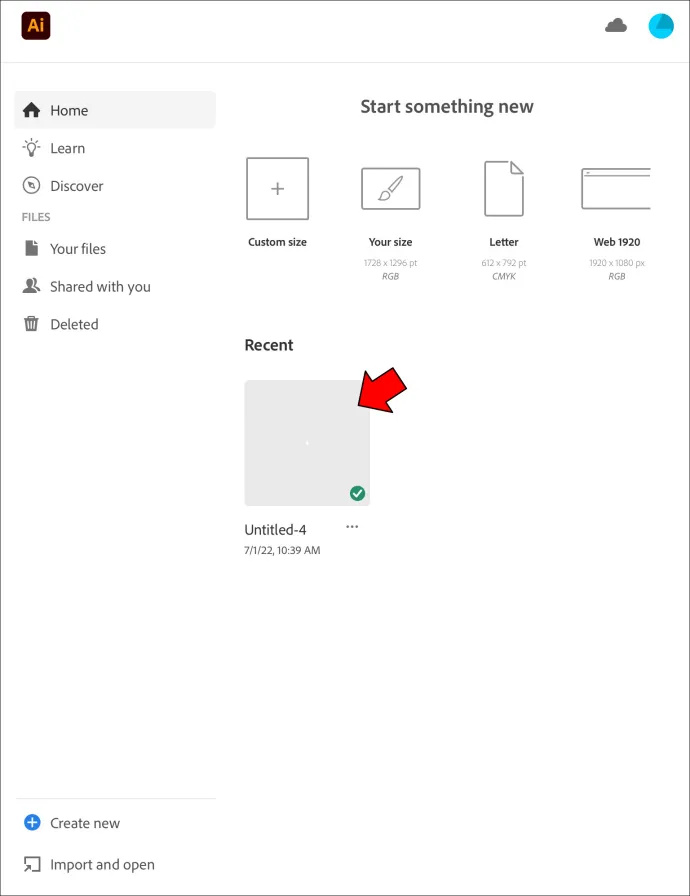
- 'فائل' پر جائیں اور 'ایکسپورٹ' کو دبائیں۔
- اس اختیار کا انتخاب کریں جو آپ کو اسکرینوں کے لیے فائل برآمد کرنے دیتا ہے۔
- 'آرٹ بورڈز' بٹن کو دبائیں۔ اگر تصویر میں ایک سے زیادہ آرٹ بورڈز ہیں، تو جس کو آپ آؤٹ پٹ کرنا چاہتے ہیں اسے منتخب کریں۔
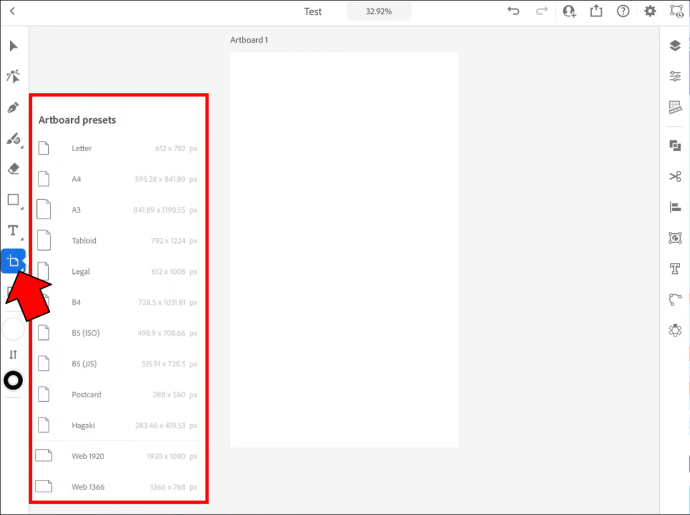
- 'فارمیٹس' کو تھپتھپائیں اور 'PNG' کو اپنے فارمیٹ کے طور پر منتخب کریں۔ 'پیمانہ' 1x ہونا چاہئے۔
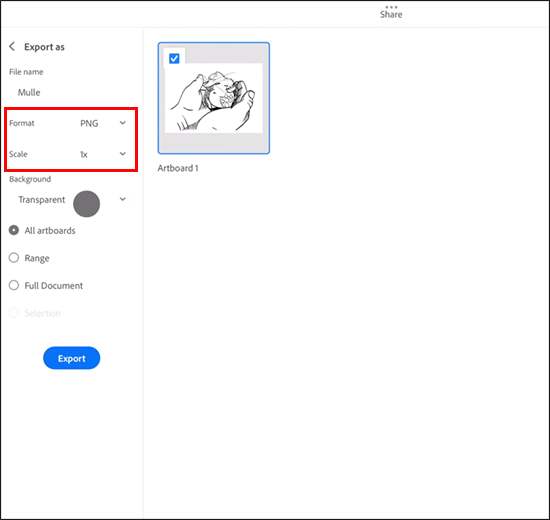
- 'پیمانہ شامل کریں' کو منتخب کریں اور اگر ضروری ہو تو مزید سائز شامل کریں۔
- 'پس منظر' پر جائیں اور 'شفاف' کو منتخب کریں۔
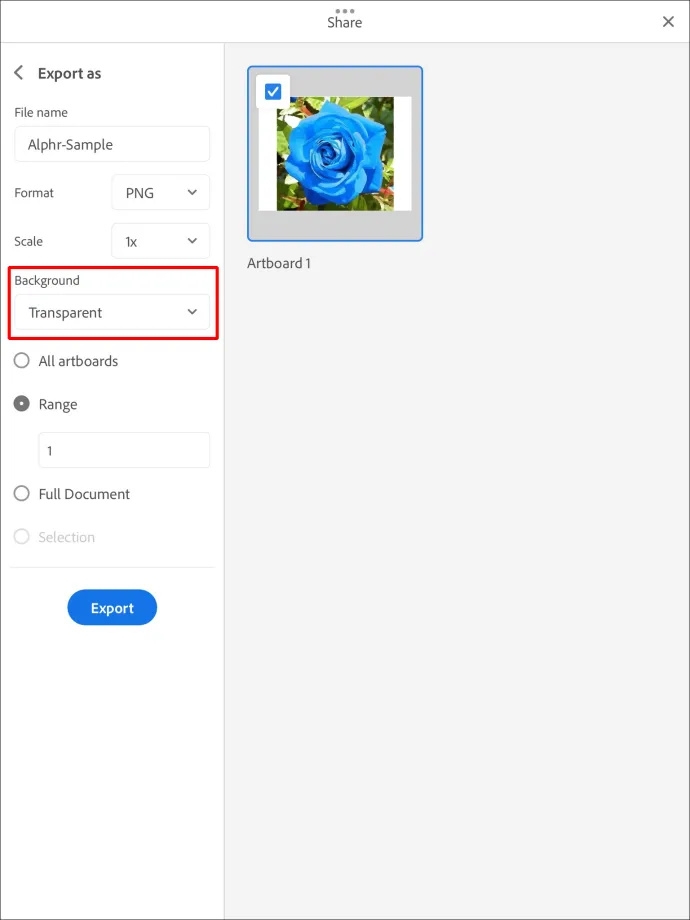
- 'آرٹ بورڈ ایکسپورٹ کریں' کا انتخاب کریں اور PNG فائل کھولنے کے بعد پس منظر شفاف ہونا چاہیے۔
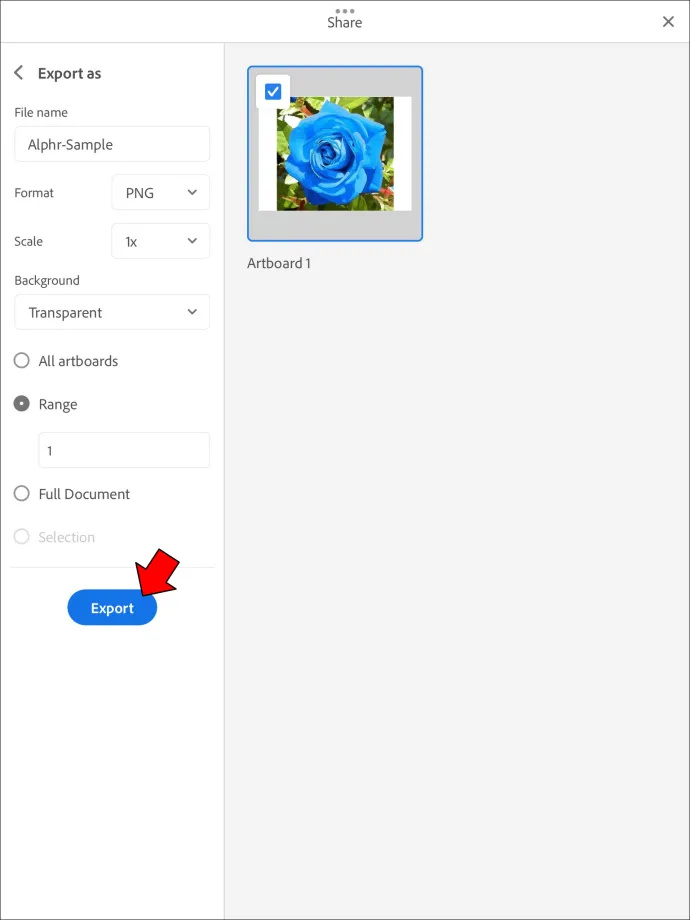
Illustrator میں شفاف پس منظر کے ساتھ پی ڈی ایف کو کیسے محفوظ کریں۔
Adobe Illustrator آپ کو پی ڈی ایف سمیت عملی طور پر کسی بھی فارمیٹ میں شفاف پس منظر استعمال کرنے کے قابل بناتا ہے۔ لیکن اپنی فائل برآمد کرنے سے پہلے، آپ کو پہلے اپنی تصویر میں کچھ تبدیلیاں کرنے کی ضرورت ہوگی۔ ایک بار پھر، آپ 'امیج ٹریس' کا طریقہ استعمال کر سکتے ہیں۔
- Adobe Illustrator کھولیں اور وہ تصویر تلاش کریں جس میں آپ ترمیم کرنا چاہتے ہیں یا نئی تصویر بنانا چاہتے ہیں۔

- چیک کریں کہ آیا پس منظر شفاف ہے۔ اپنے پلیٹ فارم کے لحاظ سے Command + Shift + D یا Ctrl + Shift + D دبائیں۔ اگر سب کچھ اچھا لگتا ہے، تو آپ درج ذیل اقدامات کو چھوڑ سکتے ہیں۔ لیکن اگر پس منظر کسی وجہ سے رنگین ہو گیا ہے، تو آپ کو اپنی آستینیں کچھ اور اوپر کرنے کی ضرورت ہوگی۔

- اپنے سلیکشن ٹول کو چالو کرنے کے لیے 'V' بٹن کو دبائیں۔

- اوپری مینو پر ہوور کریں اور 'ونڈو' سیکشن تک رسائی حاصل کریں۔

- ڈراپ ڈاؤن مینو کے پاپ اپ ہونے کا انتظار کریں اور 'امیج ٹریس' کا انتخاب کریں۔

- 'موڈ' ٹیب میں 'بلیک اینڈ وائٹ' سے 'رنگین' میں سوئچ کریں۔

- Advanced Settings کھولنے کے لیے مثلث کی علامت پر کلک کریں۔

- 'وائٹ کو نظر انداز کریں' کو چیک کریں اور ونڈو کے نیچے دائیں کونے میں 'ٹریس' کو دبائیں۔ امیج ٹریس اس وقت فعال ہونا چاہیے، آپ کی تصویر کو ویکٹر کی طرف موڑنا چاہیے۔ توسیع کے لحاظ سے، یہ شفاف بنانے کے لیے آپ کے پس منظر سے کسی بھی رنگ کو ہٹا دیتا ہے۔
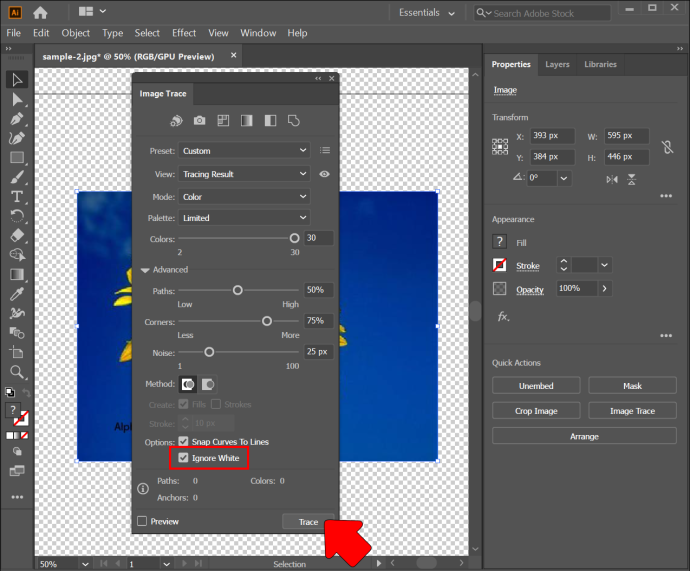
اب آپ پس منظر کو رنگین کیے بغیر تصویر کو پی ڈی ایف میں ایکسپورٹ کر سکتے ہیں۔
- 'ایکسپورٹ' پر کلک کریں، اس کے بعد 'اسکرین کے لیے ایکسپورٹ کریں'۔
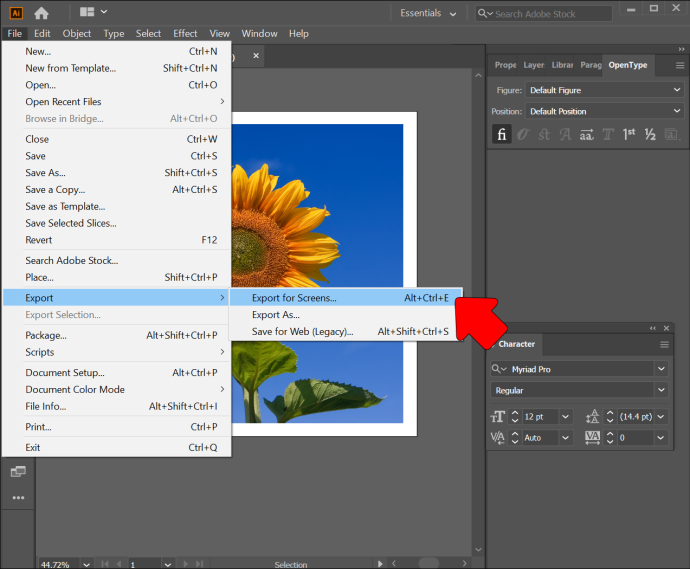
- اگلے ڈائیلاگ باکس میں 'آرٹ بورڈز' ونڈو کو دبائیں اور وہ آرٹ بورڈز منتخب کریں جنہیں آپ محفوظ کرنا چاہتے ہیں۔
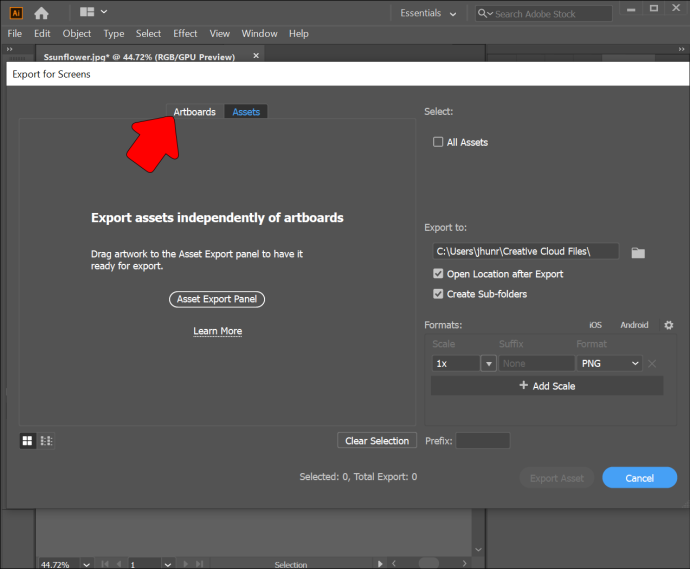
- دائیں ہاتھ والے ٹیب پر جائیں اور 'فارمیٹ' سیکشن پر جائیں۔
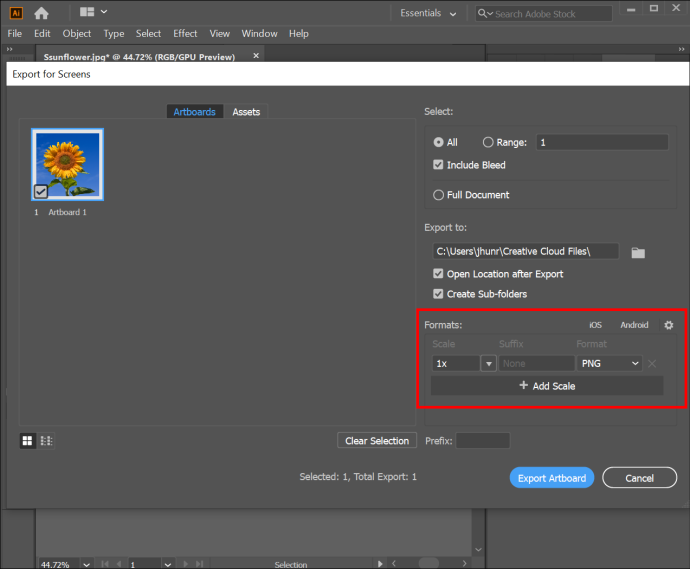
- 'پی ڈی ایف' کا انتخاب کریں اور 'آرٹ بورڈز ایکسپورٹ کریں' کو دبائیں۔ اگر آپ کوئی پیچیدہ یا بڑی فائل برآمد کر رہے ہیں تو آپ کو چند منٹ انتظار کرنا پڑ سکتا ہے۔
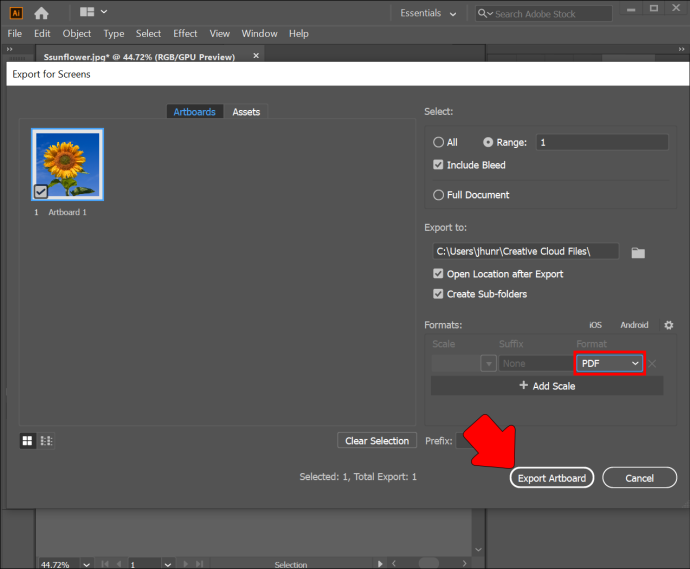
- پی ڈی ایف کو ڈیسٹینیشن فولڈر میں کھول کر چیک کریں کہ آیا پس منظر شفاف ہے۔
متبادل آن لائن ٹول
Adobe Illustrator میں اپنے پس منظر کو شفاف بناتے وقت دوسرے پلیٹ فارمز کو چلانے کی ضرورت نہیں ہے۔ اس نے کہا، یہ عمل وقت طلب ہوسکتا ہے۔ آپ اسے TinyWow نامی ایک مفت آن لائن ٹول سے تیز کر سکتے ہیں۔
TinyWow بیک گراؤنڈ ریموور
TinyWow ایک ابتدائی دوستانہ پلیٹ فارم ہے جو آپ کو اپنی Illustrator تصاویر میں ہر طرح کی ترمیم کرنے کی اجازت دیتا ہے۔ پس منظر کو ہٹانا سب سے مددگار خصوصیات میں سے ایک ہے۔ اسے صرف چند کلکس کی ضرورت ہے۔
- اپنا براؤزر لانچ کریں اور گرم کریں۔ TinyWow ویب سائٹ .
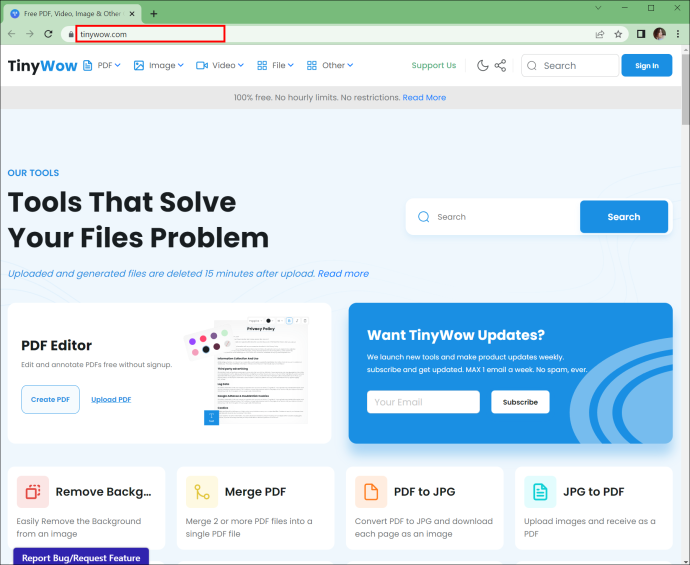
- ڈسپلے کے اوپری بائیں حصے میں 'تصویر' سیکشن کو دبائیں۔
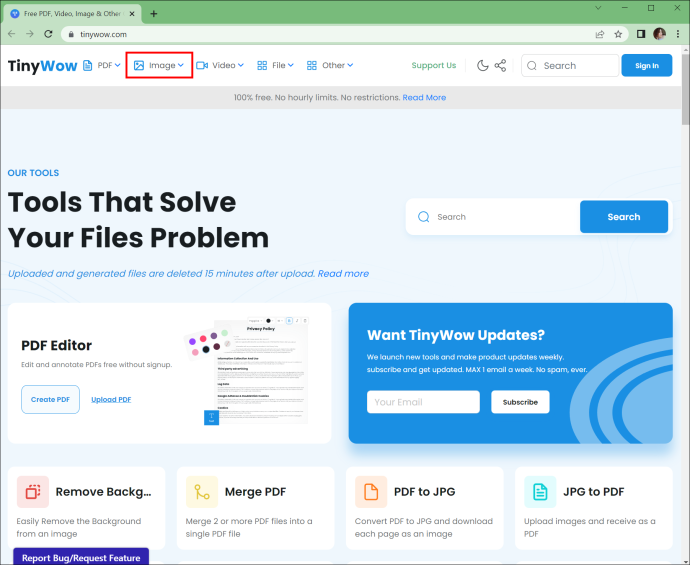
- 'امیج بیک گراؤنڈ ریموور' کو منتخب کریں۔
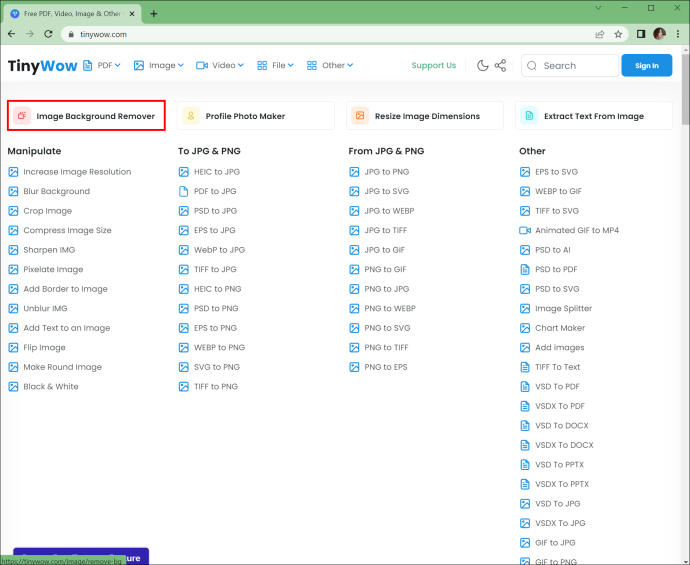
- تصویر کو مناسب فیلڈ میں گھسیٹیں اور چھوڑیں یا اپنے آلے سے فائل اپ لوڈ کریں۔ ویب سائٹ کی تصویر موصول ہونے کا انتظار کریں۔
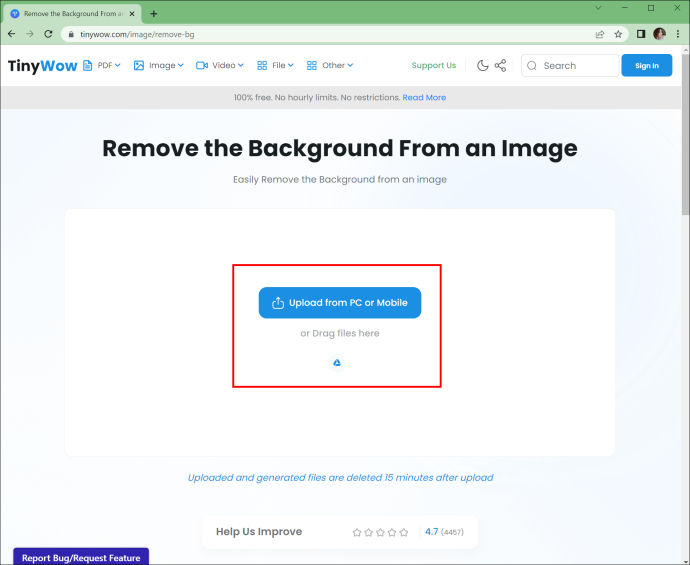
- 'ہٹائیں' پر کلک کریں اور آپ کی تصویر کا پس منظر نہیں ہونا چاہیے۔ تصویر ڈاؤن لوڈ کریں اور اپنے نئے آرٹ بورڈ سے لطف اندوز ہوں۔
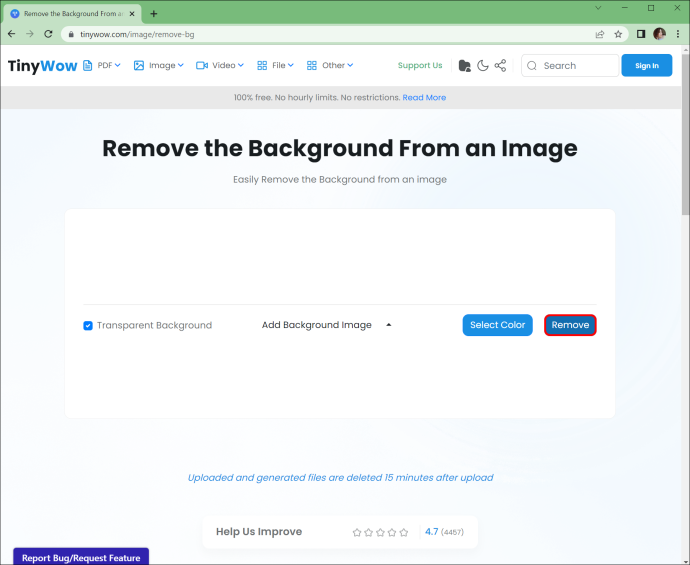
عمومی سوالات
Adobe Illustrator میں پس منظر کو شفاف بنانے کے کیا فوائد ہیں؟
آپ کئی وجوہات کی بنا پر Illustrator میں شفاف پس منظر میں منتقل ہونا چاہتے ہیں۔
ونڈوز 10 مینو بار جواب نہیں دے رہا ہے
سب سے پہلے، یہ آپ کو اپنی تصویر کے کسی خاص حصے پر توجہ مرکوز کرنے دیتا ہے۔ اگرچہ یہ متضاد لگتا ہے، اس تکنیک کا مؤثر استعمال کسی بھی ڈیزائن کو روشنی میں ڈال سکتا ہے۔ یہ طریقہ آپ کے ناظرین کی رہنمائی بھی کرتا ہے اور تصویر کو ایک مختلف تناظر میں رکھتا ہے۔
شفافیت پڑھنے کی اہلیت کو بھی بہتر بناتی ہے۔ جب بھی آپ کو اپنا متن ڈالنے کے لیے خالی جگہ نہیں ملتی ہے تو یہ مدد فراہم کرتا ہے۔ اس طرح، خود تصویر کا سائز تبدیل کرنے یا اس میں ترمیم کرنے کی ضرورت نہیں ہے۔
بہت سے لوگ گہرائی میں اضافہ کرنے کے لیے شفاف پس منظر بھی استعمال کرتے ہیں۔ یہ ایک کثیر جہتی ڈیزائن بنانے میں مدد کرتا ہے جو کسی بھی پروجیکٹ کو زیادہ دلکش بناتا ہے۔ یہ آسان اضافہ آپ کو اپنی تصویروں میں ایک انوکھا مزاج بھی شامل کرنے دیتا ہے۔ ایک مسحور کن اثر حاصل کرنے کے لیے اسے شاندار رنگوں سے متصادم کیا جا سکتا ہے۔
آپ کا شاہکار فوکل پوائنٹ ہونا چاہیے۔
اگرچہ رنگین پس منظر کبھی کبھی خوش آئند ہیں، لیکن وہ بہت زیادہ توجہ مبذول کر سکتے ہیں۔ یہ وہ اثر نہیں ہے جو آپ اپنی Illustrator تخلیقات کے ساتھ حاصل کرنا چاہتے ہیں۔ پس منظر کو شفاف بنانے سے یہ مسئلہ حل ہو جاتا ہے۔ یہ آپ کے سامعین کو بتاتا ہے کہ کس چیز پر توجہ مرکوز کرنی ہے، اس بات کو یقینی بناتے ہوئے کہ وہ آپ کے آرٹ ورک سے متاثر ہوں۔
کیا آپ Adobe Illustrator میں رنگین یا شفاف پس منظر کو ترجیح دیتے ہیں؟ پس منظر کو شفاف بنانے کے لیے آپ کا پسندیدہ طریقہ کیا ہے؟ کیا آپ پی سی، اسمارٹ فون یا ٹیبلیٹ پر السٹریٹر استعمال کرتے ہیں؟ ذیل میں تبصرے کے سیکشن میں ہمیں بتائیں۔