ونڈوز 10 میں لائبریری میں ڈرائیو کو کیسے شامل کریں
ونڈوز 7 کے ساتھ ، مائیکروسافٹ نے لائبریریاں متعارف کروائی ہیں: ایکسپلورر شیل کی ایک عمدہ خصوصیت ، جو آپ کو ایک ہی نظارے میں ایک سے زیادہ فولڈروں کی گروپ بندی کرنے کی اجازت دیتی ہے ، چاہے وہ مختلف جلدوں پر واقع ہو۔ لائبریریوں کے ذریعے تلاش کرنا بھی بہت تیز ہے ، کیونکہ ونڈوز ان تمام مقامات کی فہرست سازی انجام دیتا ہے جو لائبریری کے اندر شامل ہیں۔ اپنی لائبریری میں ڈرائیو شامل کرنے کا طریقہ یہ ہے۔
اشتہار
جب بھی ہم اپنی فائلوں کو کسی ایک جگہ پر منظم کرنے کا سوچتے ہیں تو ہم ایک فولڈر بناتے ہیں۔ لیکن کیا آپ جانتے ہیں کہ اگر ہم اپنے تمام اہم فولڈروں کو ایک جگہ پر جوڑنا چاہتے ہیں تو کیا کیا جاسکتا ہے؟ ٹھیک ہے ، آپ آسانی سے آگے بڑھیں اور لائبریری بنائیں۔
آپ ونڈوز 10 میں لائبریریوں کو فولڈرز کے ورچوئل کلیکشن کے طور پر بیان کرسکتے ہیں جو اس کے استعمال کنندہ کے کام کرنے کے تجربے کو بڑھا سکتا ہے۔ مختلف حجم میں واقع فولڈروں کو ایک ہی پین میں گروہ بندی کرکے دیکھنا بھی ممکن ہوجاتا ہے۔
پہلے سے طے شدہ طور پر ، ونڈوز 10 درج ذیل لائبریریوں کے ساتھ آتا ہے:
اپنے منی کرافٹ سرور IP کو کیسے تلاش کریں
- دستاویزات
- میوزک
- تصاویر
- ویڈیوز
- کیمرا رول
- محفوظ کردہ تصاویر

نوٹ: اگر آپ کے فائل ایکسپلورر میں لائبریریوں کا فولڈر نظر نہیں آتا ہے تو ، مضمون دیکھیں:
ونڈوز 10 میں فائل ایکسپلورر نیویگیشن پین میں لائبریریوں کو فعال کریں
مندرجہ ذیل لائبریریاں بطور ڈیفالٹ نیویگیشن پین پر بند ہیں۔
- دستاویزات
- میوزک
- تصاویر
- ویڈیوز

گوگل کروم کو براؤزر کی تاریخ کو ذخیرہ کرنے سے کیسے روکا جائے
اس کے علاوہ ، چیک کریں ونڈوز 10 میں اس پی سی کے اوپر لائبریریوں کو کیسے منتقل کیا جائے .
آج کا مضمون ونڈوز 10 لائبریری میں ایک ڈرائیو کو شامل کرنے کے لئے آپ کو جن اقدامات پر عمل کرنے کی ضرورت ہے اس کی وضاحت کرتا ہے۔

ونڈوز 10 میں لائبریری میں ایک ڈرائیو شامل کرنے کیلئے ،
- فائل ایکسپلورر کے ذریعہ اپنے لائبریریوں کے فولڈر میں جائیں۔ اشارہ: یہاں تک کہ اگر آپ کے پاس بائیں طرف نیویگیشن پین میں لائبریریاں موجود نہیں ہیں ، تو آپ Win + R بٹن دبائیں اور شیل ٹائپ کرسکتے ہیں: لائبریریوں کو رن باکس میں ٹائپ کریں۔ شیل کے بارے میں مزید جانیں: کمانڈز .

- لائبریری پر دائیں کلک کریں اور منتخب کریںپراپرٹیزسیاق و سباق کے مینو میں۔
- 'پراپرٹیز' ڈائیلاگ میں ، پر کلک کریںشامل کریںبٹن

- پر جائیں یہ پی سی لوکیشن .
- اسے کھولنے کے لئے فہرست میں موجود ڈرائیو پر ڈبل کلک کریں۔

- پر کلک کریں 'فولڈر شامل کریں’منتخب لائحہ عمل کو اپنی لائبریری میں شامل کرنے کے ل.۔
تم نے کر لیا!
کسی لائبریری میں فولڈر شامل کرنے کا ایک متبادل طریقہ موجود ہے۔
لائبریری کا نظم کریں آپشن کا استعمال کرتے ہوئے لائبریری میں ایک ڈرائیو شامل کریں
- فائل ایکسپلورر کے ذریعہ اپنے لائبریریوں کے فولڈر میں جائیں۔
- مطلوبہ لائبریری کا انتخاب کریں۔
- سوئچ کریں ‘انتظام کریں’ٹیب کے تحت‘لائبریری کے اوزار’ربن میں۔
- پر کلک کریں 'لائبریری کا نظم کریں’اسکرین کے بائیں طرف کا بٹن۔

- اگلے ڈائیلاگ میں ، پر کلک کریںشامل کریں 'بٹن

- پر جائیں یہ پی سی لوکیشن .
- اسے کھولنے کے لئے فہرست میں موجود ڈرائیو پر ڈبل کلک کریں۔

- پر کلک کریں 'فولڈر شامل کریں’منتخب لائحہ عمل کو اپنی لائبریری میں شامل کرنے کے ل.۔
تم نے کر لیا!
نوٹ: ونڈوز 10 کسی لائبریری میں 50 جگہیں شامل کرنے کی اجازت دیتا ہے۔ آپ کسی لائبریری ، ایک بیرونی USB ڈرائیو یا ایسڈی کارڈ (ونڈوز 8.1 میں شروع ہونے والے) ، ایک نیٹ ورک لوکیشن (استعمال کرکے وینیرو لائبریرین لیکن اس کی ترتیب نہیں دی جائے گی)۔ آپ لائبریریوں میں NAS یا نیٹ ورک سے منسلک اسٹوریج ڈیوائسز پر اسٹورڈ فولڈرز شامل نہیں کرسکتے ہیں۔ نیز ، آپ ڈی وی ڈی ڈرائیو شامل نہیں کرسکتے ہیں۔ یہ ڈیزائن کے ذریعہ حدود ہیں۔
اگر آپ کو یہ مضمون مددگار ثابت ہوا تو نیچے دیئے گئے تبصروں میں اپنے خیالات بتانا مت بھولنا۔ آپ کی رائے بہت خوش آئند ہے۔
متعلقہ مضامین:
- ونڈوز 10 میں لائبریری کی ڈیفالٹ ترتیبات کو بحال کریں
- ونڈوز 10 میں لائبریری سے فولڈر کو ہٹا دیں
- ونڈوز 10 میں لائبریریوں کے فولڈر کا نام تبدیل کریں
- ونڈوز 10 میں لائبریری فولڈر کا آئیکن تبدیل کریں
- ونڈوز 10 میں لائبریری سیاق و سباق کا انتظام کریں
- ونڈوز 10 میں کسی فولڈر کو لائبریری میں شامل کریں
- ونڈوز 10 میں ڈیفالٹ لائبریریوں کی شبیہیں تبدیل کریں
- ونڈوز 10 میں لائبریری کے اندر فولڈروں کو دوبارہ ترتیب دینے کا طریقہ
- لائبریری کے اندر فولڈر کا آئیکن کیسے تبدیل کیا جائے
- ونڈوز 10 میں نیویگیشن پین سے لائبریری شامل کریں یا ہٹائیں
- ونڈوز 10 میں لائبریری کے لئے ڈیفالٹ محفوظ مقام مرتب کریں
- ونڈوز 10 میں لائبریری سیاق و سباق کے مینو میں تبدیلی کی علامت شامل کریں
- ونڈوز 10 میں سیاق و سباق کے مابین مطلوبہ لائبریری شامل کریں
- ونڈوز 10 میں لائبریری سیاق و سباق کے مینو میں شامل کریں کو ہٹائیں






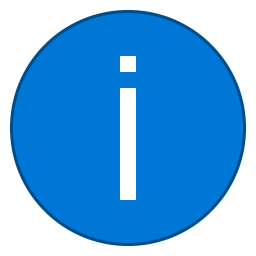






![آپ کا فون اتنا سست کیوں ہے؟ | تمام وجوہات [وضاحت اور درست کریں]](https://www.macspots.com/img/mobile/24/why-is-your-phone-slow.jpg)
