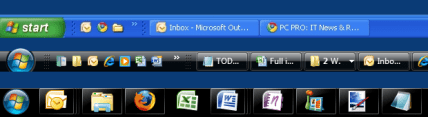کیا آپ کوئی ایسی ویڈیو ریکارڈ کرنا چاہتے ہیں جو کھیل کے کسی ایونٹ میں کسی مخصوص کارروائی یا مہاکاوی پلے کو دکھاتا ہو؟ آپ اپنے iPhone X کی Slo-mo خصوصیت کے ساتھ ایسا کر سکتے ہیں۔

آپ اپنے فون کے مقامی سافٹ ویئر کا استعمال کرتے ہوئے ویڈیو شوٹ اور سلو موشن ویڈیوز میں ترمیم کر سکتے ہیں۔ کسی اضافی تھرڈ پارٹی ڈاؤن لوڈ کی ضرورت نہیں ہے۔ یہ جاننے کے لیے کہ کیسے، بس نیچے دیے گئے آسان اقدامات پر عمل کریں۔
مرحلہ 1 - اپنے کیمرہ کی ترتیبات تبدیل کریں۔
سب سے پہلے آپ کو اپنا کیمرہ تیار کرنے کی ضرورت ہے۔ ایسا کرنے کے لیے، اپنی ہوم اسکرین سے کیمرہ آئیکن پر ٹیپ کریں۔ اسکرول کریں جب تک کہ آپ ریکارڈ سلو مو سیٹنگ تک نہ پہنچ جائیں۔

آپ اس وقت اپنی ترجیحی فریم ریٹ بھی منتخب کر سکتے ہیں۔ iPhone X Slo-mo 1080p HD کو 120 fps یا 240 fps پر ریکارڈ کر سکتا ہے۔
اپنے لیپ ٹاپ کو ٹھنڈا کرنے کا طریقہ

مرحلہ 2 – اپنا Slo-Mo ویڈیو ریکارڈ کریں۔
اب جب کہ آپ نے اپنا کیمرہ سیٹ کر لیا ہے، ریکارڈنگ شروع کرنے کا وقت آگیا ہے۔ اپنی ہوم اسکرین سے یا کمانڈ سینٹر کا استعمال کرتے ہوئے اپنی کیمرہ ایپ کھولیں۔ متبادل طور پر، آپ ڈیفالٹ فوٹو موڈ سے دو بار دائیں سوائپ بھی کر سکتے ہیں۔

یہ آپ کو ریکارڈنگ اسکرین پر لے آئے گا۔ ریکارڈنگ شروع کرنے کے لیے سرخ ریکارڈ کے آئیکن کو تھپتھپائیں اور پھر روکنے کے لیے اسے بعد میں دوبارہ تھپتھپائیں۔
مرحلہ 3 – اپنے Slo-Mo ویڈیو تک رسائی حاصل کریں۔
جب آپ کو اپنے Slo-mo ویڈیو تک رسائی حاصل کرنے کی ضرورت ہو، تو آپ اسے Slo-mo نامی البم میں پائیں گے۔ اپنی تصاویر پر جائیں اور البمز پر ٹیپ کریں۔ آپ جس ویڈیو کو دیکھنا چاہتے ہیں اسے منتخب کرنے کے لیے سلو مو البم کا انتخاب کریں۔
اپنی سلو موشن ویڈیو میں ترمیم کرنا
آپ کو اپنے ویڈیوز میں ترمیم کرنے کے لیے ایپ ڈاؤن لوڈ کرنے کی ضرورت نہیں ہے۔ آپ کے آئی فون ایکس میں آپ کے ویڈیوز کو آپ کے فنکارانہ وژن سے ملانے کے لیے ایک سادہ ترمیمی ٹول ہے۔
مرحلہ 1 - اپنے ویڈیو میں ترمیم کرنا
البم سے، ویڈیو تھمب نیل کے نیچے بائیں کونے پر ٹیپ کریں۔ اگلی ونڈو سے ترمیم کا انتخاب کریں۔
اس فیلڈ میں ترمیم کرنے کے لیے سلو موشن ٹائم لائن کنٹرول کا استعمال کریں جس میں ویڈیو میں سست رفتار چلائی جائے گی۔ ترمیم کرنے کے لیے، بریکٹ کو ایک دوسرے کی طرف یا دور منتقل کریں۔ اس سے ویڈیو کا حصہ چھوٹا یا لمبا ہو جائے گا جو سست رفتار میں چلایا جائے گا۔ فریم بریکٹ سے باہر کوئی بھی رینج نارمل رفتار سے چلے گی۔
آپ ٹک مارکس کو دیکھ کر بتا سکتے ہیں کہ کون سے حصے کون سے ہیں۔ جو ایک دوسرے کے قریب ہیں وہ باقاعدہ رفتار سے کھیلے جاتے ہیں اور جو ایک دوسرے سے دور ہیں وہ سست رفتاری سے کھیلے جاتے ہیں۔
مرحلہ 2 - پیش نظارہ کریں اور واپس جائیں۔
اگر آپ اس ویڈیو کا پیش نظارہ کرنا چاہتے ہیں جس میں آپ نے ابھی ترمیم کی ہے تو تھمب نیل پر پلے بٹن پر ٹیپ کریں۔
اختلاف کو عام بات چیت کو صاف کرنے کا طریقہ
اگر آپ کو ابھی کی گئی تبدیلیاں پسند نہیں ہیں تو، ترمیم ونڈو پر واپس جا کر انہیں واپس کر دیں۔ نیچے دائیں کونے میں واقع Revert پر ٹیپ کرنے سے آپ کی تبدیلیاں ختم ہو جائیں گی۔
مرحلہ 3 - اپنی ترمیم شدہ ویڈیو کو محفوظ کریں۔
جب آپ اپنی ترامیم کر لیں تو، ہو گیا پر ٹیپ کریں اور پھر ایڈیٹنگ اسکرین سے باہر نکلنے کے لیے نئے کلپ کے طور پر محفوظ کریں۔ اس بٹن کو تھپتھپانے سے آپ کا ترمیم شدہ ورژن آپ کے کیمرہ رول میں محفوظ ہو جائے گا۔ آپ کے اصل کو تبدیل کرنے کے بجائے، اس ترمیم شدہ ورژن کو ایک نئی ویڈیو کے طور پر محفوظ کیا جائے گا۔
آخری سوچ
آپ اپنے آئی فون ایکس پر مقامی خصوصیات کا استعمال کرتے ہوئے اپنی سلو موشن ویڈیوز کو شوٹ اور ایڈٹ کر سکتے ہیں۔ تاہم، اگر آپ سلو موشن ایڈیٹنگ پر مزید کنٹرول چاہتے ہیں، تو اضافی تھرڈ پارٹی ایپس بھی ہیں جنہیں آپ ڈاؤن لوڈ کر سکتے ہیں۔