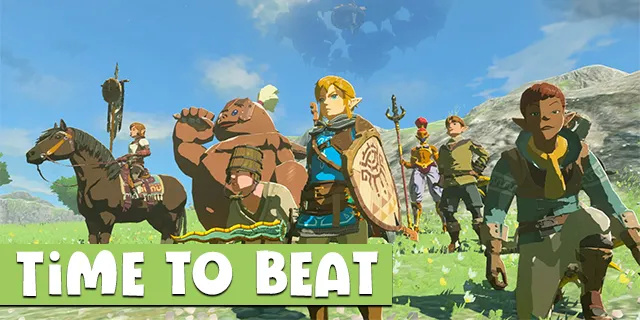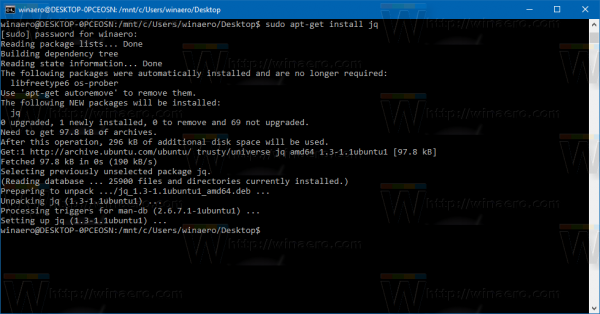گوگل کروم بہت سے لوگوں کے لیے اور اچھی وجہ سے ایک جانے والا براؤزر ہے۔ یہ استعمال میں آسان، تیز، محفوظ، اور سب سے اہم بات، حسب ضرورت ہے۔ صارفین براؤزر کی ظاہری شکل کو ایڈجسٹ کر سکتے ہیں تاکہ وہ اپنی مرضی کے مطابق شکل حاصل کر سکیں۔ تھیمز اور بیک گراؤنڈز کو تبدیل کرنے کی صلاحیت کے علاوہ، آپ ٹیبز کے رنگ کو بھی اپنے تخیل کے مطابق بنا سکتے ہیں۔

یہ مضمون آپ کو دکھائے گا کہ کروم میں ٹیب کا رنگ کیسے تبدیل کیا جائے تاکہ آپ آخر کار اپنے ٹیبز کو اس رنگ میں رکھ سکیں جو آپ ہمیشہ چاہتے تھے۔ مزید جاننے کے لیے پڑھنا جاری رکھیں۔
کروم ایکسٹینشن کے ساتھ ٹیب کا رنگ کیسے تبدیل کریں۔
بہت سے ایکسٹینشنز کا دعویٰ ہے کہ وہ آپ کے ٹیبز کا رنگ تبدیل کرنے میں آپ کی مدد کر سکتے ہیں، لیکن کام کرنے والے کو حاصل کرنا آسان نہیں ہے۔ کچھ ایکسٹینشنز میں میلویئر ہوتا ہے اور کئی صارفین نے اس کی اطلاع دی ہے۔ کچھ اختیارات کام کرتے ہیں، اور ہماری سب سے اوپر تجویز یہ ہے۔ رنگین ٹیب . کروم میں اپنے ٹیبز کا رنگ تبدیل کرنے کے لیے کلر ٹیب کو استعمال کرنے کا طریقہ یہاں ہے۔
- کھولو کروم براؤزر اور اسکرین کے اوپری دائیں کونے میں تین نقطوں پر کلک کریں۔

- 'ترتیبات' پر جائیں اور 'توسیعات' پر نیچے سکرول کریں۔

- اسکرین کے اوپری دائیں کونے میں تین افقی لائنوں پر کلک کریں۔

- بائیں سائڈبار سے، 'اوپن کروم ویب اسٹور' کو منتخب کریں۔

- سرچ بار میں، 'رنگ ٹیب' میں ٹائپ کریں اور پہلا نتیجہ منتخب کریں۔

- ختم کرنے کے لیے 'کروم میں شامل کریں' بٹن پر کلک کریں۔

رنگین ٹیب کے انسٹال ہونے کے ساتھ، جب بھی آپ پلس آئیکن کو ماریں گے آپ کے ٹیبز کا رنگ بدل جائے گا۔
اگر آپ ایکسٹینشن کو ہٹانا چاہتے ہیں تو درج ذیل مراحل پر عمل کریں۔
- براؤزر کھولیں اور اوپری بار میں ایکسٹینشن آئیکن پر کلک کریں۔

- 'کلر ٹیب' آپشن کے لیے تین نقطوں پر کلک کریں اور 'کروم سے ہٹائیں' آپشن کو منتخب کریں۔

متبادل طور پر، اگر آپ صرف وقفہ چاہتے ہیں تو آپ اسے غیر فعال کر سکتے ہیں۔ عمل کے بارے میں جانے کا طریقہ یہاں ہے۔
- کھولو کروم براؤزر اور اسکرین کے اوپری بار میں ایکسٹینشن آئیکن کو دبائیں۔

- 'ایکسٹینشنز کا نظم کریں' کو منتخب کریں۔

- 'رنگ ٹیب' ویجیٹ کو تلاش کریں اور ٹوگل سوئچ کو بند کردیں۔

تھیم کا استعمال کرتے ہوئے کروم میں ٹیب کا رنگ کیسے تبدیل کریں۔
آپ کروم میں اپنے ٹیبز کا رنگ تبدیل کرنے کے لیے تھیم بھی استعمال کر سکتے ہیں۔ یہاں ہے کیسے۔
- کھولیں۔ گوگل کروم اور ونڈو کے اوپری دائیں کونے میں تین نقطوں کو دبائیں۔

- مینو سے، 'ترتیبات' کو منتخب کریں۔

- 'ظاہر' پر جائیں اور 'تھیمز' کو منتخب کریں۔

- اپنے مطلوبہ رنگ کے ساتھ تھیم کو منتخب کریں اور 'کروم میں شامل کریں' پر کلک کریں۔

- تبدیلیاں لاگو ہونے کے لیے ڈاؤن لوڈ مکمل ہونے کا انتظار کریں۔ اگر آپ کو کوئی اثر نظر نہیں آتا ہے تو صفحہ کو ریفریش کرنے کی کوشش کریں۔

- آپ کے ٹیبز میں اب پہلے سے طے شدہ رنگ کے بجائے آپ کے منتخب کردہ تھیم کا رنگ ہونا چاہیے۔

تھیم کے لیے یا ٹیبز کو دوسرے رنگ میں تبدیل کرنے کے لیے، نیچے دیے گئے مراحل پر عمل کریں۔
- کھولو کروم براؤزر اور پلس آئیکن پر کلک کریں۔

- اسکرین کے نیچے دائیں کونے میں پنسل آئیکن پر کلک کریں۔

- 'رنگ اور تھیم' پر جائیں اور تھیم کو ہٹا دیں یا صرف دوسرا رنگ منتخب کریں۔

URL کی بنیاد پر ٹیب کا رنگ تبدیل کریں۔
چونکہ گوگل کروم نے ٹیب گروپس متعارف کرائے ہیں، لہٰذا URL کی بنیاد پر اپنے ٹیبز کا رنگ تبدیل کرنا آسان ہے۔ یہ خصوصیت نہ صرف ٹیبز کے انتظام کے لیے بہترین ہے بلکہ ان میں کچھ رنگ شامل کرنے کے لیے بھی ہے۔ ٹیب گروپس کی خصوصیت کا استعمال کرتے ہوئے URL کی بنیاد پر ٹیبز کا رنگ تبدیل کرنے کا طریقہ یہاں ہے۔
میں اپنے فون پر ڈیسک ٹاپ فیس بک کیسے حاصل کرسکتا ہوں؟
- کھولیں۔ گوگل کروم اور اس ٹیب پر دائیں کلک کریں جس کا رنگ آپ تبدیل کرنا چاہتے ہیں۔

- اختیارات میں سے، 'نئے گروپ میں ٹیب شامل کریں' کو منتخب کریں۔

- ٹیب گروپ کو ایک نام دیں اور فراہم کردہ اختیارات میں سے اس کا رنگ منتخب کریں۔

- آپ نے ابھی جو URL منتخب کیا ہے اس کا رنگ دوسرے ٹیبز سے مختلف ہونا چاہیے۔

- آپ ٹیب گروپ میں دوسرے یو آر ایل بھی شامل کر سکتے ہیں، اور انہیں وہ رنگ وراثت میں ملنا چاہیے جو آپ نے اوپر تیسرے مرحلے میں منتخب کیا ہے۔

ایکسٹینشن کے بغیر کروم میں ٹیب کا رنگ کیسے تبدیل کریں۔
بغیر کسی توسیع کے ٹیب کے رنگوں کو تبدیل کرنا آسان ہے۔ اس کے بارے میں جانے کا طریقہ یہاں ہے۔
- کھولیں۔ گوگل کروم .

- نیا ٹیب کھولنے کے لیے پلس آئیکن پر کلک کریں۔

- اسکرین کے نیچے دائیں کونے میں پنسل آئیکن کو دبائیں۔

- بائیں سائڈبار سے، 'رنگ اور تھیم' کو منتخب کریں۔

- اپنی پسند کا رنگ پیلیٹ منتخب کریں اور 'ہو گیا' پر کلک کریں۔ اگر آپ کا مطلوبہ رنگ درج نہیں ہے، تو اس ویجیٹ پر کلک کریں جس میں پنسل آئیکن ہے اور فراہم کردہ رنگ چننے والے کا استعمال کرتے ہوئے آپ جو رنگ چاہتے ہیں اس کی وضاحت کریں۔

- آپ کے ٹیبز کا رنگ اب اس رنگ میں تبدیل ہونا چاہیے جسے آپ نے اوپر منتخب کیا ہے۔

موبائل ڈیوائس پر گوگل کروم ٹیب کا رنگ کیسے تبدیل کریں۔
بدقسمتی سے، گوگل کروم موبائل ایپ ظاہری شکل کے حوالے سے بہت سے اختیارات فراہم نہیں کرتی ہے۔ آپ صرف ٹیب کے رنگوں کو سفید یا سیاہ میں تبدیل کر سکتے ہیں۔ ایسا کرنے کا طریقہ یہاں ہے۔
- کھولو گوگل کروم موبائل ایپ.

- اسکرین کے اوپری دائیں کونے میں تین نقطوں پر کلک کریں۔

- نیچے سکرول کریں اور 'ترتیبات' کو منتخب کریں۔

- 'تھیم' پر ٹیپ کریں اور 'تاریک' یا 'روشنی' کو منتخب کریں۔

- آپ کے ٹیبز اب سیاہ یا سفید ہونے چاہئیں، اس رنگ پر منحصر ہے جو آپ نے اوپر منتخب کیا ہے۔

- آپ 'سسٹم ڈیفالٹ' کو بھی منتخب کر سکتے ہیں تاکہ جب آپ بیٹری سیور کو آن کریں تو ٹیبز خود بخود سیاہ ہو جائیں۔

عمومی سوالات
میں گوگل کروم میں پس منظر کو کیسے تبدیل کروں؟
کروم میں پس منظر کا رنگ یا تصویر تبدیل کرنا نسبتاً سیدھا ہے۔ عمل کے بارے میں جانے کا طریقہ یہاں ہے۔
1. کھولنا گوگل کروم اور سرچ بار کے بالکل بائیں جانب پلس آئیکن پر کلک کریں۔
2. اسکرین کے نیچے دائیں کونے میں پنسل آئیکن پر کلک کریں۔
3. بائیں سائڈبار پر موجود اختیارات میں سے، 'پس منظر' کو منتخب کریں۔
4. درج کردہ اختیارات میں سے وہ تصویر منتخب کریں جسے آپ پس منظر کے طور پر استعمال کرنا چاہتے ہیں۔ متبادل طور پر، آپ مقامی اسٹوریج سے حسب ضرورت تصویر استعمال کرنے کے لیے 'ڈیوائس سے اپ لوڈ کریں' پر کلک کر سکتے ہیں۔
5. ایک بار جب آپ تصویر منتخب کر لیتے ہیں، 'ہو گیا' بٹن دبائیں۔
میں اپنی Chromebook پر کروم ٹیبز کا رنگ کیسے تبدیل کروں؟
اگر آپ کے پاس Chromebook ہے، تو Chrome میں ٹیب کے رنگ تبدیل کرنے کے لیے ان اقدامات پر عمل کریں۔
1. اپنی Chromebook پر جائیں اور کھولیں۔ کروم براؤزر
2. پلس آئیکن پر کلک کریں اور 'اپنی مرضی کے مطابق بنائیں' کو منتخب کریں۔
3. 'رنگ اور تھیمز' کو منتخب کریں اور اپنے پسندیدہ ٹیب کا رنگ منتخب کریں۔
4. عمل مکمل کرنے کے لیے 'ہو گیا' پر کلک کریں۔
میرے پاس جی میل کے لئے فون نمبر نہیں ہے
میں گوگل کروم میں ٹیب گروپس کیوں نہیں دیکھ سکتا؟
اگر آپ ٹیب گروپس کی خصوصیت نہیں دیکھ سکتے ہیں تو اس کا امکان ہے کیونکہ یہ آپ کے براؤزر میں بطور ڈیفالٹ فعال نہیں ہے۔ خصوصیت کو دستی طور پر فعال کرنے کا طریقہ یہاں ہے۔
1. کھولنا گوگل کروم اور URL بار میں 'chrome://flags' ٹائپ کریں۔
2. 'ٹیب گروپس' تلاش کریں اور 'انٹر' کو دبائیں۔
3۔ 'ڈیفالٹ' ڈراپ ڈاؤن مینو کو پھیلائیں اور 'فعال' کو منتخب کریں۔
4. نیچے سکرول کریں اور 'دوبارہ لانچ کریں' بٹن پر کلک کریں۔
5. ٹیب گروپس فیچر اب آپ کے براؤزر پر فعال ہونا چاہیے۔
اپنے کروم ٹیبز میں کچھ زندگی شامل کریں۔
ٹیب کا رنگ تبدیل کرنا آپ کے کروم براؤزر میں کچھ جان ڈالنے کا ایک بہترین طریقہ ہے۔ براؤزر میں ہی ایسی ترتیبات ہیں جو آپ کو ٹیبز کا رنگ ایڈجسٹ کرنے کی اجازت دیتی ہیں۔ آپ کو کام کو پورا کرنے کے لیے توسیع کی ضرورت نہیں ہے۔ لیکن اگر آپ کو ایکسٹینشن کی سہولت پسند ہے، تو ٹیب کلر آپ کے کروم ٹیبز کا رنگ تبدیل کرنے کے لیے ایک بہترین آپشن ہے۔
آپ کی ترجیح کچھ بھی ہو، ہمیں یقین ہے کہ اب آپ گوگل کروم میں ٹیب کے رنگ تبدیل کر سکتے ہیں۔
کیا آپ نے اپنے کروم ٹیبز کا رنگ تبدیل کرنے کی کوشش کی ہے؟ آپ نے اس مضمون میں بتائے گئے طریقوں میں سے کون سا استعمال کیا؟ براہ کرم ذیل میں تبصرے کے سیکشن میں ہمارے ساتھ اشتراک کریں۔