آئی پیڈ کے مالک ہونے کا سب سے بڑا فائدہ اسے آپ کے Roku میڈیا پلیئر سے جوڑنا ہے۔ جب آپ اپنے آئی پیڈ سے بڑی اسکرین پر ویڈیوز اور تصاویر دیکھتے ہیں تو آپ آرام سے بیٹھ سکتے ہیں۔ یا اپنے موبائل ڈیوائس کو تیزی سے Roku سے منسلک کرکے، اعتماد کے ساتھ اہم مواد کی طرف توجہ دلاتے ہوئے اپنے کام کی پیشکشوں کو بہتر بنائیں۔

اگرچہ Roku میں پورے ڈسپلے کا عکس بنانا ممکن نہیں ہے، آپ پھر بھی ٹیبلیٹ پر محفوظ کردہ تصاویر، ویڈیو اور میوزک فائلوں کا عکس بنا سکتے ہیں۔ اس کا مطلب ہے کہ آپ ویڈیو گیمز اور ایپس جیسے Twitch نہیں دیکھیں گے۔ تاہم، دونوں آلات کو جوڑنا آپ کے مواد کا تجربہ کرنے کا ایک منفرد طریقہ پیش کرتا ہے۔
یہ جاننے کے ل a کہ ایک ٹویوچ چینل کے کتنے صارفین ہیں
اپنے آئی پیڈ کو روکو میں عکس بند کرنے کا طریقہ سیکھنے کے لیے پڑھتے رہیں تاکہ آپ اپنی میڈیا فائلوں کا زیادہ سے زیادہ فائدہ اٹھا سکیں۔
روکو ایپ کے ساتھ آئی پیڈ کی عکس بندی کیسے کریں۔
ایک بار جب آپ کچھ ایڈجسٹمنٹ کر لیتے ہیں اور اپنا Roku ڈیوائس تیار کر لیتے ہیں تو مختلف قسم کے مواد کی عکس بندی کرنا ایک بہت سیدھا عمل ہے۔
اپنے روکو کو آئی پیڈ کے عکس میں کیسے ترتیب دیں۔
آپ کو پہلے اپنے ٹیبلیٹ پر روکو ریموٹ کنٹرول ایپ ڈاؤن لوڈ کرنا ہوگی۔ آپ اسے اس میں تلاش کر سکتے ہیں۔ ایپل اسٹور اور اسے انسٹال کریں.
چونکہ یہ ایپ آئی پیڈ ڈیوائسز کے ساتھ مکمل طور پر ہم آہنگ نہیں ہے، اس لیے آپ کو سیٹنگز کو ایڈجسٹ کرنا پڑے گا تاکہ یہ پوری اسکرین پر چل سکے۔ ڈسپلے کو بڑا کرنے کے لیے، اسکرین کے نچلے حصے میں تیر کے نشان کو دبائیں۔
اگلا، آپ کو یہ یقینی بنانا ہوگا کہ آپ کے Roku پلیئر کی ترتیبات آپ کو اپنے آئی پیڈ کی عکس بندی کرنے دیں گی۔ اسے کرنے کا طریقہ یہاں ہے:
- روکو ریموٹ کنٹرول کا استعمال کریں اور منتخب کریں۔ ترتیبات آپ کی Roku اسکرین کے بائیں حصے میں ٹول بار میں۔

- اگلا، تلاش کریں سسٹم ٹیب اور کلک کریں اسکرین مررنگ .
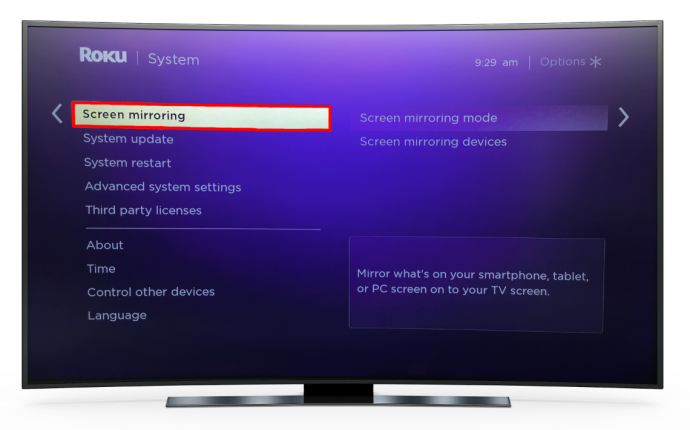
- جب آپ اسکرین مررنگ موڈ میں داخل ہوتے ہیں، تو آپ کے پاس دو اختیارات ہوں گے۔ آپ یا تو منتخب کر سکتے ہیں۔ فوری طور پر یا ہمیشہ اجازت دیں۔ . اگر آپ ساتھ جاتے ہیں۔ فوری طور پر جب آپ ٹیبلیٹ کو عکس بند کرنے کی کوشش کریں گے تو آپ کا Roku ہمیشہ اجازت طلب کرے گا۔
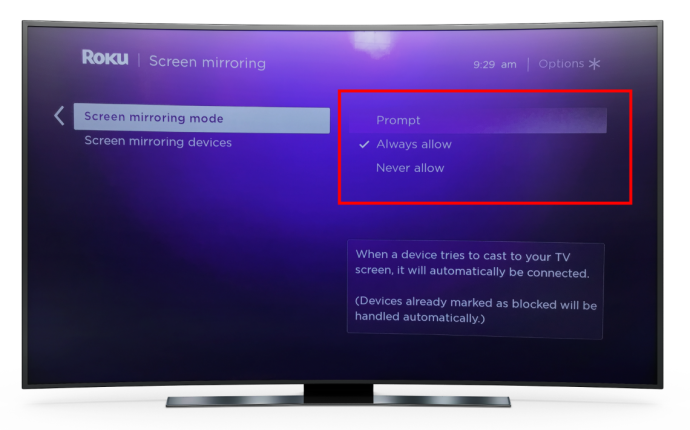
ایک بار جب آپ نے Roku میڈیا پلیئر پر اسکرین کی عکس بندی کو فعال کر دیا ہے، تو آپ اپنے آئی پیڈ کی عکس بندی کرنے کے لیے آگے بڑھ سکتے ہیں۔
روکو ایپ کے ساتھ آئی پیڈ کی عکس بندی کیسے کریں۔
آپ کے ٹیبلیٹ اور Roku کو ایک ہی Wi-Fi نیٹ ورک سے منسلک ہونے کی ضرورت ہے، لہذا یہ یقینی بنانے کے لیے ان کے کنکشن کی ترتیبات چیک کریں۔
- اپنے ٹیبلیٹ پر Roku ریموٹ کنٹرول ایپ لانچ کریں۔
- منتخب کریں۔ میڈیا اپنے ٹیبلیٹ سے اپنے Roku پلیئر میں تصاویر، ویڈیوز اور موسیقی کی منتقلی کو فعال کرنے کے لیے آپ کی اسکرین کے نیچے سیکشن۔
- اگر آپ نے منتخب کیا ہے۔ فوری طور پر اسکرین مررنگ موڈ میں، ایپ اب آپ سے اپنے Roku ڈیوائس سے منسلک ہونے کو کہے گی۔
- مواد کی وہ قسم منتخب کریں جسے آپ اپنے Roku میں منتقل کرنا چاہتے ہیں۔ اپنی تصاویر، موسیقی اور ویڈیوز کے ذریعے جائیں جب تک کہ آپ کو مطلوبہ مواد نہ مل جائے۔
- ایک بار جب آپ کسی تصویر یا ویڈیو پر کلک کریں گے، تو آپ کا Roku اسے TV اسکرین پر دکھائے گا۔ جب آپ تصویری فولڈر میں داخل ہوتے ہیں، تو کلک کریں۔ کھیلیں آئیکن، اور وہاں محفوظ کردہ تمام تصاویر سلائیڈ شو میں ظاہر ہوں گی۔
سلائیڈ شو کے ذریعے آگے پیچھے جانے کے لیے اپنی انگلی سے سوائپ کریں یا تصاویر کے نیچے کنٹرول بٹن استعمال کریں۔
ایپل ایئر پلے کے ساتھ آئی پیڈ کی عکس بندی کیسے کریں۔
Roku ایپ کا استعمال آپ کے آئی پیڈ کی عکس بندی کرنے کا سب سے مقبول طریقہ ہے، لیکن ایسا کرنے کے لیے ایک اور بہترین آپشن ہے۔ ایئر پلے آپ کو iOS ڈیوائس کی عکس بندی کرنے کے لیے Roku اسٹریمنگ سروس استعمال کرنے کی بھی اجازت دیتا ہے۔
یہ کیسے چیک کریں کہ آیا آپ کا Roku ڈیوائس AirPlay کے ساتھ مطابقت رکھتا ہے۔
یہ چیک کرنے کے لیے کہ آیا AirPlay Roku کے ساتھ اچھی طرح کام کرے گا، آپ کو سافٹ ویئر ورژن اور ڈیوائس کا ماڈل معلوم کرنا ہوگا۔
اس کا تعین کرنے کا طریقہ یہاں ہے:
- اپنی ہوم اسکرین پر جائیں اور منتخب کریں۔ ترتیبات .

- منتخب کریں۔ سسٹم .

- کلک کریں۔ کے بارے میں . ڈیوائس کی معلومات پھر اسکرین پر ظاہر ہوگی۔
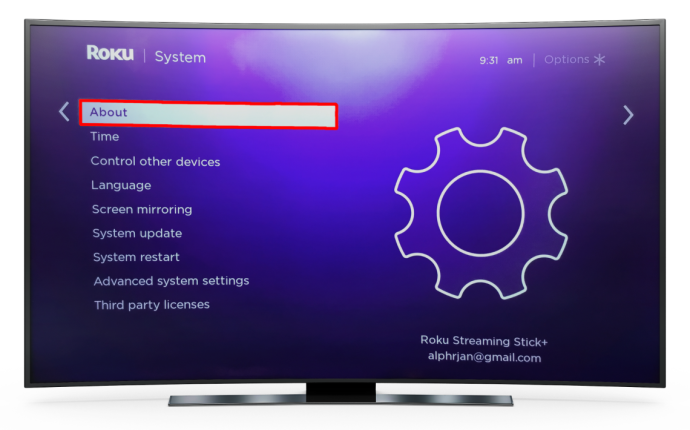
AirPlay کے ساتھ کام کرنے کے لیے آپ کا Roku ڈیوائس Roku OS 9.4 اور اس سے اوپر یا Roku OS 10.0 یا اس سے زیادہ پر کام کرنا چاہیے۔ آپ کو ہم آہنگ آلات کی فہرست مل سکتی ہے۔ یہاں .
OS 12.3 یا بعد کے ٹیبلٹس ایپل ایئر پلے کے ساتھ اسٹریمنگ کو سپورٹ کرتے ہیں۔
ایر پلے کو اپنے روکو ڈیوائس سے جوڑنے سے پہلے کیا ایڈجسٹ کرنا ہے۔
اگر آپ Roku Streambar یا Roku TV استعمال کر رہے ہیں، تو وہ آپ کے Wi-Fi نیٹ ورک سے منقطع ہو جائیں گے جب آپ انہیں آف کر دیں گے۔ اسے روکنے کے لیے، آپ کو ایک مستحکم کنکشن برقرار رکھنے کے لیے ایک خصوصیت کو فعال کرنے کی ضرورت ہوگی۔ اس خصوصیت کو چالو کرنے سے وائرلیس کنکشن مضبوط ہو جائے گا اور آپ کو AirPlay کو اپنے آلے سے لنک کرنے کی اجازت ملے گی۔
اسے فعال کرنے کے اقدامات یہ ہیں:
- پر کلک کریں۔ ہوم بٹن آپ کے Roku ریموٹ کنٹرول پر۔

- اگلا، اختیارات کے ذریعے سکرول کریں اور دبائیں۔ ترتیبات .

- منتخب کریں۔ سسٹم ، پھر چنیں۔ طاقت .
- منتخب کریں۔ تیز ٹی وی شروع اپنے ٹی وی پر یا ساتھ جائیں۔ تیز شروعات اسٹریم بار پر۔
یہ ترتیبات اب آپ کو AirPlay کا استعمال کرتے ہوئے اپنے ٹیبلٹ سے Roku ڈیوائس پر تصاویر، ویڈیوز اور موسیقی بھیجنے کی اجازت دیتی ہیں۔
ایئر پلے کے ساتھ اپنے آئی پیڈ کو روکو میں کیسے عکس بنائیں
ایک بار جب آپ چیک کر لیتے ہیں کہ آپ کا ٹیبلیٹ اور Roku ڈیوائس ایک ہی Wi-Fi کنکشن استعمال کر رہے ہیں، تو آپ AirPlay کا استعمال کرتے ہوئے اپنے آئی پیڈ کی عکس بندی کر سکتے ہیں اور مواد کو بڑی سکرین پر سٹریم کر سکتے ہیں۔
- وہ تصویر، آڈیو یا ویڈیو فائل تلاش کریں جسے آپ اپنے ٹیبلیٹ پر اپنے Roku ڈیوائس پر بھیجنا چاہتے ہیں۔
- اگر آپ تصویر یا ویڈیو منتقل کرنا چاہتے ہیں تو ویڈیو ایپس پر جائیں اور منتخب کریں۔ ایئر پلے ویڈیو آئیکن
جب آپ گانے، ریکارڈنگ یا پوڈ کاسٹ شیئر کرنا چاہتے ہیں تو موسیقی اور دیگر آڈیو ایپس پر جائیں۔ پھر، منتخب کریں ایئر پلے آڈیو . - AirPlay مینو کھل جائے گا، اس کے ذریعے سکرول کریں اور اپنا Roku ڈیوائس منتخب کریں۔
نوٹ کریں کہ آپ کو کلک کرنا پڑ سکتا ہے۔ شیئر بٹن کچھ معاملات میں AirPlay آئیکن ظاہر ہونے سے پہلے۔
جب آپ کا مواد Roku اسکرین پر سٹریمنگ شروع ہوتا ہے، تو آپ میڈیا کو روکنے، ریورس کرنے یا چلانے کے لیے اپنا ٹیبلیٹ یا اپنا Roku ریموٹ کنٹرول استعمال کر سکتے ہیں۔ دبائیں گھر آئینہ دار سیشن ختم کرنے کے لیے Roku ریموٹ پر آئیکن۔
اگر آپ کا Roku ڈیوائس AirPlay مینو میں نظر نہیں آ رہا ہے تو کیا کریں۔
تین عام وجوہات ہیں جب آپ اپنے آئی پیڈ سے مواد کو اسٹریم کرنے کی کوشش کر رہے ہوں گے تو AirPlay آپ کے Roku ڈیوائس کو رجسٹر نہیں کرے گا:
- ہو سکتا ہے آپ کا ٹیبلیٹ یا Roku آلہ AirPlay کے ساتھ مطابقت نہ رکھتا ہو۔
اس بات کو یقینی بنائیں کہ دونوں ڈیوائسز ایئر پلے کو سپورٹ کرتی ہیں اس سے پہلے کہ آپ اپنی آئی پیڈ اسکرین کو عکس بند کرنے کی کوشش کریں۔
- آپ کا Roku ڈیوائس اور ٹیبلیٹ مختلف Wi-Fi نیٹ ورکس سے جڑے ہوئے ہیں۔
جب دونوں ڈیوائسز ایک ہی وائرلیس کنکشن استعمال کر رہی ہوں تو آپ Roku پر مواد کو اسٹریم کرنے کے لیے صرف AirPlay کا استعمال کر سکتے ہیں۔
- آپ نے اپنے Roku ڈیوائس پر AirPlay کو بند کر دیا ہے۔
درج ذیل اقدامات آپ کو AirPlay کو آن کرنے کی اجازت دیں گے۔
مخلوط حقیقت پورٹل کی انسٹال کریں
- اپنے Roku ڈیوائس پر، کھولیں۔ ترتیبات .

- منتخب کریں۔ ایپل ایئر پلے اور ہوم کٹ .
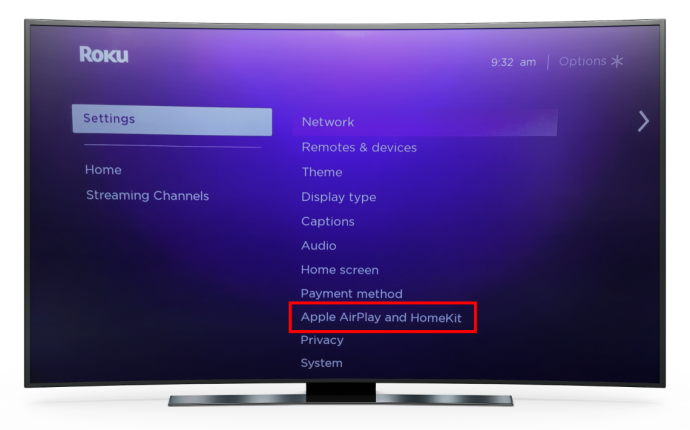
- دبائیں پر چالو کرنے کے لئے ایئر پلے .
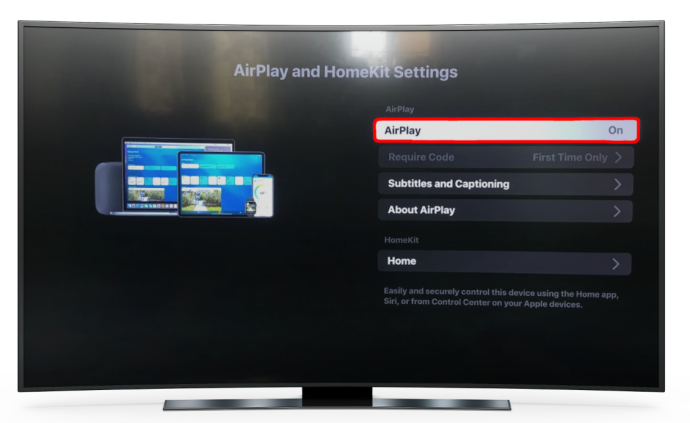
اسکرین مررنگ ایپ کا استعمال کیسے کریں۔
آخری آپشن جس کا ہم ذکر کریں گے وہ ہے تھرڈ پارٹی مررنگ ایپ کے ساتھ آپ کے بصری تجربے کو بڑھانا۔ دی اسکرین مررنگ ایپ ایک بہترین انتخاب ہے، اور یہ آپ کو موویز، ویڈیوز، تصاویر، اور دستاویزات بھیجنے کی اجازت دیتا ہے جنہیں آپ نے اپنے Roku ڈیوائس پر محفوظ کیا ہے۔
اسے استعمال کرنے کا طریقہ یہاں ہے:
- اپنے ٹیبلیٹ پر ایپ ڈاؤن لوڈ کریں اور اسے لانچ کریں۔
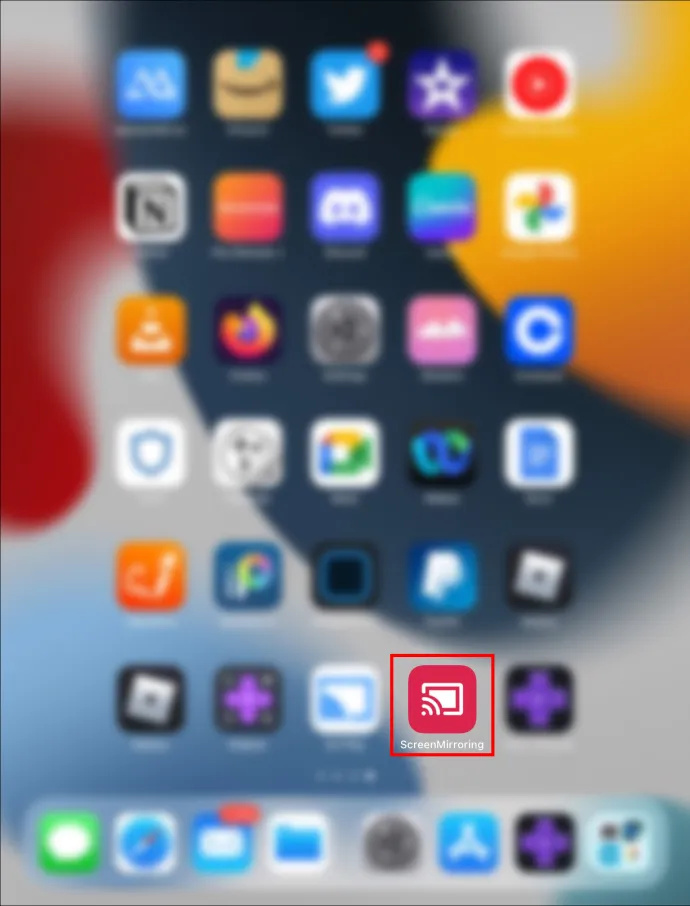
- یقینی بنائیں کہ iPad اور Roku ڈیوائسز ایک ہی وائرلیس نیٹ ورک پر ہیں۔
- وہ فائل ڈھونڈیں اور منتخب کریں جسے آپ اپنے Roku TV پر بھیجنا چاہتے ہیں۔
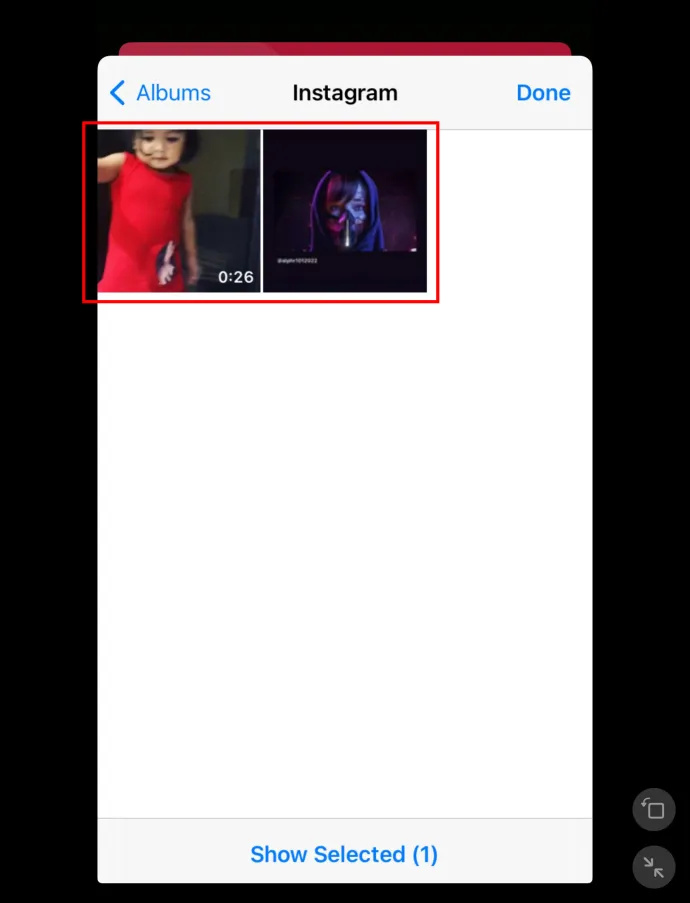
- پر کلک کریں۔ اسکرین کاسٹ اوپری دائیں کونے میں آئیکن۔
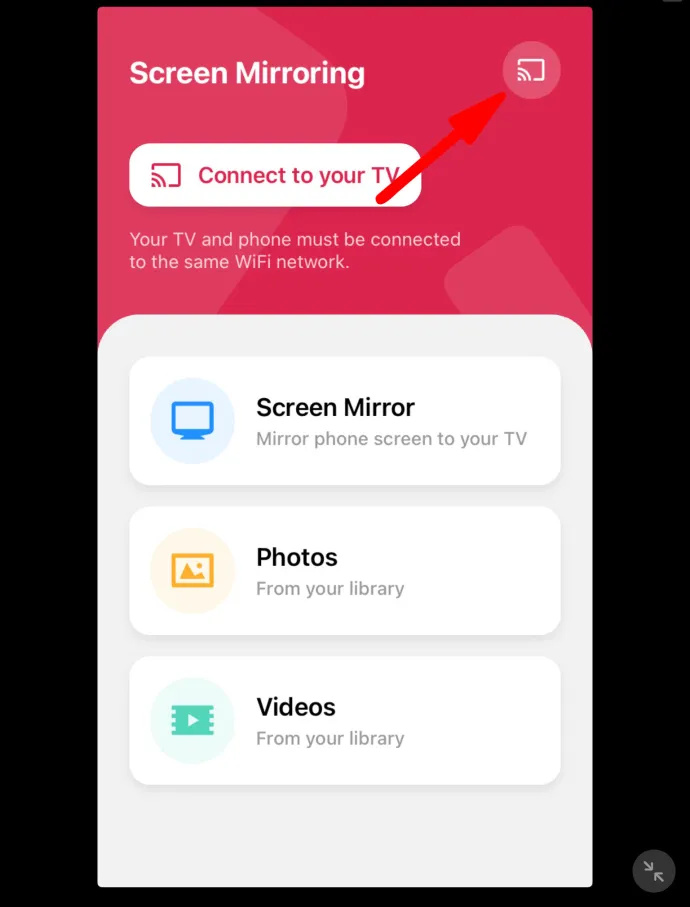
- اپنے ٹیبلیٹ کے مواد کی عکس بندی کرنے کے لیے Roku ڈیوائس کو منتخب کریں۔
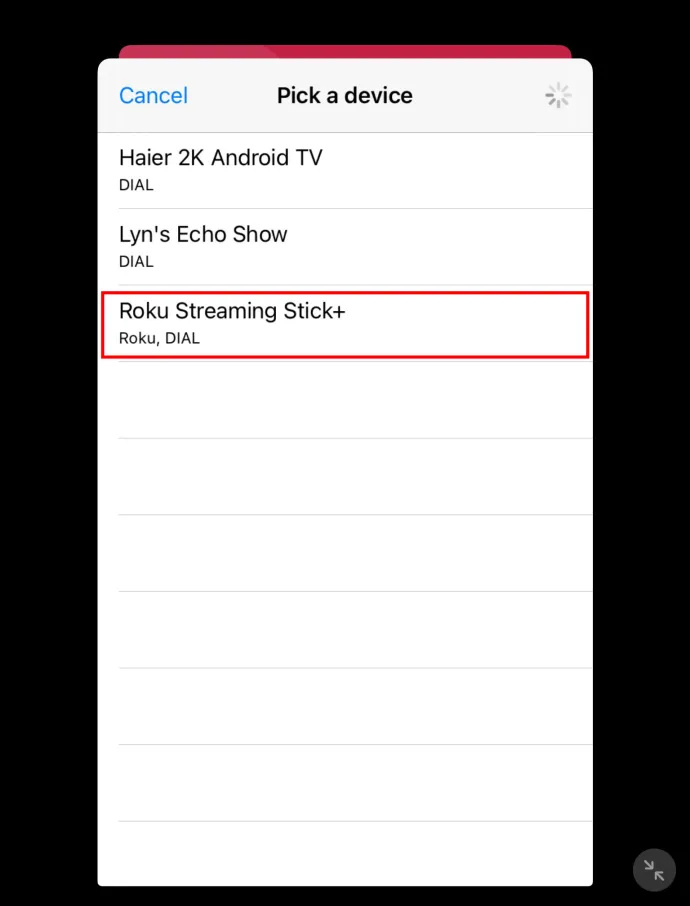
آئینہ دار مواد صرف چند کلکس کی دوری پر ہے۔
اپنے آئی پیڈ کو روکو ڈیوائس پر عکس بندی کرنا پیچیدہ نہیں ہونا چاہیے۔ آپ اپنے آلات کی پوری صلاحیت کو دریافت کرنے کے مستحق ہیں۔ جب آپ اپنے ٹیبلیٹ کے مواد پر مکمل کنٹرول رکھتے ہیں، تو آپ اپنے دیکھنے کے تجربے کو سنجیدگی سے اپ گریڈ کر سکتے ہیں اور اپنے ہاتھ میں موجود چھوٹی اسکرین پر جھانکنا بند کر سکتے ہیں۔ اب آپ اپنے کمرے کے آرام سے اپنے پسندیدہ مواد سے لطف اندوز ہوسکتے ہیں جیسا کہ یہ ٹی وی اسکرین پر چلتا ہے۔
آپ عام طور پر Roku میں کس قسم کی فائلوں کو آئینہ بناتے ہیں؟ تصویر، ویڈیو، یا آڈیو فائلیں؟ نیچے دیئے گئے تبصروں میں آواز بند کریں۔








